Компьютеру не назначен адрес от сети dhcp сервером для сетевого адаптера с сетевым адресом
Обновлено: 05.07.2024
В общем проблема в следующем. Дома комп подключен к сети через роутер. Сегодня без объявления войны комп перестал выходить в интернет - после выхода из спящего режима виснет на "идентификация" и все тут. Журнал ошибок показывает, что ошибка "компьютеру не назначен адрес от сети (dhcp-сервером)". Ввел айпишник вручную, коннектится до роутера, а в инет не выходит. Дрова на сетевую карту обновил. Роутер перезапустил. Комп перезагрузил (в безопасном режиме та же басня). Роутер keneetic giga II. Где копать? Система Win7x64.
Интересно то, что по сети комп будится, но при загрузке роутер его не видит. При ручном айпишнике коннект появляется (без интернета). Другие устройства работают нормально. Провайдер мтс.
Отредактировано Kompozit (26.07.2019 22:43:47, 2 года 3 месяца назад)
Прежде чем начать что-то, узнайте, как это закончить.
2 Ответ от samec 26.07.2019 22:43:24 (2 года 3 месяца назад)
в роутере копать.
Попробуйте сбросить до заводских и настроить заново.
3 Ответ от Kompozit 26.07.2019 22:44:32 (2 года 3 месяца назад)
samec, другие устройства работают нормально
Прежде чем начать что-то, узнайте, как это закончить.
4 Ответ от axum 26.07.2019 23:15:13 (2 года 3 месяца назад)
в роутере в разделе безопасность для начала копать. руками прописать днс 8.8.8.8 надеюсь пробовали + переход на сайт по ip адресу?
Отредактировано axum (26.07.2019 23:15:54, 2 года 3 месяца назад)
5 Ответ от samec 26.07.2019 23:30:16 (2 года 3 месяца назад)
samec, другие устройства работают нормально
поменять lan порт на тот, где нормально работает - пробовали?
6 Ответ от Athlon82 27.07.2019 00:28:50 (2 года 3 месяца назад)
Kompozit, dns на пк автоматом?
Ipconfig сделай
99% всех ошибок компьютера сидит на расстоянии пол-метра от монитора.
7 Ответ от Medved22RUS 27.07.2019 07:15:21 (2 года 3 месяца назад)
dhcp на роутере отключи и снова включи
ЗЫ: оба действия через сохранение настроек
8 Ответ от Kompozit 27.07.2019 09:12:56 (2 года 3 месяца назад)
Тут вот что еще интересно. Я подключил к компу телефон в качестве модема. Ошибка таже самая - не может пройти идентификацию.
Прежде чем начать что-то, узнайте, как это закончить.
9 Ответ от v-basov 27.07.2019 09:22:30 (2 года 3 месяца назад)
Загрузись с PE или с Убунты, если заработает то в драйверах проблема, если нет, то в железе.
10 Ответ от Kompozit 27.07.2019 09:24:01 (2 года 3 месяца назад)
Тут вот что еще интересно. Я подключил к компу телефон в качестве модема. Ошибка таже самая - не может пройти идентификацию. Athlon82, сделал фото конфина с ручным айпи и на автомате
Lan порт менял, днс 8.8.8.8 ставил, dhcp отключал и включал - все без изменений.
Вопрос : а какую маску сети ставить? Пока ставил по-умолчанию - та, которая в роутере стоит. Днс и шлюз ставил 8.8.8.8 - не помогает
Отредактировано Kompozit (27.07.2019 11:10:05, 2 года 3 месяца назад)
Прежде чем начать что-то, узнайте, как это закончить.
11 Ответ от Athlon82 27.07.2019 12:13:37 (2 года 3 месяца назад)
Адрес 169. Не идёт от роутера. См dhcp. На пк, кстати, разрешён? В службах глянь
Ну или руками ip, шлюз и dns пропиши на пк. Маска по умолчанию
Пк на роутере не заблочил?
Отредактировано (27.07.2019 12:15:10, 2 года 3 месяца назад)
99% всех ошибок компьютера сидит на расстоянии пол-метра от монитора.
12 Ответ от all 27.07.2019 12:46:33 (2 года 3 месяца назад)
попробуйте через командную строку
netsh int ip reset
netsh winsock reset
13 Ответ от Kompozit 27.07.2019 13:27:49 (2 года 3 месяца назад)
Athlon82, сделал фото.
Служба отвалилась?
all, сделал, не помогло.
Не знаю, связанно или нет, в сетевые подключения очень долго заходит после рестарта системы
Отредактировано (27.07.2019 13:29:23, 2 года 3 месяца назад)
Прежде чем начать что-то, узнайте, как это закончить.
14 Ответ от Athlon82 27.07.2019 13:48:29 (2 года 3 месяца назад)
Kompozit, шлюз, днс не вбил. См зависимости службы
Dhcp по портам смотри для устройств, а не для роутера
Отредактировано (27.07.2019 13:49:51, 2 года 3 месяца назад)
99% всех ошибок компьютера сидит на расстоянии пол-метра от монитора.
15 Ответ от knartur 27.07.2019 14:56:27 (2 года 3 месяца назад)
Kompozit Попробуй с другой сетевухой.
У хорошего админа кот в коробке заменяет шредер.
16 Ответ от Hanks 27.07.2019 15:15:16 (2 года 3 месяца назад)
шлюз забей 192.168.1.1 у тебя такой судя по скринам дефолтный, днс тоже такой же
и проверь файл hosts, ловил как то вирь сначала просто пробелами, потом далеко внизу адресация прописана
его по размеру файла видно
з.ы. и еще как вариант был такой глюк сетевушка глючила на дровах от мелкософта после автообновления, пока с сайта производителя не поставил - не хотела работать
Отредактировано Hanks (27.07.2019 15:19:04, 2 года 3 месяца назад)
17 Ответ от Kompozit 27.07.2019 16:46:54 (2 года 3 месяца назад)
Прежде чем начать что-то, узнайте, как это закончить.
18 Ответ от Hanks 27.07.2019 17:54:43 (2 года 3 месяца назад)
Kompozit, ну это у тебя лочится реклама на локальный адрес, хотя там по и этого быть не должно
вот такой должен быть по дефолту
З.Ы. если стоит что типа денвера, то там могут быть ссылки на локальные адреса для отладки на локальном сервере сайтов
Отредактировано Hanks (27.07.2019 17:58:05, 2 года 3 месяца назад)
Если Windows 10 не может получить IP-адрес из протокола Dynamic Host Control Protocol, пользователи не могут открывать любые веб-сайты в своих браузерах. DHCP не включен для Wi-Fi, когда он не назначает IP-адрес.
Пользователи могут проверить, включен ли DHCP, введя «ipconfig/all» в командной строке. Эта утилита командной строки предоставляет сведения об IP-адресе для ПК и сообщает пользователям, включен ли DHCP.
Именно так пользователи могут включить DHCP, чтобы он снова предоставлял IP-адреса для Windows 10.
Что делать, если DHCP не включен для Wi-Fi
1. Включите службу DHCP-клиента
Сначала убедитесь, что служба DHCP-клиента включена. Windows 10 не получит IP-адреса DCHP, если эта служба не включена. Пользователи могут включить клиент DCHP следующим образом.

- Дважды щелкните DHCP-клиент, чтобы открыть окно свойств на снимке прямо ниже.

- Нажмите раскрывающееся меню Тип запуска, чтобы выбрать Автоматически .
- Выберите параметр Применить .
- Нажмите ОК , чтобы закрыть окно.
- После этого перезагрузите рабочий стол или ноутбук.
2. Настройте параметры сетевого адаптера.
Следуйте приведенным ниже инструкциям, чтобы настроить параметры сетевого адаптера.

- Нажмите Изменить настройки адаптера в левой части окна панели управления.

- Нажмите правой кнопкой мыши свое подключение и выберите Свойства .
- Выберите Интернет-протокол версии 4 (TCP/IPv4) и нажмите Свойства , чтобы открыть окно, показанное непосредственно ниже.

3. Отключите брандмауэр Защитника Windows
Брандмауэр Защитника Windows обычно не блокирует DHCP. Тем не менее, он все еще может заблокировать DHCP, если настроен для этого. Таким образом, отключение брандмауэра может восстановить службу DHCP в Windows. Пользователи могут отключить WDF следующим образом.

- Нажмите Включить брандмауэр Защитника Windowsили выключите t , чтобы открыть параметры, показанные ниже.

- Выберите оба параметра Отключить брандмауэр Защитника Windows и нажмите кнопку ОК .
Если поворот брандмауэра разблокирует DHCP, восстановите WDF по умолчанию. Для этого нажмите Восстановить настройки по умолчанию в левой части апплета панели управления брандмауэра. Затем нажмите кнопку Восстановить настройки по умолчанию .

4. Отключите сторонние антивирусные утилиты
Сторонние антивирусные утилиты, скорее всего, конфликтуют с DHCP. Таким образом, отключение антивирусного программного обеспечения может также снова включить DHCP.
Большинство антивирусных пакетов включают в своих контекстных меню функцию отключения или отключения, которую пользователи могут выбрать, щелкнув правой кнопкой мыши значки на панели задач.
Или пользователи могут удалить антивирусное программное обеспечение из автозагрузки системы, чтобы убедиться, что они не запускаются с Windows.
- Чтобы удалить антивирусную утилиту из автозагрузки системы, щелкните правой кнопкой мыши панель задач и выберите Диспетчер задач .
- Выберите вкладку «Автозагрузка» в окне диспетчера задач.

- Выберите антивирусную утилиту для отключения при запуске.
- Затем выберите параметр Отключить .
- Перезагрузите Windows 10 после удаления антивирусной утилиты из автозагрузки.
5. Переустановите драйвер сетевого адаптера.
Ошибка « DHCP не включен для Wi-Fi » может быть связана с повреждением драйвера сетевого адаптера. Переустановка этого драйвера может затем решить проблему.
Пользователи могут переустановить драйвер сетевого адаптера по умолчанию следующим образом.
- Нажмите правой кнопкой мыши кнопку Пуск, чтобы выбрать Диспетчер устройств .

- Дважды нажмите Сетевые адаптеры , чтобы развернуть эту категорию.

- Щелкните правой кнопкой мыши на указанном там адаптере Wi-Fi и выберите параметр Удалить устройство .
- Выберите параметр Удалить в открывшемся диалоговом окне.
- Щелкните правой кнопкой мыши на указанном там адаптере Wi-Fi и выберите Сканировать на наличие изменений оборудования .
- После этого перезагрузите ОС Windows
6. Сбросить протокол TCP/IP и Winsock
Таким образом пользователи могут сбросить настройки сетевого адаптера и TCP/IP.
- Введите ключевое слово «Командная строка» в поле поиска Cortana.
- Нажмите правой кнопкой мыши командную строку и выберите Запуск от имени администратора , чтобы открыть CMD.
- Введите «ipconfig/flushdns» и нажмите «Return».
- Введите «nbtstat –r» и нажмите Enter.
- Введите в командной строке команду «netsh int ip reset» и нажмите клавишу «Ввод».

- Затем введите «netsh winsock reset» и нажмите Enter, чтобы сбросить сетевой адаптер.

- После этого закройте окно командной строки. Затем перезагрузите ноутбук или рабочий стол.
Это несколько возможных разрешений, которые могут включить DHCP, чтобы Windows получал IP-адрес. Затем пользователи могут снова открывать сайты в своих браузерах.
В общем проблема в следующем. Дома комп подключен к сети через роутер. Сегодня без объявления войны комп перестал выходить в интернет - после выхода из спящего режима виснет на "идентификация" и все тут. Журнал ошибок показывает, что ошибка "компьютеру не назначен адрес от сети (dhcp-сервером)". Ввел айпишник вручную, коннектится до роутера, а в инет не выходит. Дрова на сетевую карту обновил. Роутер перезапустил. Комп перезагрузил (в безопасном режиме та же басня). Роутер keneetic giga II. Где копать? Система Win7x64.
Интересно то, что по сети комп будится, но при загрузке роутер его не видит. При ручном айпишнике коннект появляется (без интернета). Другие устройства работают нормально. Провайдер мтс.
Отредактировано Kompozit (26.07.2019 22:43:47, 2 года 3 месяца назад)
Прежде чем начать что-то, узнайте, как это закончить.
2 Ответ от samec 26.07.2019 22:43:24 (2 года 3 месяца назад)
в роутере копать.
Попробуйте сбросить до заводских и настроить заново.
3 Ответ от Kompozit 26.07.2019 22:44:32 (2 года 3 месяца назад)
samec, другие устройства работают нормально
Прежде чем начать что-то, узнайте, как это закончить.
4 Ответ от axum 26.07.2019 23:15:13 (2 года 3 месяца назад)
в роутере в разделе безопасность для начала копать. руками прописать днс 8.8.8.8 надеюсь пробовали + переход на сайт по ip адресу?
Отредактировано axum (26.07.2019 23:15:54, 2 года 3 месяца назад)
5 Ответ от samec 26.07.2019 23:30:16 (2 года 3 месяца назад)
samec, другие устройства работают нормально
поменять lan порт на тот, где нормально работает - пробовали?
6 Ответ от Athlon82 27.07.2019 00:28:50 (2 года 3 месяца назад)
Kompozit, dns на пк автоматом?
Ipconfig сделай
99% всех ошибок компьютера сидит на расстоянии пол-метра от монитора.
7 Ответ от Medved22RUS 27.07.2019 07:15:21 (2 года 3 месяца назад)
dhcp на роутере отключи и снова включи
ЗЫ: оба действия через сохранение настроек
8 Ответ от Kompozit 27.07.2019 09:12:56 (2 года 3 месяца назад)
Тут вот что еще интересно. Я подключил к компу телефон в качестве модема. Ошибка таже самая - не может пройти идентификацию.
Прежде чем начать что-то, узнайте, как это закончить.
9 Ответ от v-basov 27.07.2019 09:22:30 (2 года 3 месяца назад)
Загрузись с PE или с Убунты, если заработает то в драйверах проблема, если нет, то в железе.
10 Ответ от Kompozit 27.07.2019 09:24:01 (2 года 3 месяца назад)
Тут вот что еще интересно. Я подключил к компу телефон в качестве модема. Ошибка таже самая - не может пройти идентификацию. Athlon82, сделал фото конфина с ручным айпи и на автомате
Lan порт менял, днс 8.8.8.8 ставил, dhcp отключал и включал - все без изменений.
Вопрос : а какую маску сети ставить? Пока ставил по-умолчанию - та, которая в роутере стоит. Днс и шлюз ставил 8.8.8.8 - не помогает
Отредактировано Kompozit (27.07.2019 11:10:05, 2 года 3 месяца назад)
Прежде чем начать что-то, узнайте, как это закончить.
11 Ответ от Athlon82 27.07.2019 12:13:37 (2 года 3 месяца назад)
Адрес 169. Не идёт от роутера. См dhcp. На пк, кстати, разрешён? В службах глянь
Ну или руками ip, шлюз и dns пропиши на пк. Маска по умолчанию
Пк на роутере не заблочил?
Отредактировано (27.07.2019 12:15:10, 2 года 3 месяца назад)
99% всех ошибок компьютера сидит на расстоянии пол-метра от монитора.
12 Ответ от all 27.07.2019 12:46:33 (2 года 3 месяца назад)
попробуйте через командную строку
netsh int ip reset
netsh winsock reset
13 Ответ от Kompozit 27.07.2019 13:27:49 (2 года 3 месяца назад)
Athlon82, сделал фото.
Служба отвалилась?
all, сделал, не помогло.
Не знаю, связанно или нет, в сетевые подключения очень долго заходит после рестарта системы
Отредактировано (27.07.2019 13:29:23, 2 года 3 месяца назад)
Прежде чем начать что-то, узнайте, как это закончить.
14 Ответ от Athlon82 27.07.2019 13:48:29 (2 года 3 месяца назад)
Kompozit, шлюз, днс не вбил. См зависимости службы
Dhcp по портам смотри для устройств, а не для роутера
Отредактировано (27.07.2019 13:49:51, 2 года 3 месяца назад)
99% всех ошибок компьютера сидит на расстоянии пол-метра от монитора.
15 Ответ от knartur 27.07.2019 14:56:27 (2 года 3 месяца назад)
Kompozit Попробуй с другой сетевухой.
У хорошего админа кот в коробке заменяет шредер.
16 Ответ от Hanks 27.07.2019 15:15:16 (2 года 3 месяца назад)
шлюз забей 192.168.1.1 у тебя такой судя по скринам дефолтный, днс тоже такой же
и проверь файл hosts, ловил как то вирь сначала просто пробелами, потом далеко внизу адресация прописана
его по размеру файла видно
з.ы. и еще как вариант был такой глюк сетевушка глючила на дровах от мелкософта после автообновления, пока с сайта производителя не поставил - не хотела работать
Отредактировано Hanks (27.07.2019 15:19:04, 2 года 3 месяца назад)
17 Ответ от Kompozit 27.07.2019 16:46:54 (2 года 3 месяца назад)
Прежде чем начать что-то, узнайте, как это закончить.
18 Ответ от Hanks 27.07.2019 17:54:43 (2 года 3 месяца назад)
Kompozit, ну это у тебя лочится реклама на локальный адрес, хотя там по и этого быть не должно
вот такой должен быть по дефолту
З.Ы. если стоит что типа денвера, то там могут быть ссылки на локальные адреса для отладки на локальном сервере сайтов
Отредактировано Hanks (27.07.2019 17:58:05, 2 года 3 месяца назад)
Для быстрого, автоматического и централизованного распределения IP-адресов между различными устройствами при их подключении к сети, интернет использует протокол динамической настройки узла DHCP. Сервер DHCP также помогает настроить шлюз по умолчанию, маску подсети и сведения о DNS-сервере на компьютере.
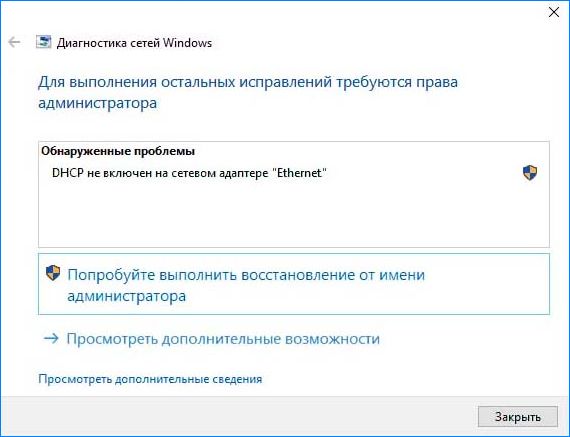
С этой проблемой также можете столкнуться при настройке Wi-Fi, сетевого адаптера или локального соединения.
Что такое протокол динамической настройки узла DHCP
Сервер DHCP используется для автоматического назначения IP-адресов компьютерам при их подключении к сети. В небольших организациях и домах роутер действует как DHCP-сервер.
Принцип работы включает несколько этапов:
- Компьютер (клиент) запрашивает IP от маршрутизатора (хоста).
- Маршрутизатор проверяет наличие свободных IP-адресов и назначает их компьютеру.
- Между ними должна быть установлена связь, прежде чем компьютер запросит IP.
- Когда ПК подключается к сети он отправляет запрос DHCPDISCOVER к маршрутизатору. В свою очередь тот назначает IP-адрес.
Чем вызвана ошибка включения DHCP на сетевом устройстве?
- IP-адрес для сетевого адаптера прописан вручную , который уже используется в настройках сети.
- Не работает клиент DHCP . Эта служба помогает компьютеру зарегистрировать IP-адрес и отслеживать DNS записи.
- Поврежден или устарел сетевой драйвер . Также могут возникнуть проблемы с совместимостью после обновления WIndows.
- Роутер работает с ошибками . Простой перезапуск обычно решает проблему, поскольку удаляет все неправильно сохраненные конфигурации.
Прежде чем перейти к решениям войдите в систему под учетной записью администратора. Проверьте кабели Ethernet, плотность их подключения в разъемах к сетевым адаптерам, а также достаточно ли мощности сигнала Wi-Fi.
Автоматическая выборка IP-адресов
Во многих случаях причина заключается в том, что пользователи вручную предопределили IP-адрес, тем самым вмешались в работу протокола. Это может привести к конфликту с настройками сети. Для решения выполните следующие шаги:
Откройте Панель управления с помощью системного поиска или командой control из окна «Выполнить» (Win + R).

Перейдите в раздел центра управления сетями и общим доступом. На левой панели выберите опцию изменения параметров адаптеры.

Щелкните правой кнопкой мыши на адаптере, который обеспечивает подключение по сети, и выберите Свойства.

Дважды щелкните на опции Протокол Интернета версии 4 (TCP/IPv4)
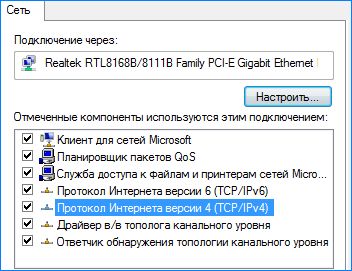
Выберите опции получить IP-адрес и DNS-сервер автоматически.

Примечание: Если провайдер предоставил DNS-сервера, то проверьте предпочитаемый и альтернативный с теми, что указаны в его инструкции.
Сохраните изменения, и закройте окно. Перезагрузите ПК и подключитесь к интернету. Если ошибка, что не включен DCHP на сетевом адаптере повторяется, перейдите к следующему шагу.
Включение службы DHCP-клиента
Клиент DHCP помогает компьютеру зарегистрировать адрес IP, а также обновлять записи DNS. Если он не работает, то возникнут проблемы с подключением.
Откройте системные службы из строки системного поиска или командой services.msc из окна интерпретатора (Win + R).

Найдите запись DHCP-клиента, дважды щелкните на ней для входа в свойства. Проверьте, что он запущен и тип запуска установлен на автоматический.

Кликните на «Применить» и закройте окно. Подключитесь к интернету. Если нет доступа, а при диагностике неполадок снова видите ошибку включения DHCP к сетевому адаптеру перейдите к третьему способу.
Сброс сетевых конфигураций
Если оба метода не работают, попробуйте сбросить настройки сети. Для этого сначала очистим адрес IP и после повторной инициализации всех параметров запросим его с сервера DHCP.
Войдите в Windows под учетной записью администратора.
Разверните строку системного поиска (Win + S), наберите «командная строка». Под найденным результатом выберите запуск от имени администратора.

В консоли выполните по очереди команды:
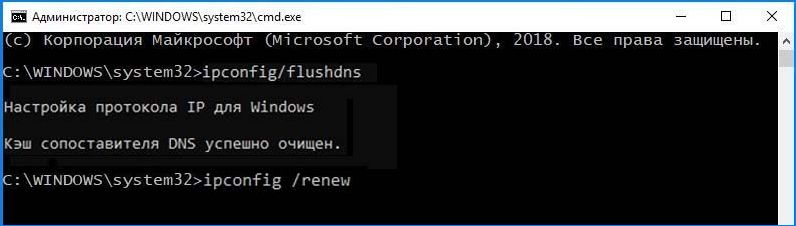
После закройте окно, перезагрузите ПК. Проверьте подключение к интернету. Если отсутствует и при диагностике видим, что DCHP по-прежнему не включен на сетевом устройстве, попробуйте сбросить настройки роутера
Сброс роутера
Выключите роутер и ПК, отсоедините кабели питания, подождите приблизительно 10 минут.
После снова включите оба устройства. Подождите еще 4 минуты, прежде чем подключится к интернету. Проверьте, решена ли проблема.
Читайте также:

