Компьютеру не удалось обновить адрес полученный от dhcp сервера
Обновлено: 30.06.2024
Зачем перезапрашивать IP адрес?
Давайте мы с вами разберем ситуации при которых вам потребуется сделать запрос на обновление IP-адреса.
- В большинстве провайдерских и корпоративных сетях, IP адреса назначаются автоматически за с чем службы DHCP, это позволяет минимизировать ошибки. Бывают ситуации, что по какой-то причине вы не можете связаться с сервером DHCP, в результате ваш компьютер сам себе назначает IP-адрес из диапазона APIPA (169.254.X.X). Если вы получили такой адрес, то вы не сможете обратиться с данного компьютера практически никуда, кроме, как к такому же компьютеру или устройству имеющему адрес из 169.254.X.X. После обращения в тех поддержку или самостоятельному устранению причины такого поведения вам нужно выполнить запрос на обновление IP адреса компьютера.
- Вторая ситуация связана с тем, что ваш компьютер и другой получили одинаковые адреса, тем самым вызвав конфликт IP, об этом мы уже говорили. Как говорится, кто первый встал того и тапки, в такой ситуации, второму участнику, кто позже получил адрес, потребуется его перезапросить у DHCP.
- Третья ситуация при которой нужно обновить IP адрес, это когда на одном устройстве вы хотите его освободить дабы отдать другому. Например вы хотите отдать айпишник принадлежащий компьютеру в пользу сетевого оборудования, которое было заранее настроено именно под них или принтеру.
- Четвертый вариант, ваш устройство перенесли в другой сегмент сети и другой VLAN, чтобы поймать новые настройки необходимо сделать новый запрос на обновление.
Методы обновления IP адреса компьютера
Показывать все манипуляции я буду на моей тестовой виртуальной машине с Windows 10, но все методы будут актуальны и для других версий ОС, будь то клиентские или серверные релизы. Как видим у меня есть неопознанная сеть, по какой-то причине я не смог из этой системы достучаться до моего DHCP сервера, например отошел сетевой шнурок или сетевой администратор включил данный порт не в тот VLAN. Мы решили данную проблему и хотели бы обновить IP, какие наши действия?

- Первый метод, это использования центра управления сетями. Универсальный метод попасть в список ваших сетевых адаптеров, работающий на любой версии Windows, заключается в том чтобы нажать сочетание клавиш WIN+R и в окне выполнить ввести ncpa.cpl.

У вас будет список ваших сетевых подключений, в моем примере я вижу Ethernet0 и у него неопознанная сеть, если зайти в сведения адаптера, то вы увидите, что он не смог найти DHCP сервер и получил IP-адрес из диапазона APIPA.

Через правый клик отключаем сетевой интерфейс

Он побледнеет, щелкаем правым кликом и включаем его

В итоге мне удалось получить ip адрес автоматически от моего DHCP сервера

так же попасть в центр управления сетями вы можете в Windows 10, через правый клик по значку сети, выбрав пункт "Открыть параметры сети и интернет".

Тут вы можете в пункте "Просмотр свойств сети" увидеть текущие настройки по IP, чтобы идентифицировать проблему не того адреса.

А если нажать "Центр управления сетями и общим доступом"

То вас перекинет уже в нужную оснастку, где вам необходимо будет нажать "Изменение параметров адаптера".

В Windows 7 и 8.1 все еще проще, достаточно просто на значке сети выбрать пункт "Центр управления сетями и общим доступом".

- Второй метод обновить ip адрес компьютера, это использование командной строки Windows. Открываем cmd и смотрим текущие настройки командой:

В итоге я вижу свой текущий IP и он из диапазона APIPA. Предполагается, что вы выполнили работы по устранению связи с DHCP сервером. Теперь осталось перезапросить новый адрес для компьютера. Пишем в командной строке:
Первая команда освобождает IP, вторая запрашивает новый. Как видим, я успешно получил рабочий IP-адрес на своей системе.

- Третий метод обновить ip адрес, это использование PowerShell. Запускаем оснастку PowerShell и пишем аналог команды ipconfig.
или же более подробную информацию через команду:
Я виду автонастроенный IP-адрес APIPA (169.254.234.232)

Теперь вы можете выполнить:
К сожалению своих аналогов в виде командлетов в PowerShell нет для запроса IP-адреса.

Но можно пойти еще вот таким путем, отключив и включив сетевой адаптер.
Disable-NetAdapter -Name "Имя адаптера"Enable-NetAdapter -Name "Имя адаптера"
Так же у Microsoft есть скрипт PowerShell, который сделает запрос на освобождение и получение нового IP-адреса, но я сомневаюсь, что это удобно, в отличие от ipconfig в одну строчку.

Выполняем скрипт, если выскочит ошибка, что выполнение сценариев запрещено, то включите политику ExecutionPolicy. Как видите я получил IP-адрес.

Удаленное обновление IP адреса на компьютере
Бывают ситуации, что вы произвели резервирование ip-адреса в DHCP для нужного вам компьютера и хотели бы высвободить у него старый адрес, как же это сделать удаленно без перезагрузки компьютера. В статье про удаленное подключение к реестру Windows я вам рассказывал про набор утилит Sysintrnals.
Невозможно связаться с DHCP-сервером появляется при попытке арендовать, освободить или обновить IP-адрес. Эта ошибка означает, что ваша сетевая карта не может общаться с сервером DHCP, чтобы получить новую аренду и получить новый IP-адрес, который он может использовать.
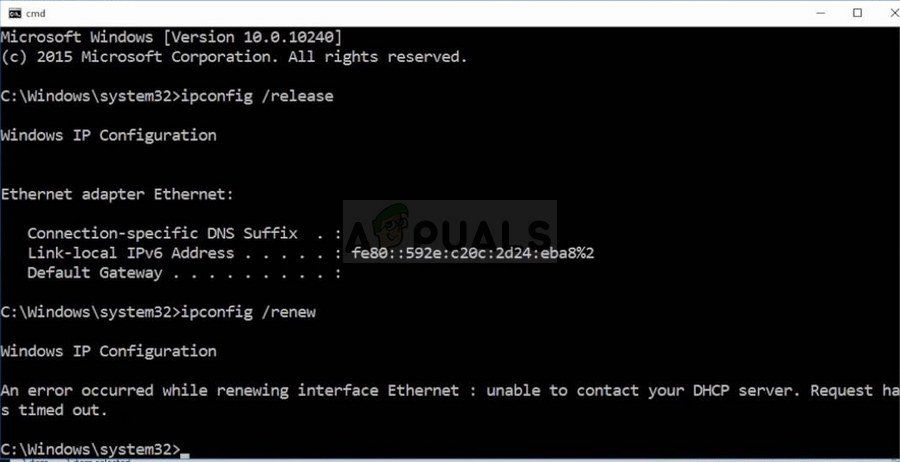
Что такое DHCP-сервер
Ошибка часто возникает после того, как вы попытаетесь запустить команду «ipconfig / renew» в командной строке, и это может затруднить решение проблем Windows, которые основаны на этом методе. Ниже вы сможете найти несколько методов, которые были подтверждены для других пользователей, поэтому обязательно попробуйте их и, надеюсь, решите вашу проблему!
Решение 1. Обновите или откатите ваши сетевые драйверы
Однако, если проблема начала возникать после того, как вы обновили драйвер тем или иным способом; Откат может быть достаточно хорошим, пока не будет выпущен новый, более безопасный драйвер. Вам также следует обновить или откатить сетевое устройство, которое вы используете для подключения к Интернету (беспроводное соединение, Ethernet и т. Д.), Но выполнение одного и того же процесса не должно причинить вреда.
- Прежде всего, вам нужно будет удалить драйвер, который вы в настоящее время установили на свой компьютер.
- Введите «Диспетчер устройств» в поле поиска рядом с кнопкой меню «Пуск», чтобы открыть окно диспетчера устройств. Вы также можете использовать комбинацию клавиш Windows Key + R, чтобы открыть диалоговое окно «Выполнить». Введите devmgmt.msc в поле и нажмите ОК или клавишу ввода.
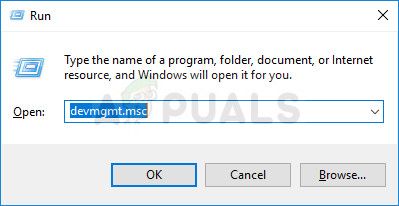
- Разверните раздел «Сетевые адаптеры». При этом отобразятся все сетевые адаптеры, которые машина установила в данный момент.
Обновите драйвер:
- Щелкните правой кнопкой мыши сетевой адаптер, который вы хотите удалить, и выберите «Удалить устройство». Это приведет к удалению адаптера из списка и удалению сетевого устройства.
- Нажмите «ОК» при появлении запроса на удаление устройства.
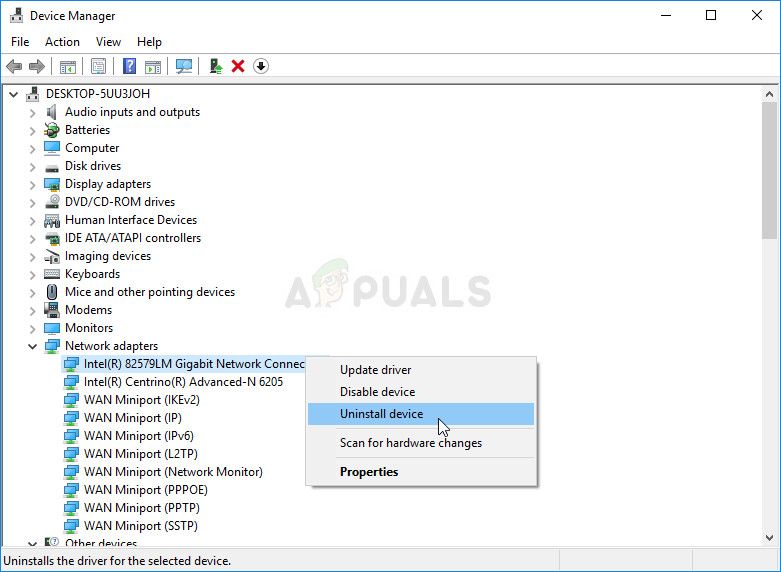
- Снимите адаптер, который вы используете, с вашего компьютера и перейдите на страницу производителя, чтобы увидеть список доступных драйверов для вашей операционной системы. Выберите последнюю версию, загрузите ее и запустите из папки «Загрузки».
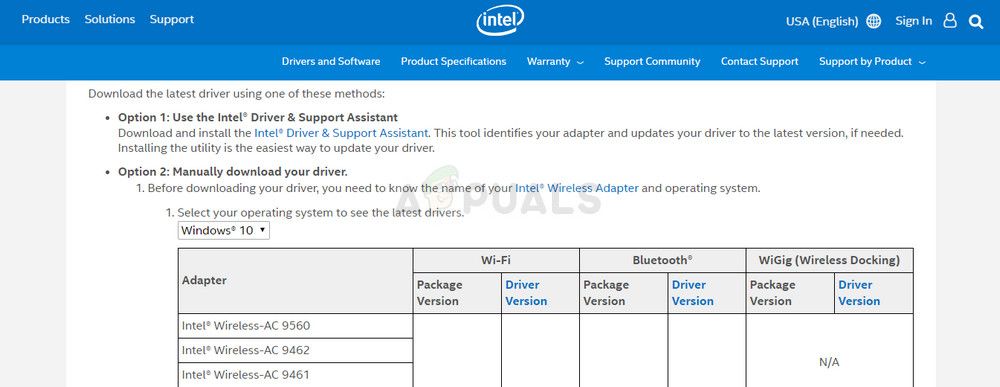
- Следуйте инструкциям на экране, чтобы установить драйвер. Если адаптер является внешним, например, адаптер Wi-Fi, убедитесь, что он остается отключенным, пока мастер не предложит подключить его к компьютеру. Перезагрузите компьютер и проверьте, исчезла ли проблема.
Откат драйвера:
- Щелкните правой кнопкой мыши сетевой адаптер, который вы хотите удалить, и выберите Свойства. После того как откроется окно свойств, перейдите на вкладку «Драйвер» и найдите опцию «Откатить драйвер».
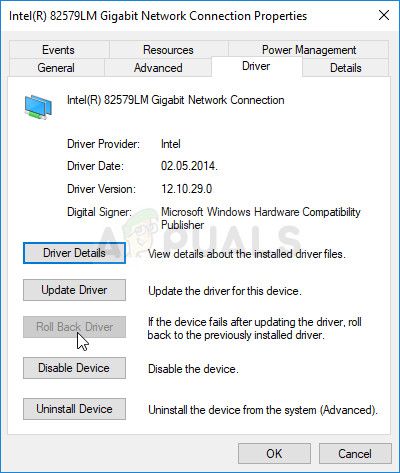
- Если этот параметр неактивен, это означает, что устройство не обновлялось в последнее время, поскольку у него нет файлов резервных копий, запоминающих старый драйвер. Это также означает, что недавнее обновление драйвера, вероятно, не является причиной вашей проблемы.
- Если вы можете нажать на эту опцию, сделайте это и следуйте инструкциям на экране, чтобы продолжить процесс. Перезагрузите компьютер и проверьте, возникает ли проблема в командной строке.
Решение 2. Отключите драйвер, связанный с VirtualBox
Тем не менее, их драйвер может немного испортить ваш компьютер, и отключение его от интернет-соединения, которое вы используете, не окажет значительного влияния на программу, но может просто помочь вам решить вашу проблему.
- Откройте диалоговое окно «Выполнить», одновременно нажав клавишу с логотипом Windows + клавишу «R». Затем введите «ncpa.cpl» и нажмите «ОК». Этого также можно добиться, открыв панель управления. Измените представление на Категорию и нажмите на Сеть и Интернет. Нажмите на раздел «Центр управления сетями и общим доступом», чтобы открыть его, найдите опцию «Изменить настройки адаптера» в левой части окна и нажмите на нее.
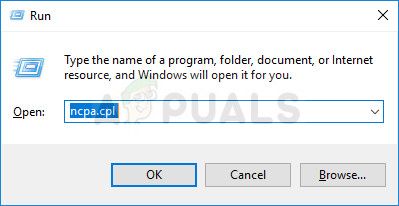
- Теперь, когда окно Internet Connection открыто, дважды щелкните по активному сетевому адаптеру.
- Затем нажмите «Свойства» и найдите в списке запись «Драйвер для мостовой сети VirtualBox». Снимите флажок рядом с этой записью и нажмите ОК. Перезагрузите компьютер, чтобы подтвердить изменения и проверить, не появляется ли ошибка снова.
Решение 3. Попробуйте простую команду
Эта простая команда сработала для счастливого пользователя, который пожаловался на проблему на онлайн-форуме, и похоже, что этот ответ помог другим пользователям. При этом многие чиновники Microsoft были ошеломлены тем фактом, что это сработало, но это жизнеспособное решение, так что вы можете попробовать его!
Он не причинит никакого вреда вашему компьютеру, поскольку инициирует динамическую регистрацию имен DNS и IP-адресов, настроенных на компьютере, и фактически используется для решения проблем, связанных с сетью.
- Если вы пользователь Windows 10, вы можете легко найти командную строку, просто нажав кнопку меню «Пуск» или кнопку «Поиск» рядом с ней, и введите «cmd» или «Командная строка». Щелкните правой кнопкой мыши первый результат и выберите параметр «Запуск от имени администратора».
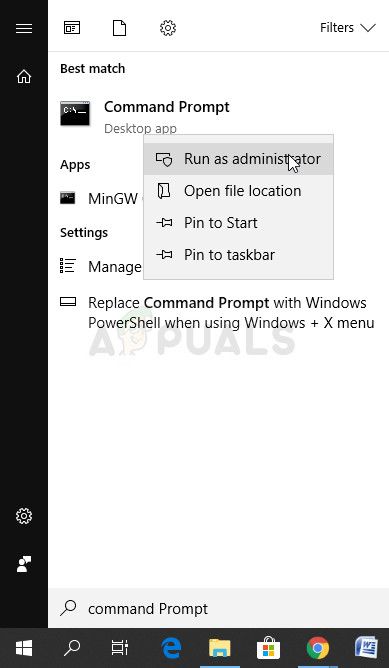
Решение 4. Отключите IPv6 в активном подключении
Эта ошибка «ipconfig» иногда возникает, если IPv6 включен для вашего активного соединения, и у вас нет локального шлюза, который необходим для подключения. Есть несколько пользователей, которые смогли решить эту проблему таким образом, и это не повлияет на ваш потребительский опыт.
- Откройте диалоговое окно «Выполнить», одновременно нажав клавишу с логотипом Windows + клавишу «R». Затем введите «ncpa.cpl» и нажмите «ОК».
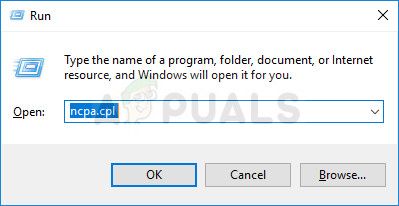
- Когда откроется окно подключения к Интернету, дважды щелкните по активному сетевому адаптеру.
- Затем нажмите «Свойства» и найдите запись «Протокол Интернета версии 6» в списке. Снимите флажок рядом с этой записью и нажмите ОК. Перезагрузите компьютер, чтобы подтвердить изменения и проверить, не возникает ли проблема снова в «ipconfig».
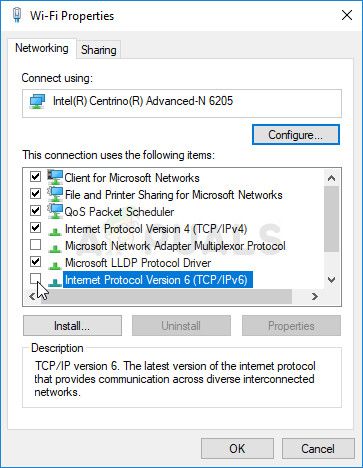
Решение 5. (Пере) запустить службу DHCP-клиента
Служба DHCP-клиента справилась с этими проблемами, и если служба остановлена или работает со сбоями, лучшее, что вы можете сделать, это просто (пере) запустить ее и надеяться на лучшее. Это помогло нескольким пользователям, поскольку для работы такой команды, как «ipconfig / renew», абсолютно необходимо, чтобы эта служба работала на вашем компьютере.
- Откройте диалоговое окно «Выполнить», используя комбинацию клавиш Windows + R на клавиатуре. Введите «services.msc» в поле без кавычек и нажмите OK, чтобы открыть Services.
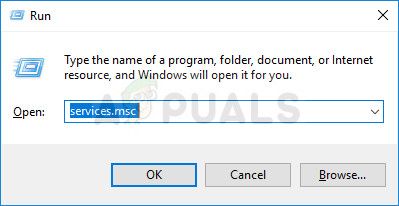
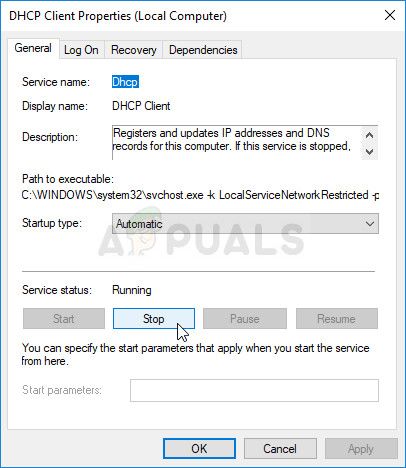
«Windows не удалось запустить службу DHCP-клиента на локальном компьютере. Ошибка 1079: учетная запись, указанная для этой службы, отличается от учетной записи, указанной для других служб, работающих в том же процессе ».
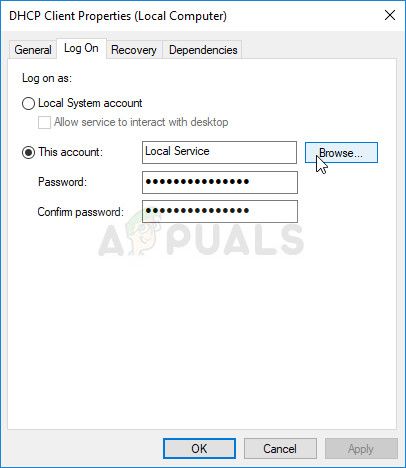
- В поле «Введите имя объекта для выбора» введите имя своей учетной записи, нажмите «Проверить имена» и подождите, пока имя не будет распознано.
- Нажмите OK, когда вы закончите, и введите пароль в поле Пароль, когда вам будет предложено ввести его, если вы установили пароль. Теперь должно начаться без проблем!
Решение 6. Замените антивирусную программу, которую вы используете
Несмотря на то, что этот последний метод может показаться слишком большим, несколько пользователей сообщили, что некоторые бесплатные антивирусные инструменты действительно вызвали эту проблему, и их удаление удалось решить после того, как все вышеперечисленные методы не сработали.
Если вы опробовали приведенные выше решения безуспешно, рассмотрите возможность использования другого вируса, особенно если вы за него не платите. Основными виновниками этой проблемы являются Avast и McAfee. Однако иногда процесса удаления можно избежать, если вы используете BitDefender Total Security, о котором пойдет речь внизу.
- Нажмите на меню «Пуск» и откройте панель управления, выполнив поиск. Кроме того, вы можете нажать на значок шестеренки, чтобы открыть настройки, если вы используете Windows 10.
- На панели управления выберите «Просмотреть как: категорию» в правом верхнем углу и нажмите «Удалить программу» в разделе «Программы».
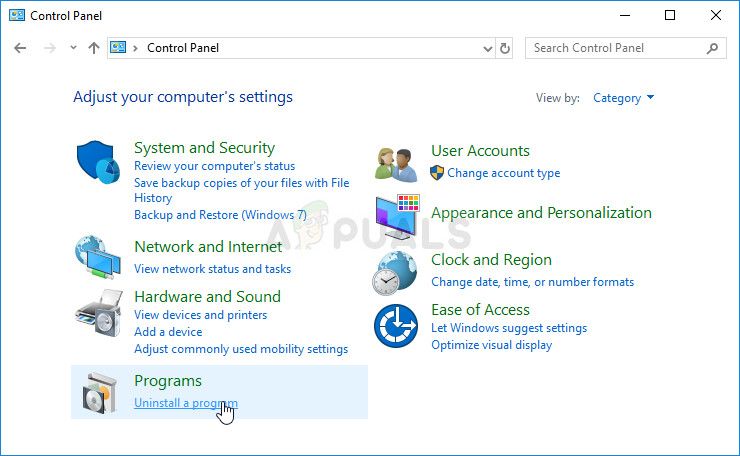
- Если вы используете приложение «Настройки», нажав «Приложения», вы сразу же откроете список всех установленных программ на вашем ПК.
- Найдите McAfee или Avast в панели управления или настройках и нажмите «Удалить».
- Должен открыться мастер удаления из системы, предлагающий подтвердить выбор для удаления или предложить удалить или восстановить. Выберите Удалить и следуйте инструкциям на экране.

Пользователи BitDefender Total Security:
Иногда эту проблему можно решить, если вы используете эту антивирусную программу, отключив определенную опцию в настройках брандмауэра. Похоже, что его брандмауэр не позволяет этому процессу пройти через эту опцию, поэтому вам придется отключить его, чтобы продолжить.


Чтобы сделать это, откройте окно командной строки с повышенными правами и введите следующие команды, нажимая Enter после каждого:
Теперь, если это не работает для вас и при попытке освободить или обновить IP-адрес, вы можете увидеть следующую ошибку:
Невозможно связаться с вашим сервером DHCP
Ошибка означает, что NIC не может связаться с сервером DHCP и, следовательно, не может освободить новые IP-адреса. Причин для этой проблемы может быть много, и мы обсудим их один за другим с решениями:
- Обновите драйверы сети
- Запустите средство устранения неполадок сетевого адаптера
- Запустите/Перезапустите службу клиента DHCP.
1] Обновите драйверы сети

Нажмите Win + R, чтобы открыть окно «Выполнить» и введите команду devmgmt.msc. Нажмите Enter, чтобы открыть диспетчер устройств.
В диспетчере устройств разверните список сетевых адаптеров. Щелкните правой кнопкой мыши по параметру сетевого адаптера Broadcom и выберите «Обновить драйвер».
После обновления драйвера перезагрузите систему.
2] Запустите средство устранения неполадок сетевого адаптера.

Средство устранения неполадок сетевого адаптера проверяет наличие проблем с сетевым адаптером и устраняет их, если это возможно. Процедура запуска средства устранения неполадок сетевого адаптера выглядит следующим образом:
Перейдите в раздел «Обновления и безопасность»> «Устранение неполадок». Выберите средство устранения неполадок сетевого адаптера и запустите его.
Перезагрузите систему, как только закончите.
3] Отключить IPv6 на активном соединении
Время от времени, если IPv6 включен для активных соединений, и это вызывает проблему. Таким образом, вы можете отключить IPv6 следующим образом:

Нажмите Win + R, чтобы открыть окно «Выполнить» и введите команду ncpa.cpl. Нажмите Enter, чтобы открыть окно «Сетевые подключения». Щелкните правой кнопкой мыши активное подключение к Интернету и выберите «Свойства».

В списке в окне снимите флажок, соответствующий интернет-протоколу версии 6.
Нажмите OK, чтобы сохранить настройки и перезагрузить систему.
4] Запуск/перезапуск службы клиента DHCP

В случае, если служба DHCP-клиента остановлена или неактивна, вы можете запустить/перезапустить ее из диспетчера служб.
Нажмите Win + R, чтобы открыть окно «Выполнить» и введите команду services.msc. Нажмите Enter, чтобы открыть окно диспетчера служб.
В списке служб (в алфавитном порядке) щелкните правой кнопкой мыши службу DHCP-клиент и выберите Пуск/Перезагрузка .

MODifikaTOR,
1. DHCP-сервер - это программа, которая может работать на роутере типа "мыльница", может работать на виндовом сервере, может работать на линуксовом сервере; DHCP-сервер может писать логи, вы пытались загянуть в логи?
3. ответ неправильный. Установить сниффер можно на ПК, который не получает адрес. Слушать порты 67/UDP, 68/UDP.
2. это косвенно намекает на последний вариант, названный в ответе Rsa97, т.е. нет свободных адресов.


Смотрите настройки коммутаторов между компьютером и контроллером домена (в норме DHCP поднимается в домене):
1. Видится ли VLAN в который включен ПК на самом сервере? Видится ли DHCP сервер из этого VLAN
2. HP Procurve позволяет указать ip-helper с адресом DHCP-сервера, на который из этого VLAN форвардятся запросы, сокращая время получения IP-адреса. Подобная настройка должна быть на любом другом управляемом коммутаторе
3. Сталкивался с таким. Если между ПК и сервером стоят каскадом три или больше неуправляемых низкопроизводительных коммутатора D-link типа DS-1008, например, то ответ от сервера просто не успевает дойти до ПК. ПК считает что адрес ему не выдан и присваивает левый адрес по умолчанию.
Смотрите настройки сети на ПК и сервере, смотрите настройки коммутаторов.
Читайте также:

