Контейнер эцп что это
Обновлено: 07.07.2024
Квалифицированная электронная подпись состоит из открытого и закрытого ключа. Обе составляющие создаются с помощью криптографических алгоритмов. Для работы с КЭП нужно использовать оба ключа — каждый из них выполняет свою функцию.
Что такое открытый ключ ЭЦП
Открытый ключ электронной подписи представляется в виде электронного сертификата или бумажного документа . Сертификат выдаётся только удостоверяющим центром и содержит информацию, которая используется для проверки подписи владельца и шифрования данных.
Открытый ключ можно использовать для работы с партнёрами, в отличие от закрытого, который хранится в защищённом месте. Контрагенты могут использовать открытый ключ владельца для шифрования данных, которые ему посылают. Это означает, что после отправки этих данных, получить доступ к ним сможет только владелец закрытой части ключа.
Сертификат содержит в себе следующие данные:
- открытый ключ;
- срок действия сертификата;
- реквизиты удостоверяющего центра;
- ФИО владельца сертификата;
- название криптографического алгоритма;
- цифровую подпись.
Электронный сертификат виден на обычных носителях в виде файла с расширением .cer, а на защищённых картах Рутокен, eToken и JaCarta он скрыт. Чтобы увидеть скрытый сертификат, его необходимо экспортировать.
Инструкция как экспортировать открытый ключ
Экспортировать открытый ключ электронной подписи можно через свойства обозревателя либо из криптопровайдера КриптоПро CSP. При этом носитель с ключом должен быть подключён к компьютеру.
Экспорт открытого ключа через свойства обозревателя
1. В системе Windows перейдите в «Пуск» → «Панель управления» → «Свойства обозревателя (Свойства браузера)».
2. Перейдите на вкладку «Содержание» и нажмите на кнопку «Сертификаты».
3. В списке выберите нужный сертификат, щёлкнув по его названию, и нажмите кнопку «Экспорт».
4.В окне «Мастер экспорта сертификатов» нажмите кнопку «Далее», затем «Нет, не экспортировать закрытый ключ» и снова «Далее».
5. В окне «Формат экспортируемого файла» выберите «Файлы в DER-кодировке X.509 (.CER)» и нажмите кнопку «Далее».
6. Выберите место сохранения сертификата, нажав кнопку «Обзор», затем нажмите на кнопку «Сохранить» → «Далее» → «Готово».
Экспорт открытого ключа из КриптоПро CSP
1. В системе Windows перейдите в «Пуск» → «Панель управления» → «КриптоПро CSP».
2. Перейдите на вкладку «Сервис» и нажмите кнопку «Просмотреть сертификаты в контейнере».
4. В окне «Сертификат для просмотра» нажмите кнопку «Свойства».
5. Перейдите на вкладку «Состав» и нажмите кнопку «Копировать в файл».
6. В окне «Мастер экспорта сертификатов» нажмите кнопку «Далее», затем «Нет, не экспортировать закрытый ключ» и снова «Далее».
7. В окне «Формат экспортируемого файла» выберите «Файлы в DER-кодировке X.509 (.CER)» и нажмите кнопку «Далее».
8. Выберите место сохранения сертификата, нажав кнопку «Обзор», затем нажмите на кнопку «Сохранить» → «Далее» → «Готово».
Что такое закрытый ключ ЭЦП
Закрытый ключ представлен в виде уникального набора символов, которые используются криптографическим алгоритмом для создания защищённой части электронной подписи.
Владелец электронной подписи использует именно закрытую часть для подписания электронных документов. Любой, кто получает доступ к закрытому ключу электронной подписи, может им воспользоваться. Поэтому его хранят на защищённых носителях: смарт-карте, токене, USB-носителе или дискете.
Хранить закрытый ключ можно на компьютере, однако это небезопасно — воспользоваться им сможет любой, кто имеет доступ к компьютеру. Самым защищённым носителем считается смарт-карта, так как на ней используется двухфакторная аутентификация.
Как и в случае с сертификатом, закрытый ключ может быть как скрыт так и виден, в зависимости от носителя. Он представлен в виде папки, которая содержит несколько файлов с расширением .key, поэтому закрытый ключ также называют контейнером. Скрытый контейнер с закрытым ключом нужно экспортировать, чтобы получить к нему прямой доступ.
Инструкция как экспортировать закрытый ключ
Выполнять экспорт закрытого ключа электронной подписи можно из криптопровайдера КриптоПро CSP.
Если для работы используется дискета или flash-накопитель, скопировать контейнер с сертификатом можно средствами Windows (этот способ подходит для версий КриптоПро CSP не ниже 3.0). Папку с закрытым ключом (и, если есть, файл сертификата — открытый ключ) поместите в корень дискеты или flash-накопителя (если поместить не в корень, то работа с сертификатом будет невозможна). Название папки при копировании рекомендуется не изменять.
В папке с закрытым ключом должно быть 6 файлов с расширением *.key. Как правило, в закрытом ключе присутствует открытый ключ (файл header.key в этом случае будет весить больше 1 Кб). В этом случае копировать открытый ключ необязательно. Пример закрытого ключа — папки с шестью файлами и открытого ключа — файла с расширением *.cer.


Закрытый ключ Открытый ключ
Копирование на профиле Диагностики
Массовое копирование
- Скачайте и запустите утилиту. Дождитесь загрузки всего списка контейнеров/сертификатов и отметьте нужные.
- Выберите меню « Массовые действия » и нажмите на кнопку « Копирование контейнеров ».
- Выберите носитель для хранения копии контейнера и нажмите « ОК » . При копировании в реестр можно выбрать пункт «Копировать к ключевой контейнер компьютера», тогда после копирования контейнер будет доступен всем пользователям данного компьютера.
- После копирования нажмите внизу слева кнопку « Обновить ».
Если хотите работать со скопированными контейнерами — необходимо установить сертификаты.
Копирование с помощью КриптоПро CSP
Экспорт PFX-файла и его установка
Экспорт сертификата с закрытым ключом:
- Откройте окно «Сертификаты» одним из способов:
- «Пуск» → «Все программы» → «КриптоПро» → «Сертификаты».
- «Internet Explorer» → «Сервис» → «Свойства обозревателя» → вкладка «Содержание» → «Сертификаты.
- Откройте сертификат, который нужно скопировать. На вкладке «Состав» нажмите «Копировать в файл».
- В «Мастере экспорта сертификатов» нажмите «Далее» и выберите пункт «Да, экспортировать закрытый ключ». Нажмите «Далее».
- Выберите пункты «Включить по возможности все сертификаты в путь сертификации» и «Экспортировать все расширенные свойства», остальные пункты должны быть не выбраны. Нажмите «Далее».
- Обязательно задайте пароль для экспортируемого файла. Данный пароль не рекомендуется сообщать по электронной почте. Нажмите «Далее».
- Укажите имя файла, выберите путь, куда его сохранить, и нажмите «Далее».
- Нажмите «Готово».
- Экспортируйте открытый ключ сертификата (см. Экспорт открытого ключа).
- Заархивируйте полученные файлы форматов *.pfx и *.cer.
Установка сертификата с закрытым ключом
- Откройте *.pfx файл. Запустится «Мастер импорта сертификатов».
- Укажите хранилище «Текущий пользователь» и нажмите «Далее», затем снова «Далее».
- Введите пароль, который указывали при экспорте и выберите пункт «Пометить этот ключ как экспортируемый…», иначе контейнер нельзя будет скопировать в дальнейшем. Нажмите «Далее».
- Выберите пункт «Поместить все сертификаты в следующее хранилище», нажмите на кнопку «Обзор», выберите «Личное» и нажмите на кнопку «ОК». Нажмите «Далее», а затем «Готово».
- Выберите носитель, на который хотите сохранить контейнер. При необходимости задайте пароль.
- Для корректной работы сертификата со встроенной лицензией переустановите сертификат в контейнер (см. Как установить личный сертификат в КриптоПро).
Копирование контейнера из реестра другого пользователя
Откроется окно Контейнер закрытого ключа. Чтобы задать контейнер вручную, нажмите на кнопку Обзор и выберите его из списка. Мастер установки также может находить контейнер автоматически. Для этого установите соответствующую галочку и в блоке Введённое имя задаёт ключевой контейнер выберите нужный вариант: Пользователя или Компьютера.
Выберите хранилище, в которое будет установлен сертификат. Проставьте флажок Установить сертификат в контейнер.
В окне Завершение работы мастера установки личного сертификата проверьте, правильно ли указаны параметры. Чтобы установить сертификат ЭП, нажмите кнопку Готово.
Установка личного сертификата VipNet CSP
Откройте криптопровайдер через меню Пуск → Программы → VipNet CSP.
На вкладке Контейнеры ключей нажмите кнопку Установить сертификат.
Выберите путь к файлу с помощью кнопки Обзор.
Выберите хранилище, в которое нужно установить сертификат ЭП: текущего пользователя или компьютера.
В следующем окне из выпадающего списка выберите пункт Найти контейнер с закрытым ключом, чтобы поиск произошёл автоматически. Если мастер установки не находит контейнер, можно сделать это вручную. Для этого выберите из выпадающего списка пункт Указать контейнер с закрытым ключом.
После выбора контейнера нажмите ОК и Готово, чтобы закрыть окно.
После завершения установки контейнер и сертификат ЭП будут готовы к использованию.
Что делать, если мастер установки не находит контейнер
Если нужного контейнера нет в списке контейнеров СКЗИ, его можно добавить вручную. Для этого в окне Контейнеры ключей нажмите кнопку Добавить контейнер. В открывшемся окне выберите папку, где находится контейнер требуемого ключа, а в ней — нужный файл.
После выбора контейнера откроется окно с подтверждением. В нём нужно подтвердить, что сертификат пользователя устанавливается в системное хранилище сертификатов. Помните, что при перемещении контейнера ключа ЭП в другой каталог, его придётся установить повторно.

КриптоПро ЭЦП Browser plug-in — является встраиваемым модулем в КриптоПро CSP и используется для создания и верификации ЭП на веб-страницах. Соответственно, плагин дополняет КриптоПРо ЭП. Чтобы купить программу КриптоПро CSP и дополнительные модули в SoftMagazin, необходимо определиться с нужным типом лицензии.

Как установить электронную подпись КриптоПро
Для установки электронной подписи необходим контейнер с ключевой информацией (флешка, RuToken и другие). Программа КриптоПро CSP должна быть установлена на компьютере. Запустив ПО, во вкладке Сервис необходимо нажать на кнопку «Посмотреть сертификаты в контейнере». После этого подключить накопитель с контейнером. Выбрав ключевой контейнер, необходимо будет ввести пин-код.
В информационном окне появятся данные о сертификате, если они соответствуют нужным, выберите Свойства. Перейдя во вкладку общие нужно будет нажать на кнопку «Установить сертификат» и выбрать личное хранилище. Стоит убедиться также в наличии корневого сертификата. Эти этапы составляют основные шаги по установке ЭП. Далее потребуется работа с Outlook, Microsoft Word и другими программами.
Установка контейнера КриптоПро
Для установки контейнера должен быть установлен и верифицирован сертификат в Личном Хранилище/Кабинете. После это нужно выполнить действия, описанные выше.
Для самостоятельного создания ключевого контейнера одним из вариантов будет создание тестового варианта на сайте тестового Удостоверяющего Центра. Здесь можно получить сертификат открытого ключа проверки ЭП. Для этого необходимо будет создать открытый и закрытый ключи и данные подтверждающие связь сертификата и его владельца.
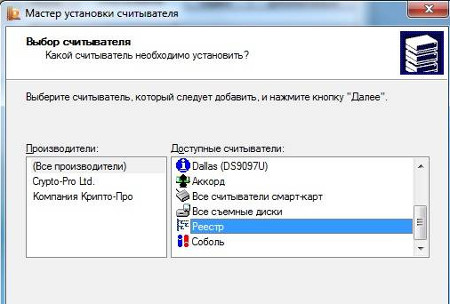
Как установить ключ в КриптоПро
При использовании большого количества на одном ПК электронных подписей, может возникнуть надобность установить ключ в реестр КриптоПро (скопировать). Для этого необходимо подключить съемный носитель с реестром КриптоПро. Открыв ПО через меню Пуск нужно будет выбрать вкладку Оборудование и нажать на «Настроить считыватели». Реестр может быть виден сразу, если его нет, потребуется создать через Мастер Установки Считывателей.
Чтобы скопировать ключ ЭЦП, нужно зайти в программе во вкладку Сервис. Выбрав «Скопировать», выбираем подключенный носитель в окне обзора. Затем потребуется ввести пароль контейнера, задать ему имя и нажать «Готово». Следует выбрать наименование Реестр и придумать новый пароль для контейнера. После копирования контейнера не забудьте установить личный сертификат в хранилище.

Как установить контейнер закрытого ключа в КриптоПро
Для установки контейнера закрытого ключа потребуется перейти на вкладку Сервис и выбрать пункт «Скопировать контейнеры». Вставив накопитель с ключевым контейнером, нужно будет его выбрать в окне обзора. Выбрав контейнер и нажав «Ок», нужно будет задать имя контейнера. Затем в окне выбора считывателя потребуется выбрать устройство и создать пароль.

Установить Рутокен в КриптоПро
Благодаря использованию Рутокен можно надежно защитить информацию от несанкционированного доступа. Защищенная файловая система сохранит в безопасности данные благодаря криптографическому шифрованию. Создано специально ПО, которое объединяет возможности двух программ — КриптоПро Рутокен CSP. Объединив идентификатор и СКЗИ получился надежный модуль, на котором можно безопасно хранить данные.
Так как все действия выполняются внутри ключа-идентификатора и протокол обмена данными защищен уникальной технологией, рационально использовать подобный дистрибутив при работе с электронными документами высокой важности. Если использовать отдельно Рутокен, необходимо прежде всего установить драйвера на ПО. Нельзя подключать идентификатор до установки драйверов. После инсталляции потребуется установка модулей поддержки для КриптоПро. Пройдя этапы подготовки, можно подключать ключ Рутокен. Затем следует запустить программу КриптоПро и во вкладке Оборудование настроить считыватели. Для работы идентификатора нужно выбрать пункт «Все считыватели смарт-карт» и нажать «Далее».
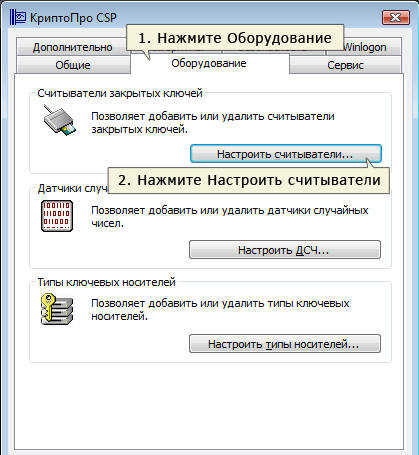
Как установить КриптоПро ЭЦП Browser plug-in
Для того чтобы установить КриптоПро ЭЦП Browser plug-in потребуется один из современных браузеров, который должен быть установлен на компьютере. Необходимо найти установочный файл и запустить его. Следуя указания Мастера Установки выполнить все этапы установки. После этого необходимо будет перезайти в веб-браузер. При новом запуске браузера должна появиться информация, что плагин загружен. Если требуется установить плагин для UNIX-платформ, обязательно потребуется установка пакета cprocsp-rdr-gui-gtk.
Читайте также:

