Конвертировать rfa в archicad
Обновлено: 05.07.2024
Русская Промышленная Компания - Gold Partner Graphisoft® - уведомляет вас о выпуске Archicad® 25.
Archicad становится еще лучше!
Что нового в Archicad 25? Отвечаем на самый главный вопрос.
Взаимодействие
Великолепные здания появляются в результате тесного сотрудничества архитекторов, инженеров и строителей. Мы всегда стремимся поддерживать принципы открытого взаимодействия OPEN BIM. Archicad может сохранять файлы более, чем в 40 форматах, включая DWG, PDF и XLS, а также IFC и BCF, являющиеся независимым стандартом межплатформенного обмена данными.
Встроенная Точка Привязки
Оптимизируйте процесс координации благодаря появившейся в Archicad 25 встроенной Точке Привязки. Точка Привязки упрощает сопоставление моделей с координатами реального мира при взаимодействии OPEN BIM. Точку Привязки можно использовать при обмене файлами IFC и BCF, а также при работе с обычными форматами файлов, такими как DWG.
Простая миграция из Revit в Archicad
Функции обмена геометрией RFA и RVT позволяет повторно использовать файлы проектов при миграции из Revit в Archicad. Теперь это расширение изначально присутствует в Archicad 25 и поддерживает файлы Autodesk Revit 2021.
Взаимодействие с Revit
Улучшенное взаимодействие с инженерами, использующими Revit MEP.
Теперь в Archicad поддерживаются файлы Revit вплоть до версии 2021. Файлы RFA можно импортировать в виде Объектов Archicad и создавать MEP-оборудование на основе файлов Семейств Revit. 3D-модели можно экспортировать в виде 3D-геометрии Revit и связывать с 3D-моделями RVT. Поддержка в Archicad Фильтра Дисциплин Revit дает возможность отображать в Archicad связанные файлы RVT точно так же, как они выглядят в Revit.
Улучшения расширения Archicad-Solibri Connection
Solibri является ведущим приложением проверки соответствия проектов требованиям и стандартам. Бесплатное расширение Archicad-Solibri Connection поможет вам сэкономить время и снизить риск возможных ошибок. Теперь вы можете выбрать в элементы в Solibri и сразу отобразить их в Archicad с такими же параметрами вида и расположения камеры.
Улучшения аналитического моделирования
Автоматическое сопоставление экспортируемых Заводских Профилей
Экономьте свое время и силы при обмене файлами с инженерами-конструкторами. Экспортируя конструктивные элементы в формате SAF, в Archicad 25 можно автоматически сопоставить их с Заводскими Профилями, хранящимися в преднастроенной или созданной вами базе данных.
Улучшения Правил Корректировки
Правила Корректировки позволяют инженерам-конструкторам не настраивать вручную соединения компонентов аналитической модели. В Archicad 25 улучшены некоторые функции аналитического моделирования (такие как корректировка Смещением, Диапазон Соединения, Подрезка накладывающихся частей Пластин и создание Конструктивных Опор).
Поддержка конструктивных Нагрузок
Взаимодействуйте с инженерами-конструкторами без потери каких-либо данных. В Archicad 25 можно отображать и настраивать конструктивные Нагрузки для компонентов аналитической модели. Эти данные полностью передаются в формате SAF в процессе интегрированного проектирования.
ПРОЕКТИРОВАНИЕ
Отличный дизайн каждой детали. Выполнение архитекторами многих задач упрощается в Archicad 25 за счет множества изменений, направленных на повышение эффективности и удобства работы.
Новая мебель для частных и коммерческих интерьеров
Библиотека Archicad, насчитывающая уже более 1300 элементов, пополнилась 39 новыми объектами современной мебели и декора, среди которых есть кровати, вешалки для одежды, шторы, столы, стулья, матрасы и грили-барбекю.
Быстрая навигация между 2D- и 3D-видами
Вы работаете в 3D и хотите отредактировать какой-то элемент на плане этажа? Нет ничего проще. Выбрав элемент, просто воспользуйтесь командой контекстного меню, чтобы сразу отобразить и выбрать интересующий вас элемент в 2D.
Многоугольные Отверстия и Выноски MEP
Поддержка многоугольных Отверстий не только расширяет возможности моделирования, но и повышает точность автоматически формируемых ведомостей и спецификаций. Теперь вы можете создавать любые отверстия для элементов инженерных сетей.
Прямое взаимодействие с Rhino 6 и Rhino 7
Импортируйте и экспортируйте файлы Rhino 6 и Rhino 7, чтобы использовать возможности передовых инструментов моделирования свободных форм, а затем переключитесь в Archicad, чтобы продолжить разработку проекта и создание документации.
УЛУЧШЕНИЯ ИНСТРУМЕНТА ЛЕСТНИЦА
Новый способ расчета геометрии лестниц по Хорде
Линии всхода лестниц теперь можно задавать в соответствии с разными стандартами. Помимо ранее существовавшего расчете геометрии по Дуге появился новый вариант, рассчитывающий геометрию по Хорде.
Новые варианты расположения забежных ступеней
Теперь для забежных ступеней можно применять вариант Точка Поворота — Асимметричная Ступень.
Создавайте и редактируйте любые лестницы быстро и без лишний усилий.
Новые способы управления лестничными площадками
Теперь дополнительная длина лестничных площадок может равномерно распределяться от начала или от конца площадки. Это особенно удобно, если необходимо менять геометрию ранее созданных лестниц.
ВИЗУАЛИЗАЦИЯ
Архитектура — это нечто большее, чем просто создание профессиональных проектов, поскольку архитектору необходимо грамотно подать свои идеи, чтобы привлечь внимание заказчика. В Archicad 25 появился целый ряд новых функций, повышающих качество подачи проектов.
Отображение текстур покрытий в проекциях разрезов и фасадов
Оживите подачу своих проектов и сделайте ее более реалистичной за счет возможности отображения текстур примененных покрытий в проекциях разрезов и фасадов.
Реалистичные мягкие тени и штриховки поверхностей текстур
Новый механизм отображения мягких реалистичных теней на текстурах повышает привлекательность графической подачи и позволяет лучше выделить детали проекта, ведь ни для кого не секрет, что хорошая подача идей и решений может ускорить их согласование со сторон заказчика.
Поддержка графической технологии Metal на компьютерах Mac
3D-навигация и визуализация на Mac выполняется быстрее, чем когда-либо. Archicad теперь использует Metal — новое графическое API Apple, заменившее собой Open GL. Metal имеет почти прямой доступ к графическому процессору и обеспечивает повышенную скорость визуализации.
ДОКУМЕНТАЦИЯ
Создавайте точную и качественную документацию, автоматически отражающую даже малейшие изменения модели и соответствующую любым требованиям и стандартам.
Новые параметры Графической Замены
Новые элементы управления в диалоге Правил Графической Замены позволяют вместо перьев применять RGB-цвета для окраски элементов в 3D-окне и в 2D-проекциях. Вы можете настраивать прозрачность покрытий и управлять отображением контуров элементов в модельных видах.
* Возможность управления Прозрачностью Покрытий и выбора RGB-цвета для покрытий появится в одном из Обновлений Archicad 25.
Новые Выноски для MEP-элементов
Для всех MEP-элементов можно наносить новую Выноску, содержащую данные о сечениях элементов, инженерных системах и иную информацию.

Чтобы развеять бытующее мнение об Archicad как о программе, в которой сложно или вообще невозможно найти готовые 2D/3D-модели элементов зданий, интерьеров , мы решили создать этот материал-навигатор, призванный сориентировать вас в мире Библиотечных Элементов.
В этой статье мы также хотим ответить на следующие вопросы:
- Получится ли выполнить проект в условиях полной автономности, используя только возможности Archicad «из коробки»?
- Сможем ли мы создать свои Библиотечные Элементы, существенно доработать существующие или выполнить корректный импорт Объектов из других программ?
- Какие способы для этого существуют в Archicad?
Также в конце статьи мы оставим все ссылки на ресурсы, где можно загрузить модели для вашего проекта!
Что такое Библиотечный Элемент?
В различных приложениях Библиотечные Элементы могут называться по-разному. Давайте попробуем разобраться с их именами.
Программа → специфическое название Библиотечного Элемента → расширение файла:
- Archicad → Библиотечный Элемент, Контейнер Библиотеки → *.gdl, *.icf
- Revit → Семейство и компонент → *.rfa, *.rvt
- Tekla → Элемент, форма → *.ips, *.ipc, *.tez, *.xml
- 3ds Max → Объект → *.3ds
- SketchUp → Компонент, группа → *.skp
- Cinema 4D → Объект → *.c4d
Любой проект Archicad представляет собой базу данных, формируемую из Элементов оформления (размеров, выносных надписей) и виртуальных конструктивных Элементов (Стены, Перекрытия, Лестницы). Многие из Элементов являются небольшими внешними файлами, созданными при помощи GDL — специального языка для программирования в Archicad. Эти файлы называются Библиотечными Элементами. Они обладают физическими и функциональными характеристиками и предназначены для многократного использования.
Элементы могут использоваться самостоятельно или быть частью другого инструмента. Например, навесные Стены состоят из Библиотечных Элементов Рам, Панелей и Аксессуаров. Всю информацию об Элементах и характеристиках можно заносить в интерактивные Каталоги. Это могут быть самые различные данные — от базовых, таких как габариты Объекта, до ссылки на сайт производителя изделия.
Каждая версия Archicad поставляется со стандартной Библиотекой Элементов, которая содержит сотни предварительно настроенных редактируемых Объектов.
Еще больше информации о Библиотеках Archicad можно найти в Центре Поддержки.
Для чего могут применяться Библиотечные Элементы?
Библиотечные Элементы используются в абсолютно разных проектах и при решении самых разных задач. Например, для разработки интерьера: они помогут наполнить модель, создать подробное техническое задание для изготовления авторских изделий. Кроме того, они применяются для создания спецификаций.
Автор: Владимир Медников — студент АНО ПО КБК. Преподаватель — Дарьяна ВерленВ процессе работы над конструктивом Библиотечные Элементы могут понадобиться при создании ферм и других Элементов, с последующим специфицированием.
Расчет оползневого давления по методу Шахунянца. Библиотечный Элемент позволяет находить значение оползневого давления в любой точке склона. Результаты расчета могут быть представлены в табличном виде или в виде эпюры.Автор: Дмитрий Рогожин
Кроме того, Объекты используются в ландшафтном дизайне и при составлении смет градостроительства.
Как создать Библиотечный Элемент?
Изменение стандартной Библиотеки
Несмотря на расхожее мнение, что в Archicad мало Библиотек и готовых Объектов, прямо «из коробки» доступны многие сотни Элементов — от интерьерной мебели до ферм. А новейшая на сегодня 24-я версия включает в базовую поставку еще и Библиотеку для трассировки сетей MEP (ранее MEP Modeler был отдельным платным расширением). Причем эти Элементы можно использовать в первозданном виде или же настраивать под собственные задачи, часто меняя вид Элемента до неузнаваемости.
Возможность «кастомизации», то есть переделки «под себя», предоставляют многие Элементы. Например, в Библиотечном Элементе «Секция 2-створчатая» можно выбрать нужный вариант мойки, определиться с лучшим вариантом смесителя, настроить ручки и стиль фасадов.
Также в качестве примера можно привести Элемент «Парковочное место»: он включен в стандартную Библиотеку Archicad и помогает рассчитать количество парковочных мест.
Моделирование и сохранение Библиотечных Элементов
При проектировании нередко возникает потребность в тех или иных специфических Элементах, отсутствующих и в стандартной Библиотеке, и на сторонних ресурсах. Здесь мы имеем в виду не только отдельные Объекты, но и «составные части» других инструментов: Навесной Стены/Окна/Двери и 2D-Элементов.
Для 2D-черчения нам могут понадобиться, к примеру, специальные 2D-выноски, маркеры заголовков чертежей. Для 3D — компоненты навесных стен, ограждений, дверные полотна, оконные ручки.
В таких случаях Archicad дает нам возможность формировать Элементы самостоятельно, причем различными способами. Например, вы можете создать свой собственный Заголовок чертежа.
Создание геометрически неизменяемого Библиотечного Элемента
Такой Элемент может только масштабироваться целиком, поэтому применяется для создания Элементов мебели, декора и таких Специальных Компонентов, как дверные ручки, — то есть того, что не должно параметрически настраиваться.
Для сохранения подобных Элементов достаточно смоделировать нужное стандартными инструментами — Морфами, Стенами, Перекрытиями, Оболочками и пр., а далее, выделив эти Объекты, перейти в меню Файл → Библиотеки и Библиотечные Элементы → Сохранить выбранное как → Объект.
По этому принципу можно выполнить множество Элементов: подступенок и проступь лестницы, панель и опору ограждения, дверь, окно. Для создания криволинейного проема в Стене есть одна небольшая хитрость: нужно создать перекрытие, назначив в ID «wallhole».
Если ваш будущий Объект сразу располагается в пространстве как нужно, вы можете сохранить его прямо из окна плана.
Если вы создаете некий вертикальный Объект (например, панно на стену), при этом построив его на плане этажа «лежачим», то нужно перейти в 3D-окно, выбрать способ показа «Аксонометрия», развернуть вид так, чтобы видеть объект сверху, и уже здесь, выделив объект, сохранить его из 3D-окна.
Когда требуется создать авторское дверное полотно для стандартного Библиотечного Элемента Дверь, следует использовать Сложный профиль (Балка/Стена), Перекрытие. При необходимости конвертируем Элементы в Морф. Сохраняем новый Библиотечный Элемент: Файл → Библиотеки и Объекты → Сохранить выбранное как… → Полотно Двери.
Если нужно смоделировать ферму, рекомендуем обратиться к стандартному расширению TrussMaker. Оно находится в меню Конструирование → Дополнение к конструированию → Создать ферму.
Использование Сложных профилей
Несмотря на то, что в терминологии Archicad Сложные профили и Навесные Стены не являются Объектами, мы решили упомянуть и о них, так как они предоставляют отличный вариант создания собственных Библиотечных Элементов.
Применив Сложный профиль, можно получить «Молдинг» или изделие металлопроката, чтобы использовать их при конструировании или в интерьерах.
На изображении, иллюстрирующем этот раздел, показаны результаты использования Сложного профиля: с его помощью выполнены карниз, плинтус, наличник, откос, подстолье и полотно двери.
Использование Навесных Стен
Сохранить собственную Панель для Навесной Стены тоже нетрудно: после моделирования стандартными элементами Archicad достаточно пройти по пути Файл → Библиотеки и Объекты → Сохранить выбранное как… → Панель Навесной Стены.
Полезные ссылки
Доработка кода Библиотечных Элементов и их создание при помощи языка GDL
Созданный вышеописанным методом Объект можно доработать, добавив к нему, например, поворот. Как это делается, подробно разобрано в примере статьи Светланы Кравченко.

Из простых изменений, которые можно выполнить, располагая минимальным багажом знаний в области GDL или основываясь на инструкции GDL Reference Guide, можно выделить следующие:
- поворот Объекта;
- включение и отключение частей Объекта по флажку;
- редактирование текста;
- замена покрытий (подробности — в видео);
- замена 2D-символа.
Если появилась необходимость что-то изменить в стандартной Библиотеке — и это не проблема! Посмотрите видео, где Светлана Кравченко подробно показывает, как можно скорректировать Заголовок Чертежа.
При более глубоком погружении в GDL перед нами открываются новые возможности. Написание собственных Библиотечных Элементов позволяет не только создавать сложные трехмерные и двумерные параметрические Объекты, но и использовать Параметры Модельного Вида, информацию о Плоскости Сечения Этажа и другую информацию об Окружающей Среде. Чтение данных, их запись в отдельные файлы — это и многое другое становится доступно, если основательнее вникнуть в GDL. В качестве примера Объектов можно привести массиватор, Маркер Зоны и ведомость отделки полов.
Полезные ссылки
Освоить язык GDL на более высоком уровне можно, ознакомившись со следующими ресурсами:
-
.
- Справочное руководство GDL Reference Guide (доступно в папке с документацией установочного пакета Archicad).
Создание Библиотечных Элементов при помощи расширения PARAM-O
PARAM-O — это расширение, которое стало доступно в Archicad 24 и позволяет создавать параметрические Объекты. В Archicad 24 Обновление 3 это расширение стало неотъемлемой частью Archicad.
Создание новых Библиотечных Элементов происходит при помощи так называемых нодов. Такое «программирование» является наиболее наглядным и доступным для широкого круга пользователей.
В качестве основы для работы используются геометрические примитивы: параллелепипед, сфера, цилиндр.
При создании Объектов могут использоваться математические, тригонометрические и логические операции над формами. Доступны моментальный предпросмотр Объектов, а также возможность изменить цвет пера и покрытия для каждого примитива Объекта.
Полезные ссылки
Создание Библиотечных Элементов при помощи расширения Library Part Maker
Расширение Library Part Maker позволяет быстро создавать 2D-символы и 3D-отображения Объектов, вид которых зависит от Масштаба, и помогает разгрузить сцену от бесконечного множества полигонов при не самом удачном импорте Объекта. Достаточно настроить отображение Объекта в ЗD-окне: простое, среднее или детализированное. При активной работе есть смысл выставить простое отображение, чтобы Объект не перегружал сцену. А вот при рендере уже выставить детальное.
Во многих случаях Library Part Maker обеспечивает тот же уровень параметризации, что и при ручном создании Объектов через GDL-редактор. В сочетании с использованием свойств и формул это позволяет полностью перенести в Archicad разработку разделов ТХ, ОВ, ВК.
Полезные ссылки
-
бесплатно могут владельцы Сервисного Контракта (SSA) и пользователи учебной версии Archicad. .
- Ознакомиться с подробной инструкцией для работы с расширением Library Part Maker от Владимира Медникова и Дарьяны Верлен.
Создание Библиотечных Элементов при помощи расширения LabPP_GoodwinGDL
LabPP_GoodwinGDL — это бесплатное программное дополнение (для некоммерческого использования), предложенное в помощь тем, кто создает свои GDL-Объекты. Используя это дополнение, можно задавать сложную геометрию и производить операции над Объектами в интерактивном режиме. Поддерживается возможность выполнять скрипты для Archicad из файлов или по нажатию программируемых кнопок.
Полезные ссылки
Способы импорта Объектов и ресурсы с Библиотеками
Для обеспечения точной передачи информации при наполнении проекта необходимыми данными пользователи Archicad могут обращаться к Библиотекам Элементов на сторонних сайтах.
Обширная специфика Библиотек способствует решению разнообразных задач в таких областях, как интерьер, конструирование, архитектура, ландшафт, градостроительство На сторонних сайтах собрано большое количество Объектов в форматах *.fbx, *.obj, *.dae, *.gsm, *.3ds, *.skp и др.
Далее мы рассмотрим различные варианты импорта Объектов, созданных для Archicad и других приложений.
Самый простой способ импорта — скачать Объект и «перетащить» его на план. При таком варианте Объекты добавляются во Вложенную Библиотеку. Поддерживаются следующие расширения: *.dae, *.gsm, *.3ds, *.stl, *.skp.
Отдельно можно отметить доработку Объектов, импортированных из SketchUp.
Импорт при помощи расширения RVT/RFA Geometry Exchange
Расширение подарило пользователям Archicad возможность импортировать Семейства Revit как Объекты. Теперь при импорте есть возможность настроить количество полигонов в Объекте. А в диалоге параметров выбрать необходимую степень детализации для любой задачи: точно, средне или грубо. Импорт происходит следующим образом: Файл → Библиотеки и Объекты → Импортировать RFA как GDL-Объект.
Полезные ссылки
Импорт при помощи расширения MODELPORT 2.0
Нужно еще больше свободы для реализации больших творческих амбиций? Хочется иметь возможность скачивать самые разные форматы?
С расширением MODELPORT можно корректно импортировать в Archicad Объекты из программ Maya, Softimage XSI, 3ds Max и Blender, контролируя количество полигонов будущей модели. Также с помощью инструментов параметрического редактирования пользователь может отредактировать Толщину Пера, Цвет Заливки, Материал, Текстуру и многое другое. MODELPORT преобразует Объекты Archicad с гладкими поверхностями и генерирует чистые 2D-символы для Планов Этажей.
Полезные ссылки
Импорт при помощи расширения 3DStudio In
3DStudio In — это расширение для Archicad, которое преобразует файлы 3D Studio Max (*.3ds) в Объекты GDL. Процесс преобразования может быть настроен пользователем. Расширение позволяет настраивать Масштаб и Прозрачность, добавлять горячие точки в 2D и 3D. В процессе конвертирования 3DStudio In создает новый Библиотечный Элемент и копирует все текстуры в указанную папку вместе с созданным Объектом. Начиная с 20-й версии это программное решение входит в пакет Дополнений (Goodies).
Полезные ссылки
Ресурсы с Библиотеками Элементов для разных задач
Ресурсов с готовыми Библиотеками Элементов много: производители изделий считают Archicad одним из важнейших инструментов проектирования и нередко заказывают разработку целых блоков Библиотек по всему спектру своей продукции.
Благодаря удобному формату хранения и обработки данных Библиотечные Элементы включают в себя номенклатуру типоразмеров, артикулов, расцветок с актуальными ценами. Таким образом, проектировщик имеет возможность не только разместить геометрическую модель изделия, но и подобрать варианты его внешнего вида и конфигурации, опираясь на бюджет будущего строительства. А заказчик при желании может сразу заказать это изделие на производстве.
Как мы и обещали, в завершение выкладываем список сайтов, где можно найти Библиотечные Элементы Archicad для самых разных задач:
-
создан компанией Graphisoft, поэтому поиск Объектов может осуществляться из Archicad. На сайт можно добавлять свои Объекты; ; . Можно найти Объекты для благоустройства, дизайна интерьеров, зданий и сооружений; — достаточно выбрать в левом меню тип файла Archicad, и вы увидите 40 тысяч Объектов, совместимых с Archicad; ; ;
- на этом сайте при необходимости можно приобрести библиотеку деревьев.
Компания Graphisoft выражает особую благодарность всем, кто принял участие в создании материала: Светлане Кравченко, Михаилу Еремину, Дмитрию Рогожину, Юрию Цепову, Кириллу Колотилину, Луизе Кошкальда, Татьяне Козловой, Владимиру Медникову и Дарьяне Верлен.
Оптимизируйте процесс координации благодаря появившейся в Archicad 25 встроенной Точке Привязки. Точка Привязки упрощает сопоставление моделей с координатами реального мира при взаимодействии Open BIM. Точку Привязки можно использовать при обмене файлами IFC и BCF, а также при работе с обычными форматами файлов, такими как DWG.

Простая миграция из Revit в Archicad
Функции обмена геометрией RFA и RVT позволяет повторно использовать файлы проектов при миграции из Revit в Archicad. Теперь это расширение изначально присутствует в Archicad 25 и поддерживает файлы Autodesk Revit 2021.
Взаимодействие с Revit
Улучшенное взаимодействие с инженерами, использующими Revit MEP.
Теперь в Archicad поддерживаются файлы Revit вплоть до версии 2021. Файлы RFA можно импортировать в виде Объектов Archicad и создавать MEP-оборудование на основе файлов Семейств Revit. 3D-модели можно экспортировать в виде 3D-геометрии Revit и связывать с 3D-моделями RVT. Поддержка в Archicad Фильтра Дисциплин Revit дает возможность отображать в Archicad связанные файлы RVT точно так же, как они выглядят в Revit.
Улучшения расширения Solibri connection
Solibri является ведущим приложением проверки соответствия проектов требованиям и стандартам. Бесплатное расширение Archicad-Solibri Connection поможет вам сэкономить время и снизить риск возможных ошибок. Теперь вы можете выбрать в элементы в Solibri и сразу отобразить их в Archicad с такими же параметрами вида и расположения камеры.

Улучшения аналитического моделирования
Автоматическое сопоставление экспортируемых Заводских Профилей
Экономьте свое время и силы при обмене файлами с инженерами-конструкторами. Экспортируя конструктивные элементы в формате SAF, в Archicad 25 можно автоматически сопоставить их с Заводскими Профилями, хранящимися в преднастроенной или созданной вами базе данных.
Улучшения Правил Корректировки
Правила Корректировки позволяют инженерам-конструкторам не настраивать вручную соединения компонентов аналитической модели. В Archicad 25 улучшены некоторые функции аналитического моделирования (такие как корректировка Смещением, Диапазон Соединения, Подрезка накладывающихся частей Пластин и создание Конструктивных Опор).
Поддержка конструктивных Нагрузок
Взаимодействуйте с инженерами-конструкторами без потери каких-либо данных. В Archicad 25 можно отображать и настраивать конструктивные Нагрузки для компонентов аналитической модели. Эти данные полностью передаются в формате SAF в процессе интегрированного проектирования.

Проектирование
Отличный дизайн каждой детали. Выполнение архитекторами многих задач упрощается в Archicad 25 за счет множества изменений, направленных на повышение эффективности и удобства работы.
Новая мебель для частных и коммерческих интерьеров
Библиотека Archicad, насчитывающая уже более 1300 элементов, пополнилась 39 новыми объектами современной мебели и декора, среди которых есть кровати, вешалки для одежды, шторы, столы, стулья, матрасы и грили-барбекю.

Быстрая навигация между 2D- и 3D-видами
Вы работаете в 3D и хотите отредактировать какой-то элемент на плане этажа? Нет ничего проще. Выбрав элемент, просто воспользуйтесь командой контекстного меню, чтобы сразу отобразить и выбрать интересующий вас элемент в 2D.

Многоугольные Отверстия и Выноски MEP
Поддержка многоугольных Отверстий не только расширяет возможности моделирования, но и повышает точность автоматически формируемых ведомостей и спецификаций. Теперь вы можете создавать любые отверстия для элементов инженерных сетей.

Прямое взаимодействие с Rhino 6 и Rhino 7
Импортируйте и экспортируйте файлы Rhino 6 и Rhino 7, чтобы использовать возможности передовых инструментов моделирования свободных форм, а затем переключитесь в Archicad, чтобы продолжить разработку проекта и создание документации.
Улучшения инструмента Лестница
Новый способ расчета геометрии лестниц по Хорде
Линии всхода лестниц теперь можно задавать в соответствии с разными стандартами. Помимо ранее существовавшего расчете геометрии по Дуге появился новый вариант, рассчитывающий геометрию по Хорде.
Новые варианты расположения забежных ступеней
Теперь для забежных ступеней можно применять вариант Точка Поворота — Асимметричная Ступень.
Создавайте и редактируйте любые лестницы быстро и без лишний усилий.
Новые способы управления лестничными площадками
Теперь дополнительная длина лестничных площадок может равномерно распределяться от начала или от конца площадки. Это особенно удобно, если необходимо менять геометрию ранее созданных лестниц.

Визуализация
Архитектура — это нечто большее, чем просто создание профессиональных проектов, поскольку архитектору необходимо грамотно подать свои идеи, чтобы привлечь внимание заказчика. В Archicad 25 появился целый ряд новых функций, повышающих качество подачи проектов.
Отображение текстур покрытий в проекциях разрезов и фасадов
Оживите подачу своих проектов и сделайте ее более реалистичной за счет возможности отображения текстур примененных покрытий в проекциях разрезов и фасадов.

Реалистичные мягкие тени и штриховки поверхностей текстур
Новый механизм отображения мягких реалистичных теней на текстурах повышает привлекательность графической подачи и позволяет лучше выделить детали проекта, ведь ни для кого не секрет, что хорошая подача идей и решений может ускорить их согласование со сторон заказчика.

Поддержка графической технологии Metal на компьютерах Mac
3D-навигация и визуализация на Mac выполняется быстрее, чем когда-либо. Archicad теперь использует Metal — новое графическое API Apple, заменившее собой Open GL. Metal имеет почти прямой доступ к графическому процессору и обеспечивает повышенную скорость визуализации.
Документация
Создавайте точную и качественную документацию, автоматически отражающую даже малейшие изменения модели и соответствующую любым требованиям и стандартам.
Новые параметры Графической Замены
Новые элементы управления в диалоге Правил Графической Замены позволяют вместо перьев применять RGB-цвета для окраски элементов в 3D-окне и в 2D-проекциях. Вы можете настраивать прозрачность покрытий и управлять отображением контуров элементов в модельных видах.
* Возможность управления Прозрачностью Покрытий и выбора RGB-цвета для покрытий появится в одном из Обновлений Archicad 25.

Новые Выноски для MEP-элементов
Для всех MEP-элементов можно наносить новую Выноску, содержащую данные о сечениях элементов, инженерных системах и иную информацию.
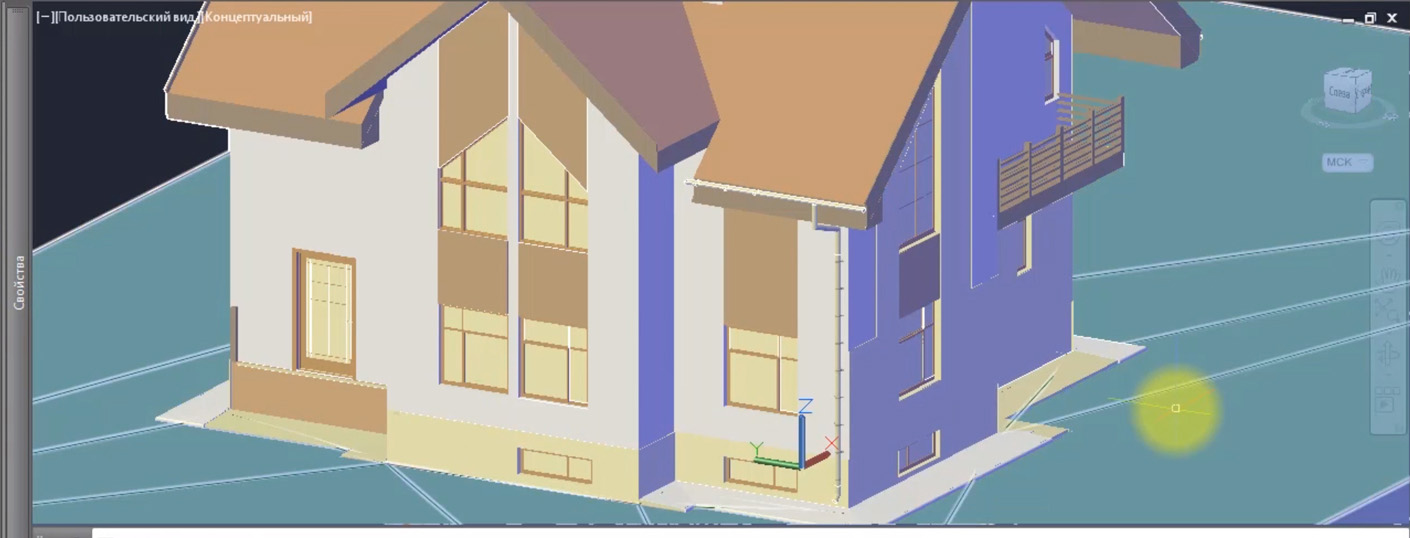
Экспресс-курс по взаимосвязи двух мощнейших программ: ArchiCAD и AutoCAD. Из уроков вы узнаете, как правильно наладить экспорт/импорт между этими программами.
Сразу отвечу на вопросы: почему просто не выполнить проект в одной программе? Зачем осуществлять передачу данных из одной среды в другую?

Все дело том, что в AutoCAD нет возможности получить BIM модель, на основе которой потом разрабатывается ряд связанных чертежей. А вот в ArchiCAD это сделать намного проще, т.к. нет необходимости работать с отдельными примитивами. Огромная библиотека параметрических объектов позволит вам в считаные часы создать 3D модель здания.
Простой способ связи AutoCAD и ArchiCAD
На практике очень часто передают именно саму геометрию модели, для согласования или дальнейшей работы над проектом. Самый простой способ – это в ArchiCAD выбрать вкладку «Файл» - «Сохранить как» и выбрать формат DWG. Так, из Архикада в Автокад передают текущий вид проекта, 2D, 3D, фасады, разрезы и т.д.
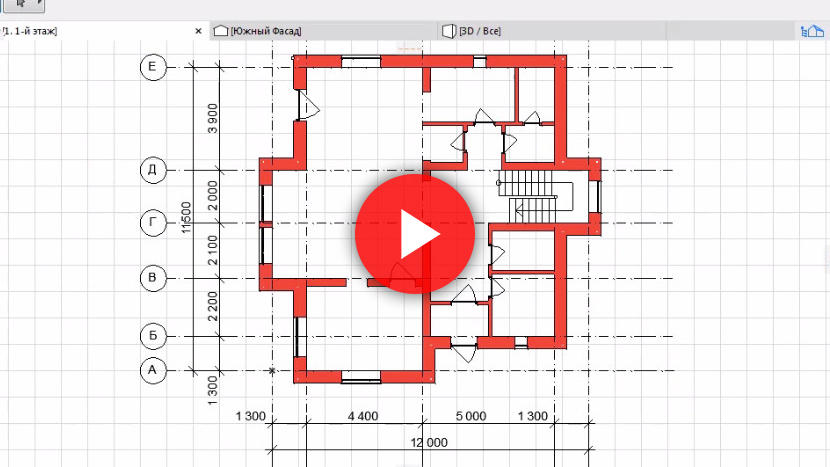
Однако, описанный способ имеет ряд недостатков:
- такой файл имеет большой объем, что сказывается на работе;
- документ содержит большое количество слоев, размерных и текстовых стилей, которые нужно дорабатывать или удалять;
- объекты ArchiCAD конвертируются в виде блоков AutoCAD, а сам чертеж содержит большое количество лишних элементов. Таким образом, редактирование проекта занимает много времени и может сопровождаться дополнительными ошибками.
Поэтому очень важно правильно настроить передачу данных из одной программы в другую. И неважно, вы передаете информацию из AutoCAD в ArchiCAD или наоборот. Многие новички начинают искать дополнительный конвертор Архикад в Автокад, хотя это бессмысленное занятие, т.к. достаточно следовать четкому алгоритму!
Алгоритм передачи данных из ArchiCAD в AutoCAD
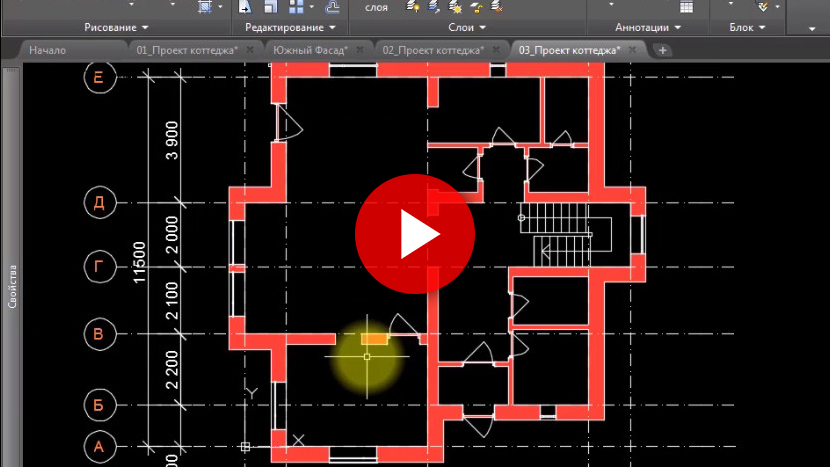
Для настройки передачи данных из ArchiCAD в AutoCAD необходимо:
1. Настроить тот вид, который нужно экспортировать в AutoCAD. То, что попадает в поле видимости на экране ArchiCAD, то и будет экспортироваться в AutoCAD, т.е. нужно разгрузить проект, отключить слои. Желательно отключать элементы оформления, такие как разрезы, фасады, т.к. это усложняет проект и добавляет к нему дополнительные размерные и текстовые стили. Как правило, оформление в AutoCAD легче сделать «с нуля».
2. Оставить только лишь конструктивную часть проекта: оси, стены, колонны и др. объекты, которые передают геометрию модели. Что касается перекрытий, то они не влияют концептуально на поэтажный план, при этом, если их оставить при экспорте, то будет происходить наложение элементов, поэтому есть смысл отключать данную группу элементов.
3. Настроить отображение конструкций в поэтажном плане, т.е. то, как выглядят многослойные стены и отображаются их компоненты. За отображение строительных конструкций отвечают параметры модельного вида в ArchiCAD. Можно разгрузить чертеж и вместо окон и дверей оставить, например, пустые проемы. Следует поработать с заменой покрытий штриховки. Здесь также настраивается детализация объектов. По завершению – можно сохранить настроенный модельный вид для экспорта модели.
4. Настроить масштаб, т.к. от этого будут зависеть геометрические характеристики проекта.
5. Настроить визуальное отображение проекта: перья, графическую замену и т.д.
Трансляторы в ArchiCAD
Трансляторы в ArchiCAD позволяют настроить качество передаваемых данных, тем самым улучшить взаимодействие между этими двумя программами.
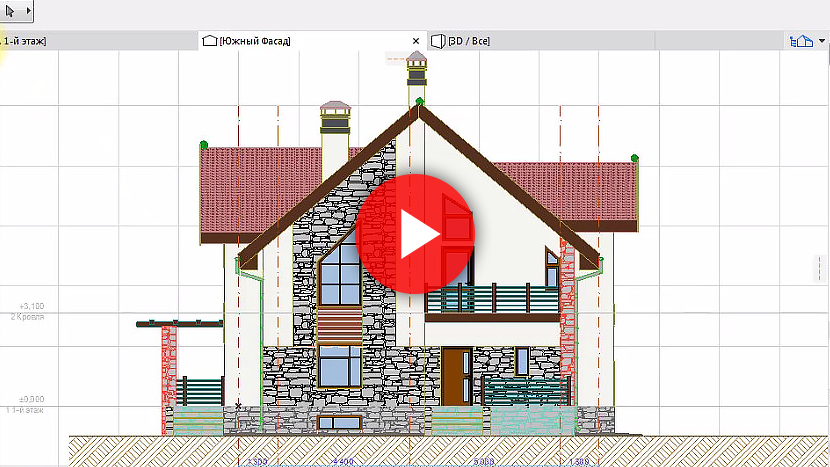
Чтобы открыть диалоговое окно работы с трансляторами перейдите во вкладку «Файл» - «Специальные параметры» - «Параметры трансляции DXF – DWG»
Глобально трансляторы бывают 2-х типов: для того, чтобы сохранять данные и для того, чтобы открывать (возвращать из AutoCAD в ArchiCAD).
В видео уроке создадим дубликат транслятора и полностью настроим его, чтобы выполнить экспорт из ArchiCAD и получить качественный чертеж без лишних элементов.
Список основных настроек сохранения из ArchiCAD в AutoCAD, на которые следует обратить внимание:
- чертежная единица. Дело в том, что AutoCAD не привязан к каким-либо измерительным единицам, поэтому нужно настроить чему будет равна одна чертежная единица: мм, м, дюймы и т.д.
- формат чертежа – выбрать нужную версию программы AutoCAD.
- преобразовать изображение в – если в ArchiCAD используются растровые подложки, то нужно указать их формат: jepg, png и т.д.
- сохранить макет в… – лучше выбрать Model Space т.е. пространство Модели AutoCAD.
Пространство Листа в AutoCAD аналогично «Книге макетов» в Архикаде и актуально уже для оформления документации.
Если нужно выполнить оформление проекта в DWG, то это сразу необходимо делать в AutoCAD, т.к. важен каждый штрих, каждая линия, а точность должна быть до мм, чтобы чертеж в полной мере соответствовал ГОСТ.
Если нужна рабочая документация, то все оформляется в ArchiCAD через «Книгу макетов» и затем сохраняется в PDF, после чего передается заказчику.
В разделе «Сохранение плана этажа…» следует четко понимать, за что отвечает каждый пункт:
1. Конвертировать сложные элементы в блоки, т.е. стены, перекрытия, маркеры окон и т.д. будут превращаться в блоки! В результате проект в AutoCAD будет состоять из большой совокупности блоков. Очень сложно редактировать такой чертеж, т.к. нужно взрывать блоки и только лишь потом далее работать с ними.
2. Если выбрать вариант «Декомпозировать сложные элементы», то все объекты, экспортируемые в AutoCAD, буду представлять набор примитивов: линии, дуги, окружности, тексты. Такой проект будет мало весить, а редактировать его будет очень легко.
3. Конвертировать объекты в блоки – все объекты ArchiCAD (мебель, например) – будут в виде блоков.
4. Подготовить к расширенному объединению – как и в первом случае будут создаваться блоки, но у них будет информация об ID объектов ArchiCAD, из которых этот блок был создан. Если удалить какие-то блоки в AutoCAD и сохранить проект, а затем снова его передать в ArchiCAD, то нужно будет задать действие, что делать с этими удаленными блоками: удалить или переместить на какой-то слой. Т.е. есть ряд правил, которые настраиваются в параметрах расширенного объединения.
В разделе "Сохранить зоны как..." есть два пункта:
1. Только паспорт – зона будет отображена блоком с информацией в AutoCAD, и пользователь будет понимать, что такая зона существует.
2. Паспорт и штриховка – дополнительно к блоку с информацией добавляется контур со штриховкой по периметру помещения, к которому относится эта зона, при условии, что для зоны в ArchiCAD была задана штриховкой поверхности.
В разделе "Сохранение 3D данных" можно настроить детализацию вашего проета: передавать подробную модель или же ее упрощенный вариант. В зависимости от выбранных настроек изменяется размер файла.
ВАЖНО! При сохранении проекта в формат DWG нужно указывать созданный транслятор.
Настройка информации по слоям
Для более гибкой взаимосвязи между ArchiCAD в AutoCAD следует дополнительно настроить параметры, которые отвечают за поведение слоев при передаче данных из одной программы в другую. Если игнорировать эти настройки, то переконвертированный чертеж будет иметь неправильную структуру, что затруднит дальнейшую работу над ним.
В диалоговом окне «Параметры транслятора» перейдите в раздел «Параметры» – «Реквизиты» – «Слои». Во вкладке «Слои» настраивается информация о том, как будут создаваться слои в AutoCAD.
Есть правило: слои ArchiCAD = слои AutoCAD (оптимальный вариант). Однако учтите, при этом в ваш проект в ArchiCAD должен быть четко структурирован по слоям. Также есть другие вариант автоматического создания слоев в AutoCAD при передаче чертежа из ArchiCAD, но они менее часто применимы на практике:
- № Пера – слои будут разбиваться в соответствии с толщиной линии и ее цветом, например, слой «21» «15» и т.д.
- Тип элемента, т.е. будут создаваться слои в зависимости от конструктивных особенностей, например, «Стены», «Перекрытия», «Окна», «Лестницы» и т.д.
- Оставшиеся варианты дают длинные названия для слоев, как бы объединяя информацию от объектов: «Конструктив_стен_несущий_номер_пера_21».
Какие слои передаем: только видимые или все слои. Оптимально – только видимые!
Ряд элементов ArchiCAD не имеют своих слоев, например, окна и двери. Их нужно задать самостоятельно. Можно задавать новые названия для слоев, например, «Проемы». Так же желательно ставить галочку «Не экспортировать пустые слои».
Раздел «Преобразование слоев в AutoCAD»: можно сливать слои, например, для стен и колон – указать одно и то же название слоя.
Как настроить передачу данных по стандарту?
Вам необходимо в AutoCAD настроить шаблон (однако его нужно сохранить как обычный DWG файл): создать типовые слои с определенными характеристиками, размерные и текстовые стили. После этого в настройке транслятора в ArchiCAD (в параметрах открытия выбираем этот файл). Далее уже можно указывать параметры для шрифтов, слоев на основе того файла!
Универсальный транслятор настроить нельзя! Разные проекты = разный уровень детализации и назначения проекта. Нужно подстраивать каждый транслятор под экспорт.
Читайте также:

