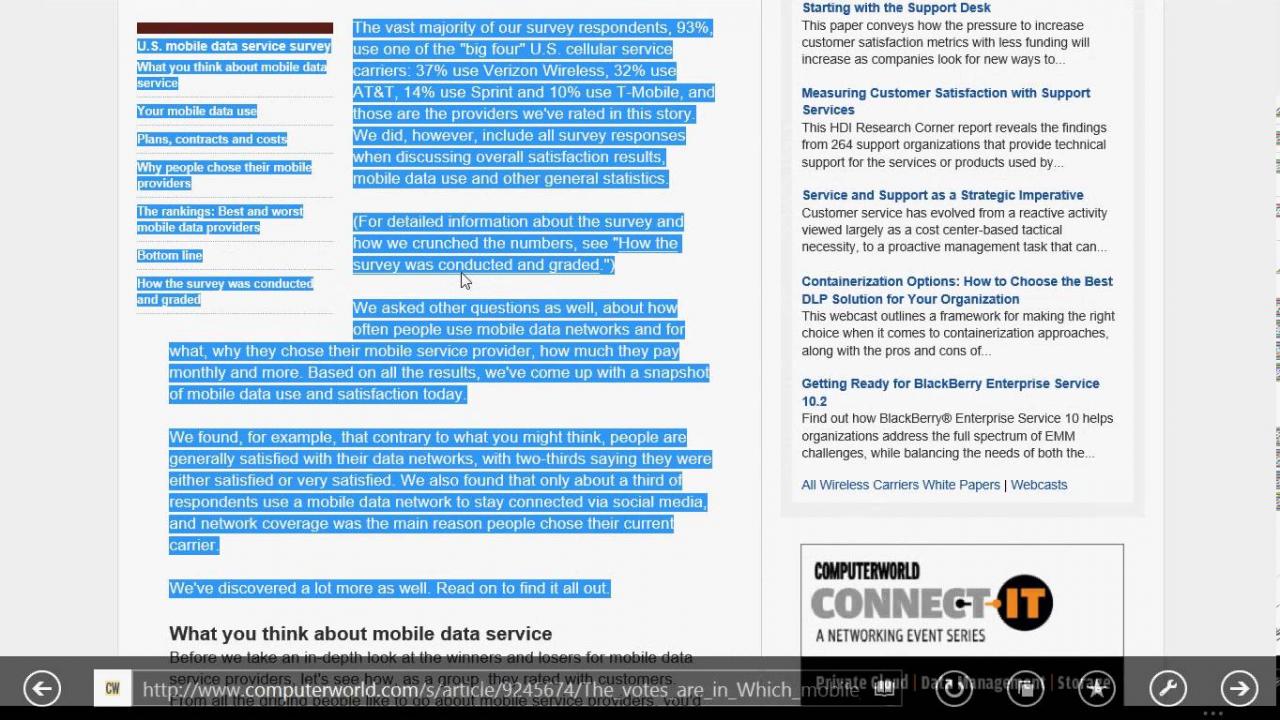Копировать текст ссылки mozilla
Обновлено: 05.07.2024
Как скопировать текст с защищенного сайта
Защита от копирования в Интернете всегда делается однотипно – пользователю запрещается при чтении пользоваться правой кнопкой мыши и контекстным меню, выделять и копировать. Запреты реализуются при помощи JavaScript или атрибутов тега <body>. Некоторые оригиналы используют специальные стили CSS, которые запрещают выделение (но не копирование) на странице.
Все эти способы можно легко обойти и вариантов обхода существует значительно больше, чем методик защиты.
Самое простое действие – вызвать HTML-код комбинацией клавиш «Ctrl + U» (в тексте приводятся только комбинации клавиш, т.к. они являются универсальными. Действия, описанные с применением hot key, могут быть выполнены и при помощи меню браузеров). Работает всегда и покажет текст страницы вместе с разметкой и кодом скриптов. После этого достаточно найти нужное место, выделить, скопировать в текстовый редактор и очистить текст.
Данный способ идеально подходит для копирования 1-2 предложений. Если вам нужно скопировать сразу несколько абзацев, то такой способ неудобен тем, что придется чистить элементы кода после вставки, например, в Word.

В данном случае получить защищенный текст можно, вызвав версию страницы для печати комбинацией клавиш «Ctrl + P». Работает в Chrome и ему подобных (Яндекс.Браузер, например) и в Opera. При этом будет показан упрощенный документ, в котором можно выделить и скопировать содержимое.

Получить чистую копию можно и в Firefox, и в Internet Explorer. При нажатии «Ctrl + S» браузер предложит разные варианты сохранения. Выбирая «текстовый документ» получим файл, в котором нет тегов форматирования. Пользователям Firefox будет удобнее, поскольку в этом браузере сохранение уберет лишние символы полностью, а в IE может остаться код JavaScript.

Популярный способ обхода защиты от копирования – отключить выполнение JavaScript в настройках браузера. Но при этом отключится все активное содержимое, а не только скрипт, защищающий текст, и все «красивости» сайта станут недоступны. А если копирование закрывается через тег <body>, то убрать ограничения не получится.
Когда вы ищете какую-либо информацию в интернете, нередко случается так, что нужные фрагменты разбросаны по разным частям веб-страницы. Это могут быть выборочные данные из таблиц, отрывки текста из разных разделов объемной статьи и так далее. Рассмотрим скрытые возможности копирования информации в браузере Mozilla Firefox.

Возможность копирования текста из разных мест одной страницы
Для того, чтобы перенести на компьютер только необходимую информацию, нужно совершить множество действий. Например, чтобы сохранить десять отдельных элементов текста с одной страницы сайта, приходится каждый из них отдельно выделять, копировать, переключаться на текстовый редактор, вставлять, а затем повторять всю процедуру заново еще девять раз.
Браузер Mozilla Firefox предлагает очень простой, элегантный и уникальный способ решения этой проблемы. Уникален он не только тем, что практически никакие другие браузеры и стандартные текстовые редакторы такой функции не предлагают, а еще и тем, что это вовсе и не функция, а баг.
Он появился еще в середине 2000-х годов в ранних модификациях браузера и с тех пор наследуется каждой новой версией. Команда разработчиков Mozilla не спешит его исправлять, но и не афиширует как официальную возможность. Что ж, тем полезнее для вас будет узнать об этом маленьком секрете.
Как скопировать отдельные блоки текста
Простота и элегантность решения заключается в том, что за один раз можно скопировать на странице сразу всю необходимую информацию. Для этого зажмите клавишу Ctrl и по очереди выделите нужные фрагменты текста. Между выделениями вы можете отпускать клавишу и свободно перемещаться по странице с помощью колесика мышки или ползунков, свернуть браузер или переключиться на другую вкладку – выделения при этом не снимутся. Главное – не обновлять страницу и не открывать в том же окне никакие ссылки.
Особенности вставки скопированного фрагмент
После того, как все нужные фрагменты будут выделены, их можно скопировать в буфер обмена привычным нажатием клавиш Ctrl+C и вставить туда, куда вам нужно. Правда, здесь есть особенность, которую следует учесть.
Дело в том, что выделенные элементы будут скопированы так, как если бы были записаны в одну строку. Это значит, что вставляться они также будут единой строкой и разделять их вам придется уже самостоятельно в текстовом редакторе. Чтобы это было проще сделать, при копировании старайтесь всегда захватывать пробелы в конце текста, иначе при вставке все элементы будут склеиваться.
Возможно, в одной из будущих версий разработчики все же сделают из этой скрытой возможности полноценную функцию, а до тех пор мы надеемся, что эта маленькая хитрость поможет вам проводить время в интернете еще более легко и продуктивно.
Удобный инструмент работы с текстом в Mozilla Firefox, которого нет даже в Word : 1 комментарий
Что за бред? Множественное выделение по crtl и блочное по alt доступны в MS с древних внемен
В этой заметке решил рассказать вам про самые простые, на мой взгляд, способы копирования и сохранения Web страниц из интернета на свой компьютер. Для этого не нужно будет устанавливать к себе на ПК дополнительных программ и приложений. А также делать какие-либо настройки в своих браузерах (отключать, включать разные плагины и скрипты).
Копируем и сохраняем на компьютер защищенный текст с web страницы из любого браузера
Этим способом я пользуюсь практически всегда, когда мне нужно сохранить к себе страницу с текстом и картинками с любого сайта. И совсем не важно, стоит защита на сайте от копирования или нет.
Для этого нажимаем на клавиатуре клавиши Ctrl + P или Print PrtScr в любом браузере.
• В Хроме (Google Chrome ) и Опере (Opera) после нажатия горячих клавиш откроется окно предварительного просмотра, настройки и отправки на печать в файл нужной вам страницы через виртуальный принтер.
По умолчанию в этих браузерах стоит принтер для печати в документ с расширением XPS.
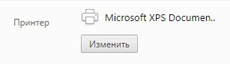
Рекомендую поменять на «Сохранить как PDF»

Файл будет намного легче, чем файл с расширением XPS.
После смены принтера и предварительных настроек можно сохранить страницу на свой ПК в формате PDF.
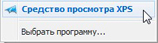
Или используйте очень простую, бесплатную PDF читалку программу Суматра. Которую можно скачать вот здесь. Из Суматры вы сможете копировать и переносить нужные вам текстовые фрагменты с текстами и картинками в любые текстовые редакторы.
• В браузере Мазила (Mozilla Firefox) и Internet Explorer после нажатия клавиш (Ctrl + P или Print PrtScr) откроется немного другое окно настройки.
Окно для отправки на печать в Mozilla Firefox
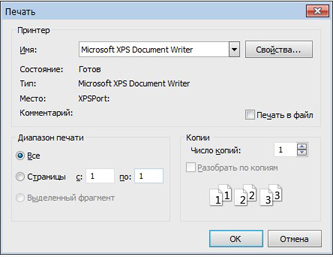
Окно для отправки на печать в Internet Explorer
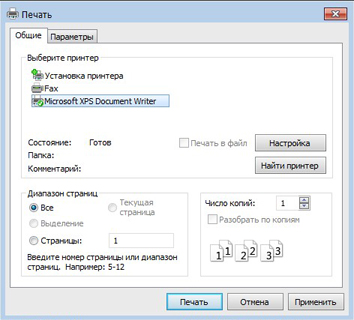
Для предварительного просмотра страницы для печати надо вверху с правой стороны в меню настройки браузера выбрать «Печать». И уже после настройки, если все вас устраивает, отправлять на печать.
По умолчанию в этих браузерах нет возможности сохранять документы как PDF файлы.
При желании можете установить на свой ПК любой бесплатный виртуальный принтер, который можно найти через поисковую систему.
Или использовать второй способ копирования и сохранения текстов и изображений на компьютер, если они защищены на сайте от копирования.
[ad name=»Responbl»]
Копирование защищенного теста с сайта через виртуальный онлайн принтер
Если вас по каким-то причинам не устраивает качество сохраненных страниц с защищенных от копирования текстов, рекомендую воспользоваться следующим способом.
• Для этого скопируйте ссылку страницы, на которой не копируется текст, из адресной строки браузера.
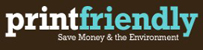
• Перейдите на сайт с виртуальным принтером Printfriendly и вставьте в сроку для отправки на печать через онлайн принтер.

• Нажимаете кнопку «Print preview» (Предварительный просмотр).
• Если результат устраивает, можно просто сохранить страницу (документ) в расширении PDF.


• Или выделить все курсором мышки, скопировать и вставить в любой редактор текстов для дальнейшего редактирования.
• При желании можно прямо на сайте онлайн принтера удалять изображения, ненужные абзацы или отменить свои действия.
• Тем, кто планирует часто пользоваться этим сервисом, для удобства можно установить кнопку в панель закладок браузера.
Но не всегда онлайн сервис распечатает всю страницу и все изображения. Поэтому можно воспользоваться третьим способом копирования с сайтов защищенных от копирования текстов и изображений.
[ad name=»Responbl»]
Как скопировать защищенный от копирования текст с сайта скриншотом онлайн
Этим способом можно скопировать с сайтов практически любой защищенный от копирования текст и картинки.
• Для этого скопируйте адрес страницы, которую вам нужно скопировать и сохранить к себе на ПК, из браузера.
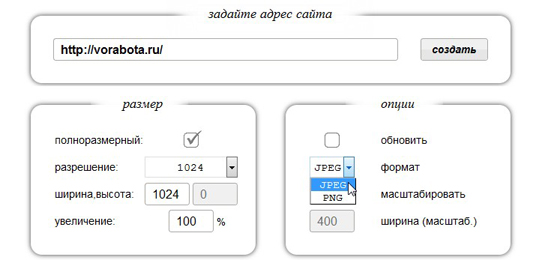
• Выберите нужный вам размер скриншота и установите опции, которые вас удовлетворяют.
• Кликнете правой кнопкой мышки на изображение скриншота, выберите «сохранить изображение как».
• Все, теперь вы можете делать с вашим файлом все, что захотите. К примеру, распознать документ через любой бесплатный онлайн сервис и отредактировать документ, как вам нужно.
Семь сервисов где можно распознать текст онлайн бесплатно.
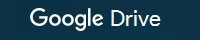
Здесь требуется регистрация, если нет своего аккаунта в Google.
Можно распознавать изображения PNG, JPG, и GIF и файлы PDF размером не более 2 МБ. В файлах PDF распознаются только первые десять страниц. Распознанные документы можно сохранять в форматах DOC, TXT, PDF, PRT и ODT.

OCR Convert распознаст текст бесплатно онлайн
Бесплатный онлайн сервис по распознаванию текстов, не требующий регистрации. Поддерживает форматы PDF, GIF, BMP и JPEG. Распознав текст, сохраняет в виде URL ссылки с расширением TXT, который можно скопировать и вставить в нужный вам файл. Позволяет загружать одновременно пять
документов объемом до 5 МБ.

i2OCR онлайн система распознавания текста
На этом онлайн сервисе требуется регистрация. Поддерживает документы для распознавания текстов в формате TIF, JPEG, PNG, BMP, GIF, PBM, PGM, PPM. Можно загружать документ до 10 Мб без каких-либо ограничений. Полученный результат распознавания можно скачать на компьютер в расширении DOC.

NewOCR система оптического распознавания текстов
На мой взгляд, самый серьезный и отличный онлайн сервис, не требующий регистрации. Без ограничений можно бесплатно распознавать практически любые графические файлы. Загружать сразу по несколько страниц текста в формате TIFF, PDF и DjVu. Может распознавать тексты с изображений в файлах DOC, DOCX, RTF и ODT. Выделять и разворачивать требуемую область текста страницы для распознавания. Поддерживает 58 языков и может сделать перевод текста с помощью Google переводчика онлайн. Сохранить полученные результаты распознавания можно в форматах TXT, DOC, ODT, RTF, PDF, HTML.

OnlineOcr распознать текст бесплатно без регистрации
Позволяет без регистрации и бесплатно провести распознавание текста с 15 изображений за один час с максимальным размеров 4 МБ. Вы можете извлечь текст из файлов формата JPG, JPEG, BMP, TIFF, GIF и сохранить на свой компьютер полученный результат в виде документов с расширением MS Word (DOC), MS Excel (XLS) или в текстовом формате TXT. Но для этого придется каждый раз вводить капчу. Поддерживает для распознавания 32 языка.

FreeOcr бесплатный сервис распознавания текста online
Онлайн сервис для бесплатного распознавания текста, на котором не нужна регистрация. Но для получения результата нужно будет вводить капчу. Распознает по одной странице файлы в формате PDF и изображения JPG, GIF, TIFF или BMP. Есть ограничения на распознавание не более 10 документов в час и размер изображения не должен превышать 5000 пикселей и объем 2 МБ. Распознанный текст можно скопировать и вставить в документ нужного вам формата.

OCRonline сервис бесплатного распознания текста
При распознавании текстов на этом онлайн сервисе рекомендуется, чтобы файлы изображений были высокого качества в формате JPG (хотя принимает к распознаванию и другие форматы). Можно распознать только пять страниц текста в неделю, и сохранить на компьютере в формате DOC, PDF, RTF и TXT. Дополнительные страницы распознает только за «буржуйские пиастры» и обязательно нужно зарегистрироваться.
Если вы что-то не смогли понять в этой заметке, посмотрите видео, что нужно делать, если не копируется текст с сайта.
Для браузера FireFox в связи с настройками его безопасности, невозможна вставка напрямую из буфера обмена, например, текста, скопированного из текстового редактора Word. Есть два пути решения этой проблемы:

Способ 1 (простой).
Устанавливаем расширение IE Tab. После его установки и перезапуска FireFox, в контекстном меню страницы появится пункт меню "Отобразить страницу в IE", в правом нижнем углу строки состояния браузера появится новая иконка, при щелчке по которой можно будет открывать интернет страницу в новой вкладке FireFox, но так, как будто она открыта в Internet Explorer. Можно также вытащить новую кнопку на панель инструментов как показано на рисунке. Иногда такая возможность бывает весьма полезна, если страница отображается в FireFox некорректно или недоступны, как в данном случаем, некоторые функции. Правда, придется повторно авторизоваться на форуме в новой открытой вкладке. Но зато текст, скопированный, например, из Word будет вставляться с сохранением форматирования.
Способ 2 (для тех, кто легких путей не ищет).
Устанавливаем для FireFox разрешения на операции работы с буфером обмена. Для этого ищем, есть ли у нас в папке с:\Documents and Settings\<Ваше имя под которым вы входите в Windows>\Application Data\Mozilla\Firefox\Profiles\<здесь будет одна папка с именем из набора букв и цифр>\users.js Если такого файлика нет, значит можно сохранить в указанную папку уже готовый файлик users.js. (Щелкаем по ссылке правой кнопкой мыши, выбираем "Сохранить ссылку как. " и сохраняем в указанную выше папку. Это обычный текстовый файл, содержащий следующие 4 строки:
user_pref("capability.policy.policynames", "allowclipboard");
user_pref("capability.policy.allowclipboard.sites", "https://lady.webnice.ru");
user_pref("capability.policy.allowclipboard.Clipboard.cutcopy", "allAccess");
user_pref("capability.policy.allowclipboard.Clipboard.paste", "allAccess");
У кого такой файлик уже существует, нужно открыть его в любом текстовом редакторе и в строке allowclipboard.sites просто дописать адрес нашего сайта через пробел, например:
user_pref("capability.policy.allowclipboard.sites", "http://www.mozilla.org https://lady.webnice.ru");
После этого перезапускаем FireFox и можно пользоваться операциями вставки. Однако, при вставке из Word текст будет вставляться с потерей форматирования, поэтому, если вы собираетесь пользоваться такими вставками часто, я рекомендую воспользоваться все же первым способом.
Читайте также: