Красивый разделитель для ворда
Обновлено: 07.07.2024
Декоративные разделители могут привлечь внимание, определить стиль или создать привлекательный внешний вид в ваших документах. Узнайте, как добавлять и настраивать разделители для достижения желаемого внешнего вида в Microsoft Word 2013.
Разделение столбцов

кредит: Изображение предоставлено Microsoft Word 2013
Чтобы разделить документ на столбцы, выберите Макет страницы вкладку и откройте Колонны меню. Выберите желаемое количество или стиль столбцов. Один столбец является настройкой по умолчанию.

кредит: Изображение предоставлено Microsoft Word 2013
От дизайн нажмите вкладку Границы страницы. Во всплывающем окне Границы Вкладка относится к абзацам. По умолчанию установлено значение none. Выберите окно, тень, 3D или из Настройка. Далее выберите стиль.

кредит: Изображение предоставлено Microsoft Word 2013
Если вы хотите другой цвет или ширину, нажмите ваш выбор. На панели предварительного просмотра вы можете изменить границу для отображения на определенной стороне или комбинации сторон. Когда закончите, нажмите ХОРОШО.
Добавление границы страницы

кредит: Изображение предоставлено Microsoft Word 2013

кредит: Изображение предоставлено Microsoft Word 2013
Добавление контента

кредит: Изображение предоставлено Microsoft Word 2013

кредит: Изображение предоставлено Microsoft Word 2013
Граница страницы применяется к документу и автоматически появляется при нажатии ХОРОШО. Границы вокруг абзацев появляются при добавлении текста или другого содержимого. Чтобы увидеть разделители абзацев, начните печатать. Разделитель появляется при вводе. Если вы не использовали более одного столбца, разделитель появляется ближе к полям.
Горизонтальные сепараторы

кредит: Изображение предоставлено Microsoft Word 2013
Горизонтальные разделители добавляются таким же образом. В панели предварительного просмотра удалите вертикальные границы, чтобы создать горизонтальный разделитель в верхней, нижней или обеих частях каждого столбца.

кредит: Изображение предоставлено Microsoft Word 2013
Чтобы создать разделитель при каждом нажатии клавиши ввода, начните вводить, а затем нажмите Граница страницы снова. Во всплывающем окне выберите бордюр Вкладка. Появляется новая опция для добавления разделителя после каждого абзаца. Выберите опцию и нажмите Хорошо применять.
Как поместить изображения iPhone в личный альбом

Как поместить изображение поверх изображения в Microsoft Word?

Microsoft Word 2013 включает в себя несколько функций, облегчающих манипулирование изображениями в документе. Изображения, которые вы вставляете в документ, располагаются слоями. Каждое новое изображение .
Как поместить документ Word в электронное письмо, а не прикрепляя его

Когда вы отправляете документ Word по электронной почте непосредственно из Microsoft Word, он отправляется по электронной почте как прикрепленный документ. Прикрепленный документ представляет собой отдельный файл, который предлагает вам открыть или сохранить .
Коллекция Panes и объекты Pane предоставляют разделитель текста в Word. На первый взгляд разделитель текста в Word не предоставляет практического интереса, да и используется редко. Но, смысл в нем есть, так как он позволяет разделить окно документа на две части. При этом, обе части будут отображать один и тот же текст, плюс, редактирование текста в одной части разделителя влияет и на содержимое в дугой части.

Panes – разделители текста в Word
Коллекция объектов Pane, которые представляют разделители для одного окна. Используйте свойство Panes объекта Window для возврата коллекции Panes.
Свойства
Count – отображает количество объектов Pane.
Методы
Item (index) – Метод позволяет получить доступ к заданному объекту Pane по его номеру.
Add (SplitVertical) - Возвращает объект Pane, представляющий новый разделитель текста в окне Word.
SplitVertical - Число, представляющее размер разделителя в процентах.

Pane – разделитель текста в Word
Свойства
DisplayRulers – Показать (true) или скрыть (false) линейку.
DisplayVerticalRuler - Показать (true) или скрыть (false) вертикальную линейку.
HorizontalPercentScrolled - Возвращает или устанавливает горизонтальную прокрутку в процентах от ширины документа.
Index - Возвращает позицию элемента в коллекции.
MinimumFontSize - Возвращает или устанавливает минимальный размер шрифта (в пунктах) отображаемый для указанного разделителя текста.
Next - Возвращает объект Pane, представляющий следующий разделитель документа в коллекции.
Previous - Возвращает объект Pane, представляющий предыдущий разделитель документа в коллекции.
VerticalPercentScrolled - Возвращает или устанавливает позицию прокрутки по вертикали в процентах от длины документа.
Document - Возвращает объект Document, связанный с указанным панели. Только чтение.
Frameset - Возвращает объект Frameset, представляющий целую страницу фреймов или единичный фрейм на странице фреймов. Только чтение.
Pages - Возвращает коллекцию Pages, представляющую страницы в документе.
Selection - Возвращает объект Selection, представляющий выбор или точку вставки внутри разделителя текста word документа. Только чтение.
View - Возвращает View объект, представляющий просмотр для указанного разделителя текста в Word.
Zooms - Возвращает коллекцию Zooms, представляющий параметры масштабирования.
Методы
Activate () – Активировать указанный разделитель текста в Word.
AutoScroll (Velocity) – Автоматическая прокрутка для указанного разделителя.
Velocity - Скорость прокрутки. Может быть числом от - 100 до 100. Используйте - 100 для полной скорости обратной назад, а 100 используйте для полной скорости прокрутки вперед.
Close () - Закрывает указанный разделитель.
LargeScroll (Down, Up, ToRight, ToLeft) - Прокрутка окна или панели на указанное число экранов. Передаваемые параметры определяют числовые значения для прокрутки вверх, вниз, вправо и влево.
PageScroll (Down, Up) - Постраничная прокрутка.
SmallScroll (Down, Up, ToRight, ToLeft) - Прокрутка окна на заданное количество строк.
NewFrameset () - Создает новую страницу фреймов на основе указанного разделителя.
TOCInFrameset () - Создает оглавление на основе указанного разделителя текста в Word и помещает его в новый фрейм на левой стороне фреймов страницы.
Ниже я привел два примера скриптов на языке VBScript и JScript:
В данных примерах происходит добавление разделителя текста в Word с помощью метода Add, соотношение разделителей будет 60:40. Аналогичные действия можно сделать с помощью свойств Split и SplitVertical объекта Window. Далее происходит определение прокрутки и формирование автоматической прокрутки и закрытие одного из разделителей.
Когда я писал примеры для статьи, то столкнулся со следующим явлением…. Из программного кода видно, что мы обращаемся к панели panes(2). Однако, на практике все выходит по-другому, вначале определяются параметры прокрутки для одной панели, а вот уже закрытие и авто-прокрутка относятся к другой панели. Хотя, значение индекса одно и то же.
Спасибо за внимание. Автор блога Владимир Баталий
Текстовой редактор «Word», с помощью которого вы можете составлять любые документы, обладает достаточно широкими возможностями. Обычный пользователь, например, не сможет использовать весь потенциал программы, а профессионалы получают от нее все необходимое.
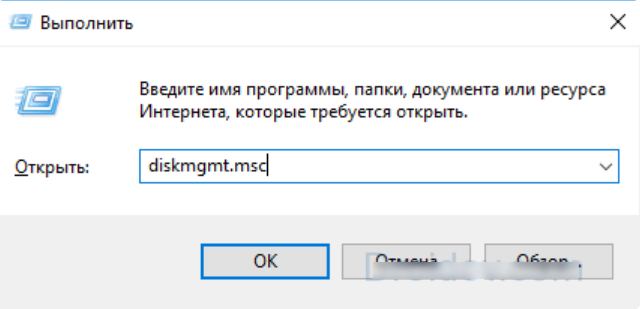
Разбиваем текст на колонки
Новички спрашивают, как следует делать колонки и вертикальные линии к ним в программе «Word»? В сегодняшнем обзоре мы обсудим это подробнее.
Как сделать колонки в документе «Word» и разделить их вертикальными линиями?
- Итак, откройте документ «Word» с готовым текстом и выделите текст либо часть текста, с которым мы будем работать.

- На верхней панели инструментов зайдите в «Макет» (в более старых версиях – «Разметка страницы») и нажмите на «Колонки», как указано на скриншоте красной стрелкой.

- Теперь раскроется меню, в котором мы можем выбрать количество колонок, на которое желаем разбить выделенный текст. По умолчанию мы имеем три варианта (на 1/2/3 колонки).
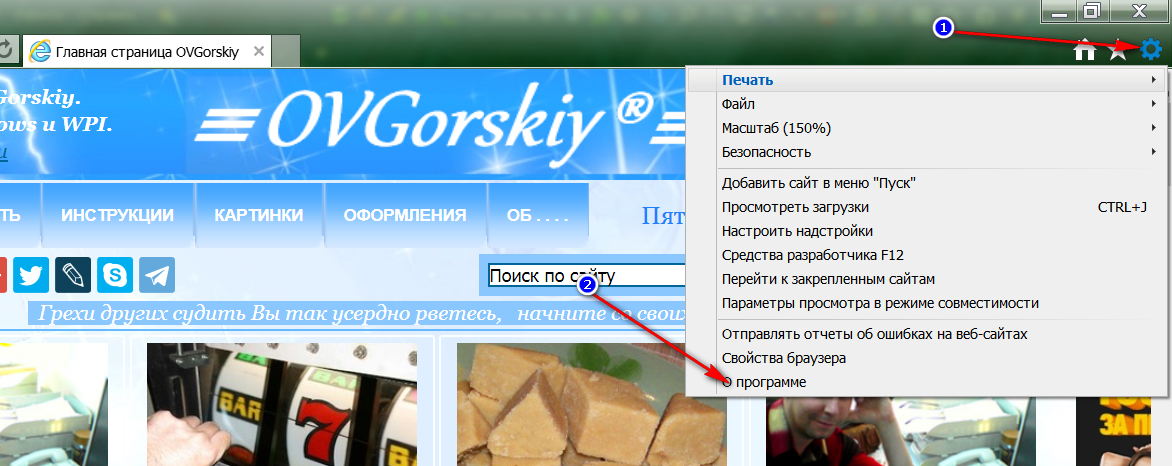
Выбираем один из вариантов: количество колонок, на которые нужно разбить текст
- Если это нас не устроит, то нужно зайти ниже в «Другие столбцы» и в раскрывшемся окошке вручную задать подходящий вариант. Здесь же вы можете изучить другие полезные параметры, некоторые из них нам еще пригодятся чуть ниже.
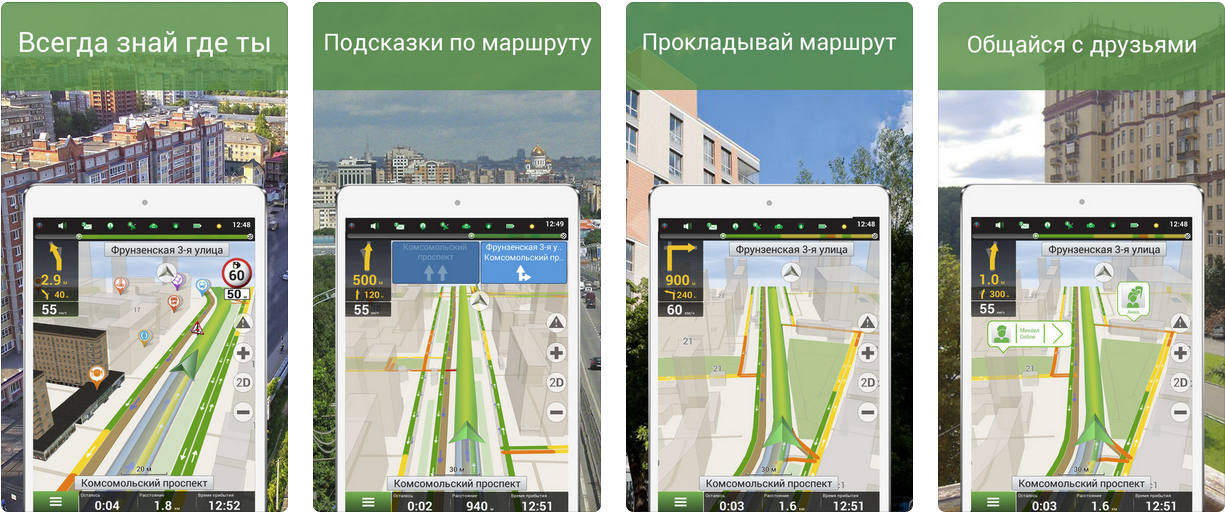
- После проведенных операций наш текст будет разбит так, как мы запросили. Теперь, если вы продолжите данный текст, то будете писать остальную его часть в заданной форме, то есть, например, в три столбика на каждой странице документа.
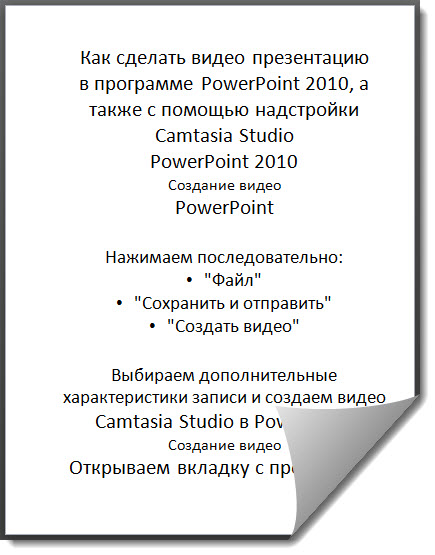
- Если нам потребуется оформить текст как-то более элегантно, то мы можем добавить сюда и вертикальные линии, которые будут разделять наши колонки. Для этого вернемся в знакомое окно настроек («Макет-Колонки-Другие столбцы») и поставим галку на «Разделить». Если желаете, здесь же задайте ширину колонок и промежутки между ними.

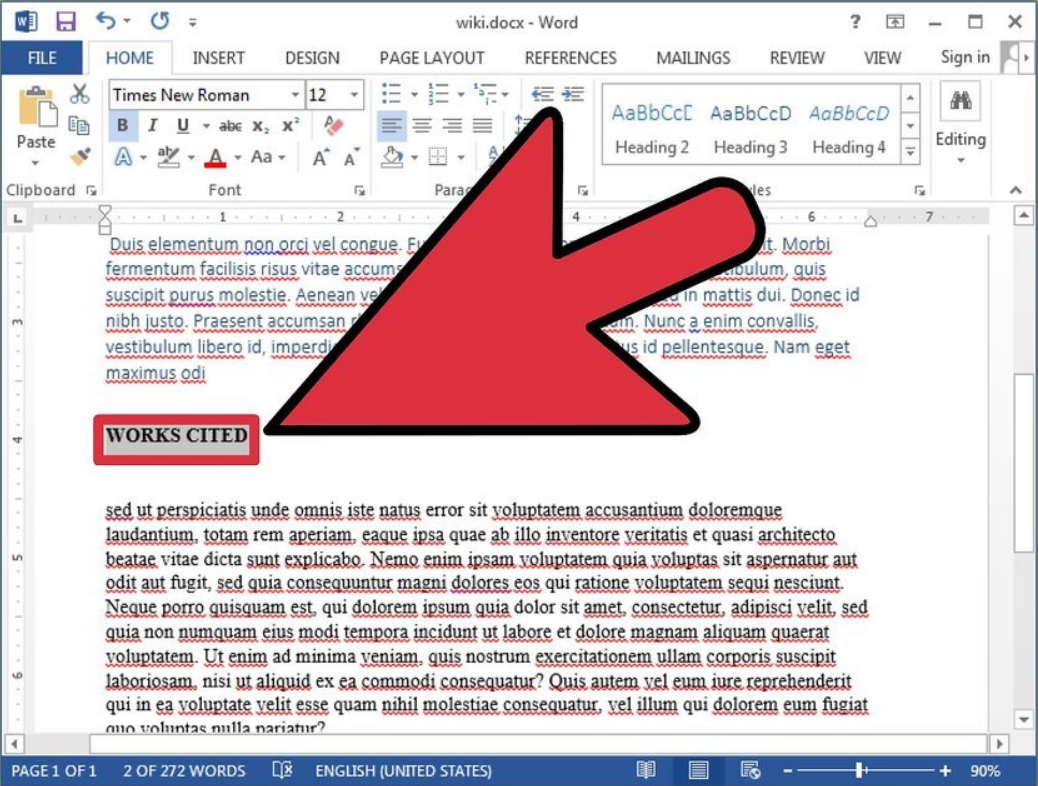
Получаем вертикальные линии между колонками
- Если вы вдруг захотите вернуть текст в его первоначальную форму, вам не понравятся колонки, тогда сделайте следующее. Снова выделите текст.

- Опять зайдите в «Макет-Колонки»

- И теперь выберите пункт – «Одна»

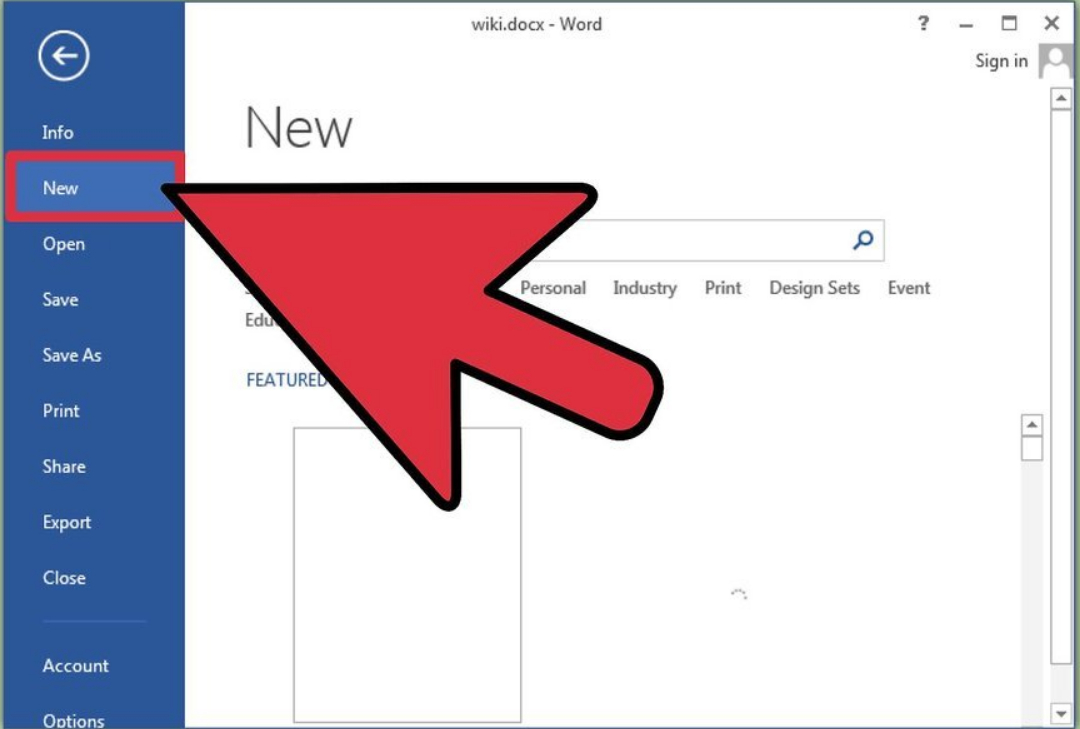
Читайте также:

