Кривая powerclip в coreldraw преобразовать в кривую
Обновлено: 02.07.2024
"CORELDRAW. POWERCLIP. ОБРАБОТКА РАСТРОВЫХ ИЗОБРАЖЕНИЙ"
Совокупность команд "PowerClip" (Фигурная обрезка)
Команды находятся в меню "Эффекты". Данное подменю содержит четыре команды: Place Inside Container (Поместить в контейнер), Extract Contents (Извлечь содержимое), Edit Contents(Редактировать содержимое), Finish Edit This Level (Завершить редактирование этого уровня).
Команда Place Inside Container
Позволяет поместить выделенный объект внутрь другого объекта - контейнера. Та часть исходного объекта, которая в контейнере не поместилась, отображаться не будет.
Команда Extract Contents
Позволяет извлечь исходный объект из контейнера.
Команда Edit Contents
Позволяет отредактировать объект, находящийся в контейнере. При этом завершение редактирования подтверждается командой Finish Edit This Level.
Обработка растровых изображений
Для вставки растрового изображения используется команда File -> Import (Файл -> Импорт). При этом можно определить условия вставки (вставить только часть исходного изображения или изменить при вставке его исходные размеры), хотя те же операции можно выполнить и после вставки изображения.
Изменить размер изображения можно при помощи инструмента Pick (Выбор) или выбрав команду Bitmap -> Resample (Точечный рисунок -> Изменить размер). Также при помощи указанной команды можно изменить разрешение растрового изображения в зависимости от требуемого результата.
Инструмент Shape (Форма) позволяет получить изображение произвольной формы. При этом можно добавлять или убирать узловые точки кривой.
 |  |
При помощи инструмента Knife (Нож) можно разрезать изображение по произвольной кривой.

Инструмент Eraser (Резинка) позволяет удалить части изображения, при этом цельные фрагменты можно отделить друг от друга при помощи команды Arrange -> Break RGB Bitmap Apart
 |  |
Порядок выполнения работы
1. Получить "летнюю" надпись при помощи инструмента PowerClip.

1.1. Выбрав соответствующий шрифт (например, Century Schoolbook, 168 кегль), получить надпись "ЛЕТО".

1.2. Преобразовать полученную надпись в кривые, после чего убрать заливку и установить абрис.

1.3. Импортировать подходящую растровую картинку.

1.4. Разместить преобразованный в кривые текст поверх импортированного изображения.

1.5. Поместить растровое изображение в контейнер - текст.
1.5.1. Предварительно отменить автоматическое центрирование объекта в контейнере. Для этого в настройках Tools -> Options убрать флажок Авто-центрирование нового содержания PowerClip.

1.5.2. Поместить изображение в контейнер.

1.6. Изменить цвет абриса надписи.

2. Построение коллажа.

2.1. Получить изображение лепестка подсолнуха, выполнив примерно следующую последовательность действий:

2.2. Сформировать прожилки лепестка, применив к основе линейную интерактивную прозрачность.


2.3. Совместить изображение лепестка и прожилок. Затем сгруппировать результат в один объект.

2.4. Используя окно Transformation -> Rotate (Трансформация -> Поворот) получить изображение лепестков подсолнуха.
2.4.1. Установить следующие параметры окна трансформации:
- Угол поворота 18?.
- Центр поворота сместить по вертикали вниз.
- Установить флажок "Относительно центра".

2.4.2. Для подтверждения изменений нажать кнопку "Применить к дубликату"

2.4.3. Повторить операцию 2.4.2. необходимое число раз.

2.5. Загрузить растровое изображение и обрезать его до нужной формы.

2.6. Создать сердцевину подсолнуха, выбрав в качестве заливки определенную текстуру.

2.7. Поместить растровое изображение в контейнер - сердцевину.

2.8. Совместить лепестки и сердцевину подсолнуха так, чтобы получилась фотография в рамке.

2.9. Нарисовать стебель и листья, используя инструмент "Интерактивное перетекание"

2.10. Закончить изображение подсолнуха, совместив стебель и листья с цветком и добавив интерактивную тень со следующими параметрами:
PowerClip - важный инструмент CorelDraw. По своей функции он является аналогом маски в философии графических редакторов от Adobe.
Для эффективного использования PowerClip'a прежде всего стОит отключить галочку "Auto-center new PowerClip contents" в Tools-Options (Ctrl+J) - Workspace - Edit.
Что можно сделать с помощью PowerClip?
1. Откадрировать фото.

Возьмём фотографию красивого мальчика.
Импортируем её в Корел (можно просто выделить фото в проводнике Windows, нажать Ctrl+C и затем в кореловском файле Ctrl+V).

С помощью Ellipse Tool (F7) рисуем кадрирующую рамку.

Жмем пробел - активируется Pick Tool, основной инструмент выделения в Кореле. Выделяем фото.
Идем в меню Effects - PowerClip - Place Inside Container. Курсор приобретает форму жирной черной стрелки. Кликаем на наш эллипс. Всё.
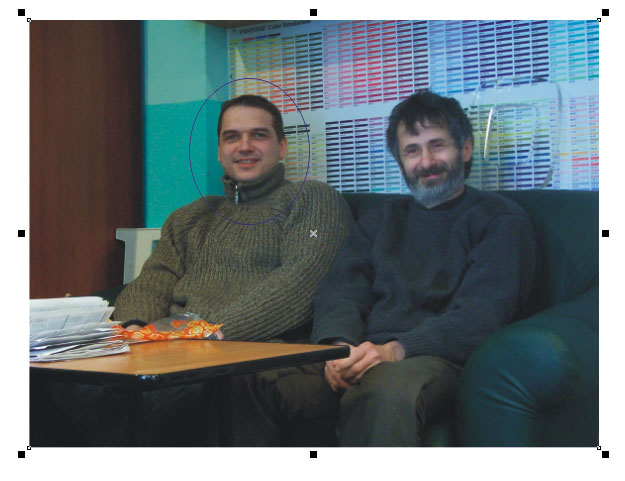
2. Изменить кадрирование .
Предположим, прошли годы, и нам стал больше нравиться второй из мальчиков.
Тогда мы, зажав Ctrl, кликаем на наш PowerClip и попадаем в режим редактирования содержимого PowerClip'a. (Другие пути к этому режиму: нажать правой кнопкой на наш PowerClip - Edit Contents или же через меню Effects - PowerClip - Edit Contents)
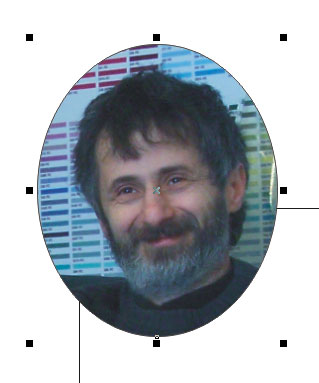
Здесь мы просто передвигаем фото относительно кадрирующей рамки нужным нам образом. Затем жмём с Ctrl'ом за пределы фото, выходя из режима редактирования.
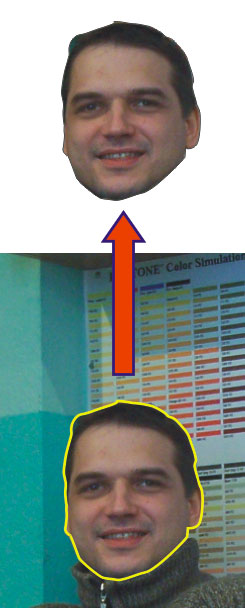
3. Обтравить фото
Для этого достаточно нарисовать обтравочный контур (с помощью Bezier Tool, например) и воспользоваться им, как PowerClip'ом.
4. Придать интересующую нас форму различным текстурам.
Примеры:
Заметим, что в случае с «Пустыней» в качестве PowerClip'а выступал текст.
Важно отметить, что при трансформациях PowerClip'а (изменение размеров, растягивание, наклон, вращение и т.д.) автоматически трансформируется и его содержимое.
Ещё несколько слов по интерфейсу CorelDraw относительно PowerClip'a.
Мы можем поместить объект в контейнер (PowerClip), передвигая его с зажатой правой кнопкой мыши, и донеся до контура, отпустив кнопку и выбрав Powerclip Inside. Мне этот способ не нравится тем, что он неудобен для решения задач кадрирования и обтравки.
Я предпочитаю для пользования PowerClip'ом в CorelDraw настроить собственные горячие клавиши. Я настраиваю две команды: Place Inside Container (у меня это забито на клавишу "S") и Extract Contents (т.е. извлечь содержимое из PowerClip'a; здесь я пользуюсь клавишей «Е»).
Сглаживание кривой.

Достаточно простой и полезный урок, именно для тех пользователей CorelDRAW, которые этой функцией никогда не пользовались.
Многие знают, что при работе с векторными изображениями число узлов в каждой кривой не должно превышало 1500, а в контуре Powerclip либо в любом помещенном в него объекте — не более 300. Да и даже если ваша не кривая не насчитывает такого количества узлов, лишние вам все равно ни к чему.
Мы разобрались, что их вообще нужно минимизировать, а вот каким способом делаете это вы?
Лично я, долгое время убирал их вручную, это скучный, но нужный процесс, который отнимает время…
Чтобы и у вас это занятие не отнимало уйму времени, разработчики CorelDRAW создали функцию сглаживание кривой, которая позволяет быстро и просто избавится от всех лишних узлов

Например вы имеете контур

Далее вы все точки преобразовываете в к кривую, задаете форму как вам угодно.
Но узлов на кривой много, и вы начинаете задумываться о том, что нужно убрать ненужные, и снова в ручную ((( как раз тут нам и пригодится выше упомянутое сглаживание кривой.

Выбираете инструмент «форма» (F10), нажимаете кнопку выбрать все узлы. И при помощи ползунка сглаживание кривой регулируете их количество. Чем больше сглаживание, тем меньше будет создано узлов. Если узлов слишком мало - вы проторяете исходную форму вашей кривой и придётся дольше подгонять.

Обычно нормально получается при сглаживании около 20%, хотя это зависит от ломанности самого контура. И при правильном использование вы получаете контур с минимальным количеством узлов и с сохранением желаемой формы.
В CorelDRAW можно добавить фигурный текст вдоль пути открытого объекта (например, линии) или замкнутого объекта (например, квадрата). После того как текст будет размещен на пути, можно настроить расположение текста относительно этого пути. Например, можно отобразить текст по горизонтали, по вертикали или указать точное расстояние между текстом и путем.
Новый термин
Путь — это любая прямая или кривая линии, контур простого объекта (прямоугольника, эллипса, звезды, многоугольника).

С помощью какого-либо графического примитива нарисуйте путь для текста и Инструментом выбора (Указатель) выберите этот путь . Выполните команду Текст-Текст вдоль пути. Установите курсор на путь и введите текст вдоль пути (рис. 6.1).

Рис. 6.1. В данном случае путем для текста служит эллипс

Для настройки положения текста, введенного вдоль пути, с помощью Инструмента выбора (Указатель) выделите текст, расположенный вдоль пути. На панели атрибутов данного инструмента выберите следующие параметры:
- Ориентация текста: указание, как растягивать текст вдоль пути.
- Расстояние от пути: расстояние между текстом и путем (рис. 6.2).
- Смещение: горизонтальное размещение текста вдоль пути.

Рис. 6.2. Расстояние между текстом и путем увеличено
Здесь же находятся кнопки Отразить текст по горизонтали для переворота символов текста слева направо и Отразить текст по вертикали для зеркального переворота символов текста (рис. 6.3). Иначе говоря, для текста, расположенного вдоль пути, можно применить поворот на 180


Рис. 6.3. Результат команды Отразить текст по вертикали
Практический пример применения дизайнером текста вдоль пути показан на рис. 6.4.

Рис. 6.4. Применение инструмента Текст вдоль пути на практике
Рассмотрим случай, когда текст расположен на окружности. Меняя параметры текста, например, его размер, можно добиться того, чтобы он разместился на окружности весь и равномерно (рис. 6.5).

Теперь мы спрячем путь , то есть линию окружности. Для этого нужно выделить все объекты Инструментом выбора и убрать абрис (рис. 6.6).

Рис. 6.6. Слева путь есть, а справа путь для текста спрятан
Далее мы можем превратить нашу работу в подобие печати. Для того, чтобы наша картинка стала похожа на печать , добавляем две окружности и поместим окружность в окружность . Теперь нам необходимо превратить две окружности в один объект . Для этого, не снимая с них выделения, выполняем команду Упорядочить-Объединить (Ctrl+L) – рис. 6.7.

Рис. 6.7. Один из возможных вариантов личной печати
Ниже показано несколько логотипов, выполненных с расположением текста вдоль пути (рис. 6.8).

Рис. 6.8. Рыболовные логотипы с расположением текста по кругу
Эффект оболочки
По сравнению с более ранними версиями в CorelDrawX7 мы можем применять эффекты без ущерба для текстовой информации и при этом теперь не обязательно переводить текст в кривые. В программе есть такие эффекты, как эффект прозрачности, эффект линзы, скашивания, вытягивания, перетекания и оболочки (рис. 6.9).

Для помещения текста в оболочку выполните следующие действия:
- Наберите любой фигурный текст,
- Выполните команду Эффекты-Оболочка,
- Из окна Оболочка примените к тексту желаемую вами оболочку (рис. 6.10).

Буквица
Для простого текста вы можете создавать маркированные списки и буквицы.
Новый термин
Маркированным списком в полиграфии принято называть последовательность одинаково отформатированных абзацев, в начале каждого из которых размещен маркер списка в виде тире или графического символа.
Новый термин
Буквицей называется первый символ абзаца, выделенный очень крупным ( по сравнению с телом абзаца) кеглем и расположенный особым образом по отношению к остальному тексту абзаца.
Буквицу можно создать командой Текст-Буквица - рис. 6.11.

- установка флажка Использовать буквицу необходима для того, чтобы применить буквицу;
- счетчик Число строк служит для указания числа строк рядом с буквицей;
- счетчик Интервал после буквицы нужен для указания расстояния между буквицей и основным текстом;
- флажок Использовать стиль отступа для буквицы устанавливается для смещения буквицы от основного текста;
- флажок Просмотр позволяет осуществить предварительный просмотр буквицы.
Использование эффекта Линза
Для создания эффекта увеличения части изображения в CorelDRAW используются линзы. Данный эффект приме¬ним для любых объектов CorelDRAW, включая импортированные в программу растровые изображения (в частности – фотографии). Графический редактор предоставляет в ваше распоряжение несколько типов линз, а доступ к ним реализуется с помощью раскрывающегося списка, расположенного в центре окна Линза, вызываемом командой Эффекты-Линза, что соответствует комбинации клавиш Alt+F3 – рис. 6.12.

Рис. 6.12. Пример наложения увеличивающей линзы на текст
Для знакомства с действием эффекта линзы запустите CorelDRAW и наберите любой текст или импортируйте командой Файл-Импорт фотоснимок. В данном случае текст (или фото) выступает в качестве объекта, который будет подвергнут воздействию линзы и увеличен. Теперь создайте объект , используемый в качестве линзы (вы можете использовать в качестве линзы любую замкнутую фигуру, например, прямоугольник или окружность ). Инструментом выбора выделите объект , который будет выполнять функцию линзы и выберите команду Эффекты-Линза. Появиться окно Линза. Установите из раскрывающегося списка нужный вариант линзы, например, Рыбий глаз, выполните необходимые настройки данного эффекта и нажмите на кнопку Применить. В заключение этой темы посмотрим еще два примера (рис. 6.13). На первом рисунке линза применена к растровому изображению. На втором – линза нарисована очень реалистично и к ней применен эффект тени.

Заливаем текст фототекстурой при помощи инструмента PowerClip
Наберите любое слово простым текстом, выделите текст Инструментом выбора, из меню , вызываемого правой кнопкой мыши, выполните преобразование полученной надписи в кривые (рис. 6.14).

Теперь уберите заливку и установить абрис 2 мм. (рис. 6.15).

Командой Файл-Импорт импортируйте в программу растровое изображение. Выделите фотографию и командой Эффекты-PowerClip-Поместить во фрейм поместите растровое изображение в контейнер , щелкнув на тексте большой черной стрелкой – рис. 6.16.

Рис. 6.16. Картинка помещена в текст (текст залит фототекстурой)
Если своей текстурой залить каждую букву отдельно, то получиться примерно так (рис. 6.17).

Рис. 6.17. Каждая буква слова залита своей картинкой
Текст с применением эффектов перетекания и искажения
Пишем любой текст, затем инструментом Многоугольник (Y) рисуем ромб 10 на 100 мм (рис. 6.18).

Ромб закрашиваем в голубой цвет и дублируем (Ctrl+D). Размещаем оригинал и дубликат на некотором расстоянии друг от друга и применяем между ними Перетекание по часовой стрелке (рис. 6.19 и рис. 6.20).


Рис. 6.20. Применяем Перетекание по часовой стрелке
Теперь применим инструмент Искажение и выполним кручение ромбов из центра перетекания (рис. 6.21).

Далее выполним команду Эффекты-PowerClip-Поместить во фрейм и стрелкой укажите на текст (рис. 6.22).

Текст инструментом Художественное оформление
Активируйте инструмент Текст и напишите на листе рисования любой текст. Прежде чем применить к тексту художественные эффекты его надо превратить в кривые. Для этого выделите введенный текст с помощью Инструмента выбора и нажмите на клавиатуре комбинацию клавиш Ctrl+Q. Теперь активизируйте на панели графики инструмент Художественное оформление и настройте на панели его свойств режим Кисть – рис. 6.23.

Рис. 6.23. Инструмент Художественное оформление в режиме Кисть
Раскройте список мазков кисти и выберите один из вариантов мазка. Через некоторое время выбранный вами мазок будет применен к выделенному объекту (в данном случае тексту).
Текст обязательно должен быть выделенным!
При необходимости настройте Толщину мазка и другие его параметры, меняющие внешний вид текста. Несколько вариантов выполнения данного примера показано на рис. 6.24.

Рис. 6.24. Варианты закраски исходного текста с помощью различных заготовок мазков кисти
Текст с тенью
Иллюзию объема объекта несложно создать, рисуя ему тень. Для примера напечатайте любой текст и инструментом Тень создайте для него тень (рис. 6.25).

Настроить параметры тени можно, используя список Заготовки (рис. 6.26).

Рис. 6.26. Тень настроена с использованием списка Заготовки
Объемный текст
Эффект Вытягивание позволяет вытягивать объекты для создания иллюзии трехмерной формы. Напишите текст и примените к нему инструмент Вытягивание (рис. 6.27).

Попробуйте Изменить и Применить различные настройки этого инструмента (рис. 6.28).

Задания 6.1
Напишите ваше имя, используя приемы работы в CorelDRAW, показанные на рисунке ниже:

Задания 6.2
Напишите ваше имя, используя приемы работы в CorelDRAW, показанные на рисунке ниже:

Задания 6.3
Напишите ваше имя, используя приемы работы в CorelDRAW, показанные на рисунке ниже:

Задания 6.4
Напишите ваше имя, используя приемы работы в CorelDRAW, показанные на рисунке ниже:
В новой версии CorelDRAW X8 появилась возможность загрузить дополнительные функциональные модули. Для чего достаточно нажать на кнопку «Дополнительно» в окне приветствия или на панели вызова приложений.
Откроется окно с двумя вкладками. Во вкладке «Приложения» представлены дополнительные функциональные модули, которые можно загрузить бесплатно либо купить и дополнить основную версию программы.
Во вкладке «Расширения» находятся и ранее хорошо известные макросы, например макрос генерации календарных сеток CalendarWizard, так и новые макросы с весьма интересными возможностями. После нажатия на кнопку «Загрузить» выбранный макрос добавляется в программу и появится в «Диспетчере макросов».


Рассмотрим работу весьма полезного макроса «Convert to All Curves» - «Преобразовать все объекты в кривые». Часто при подготовке документов к печати необходимо преобразование в кривые фигурного и простого текстов, преобразование в кривые и некоторых простых объектов. Макрос легко справляется с преобразованиями и в простом одностраничном документе и в более сложных многостраничных макетах.
Сгенерируем календарную сетку, добавим векторный вариант рисунка Виктора Вазарели «Zebrak» и простой текст. Помимо фигурного и простого текста, в календаре есть и контейнер PowerClip и фоновые плашки-прямоугольники.
Вызываем макрос простым двойным кликом левой кнопки мыши. .

В открывшемся диалоговом окне указываем какие именно объекты необходимо преобразовать; искать ли преобразуемые объекты в группах и контейнерах. Выбираем диапазон страниц. Включаем флажок «показать результаты».


Информация о документе до преобразования в кривые и после преобразования в кривые всех объектов.
Также легко макрос справляется и с преобразованием в кривые объектов в документах состоящих из нескольких страниц.
Читайте также:

