Kubuntu не меняется разрешение экрана
Обновлено: 07.07.2024
Я установил Ubuntu 64bit на Virtualbox 4.2.16. Гостевые дополнения также были установлены в Ubuntu.
Однако разрешение экрана Ubuntu, похоже, не меняется, поскольку размер окна Virtualbox изменяется или если мы перейдем в полноэкранный режим. Есть идеи?
Установите последнюю версию virtualbox, говорят 4.3.10 или выше от здесь , и также это - соответствующие гостевые дополнения, расширения , Или можно также установить последнюю virtualbox версию из репозитория мультивселенной через склонный - добираются . Я также столкнулся с той же проблемой в более старой virtualbox версии рабочий Ubuntu 14.04 как гость ОС.
Для установки гостевых дополнений следуйте этот ответ.
просто тип: sudo apt-get install virtualbox-guest-additions-iso
Если это происходит, как только Вам установили гостевые дополнения, это может помочь DKMS
реконфигурирования, Это происходит со мной каждый раз, когда Ядро обновлено, и вышеупомянутое предоставляет решение.
Для тех, у кого уже есть гостевые расширения и дополнения, необходимо пойти проверка на дополнительные драйверы и установить собственный видеодрайвер для virtualbox, затем сбросить машину
Так. я пытался установить DKMS отдельно и бум! Полный экран с высоким разрешением снова! Таким образом подводить итог:
- Гостевые Дополнения Установки (Устройства-> Вставляют Гостевой Дополнительный образ CD. )
- Открывают терминал и вводят это sudo apt-get install virtualbox-guest-dkms
- Перезапуск
Hope, которой он помогает.
Таким образом позвольте мне просто быть уверенными, в обоих случаях сначала удалить право? – Nikola Atanasov 20 October 2015 в 03:07В дополнение к обеспечению, что гостевые дополнения на самом деле установлены в гостевой машине, которую необходимо также проверить' , Автоизменяют размер Гостевого Дисплея ' опция в меню 'View' в Virtuablbox (на хост-машине).
Хорошо установка пошла прекрасная, как я проверяю, является ли это правильное? – Nikola Atanasov 20 October 2015 в 03:13Я попробовал все предложенные решения:
Только после 4-го шага разрешение гостевой машины было зафиксировано. Теперь это автоматически изменяет размер для установки окну виртуальной машины.
я не уверен, была ли фиксация из-за изменения графического контроллера или всего вышеупомянутого. Так или иначе, спасибо всем.
У меня была эта проблема, также выполняющая недавно установленную версию VirtualBox (VirtualBox 6.0). Я пытался установить вышеупомянутые пакеты, но не имел никакой удачи. Мое решение было простым, чем я ожидал. В то время как машина выключается, перейдите в:
Настройки (VM)> Дисплей> Графический контроллер> и избранный "VBoxVGA"
VirtualBox установил эту опцию на "VMSVGA" по умолчанию для меня. К счастью, я заметил это тонкое различие при сравнении настроек между некоторыми моими виртуальными машинами. Я надеюсь, что это работает на Вас также!
Видеокарта ДжиФорс 650 ТиАй, дрова стоят
Пробовал согласно инстркциям делать все через xrendr, но почему-то не работает. Ругается, какие-то ошибки выдает. Попробовал из репы поставить драйвера.
304 драйвер - полный абзац. Все крашится, раб стол отваливается
340 и 367. Ничего не меняется, кроме того что появляется приложение от Nvidea
Какой-то не Н-Видевский драйвер - разрешение падает до 640 на 480
В Нвидевском приложении пробовал насильно выставить нужное разрешение. Выставляется, но в итоге в левом верхнем углу рабочий стол с разрешением 1024 на 768, а все остальная область - черная.
Пожалуйста, направьте, подскажите. Кубунта очень приглянулась!!
При возможности пишите как можно проще, т.к. я с Линуксом и познакомиться толком не успел =(
P.S. При попытке добавить через консоль вот что получается
Screen 0: minimum 8 x 8, current 1024 x 768, maximum 16384 x 16384
VGA-0 connected primary 1024x768+0+0 (normal left inverted right x axis y axis) 0mm x 0mm
1024x768 60.00*+
1360x768 59.96 59.80
1152x864 60.00
800x600 72.19 60.32 56.25
680x384 59.96 59.80
640x480 59.94
512x384 60.00
400x300 72.19
320x240 60.05
HDMI-0 disconnected (normal left inverted right x axis y axis)
DVI-D-0 disconnected (normal left inverted right x axis y axis)
DVI-D-1 disconnected (normal left inverted right x axis y axis)
$ cvt 1920 1080 60
$ xrandr —newmode "1920x1080_60.00" 173.00 1920 2048 2248 2576 1080 1083 1088 1120 -hsync +vsync
X Error of failed request: BadName (named color or font does not exist)
Major opcode of failed request: 140 (RANDR)
Minor opcode of failed request: 16 (RRCreateMode)
Serial number of failed request: 35
Current serial number in output stream: 35
$ xrandr —addmode VGA-0 1920x1080_60.00
X Error of failed request: BadMatch (invalid parameter attributes)
Major opcode of failed request: 140 (RANDR)
Minor opcode of failed request: 18 (RRAddOutputMode)
Serial number of failed request: 35
Current serial number in output stream: 36
Когда я поставил себе Ubuntu, то первой серьезной проблемой было разрешение моего монитора: ubuntu никик не хотела понимать, что мой моник (Acer AL1916W) крут и его рабочее разрешение - это 1440x900, а не 1024x768.
Да, такое бывает часто. Слава Богу, Что эту проблему достаточно просто решить. В данной статье мы рассмотрим
Изменение разрешения монитора в Linux
Для того чтобы посмотреть, на что вообще способны по мнению Linux ваши мониторы (или монитор, если он один), нужно выполнить команду xrandr из консоли (Ctrl+Alt+T):
В результате вы получите что-то типа такого (у меня 2 монитора):

Вы можеет увидеть здесь два видеовыхода: DVI-0 и VGA-0, а ниже доступные разрешения для каждого из мониторов на этих видеовыходах. У вас выходы могут называться по разному: LVDS1 — экран ноутбука, VGA1 — экран, подключаемый через VGA, DVI1 — экран, подключаемый через DVI, HDMI — экран, подключенный через HDMI.
итак, если нужное вам разрешение присутствует в списке разрешений для вашего монитора, то применить его можно очень просто: xrandr --output Название_выхода --mode Режим. В моем случае команда будет выглядеть так:
Вуаля, на вашем мониторе уже должно смениться разрешение :)
Добавление нового разрешения монитора в Linux
А что же делать, если нужного нам разрешения нет в предлагаемых? А вот что: можно просто добавить необходимое разрешение вручную. Для этого найдите характеристики вашего монитора и посмотрите, какое разрешение он поддерживает и на какой частоте. ВНИМАНИЕ! Если вы укажите частоту, на которой монитор работать не может, то потеряете графический интерфейс вашего Linux'а.
Ну к примеру, мы выяснили, что монитор Acer AL1916W отлично работает с разрешением 1440x900 на частоте в 60Гц. Давайте сгенерим для него так называемый конфиг командой cvt:
Вывод команды будет таким:

Отсюда нам нужна вторая строчка, а именно все, что находится после "Modeline":
"1440x900_60.00" 106.50 1440 1528 1672 1904 900 903 909 934 -hsync +vsync
Далее мы создаем принципиально новый режим:
Осталось только привязать только что созданный режим к нужному монитору. Помните, в начале статьи мы смотрели, на каком выходе какой из мониторов? Привязка режима к конкретному монитору (выходу) делается так:
Ну вот, ваш монитор погас, включился и вы уже довольны :)
Добавление новой конфигурации монитора в автозагрузку
Да да да, вы спросите, и что, делать это каждый раз, когда запускается компьютер?
Нет, каждый раз делать этого не надо: просто не выключайте свой комп :) Шучу. Можно просто добавить эту конфигурацию в автозагрузку, и Linux сам будет все это прекрасно делать при запуске. Как? Давайте по шагам:
Ну на будущее лучше создать в домашнем каталоге папку ".bin", в которой будут храниться все исполняемые скрипты (поверьте, пригодится). Ну и сразу перейдем в эту папку:
В папке создадим файл, назовем его, к примеру, load_screen.sh:
Открываем файл и добавляем в него все наши команды по созданию и добавлению режима монитора. Открыть файл:
Содержимое файла (для монитора, о котором идет речь в этой статье):
Закрываем (Ctrl+X) и сохраняем. Теперь нам надо на файл выставить права, чтоб его можно было выполнять, как команду:
Ну и осталось добавить его в так называемый автозапуск.
И в конец файла дописываем путь к нашему исполняемому скрипту. В итоге, файл 50-unity-greeter.conf у меня выглядит так (не забудьте, что имя пользователя у вас точно другое):
Всё! После перезагрузки разрешение монитора у вас уже должно сразу примениться. Ставьте лайки, друзья, если этот матриал был для вас полезен ;)

Понравилась или помогла статья? Самое лучшее, что ты можешь сделать - это поделиться ею в любой из своих соцсетей (даже если ты поделишься в твиттере или google+, которыми ты не пользуешься - это очень поможет развитию моего блога). Спасибо! А если ты еще и оставишь любой комментарий снизу в обсуждениях, то это будет двойное СПАСИБО!


Авторский блог, посвященный окружению KDE и Linux.
пятница, 5 июня 2015 г.
Добавляем разрешение экрана в Kubuntu
Простая инструкция для тех, у кого проблемы с автоматическим определением разрешения экрана.
Я ранее писал о добавлении нужного разрешения экрана, через настройку xorg.conf. Этот способ довольно тяжелый и трудный для новичков, а поэтому будем настраивать в XRandr, так проще и быстрей.
Диагностика
Во-первых, вы должны понять почему в списке доступных разрешений нет нужного вам. Возможно ваш монитор вовсе не поддерживает то разрешение, которое вы хотите использовать. А может просто нужно установить проприетарный драйвер видеокарты. Так же бывают случаи со сломанным EDID, который отказывается нормально работать и не выдает системе информацию о конфигурации дисплея. Или используется свободный драйвер видеокарты, к примеру Intel или Radeon, который может неправильно работать и т.д.
Собираем информацию
Идем на сайт производителя дисплея или открываем инструкцию и смотрим допустимые разрешения. Теперь посмотрим на дисплеи в системе, используемые выходы и доступные разрешения экрана. Вводим в Терминале:

Как видно на скриншоте выше, в системе используется 2 дисплея - ноутбук (LVDS1) и телевизор (HDMI1). При зеркалировании экранов совпадает максимально допустимое разрешение 1360x768, что довольно мало для ноутбука 17 дюймов и телевизора в 39 дюймов. Так как соотношение сторон у обоих дисплеев 16:9, то можно смело установить разрешение 1600х900 на телевизоре, которое отсутствует в списке доступных.
Узнаем размеры и конфигурацию дисплея с нужным нам разрешением:
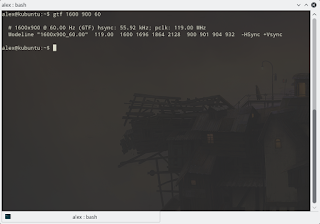
Полученные данные используем для добавления нужного разрешения, а именно строчку:
Modeline "1600x900_60.00" 119.00 1600 1696 1864 2128 900 901 904 932 -HSync +Vsync
Добавляем разрешение экрана
Теперь добавляем нужное разрешение в Терминале (одной строкой):
Указываем для какого дисплея будем его использовать:
И применяем:
Проверяем в настройках дисплея используемое разрешение, а также через XRandr для надежности.
Читайте также:

