Куда кидать файлы dds скайрим
Обновлено: 02.07.2024

1. во всех *.dds токос файлы *.tga и больше ничего?
2. тшо будет если удалить все *.tga, оставив токос с самым большим разрешением и запаковать в *.dds?
3. чем можно запаковать все *.tga в *.dds?

Аграрный архитектор Великого Дома Телванни
А теперь все тоже самое только русским понятным языком.Изменение формата не есть запаковка. Можно изменить формат программой XnView В основе всего Lore . Тот плагиностроитель, который отступает от Lore , должен гореть на костре.
Награды



2) .tga и .dds - это совершенно разные форматы текстур (впрочем, об этом было уже сказано выше)
3) про форматы текстур можно прочитать здесь (поиск по форуму еще актуален ,ага )
Награды

aelon, спасибо, почитал темку и понял зачем нужны текстуры меньшего разрешения и тшо удалять их не нужно
для распаковки dds я использовал readdxt от nvidia
или она их не распаковывает, а конвертирует?

Аграрный архитектор Великого Дома Телванни
для распаковки dds я использовал readdxt от nvidia
или она их не распаковывает, а конвертирует?
Это просто программа для просмотра графических файлов, в том числе и формата dds
скачай же себе XnView и будет тебе счастье В основе всего Lore . Тот плагиностроитель, который отступает от Lore , должен гореть на костре.
Награды



по админу и форум(С)
Это просто программа для просмотра графических файлов, в том числе и формата dds
скачай же себе XnView и будет тебе счастье
Награды

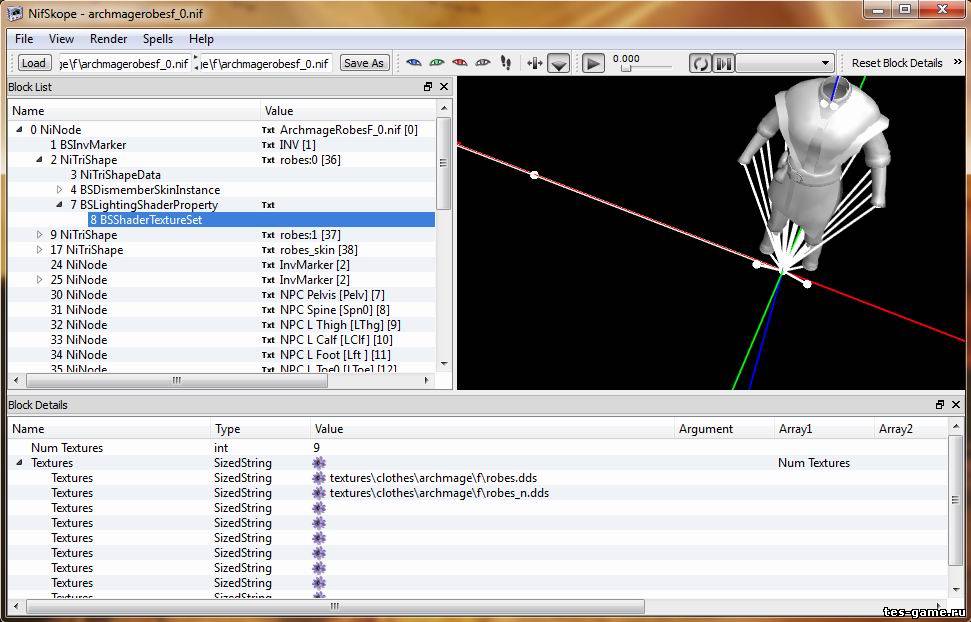
Часть 1. Диффузная карта.
Итак, здесь я расскажу базовую информацию относительно текстур для Skyrim.
Возьмем к примеру мантию архимага. Открываем в Nifscope (программа для чтения .nif файлов, отвечающих за объемную модель, форму, т.е. меш. Подробней о ней я вероятно расскажу в другой статье).
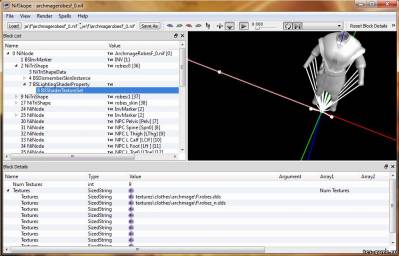
Как мы видим на скрине, здесь присутствует ветка NiTriShape, к которой привязаны ветки - BSDismemberSkinInstance, NiTriShapeData и BSLightingShaderProperty.
В этом уроке нас будет интересовать ветка BSLightingShaderProperty, которая разворачивается и открывает нам еще одну вкладку BSShaderTextureSet.
Именно ветка BSLightingShaderProperty отвечает за текстуры модели и их поведение в игре, где ветка BSShaderTextureSet собственно собирает все текстуры, которые так или иначе влияют на 3д модель.
На скрине у нас на данный кусок меша (ветка NiTriShape) влияют две текстуры, о которых далее речь пойдет подробнее, - это robes.dds и robes_n.dds.
robes.dds является диффузной картой, то есть она является базовой картой, основной текстурой, без которой наша модель будет "голой". Иногда такая текстура обозначается модмейкерами приставкой _d (было бы, например, robes_d.dds). Но данное действие не обязательно. Игра все равно "понимает" текстуру без _d как диффузную.
Итак, вот как выглядит диффузная текстура:
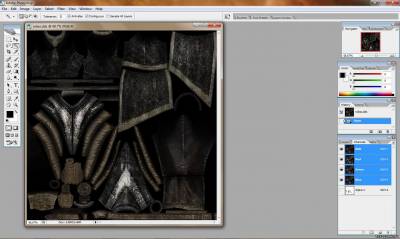
Вторая текстура с приставкой _n (в нашем примере это и robes_n.dds) называется картой нормалей. Она накладывается на диффузную и отвечает за ее объемность. Отсюда второе название этой карты - карта высот.
Вот как выглядит карта нормалей:
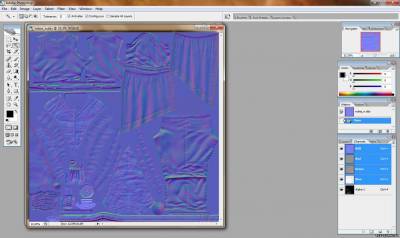
Для работы с текстурами нам понадобится графический редактор.
Я использую Adobe Photoshop CS2 (с надстройкой для чтения dds файлов, которая называется NVIDIA tools) и ACD FotoCanvas V 2.0, второй нужен мне для одной очень полезной функции, о которой я расскажу ниже.
Текстура изначально может быть создана в любом формате - jpg, png. Здесь все зависит от вашего желания, усидчивости и фантазии. Поэтому создание непосредственно текстуры я оставляю вам на самостоятельное изучение.
Для того, чтобы вашу текстуру видела игра, необходимо перевести ее в формат dds.
Здесь у фотошопа есть несколько вариантов сохранения текстуры:

Рекомендуется сжатие DXT5 Interpolated Alpha, хотя допустимо также использовать DXT3 Explicit alpha. Со сжатием DXT3 Explicit alpha размер получаемого dds файла будет меньше, но DXT5 Interpolated Alpha обеспечивает лучшее качество текстуры.
Кроме того, хочу обратить внимание, что рекомендуемые размеры текстур для Skyrim для лучшей работы игры, это:
128х128
256х256
512х512,
1024х1024,
2048х2048.
Кроме того, следует иметь в виду, что высота и ширина текстуры, при ее конвертации в dds, должны быть кратными четырем, иначе программа не сможет выполнить конвертацию.
Часть 2. Карта нормалей.
С диффузной картой мы разобрались. Теперь перейдем к карте нормалей. К слову сказать то, что было описано относительно размера и формата сжатия диффузной карты, к карте нормалей также применимо.
Итак, карта нормалей может быть создана следующим образом.
Берем нашу текстуру, которую мы уже перевели в dds и открываем в фотошопе.
Затем переходим во вкладку Filter как показано на скрине и в NVIDIA tools выбираем normal map filter.
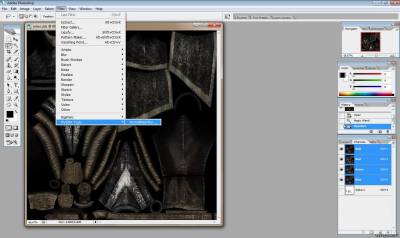
Нам открывается меню:
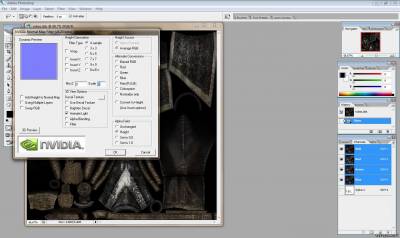
Я выставляю значение 1, поскольку если выставить больше, то текстура становиться более "рельефной" и "шерховатой".
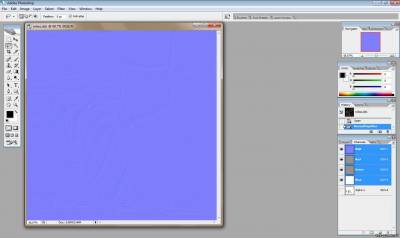
Но такая карта нормалей при наложении даст сильный блеск. Нужно "затемнить" её, используя альфа-канал.
И тут нам понадобиться программа ACD FotoCanvas V 2.0.
В ней мы открываем нашу текстуру из формата .jpg или .jpg, а затем делаем переход к серой палитре как показано на скрине:


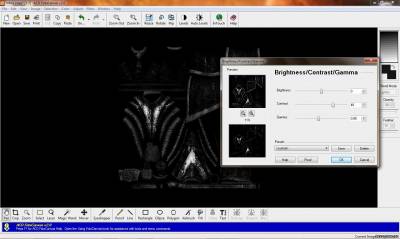
Затем мы копируем данное изображение (copy) и открываем в фотошопе карту нормалей, переходим в альфа канал и вставляем на него то, что мы скопировали:
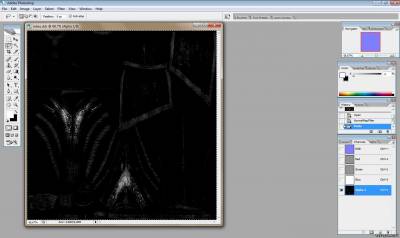
Всё! Теперь диффузная текстура не будет сплошь блестеть при наложении на нее карты нормалей.
И так, я делаю эту краткую инструкцию, потому что у пользователей появились проблемы в редактировании текстур из мода Кровавые лица - Перерождение.
Однако, вы можете таким же образом обрабатывать любые dds-текстуры, хоть луны, хоть брони
Я надеюсь, что вопросов по типу "а где скачать фотошоп" или "как открыть файл" тут не будет, и что раз вы взялись за это, то с самостоятельной сменой цвета у картинки вы справитесь
Для начала вам понадобится программа Photoshop и плагин Texture Tools for Adobe Photoshop от NVIDIA. После его установки вы сможете открывать dds-файлы.
Если кто затрудняется, то на YouTube есть подробная инструкция по установке этого плагина.
1. Скачиваем текстуры и разархивируем их;
2. Запускам программу Фотошоп;
3. Открываем нужную нам текстуру и загружаем её, не забыв отметить при загрузке Load Using Default Sizes и Способ обработки: Оставить без изменений;


4. Далее редактируем текстуру, как вам нравится.
Написать все варианты редактирования я не могу, так как их много, в зависимости от инструмента, и этому можно посвящать отдельную тему, и даже не одну Я, например, редактировала с помощью инструмента "Замена цвета";
5. Настало время сохранения файла. Не надо его переименовывать, сохраняйте под тем именем и в том формате, какой есть!
Важный момент в сохранении:
После того, как вы нажмёте Файл -> Сохранить, вам выскочит окошко от Nvidia-плагина.
В нём вы должны обязательно выбрать верный формат DХT: DXТ3 или DXТ5.
По-умолчанию стоит формат DXТ1, и если вы сохраните в нём, то персонажи в игре станут чёрными (по цвету фона в текстуре).
Это происходит из-за того, что, в отличии от 3 и 5, DXТ1 не поддерживает альфа-каналы (no alpha)

DXT 3 и 5 существенных различий не имеют, разница в оптимизации качества текстур. DXT5 более качественно сжимает текстуры, что позволяет экономить видеопамять.
6. Выбираете нужный формат и жмёте Save.
7. Таким же образом поступаете с остальными dds-файлами - открываете, редактируете, сохраняете.
8. ПРОФИТ
Установить моды на Skyrim несложно, но важно знать, как правильно это делать. Существует два способа установки модов в игру Скайрим: автоматический и ручной. Итак, рассмотрим их более детально.
Ручная установка модов для Skyrim
Для начала давайте разберемся, что такое ручная установка модов для игры Skyrim? Это перемещение файлов с модами в папку игры самостоятельно. Чуть ниже приведу вам пример как сделать это правильно.
- Скачиваем моды для Скайрим на нашем сайте;
- После скачивания открываем архив;
- Находим папку Data и извлекаем из нее файлы в папку Data где установлена игра;
- Перемещаем файлы, если необходимо, то с заменой.
Потом запускаем SkyrimLauncher (из корневой папки игры), выбираем раздел «Файлы» и активируем новый мод (поставив рядом с ним галочку). Смотрим скриншоты ниже.
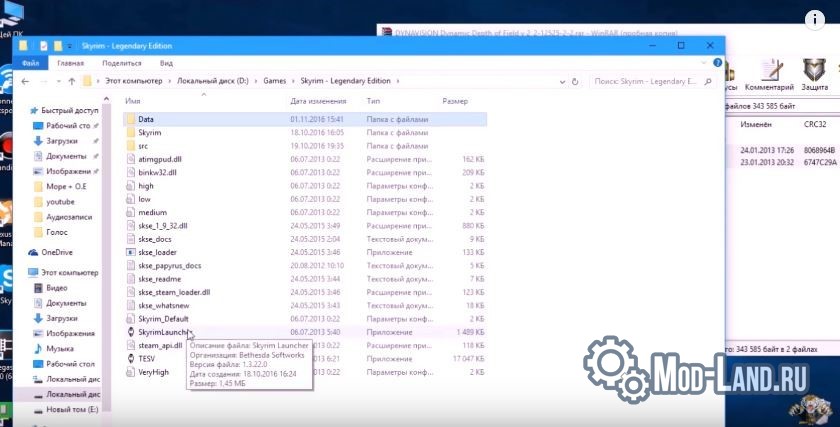
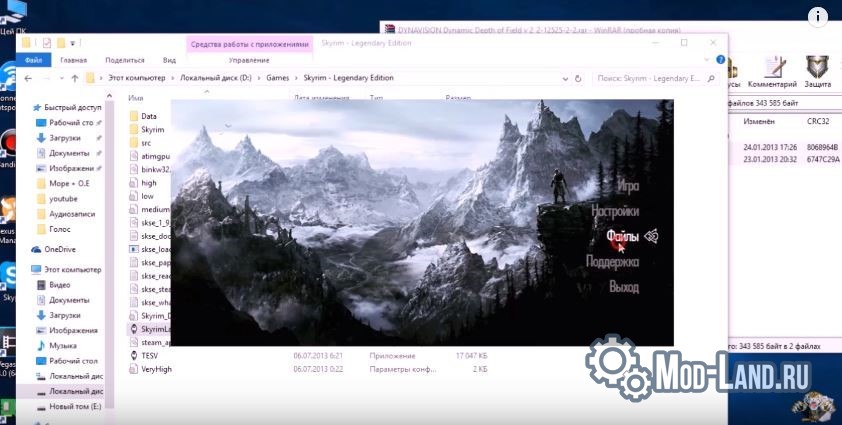
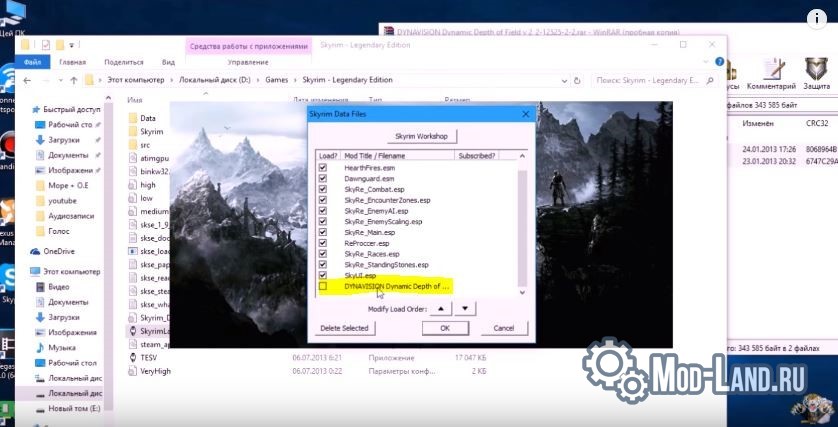
На этом ручная установка модов в игру Skyrim завершена. В конце запускаем игру и играем в нее с использованием новых модов.
Автоматическая установка модов в игру Skyrim
Для автоматической установки модов на Скайрим, будем использовать программу Nexus Mod Manager (NMM). Чуть ниже приведем пример как правильно это делать.
- Скачиваем и запускаем программу Nexus Mod Manager;
- Жмем на зеленый плюсик (Add Mod from File);
- Выбираем архив скачанного мода для игры Скайрим;
- Ищем установленный мод в программе Nexus Mod Manager, выделяем его;
- И нажимаем на зеленую галочку для активации мода для игры Скайрим;
- После этого мод успешно добавлен в игру, заходим и играем в Skyrim используя новый мод.
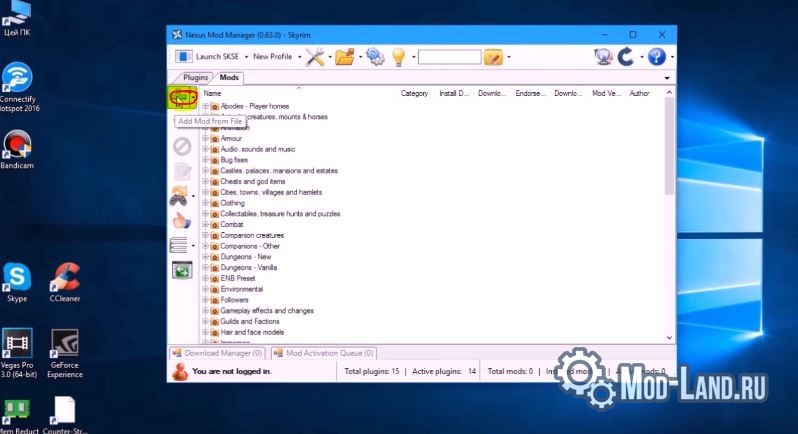
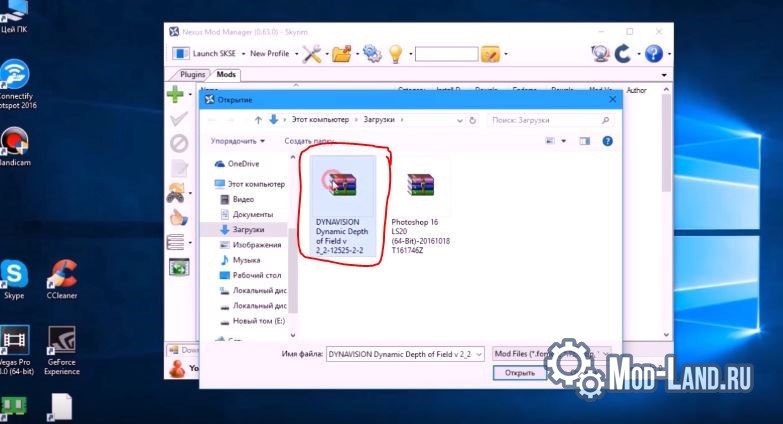
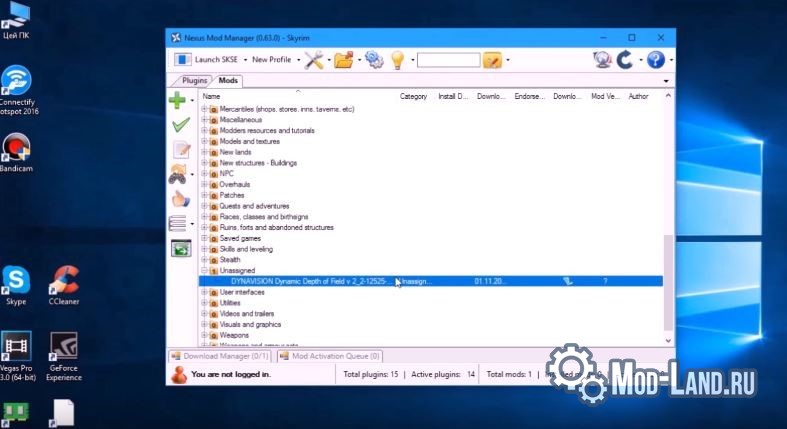
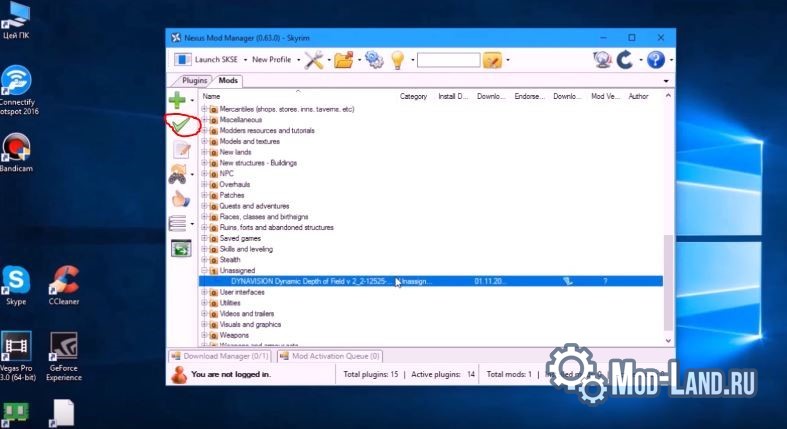
Видео инструкция по установке модов на TES 5: Skyrim
Читайте также:

