Куда movavi сохраняет видео
Обновлено: 07.07.2024
Смонтированный в Movavi Video Converter клип или фильм с изменениями можно смотреть только во встроенном проигрывателе. Для получения видеоролика, который можно загрузить в интернет или открыть через любой плеер, проект необходимо сохранить в файл. Рассмотрим, что делать если программа не сохраняет видео, как выполнить сохранение видео ролика в видеоредакторе от Мовави и какие проблемы при этом возникают.
Сохранение видео в Мовави
Способ №1
- В процессе монтажа прогресс работы рекомендуется сохранять на диск через пункт главного меню «Файл».
- После завершения обработки нажмите «Сохранить» под окном проигрывателя или через главное меню.
- Задайте параметры выходящего файла. Здесь можно пойти двумя путями: выбрать готовый шаблон и, при необходимости, подкорректировать его или вести настройки вручную.
- В первом случае кликните по кнопке «Сохранить для устройства» или «…телевизора», выберите качество, путь вывода и жмите «Старт».
Способ №2
Шаблонов мало, подкорректировать настройки нельзя, поэтому второй метод предпочтительнее.


- Укажите формат, качество контента и визуализируйте его.
- Для изменения параметров вывода жмите «Дополнительно». В зависимости от формата среди доступных опций будут: видеокодек, разрешение (выбор стандартного соотношения сторон или ввод свободного), частота смены кадров, битрейт, частота дискредитации аудио.

Чтобы сохранить видео в Мовави, нажмите «Старт».
Вопросы и ответы
Вывод проекта в видеофайл сопровождается проблемами.
Почему Movavi не сохраняет видео?
Иногда приложение не может сохранить видео. Попробуйте следующим меры.
Измените видеокодек (часто помогает выбор «MPEG-4»).

Отключите аппаратное ускорение в параметрах редактора (пункт главного меню «Настройки»).

Убедитесь, что на диске достаточно свободного места или сохраняйте видеофайл на иной раздел. Удалите спецсимволы с названия файла.
Если работаете за ноутбуком с двумя видеокартами, передайте задачу по обработке контента более производительной (дискретной). Подробнее.
Как открыть формат MOV в Мовави?
Формат MOV создан Apple для собственных нужд, но свежими версиями Movavi Video Editor он поддерживается.
Если возникли проблемы:
- Конвертируйте клип через Movavi Video Converter в MP4 или иной знакомый видеоредактору формат.
- Скачайте последнюю версию программы.
Если появляются другие проблемы – пишите в комментарии со скриншотами ошибок.
После завершения редактирования видео в Movavi все внесенные изменения отображаются только в программе. То есть после запуска клипа из папки на компьютере картинка будет прежней. В связи с этим необходимо знать, как правильно сохранить видео в Мовави, чтобы внесенные изменения были видны на кадрах. Данный процесс не занимает много времени. Причем уже на стадии сохранения допустимо улучшить или ухудшить (если нужно, уменьшить размер файла) качество клипа.
Открытие окна экспорта
По окончании редактирования видеофайла изменения необходимо сохранить. Для этого нужно нажать на одноименную кнопку, расположенную в нижнем правом углу экрана.
Movavi сохраняет внесенные изменения во временные файлы. То есть без сохранения клип останется неизменным.

После запуска процесса экспорта программа автоматически меняет характер отображения кадра в зависимости от внесенных пользователем настроек.
Выбор формата
После нажатия на кнопку «Сохранение» открывается список форматов, в котором будет записано видео. В Movavi для части приведенных вариантов предусматривается возможность внесения дополнительных настроек. В частности, пользователю доступен выбор кодека.
С помощью этого редактора можно сохранять видеоролики в следующих форматах:
При выборе формата следует учитывать, что не каждая программа поддерживает любое расширение. Это актуально для тех случаев, когда видеоролик создается для просмотра на разных устройствах. Если клип монтируется с целью загрузки в интернет, то рекомендуется остановиться на AVI. Для просмотра на компьютере или мобильных устройствах разрешено использовать разные форматы, так как при необходимости пользователи могут установить проигрыватель, способный воспроизвести данный файл.

Если требований к качеству и других характеристикам клипа нет, то файл рекомендуется сохранять в MP4. Данный формат поддерживает большинство устройств. Кроме того, файлы MP4 занимают немного места.
В поле «Размер файла» указан «вес» видео после сохранения. Если этот параметр не устраивает (ролик должен быть меньшего размера), то можно внести следующие изменения:
- поменять формат;
- установить низкое качество экспорта;
- уменьшить разрешение видеоролика.
При изменении последнего параметра следует повторно просмотреть видео до сохранения. Уменьшение разрешения также приводит к появлению черных полос по бокам кадра.

Если видео короткое, то проект можно сохранить в формате GIF. В этом случае клип будет представлен в виде анимированного изображения без звука. Видео в GIF-формате воспроизводит ряд проигрывателей и браузеры. Поэтому данный тип файлов, в основном, загружают в интернет, а не создают для личного пользования.
Проверка настроек
Перед экспортом отредактированного видеофайла рекомендуется повторно проверить настройки. Movavi создает новый ролик согласно тем изменениям, которые внес пользователь. То есть итоговое видео будет воспроизводиться так же, как и на экране предварительного просмотра в редакторе.

Пользователи могут внести очередные изменения в проект до того, как Movavi создаст новый клип. Для этого нужно нажать на кнопку «Дополнительно», после чего откроется окно. Здесь можно настроить:
- тип видеокодека;
- разрешение;
- частоту кадров;
- битрейт;
- тип аудиодорожки.
При выборе частоты кадров нужно учитывать, что данный параметр не может быть выше, чем у исходного видеоролика.

Указание качества
Данный параметр меняется по желанию. Но если в видеоролике много мелких деталей, которые должны быть видны на кадрах, а также в ходе редактирования и съемки применялись фильтры, при экспорте рекомендуется устанавливать лучшее или высокое качество. Одновременно с этим программа автоматически изменит битрейт в соответствии с внесенными изменениями.
Однако при таком выборе увеличивается размер видеофайла. Это обстоятельство следует учитывать. Если видеоролик планируется использовать на старых мобильных аппаратах или телевизорах, рекомендуется устанавливать битрейт на среднем или низком уровне. Подобные устройства не способны воспроизводить видео высокого качества из-за слабого «железа».

Указание папки для сохранения
Чтобы изменить место сохранения проекта, необходимо кликнуть по кнопке «Обзор» и выбрать путь. Одновременно с этим в соответствующем поле можно задать название для нового видеоролика.

Экспорт
После завершения подготовки видео можно сохранять. Для этого нужно нажать на «Старт», который располагается внизу окна.
Доброго времени суток, друзья! Сегодня мы научимся сохранять видео в довольно простом редакторе, Movavi Video Editor. На данный момент я использую редактор 14 версии Plus, новые и предыдущие версии почти ничем не отличаются, так что статья подойдет как и для 14, так и для других версий программы. Данный редактор мне очень нравится, хоть он и не относится к профессиональным, но обладает всеми необходимыми для монтажа видео функциями, работать в нем легко, сохраняет видео он быстро, не ресурсоемкий (подойдет даже для слабых ПК), экономит много времени, когда необходимо быстро смонтировать ролик.
В общем, давайте откроем сам редактор.

Что мы тут видим, это панель инструментов, окно импорта, окно быстрого просмотра, таймлайн.
Давайте добавим видео, которое будем сохранять. В окне импорта щелкаем по кнопке "Добавить файлы":
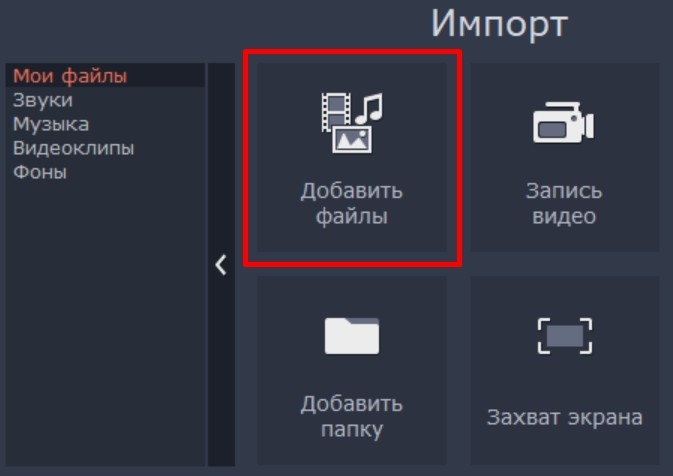
В открывшемся окне находим видео, которое будем добавлять на монтажный стол и нажимаем на кнопку "Открыть":

Видео автоматически попадает на таймлайн. После монтажа видео имеет такой вид:
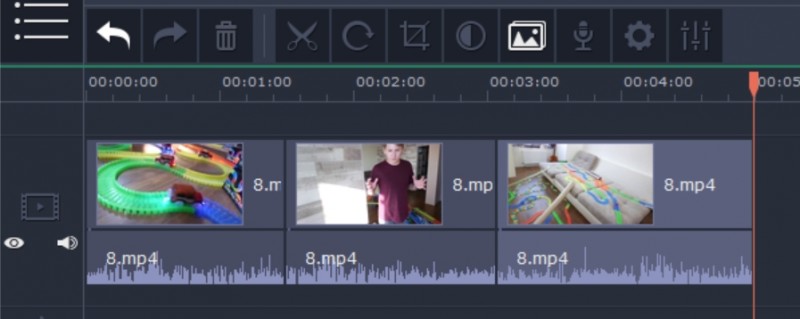
Теперь настало время для сохранения, для этого находим в области меню кнопку "Файл" и щелкаем по ней. Первым делом сохраним сам проект, это нужно для того, чтобы иметь возможность в будущем делать правки в отредактированном видео. В появившемся меню выбираем пункт "Сохранить проект как. ":
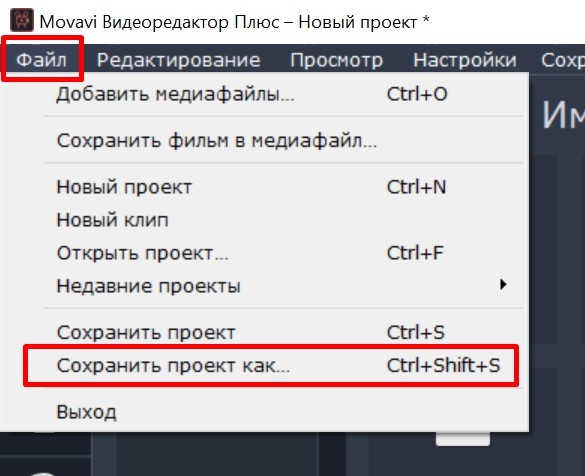
Указываем папку, куда будет сохраняться проект и нажимаем кнопку "Сохранить".
Теперь снова нажимаем "Файл" - "Сохранить фильм в медиафайл. " для того, чтобы уже сохранить само видео:
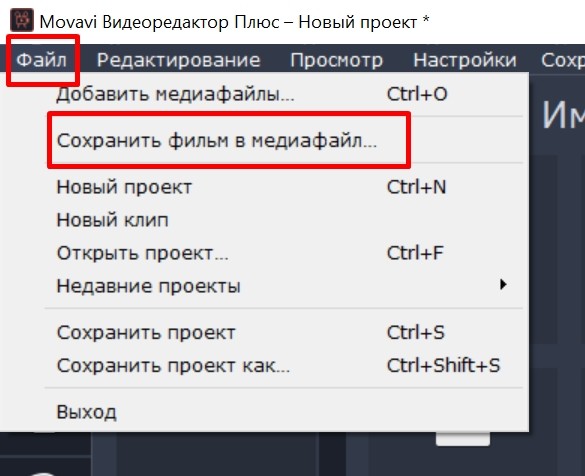
В появившемся окне "Сохранить" для сохранения файла на компьютер выбираем первый пункт (слева первая иконка), оставляем формат "MP4 (H.264)", в правой части в поле "Имя файла" придумываем имя для видео, в пункте "Сохранить в" выбираем через кнопку "Обзор" место сохранения видео (например, рабочий стол), в пункте "Качество" выбираем "Лучшее" (по умолчанию будет стоять галочка на "Хорошее") и последнее - щелкаем по кнопке "Дополнительно", чтобы выбрать разрешение.

В появившемся окне выбираем разрешение (я выбрал 1920х1080, т.к. моя экшн камера снимает в fullhd, вы должны выбрать разрешение под ваше видео, его можно посмотреть в свойствах видео), далее щелкаем по "ОК" и нажимаем "Старт":
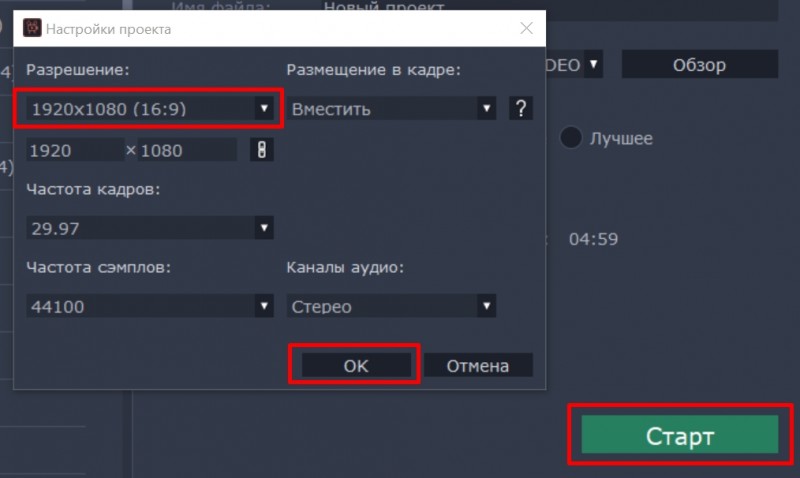
На этом все. Видео будет сохраняться какое-то время, в зависимости от продолжительности, разрешения видео, а так же характеристик вашего ПК. Удачи в видео монтаже, друзья!

Аноним, Программа, действительно, говно. Видео, снятое айфоном, неизбежно сохраняет в худшем качестве, хоть на максимум все доступные бегунки выверни. При этом файл будет весить в десятки (. ) раз больше, а качество говно! Полностью согласен сохраняет в говно и размером в разы больше. Как так можно испохабить бочку меда ложкой дегтя

не сохраняет видео?
Выбивает все время или же загрузка 0 процентов и нечего не происходит .

Долго игрался с разными настройками, пробовал и так и сяк. Пришёл к выводу, что если и есть потеря качества, то настолько минимальная, что можно свести всё на банальный самонакрут. Не знаю программ, которые бы не ухудшали качество исходного видео, это вполне логично. Лично я для страховки ставлю качество на ступень выше, типа видео в 1080 создаю в 1440, вроде не сильно помогает, но хуже точно не делает. А сама программа достойная, очень понятная и функциональная.

Аноним, В статье нет ничего про сохранение без потери, просто как сохранить. афтар разочаровал. Я то купился на заголовок и рассчитывал узнать как экспортировать например в HuffYUV, а тут полный облом. нехорошо обманывать читателей афтар. Полностью с тобой согласен.

В статье нет ничего про сохранение без потери, просто как сохранить. афтар разочаровал. Я то купился на заголовок и рассчитывал узнать как экспортировать например в HuffYUV, а тут полный облом. нехорошо обманывать читателей афтар.

Аноним, У меня до 9% доходит и больше не сохраняет ты решил эту проблему? у меня так же только до 7%. Если решил, то подскажи как пожалуйста

Аноним, Может память на ПК закончилась? У меня было такое, разрешение меньше поставь либо качество поменьше

Аноним, У меня до 9% доходит и больше не сохраняет Может память на ПК закончилась?

У меня до 9% доходит и больше не сохраняет

Аноним, Как ускорить копирование при видео сохранить. Видео на 1час,а скачиваедся 6или7 часов аналогично

Как ускорить копирование при видео сохранить. Видео на 1час,а скачиваедся 6или7 часов

Не фига не без потери качества! Исходник 2560 на 1440 и битрейта 140000. На выходе делаю по мексимуму, то есть avi, то же разрешение, 60 кадров, и 600 000 битрейта! И все равно мылится. Да, неподготовленному глазу не вилно, но я гамаю и разница прям видна!

спасибо. просто и понятно

Как сохранить проект если ты будешь перемещать или удалять файлы

Программа, действительно, говно. Видео, снятое айфоном, неизбежно сохраняет в худшем качестве, хоть на максимум все доступные бегунки выверни. При этом файл будет весить в десятки (. ) раз больше, а качество говно!

Такого безобразного качества я ещё не видела. Ужас! Зря потратила время на создание.

Аноним, Я работала на этом программе сохранила видео, добавила музыку, видео сохранилась открывается но музыка не звучит. Почему? Выбери правильный формат или при работе следи за тем, что бы звуковая дорожка была включена

Всё сделала,как в инструкции.Нажала сохранить.Пишет вверху - сохранить(не сохраняет)

Я работала на этом программе сохранила видео, добавила музыку, видео сохранилась открывается но музыка не звучит. Почему?
Данная статья применима к продуктам Movavi, выпущенным после октября 2016 г. (Movavi Video Editor 11, Movavi Video Editor для Мас 1, Movavi Video Suite 15 и выше).
Для предыдущих версий продуктов подходит данная инструкция.
Пожалуйста, обратите внимание, что экспорт с разрешением 4K возможен начиная с версии Movavi Video Editor 12, или Movavi Video Editor 4 для МасOS или Movavi Video Suite 16.

2) В открывшемся окне выберите необходимый формат для сохранения вашего видео.
Для некоторых форматов вы также можете выбрать кодек. Если у вас нет каких-либо определенных требований к формату видео, рекомендуем выбрать формат формат MP4 с кодеком H.264. Формат MP4 поддерживается большинством компьютеров на различных операционных системах.
В разделе 'Размер файла' указан предполагаемый размер видео после экспорта.
Если вам необходимо сохранить видео в меньшем размере, вы можете уменьшить его разрешение в настройках проекта, выбрать другой формат, либо выбрать более низкое качество экспорта.
При смене разрешения, рекомендуем выбрать разрешение с таким же соотношением сторон, чтобы избежать появления чёрных полос на видео.

Формат GIF отличается от других форматов видео в списке. Он позволит сохранить видео в виде анимированного изображения без звука, которое может быть воспроизведено некоторыми программами просмотра фотографий или любым интернет-браузером.
3) При сохранении обычного видео, видеофайл будет экспортирован с такими же настройками, как настройки проекта.
Это позволит сохранить видео таким же, как вы видели его в окне предварительного просмотра.
Если вы хотите изменить разрешение, соотношение сторон, и другие настройки, нажмите на кнопку Дополнительно, чтобы открыть настройки проекта.
В этом же окне вы можете сохранить видео частотой 60 кадров в секунду.
При выборе формата с возможностью сохранения 60 кадров в секунду, данная частота кадров будет присутствовать в сохраненном видео, только если исходные файлы имели частоту от 60 кадров в секунду.

4. (Опционально) Если в вашем видеоролике используется большое количество мелких деталей и фильтров, вы можете выбрать высокое или лучшее качество, чтобы экспортировать видео с повышенным битрейтом, позволяющим лучше сохранить детали.
Однако, повышение битрейта также существенно увеличивает размер файла, поэтому для большинства проектов подойдет хорошее качество.

5) В поле 'Сохранить в' укажите папку, в которую хотели бы сохранить файл. По умолчанию, это будет папка, указанная в параметрах программы.
Чтобы сменить папку, просто введите нужный путь, либо нажмите кнопку Обзор и укажите папку в окне Проводника Windows.
В строке 'имя файла' уже заполнено имя вашего проекта, но вы можете сменить его на любое другое.

Читайте также:

