Куда скайп сохраняет запись видео
Обновлено: 02.07.2024
В метро приложение «Skype» для Windows 10 есть функция записи сеанса голосовой и видео связи. Далее в этой мы подробно рассмотрим как правильно записывать звонки в «Skype».
Введение
Ежедневный уровень общего взаимодействия пользователей вырос многократно и включает в себя не только восприятие окружающего огромного массива информации, посредством получения, обработки и распространения данных, но и подразумевает разнообразные способы коммуникации потребителей друг с другом.
Особенно, объем ежедневного общения, во многом, вырос за счет упрощения процесса удаленной связи посредством применения различных современных компьютерных устройств, как самых массово представленных стационарных персональных компьютеров и ноутбуков разных форм и конечной конфигурации исполнения, так и, сравнимых с компьютерами по популярности и востребованности, мобильных вариантов устройств, таких как смартфоны, коммуникаторы, камерофоны и т.д.
Одним из объединяющих факторов вовлечения компьютерных устройств для дистанционного общения пользователей и удаленного обмена данными является наличие унифицированного программного обеспечения. На сегодняшний день существует несколько известных защищенных продуктов доверенных производителей, к которым безусловно относиться и приложение «Skype» . Данный инструмент коммуникации принадлежит корпорации «Microsoft» , как и наиболее известный и вероятно самый популярный продукт – операционная система «Windows» , представленная своей новейшей версией «Windows 10» . Для пользователей, применяющих на своих устройствах «Windows 10» , приложение «Skype» предлагается для использования по умолчанию.
Данная программа для общения получила различные дополнительные усовершенствования, одним из которых является возможностью записывать звонки прямо из приложения, что может пригодиться во многих ситуациях. Например, если пользователи работают удаленно на дому или не имеют возможности персонально посетить отдельные мероприятия (презентации, собрания, обсуждения, лекции в учебных группах или личные семейные встречи), но желают сохранить прошедшие события в видео формате.
Функция записи проста и пользователи могут использовать ее для создания медиа файлов при голосовых и видео звонках «Skype» с максимальной продолжительностью 24 часа. Запись происходит в облачное хранилище, что означает, что дисковое пространство локального запоминающего устройства не задействуется. При активации функции, все участники разговора получают уведомление о том, что вызов записывается. Кроме того, «Skype» будет захватывать все пользовательские потоки участников, а также любой общий экран, доступный в указанном сеансе.
В данном руководстве по описанию, заложенных разработчиком, возможностей операционной системы «Windows 10» мы покажем, как произвести запись вызова в приложении «Skype» , а также как загрузить и сохранить готовый медиа файл на персональное пользовательское устройство, и в последствии удалить сюжетную композицию «Skype» при необходимости.
Примечание . Главным образом, предлагаемая инструкция ориентирована для использования на компьютерных устройствах под управлением операционной системы «Windows 10» , но функция записи должна быть доступна также и на остальных поддерживаемых платформах, включая «mac OS» , «iOS» и «Android» .
Как записать голосовой или видео звонок в «Skype» ?
Чтобы в операционной системе «Windows 10» записать любой сеанс связи в приложении «Skype» , пользователям необходимо выполнить следующий простой упорядоченный алгоритм последовательных действий.
Важное замечание . Прежде чем продолжить, обязательно сообщите собеседникам, что будет производиться запись сеанса. При использовании данной функции готовый медиа файл загружается на сервера корпорации «Microsoft» , где он будет храниться в течение 30 дней. Кроме того, функция доступна только для записи звонков, если каждый из собеседников использует для входящих и исходящих звонков именно приложение «Skype» (звонящий задействует «Skype» и принимающий также использует «Skype» ).
- Откройте приложение «Skype» на компьютерном устройстве.
- В представленном окне инструмента для удаленного общения выберите в левой боковой панели, из доступного списка контактов, будущего собеседника.
Краткое примечание . Пользователи могут также прекратить процесс записи содержимого указанной беседы, нажав на одноименную текстовую ссылку «Остановить запись» , доступную в верхнем левом углу экрана приложения на соответствующей всплывающей панели.
После того, как представленный упорядоченный алгоритм последовательных действий будет пользователями исполнен, приложение «Skype» начнет записывать происходящий сеанс, независимо от того, используете ли вы голосовой или видео звонок.
Как скачать готовую голосовую или видео запись в приложении «Skype» ?
По завершению разговора и остановке ведущейся голосовой или видео записи, готовый медиа файл мгновенно автоматически появится на временной шкале чата «Skype» , и будет доступен для взаимодействия и исполнения дальнейших действий для всех участников зафиксированной беседы. Но стоит помнить, что активный период пользования созданной файловой композицией будет ограничен сроком в тридцать дней. Поэтому, если присутствует необходимость сохранить готовую запись в персональное локальное пользовательское хранилище, то выполнить данную операцию пользователям предстоит самостоятельно вручную до истечения указанного срока.
Чтобы загрузить готовую запись «Skype» из соответствующей шкалы чата приложения, пользователи должны выполнить следующий пошаговый простой алгоритм упорядоченных действий.
- Откройте «Skype» , добившись отображения окна приложения в активном режиме.
- В левой боковой панели раскрывающегося изменяемого раздела управления «Последние чаты» выберите требуемую беседу.
- Нажмите на активную, ставшую видимой, кнопку вызова контекстного меню, исполненную в виде вертикальной линии, состоящей из трех последовательно расположенных точек, и откройте востребованную всплывающую панель.
- Во всплывающем окне проводника файлов «Сохранение» выберите конечную папку назначения, выполнив пошаговый переход к существующей или вновь созданной директории, в которой будет располагаться востребованная звуковая или видео запись.
- Нажмите на кнопку «Сохранить» для непосредственного исполнения операции.
После выполнения описанного простого пошагового алгоритма упорядоченных действий, запись «Skype» будет сохранена в виде файла с расширением «MP4» , который пользователи в дальнейшем смогут воспроизводить практически на любых медиа проигрывателях.
Если же затем планируется распространять запись среди участников сеанса удаленной беседы, то можно использовать, строенное в стандартный функционал операционной системы «Windows 10» , приложение «Фотографии» для обрезки и редактирования видеофайла.
Как удалить созданную голосовую или видео запись в приложении «Skype» ?
Чтобы выполнить процедуру удаления записи беседы участников разговора в приложении «Skype» , пользователям предстоит осуществить последовательный порядок, представленных далее, простых пошаговых действий.
- Откройте приложение «Skype» .
- Выберите беседу в изменяемом разделе управления «Недавние чаты» в левой боковой панели окна приложения.
- Нажмите на, отображенную по результатам действий из предыдущего шага, кнопку, представленную в приложении в виде пунктирной вертикальной линии из трех последовательно расположенных точек, и откройте всплывающее контекстное меню.
После выполнения представленного последовательного порядка простых пошаговых действий, выбранная запись больше не будет отображаться во временной шкале истории чатов «Skype» .
Заключение
Современные персональные компьютерные устройства существенно облегчили пользователям, в самых разных конечных областях деятельности, исполнение множества разнообразных операций и, различных по уровню затрат и трудоемкости, процессов. А также, в том числе, устройства регулярно используются для осуществления удаленной взаимосвязи, коммуникации и общения конечных потребителей друг с другом, посредством задействования разнообразного программного обеспечения.
Одним из таких функциональных инструментов, полноценно способным успешно функционировать на разных видах популярных системных платформ, является приложение «Skype» . Современная версия «Skype» включает в себя, помимо многих востребованных функций, возможность записывать голосовые и видео беседы пользователей.
Используя, представленные в данном руководстве, алгоритмы пошаговых действий, пользователи смогут записать необходимые композиции, сохранить их в локальное персональное хранилище и удалить при необходимости из приложения «Skype» , что увеличит удобство использования и расширит возможный формат общения.
Куда Скайп сохраняет файлы по умолчанию, скопированные пользователем из чата? Давайте поговорим, как найти документы на устройстве за несколько секунд и получить к ним полный доступ. А еще затронем вопрос, можно ли поменять установленный по умолчанию путь на свой собственный.
Где находится папка
Чтобы понять, куда сохраняются файлы из Скайпа, нужно рассмотреть несколько версий операционной системы – более старую и самую последнюю. Приступим к этому вопросу, обсудим его детально?
На Windows 7
Начнем с Windows 7 – файлы из Skype скачиваются и сохраняются на ваш компьютер автоматически, это могут быть видео или фото, текстовые документы или гифки. Найти искомый каталог можно по следующему адресу:
- Откройте «Мой компьютер» ;
- Найдите диск С: и отыщите на нем папку мессенджера;
- Перейдите к каталогу Received Files ;
- Именно здесь лежат искомые документы по умолчанию.
Напомним, что найти, где Skype хранит скаченные файлы по умолчанию, можно простейшим способом – просто кликните на документ, скачанный в приложении. Папка откроется автоматически.
На Windows 10
А теперь обсудим, как отыскать, куда Скайп сохраняет файлы на Windows 10:
- Откройте «Проводник» ;
- Найдите кнопку «Этот компьютер» ;
- Отыщите в каталоге папку «Загрузки» ;

- Вот и все – здесь по умолчанию сохраняются документы из мессенджера Скайп.
Где хранятся файлы Скайпа, вы уже знаете – теперь ваши документы не спрячутся, вы с легкостью получите к ним быстрый доступ. Если вас не устраивает хранилище, установленное автоматически, можно самостоятельно поменять путь и установить свое значение!
Как поменять адрес хранения
Вы можете выбрать адрес сохранения самостоятельно – ориентируйтесь на свои пожелания и удобство. Чтобы добиться нужного результата, сделайте следующее:
- Откройте мессенджер;
- Нажмите на кнопку в виде трех точек на верхней панели;
- Выберите из меню пункт «Настройки» ;


- Нажимайте на нее и прописывайте собственный путь в адресной строке;
- Или выберите папочку на экране из доступных вариантов;
- Кликните на кнопку «Выбор» , чтобы сохранить внесенные изменения.
Готово! Вы справились с поставленной задачей – теперь документы будут сохраняться по адресу, который выбран вами.
Особенности софта

Сейчас же ситуация несколько изменилась. И есть определенные нюансы загрузок для новой и старой версий программы. Попробуем с ними разобраться.
Скайп Классик
Так куда отправляются загруженные картинки, гифки, видеозаписи и прочие документы в классической программе? Ответ прост — в раздел Received Files. Найти эту папку можно на системном диске C. Пользователю нужно:
Также зайти в раздел можно просто нажав на файл, который был скачан через приложение. После клика откроется окно со всеми загруженными через Skype файлами.
Новая версия
А вот в обновленной программе изначально все документы сохраняются в папку «Загрузки» пользовательского каталога. Также в ней появился для каждого чата пункт «Коллекция». Когда вы его нажмете, справа появится форма со всеми отправленными и принятыми материалами. Вы можете кликнуть ПКМ на нужный, выбрать опцию «Сохранить как…» и указать уже любую другую папку назначения.
Изменение опций программы
Большинству пользователей не с руки постоянно открывать проводник и тратить драгоценное время на поиски важного документа или снимка, загруженного при помощи Skype. Разработчики предусмотрели такую ситуацию и добавили функцию, позволяющую изменить папку для сохранения мультимедиа. Но имеется она только в старой версии.
Для изменения конфигурации юзеру необходимо:
Человеку следует опуститься в самый низ страницы и найти блок «При получении файлов…». В этом разделе юзер может выбрать папку для загрузки. Также можно активировать опцию, позволяющую при каждой загрузке указывать новый путь для сохранения.
Куда сохраняются файлы из Скайпа
Многие пользователи не знают, куда Скайп сохраняет файлы. А иногда их очень даже нужно вытащить для дальнейшего использования. И сделать это можно несколькими способами. О них сейчас мы поговорим подробнее.
Находим папку с закачками
Первым делом нам нужно понять, где хранит принятые элементы мессенджер. Узнать наименование папки и ее расположение можно из настроек Skype. Для этого есть определенный алгоритм действий. Достаточно следовать ему. И тогда все получится.

После этого действия в проводнике откроется папка с закачками. Обычно это стандартный каталог (если настройки Скайпа не менялись). Теперь можно управлять скачанными элементами так, как вам угодно. Как видите, все предельно просто.
Сохранение в нужное место
Если вы не смогли найти хранилище с загрузками, то есть еще один вариант – сохранение файлов из чата в нужную вам папку. Вот подробная инструкция с четким алгоритмом действий, которая точно расскажет, что и как нужно делать.
- Запускаем мессенджер и в разделе «Чаты» выбираем нужную беседу. Открываем ее кликом.
- Далее ищем необходимый файл и щелкаем по нему правой кнопкой мыши.
- Появится контекстное меню, в котором нужно будет выбрать пункт «Сохранить как».
- Выбираем нужный каталог в следующем диалоге и щелкаем «Сохранить».

Вот и все. Теперь только осталось повторить процедуру для всех оставшихся файлов. В результате они будут расположены в том месте, которое вы сами выберете. Однако это не очень удобно. Есть способ намного проще. О нем в следующей главе.
Смена хранилища по умолчанию
Для этого нам снова потребуется посетить настройки Skype. Ведь это можно сделать только с их помощью. Новичкам потребуется подробная инструкция с четким алгоритмом действий. Она поможет все сделать правильно.

Вот после этого все файлы будут по умолчанию скачиваться туда, куда нужно пользователю. Так гораздо проще, чем вручную работать с каждым элементом в требуемой папке. Как видите, настройка не особенно сложная.
Каталог закачек на смартфоне
А куда помещает файлы мобильное приложение мессенджера? Здесь все просто. В этом случае используется каталог, который система использует по умолчанию для размещения загрузок. На аппаратах под управлением ОС Android это папка «Downloads».
Заключение
Итак, мы попытались понять, куда Скайп сохраняет файлы по умолчанию. Оказывается, найти эту папку не составляет никакой проблемы. Даже изменить каталог не очень трудно. Если следовать предоставленным инструкциям.
Куда сохраняются файлы из Скайпа
Многие пользователи не знают, куда Скайп сохраняет файлы. А иногда их очень даже нужно вытащить для дальнейшего использования. И сделать это можно несколькими способами. О них сейчас мы поговорим подробнее.
Находим папку с закачками
Первым делом нам нужно понять, где хранит принятые элементы мессенджер. Узнать наименование папки и ее расположение можно из настроек Skype. Для этого есть определенный алгоритм действий. Достаточно следовать ему. И тогда все получится.

После этого действия в проводнике откроется папка с закачками. Обычно это стандартный каталог (если настройки Скайпа не менялись). Теперь можно управлять скачанными элементами так, как вам угодно. Как видите, все предельно просто.
Сохранение в нужное место
Если вы не смогли найти хранилище с загрузками, то есть еще один вариант – сохранение файлов из чата в нужную вам папку. Вот подробная инструкция с четким алгоритмом действий, которая точно расскажет, что и как нужно делать.
- Запускаем мессенджер и в разделе «Чаты» выбираем нужную беседу. Открываем ее кликом.
- Далее ищем необходимый файл и щелкаем по нему правой кнопкой мыши.
- Появится контекстное меню, в котором нужно будет выбрать пункт «Сохранить как».
- Выбираем нужный каталог в следующем диалоге и щелкаем «Сохранить».

Вот и все. Теперь только осталось повторить процедуру для всех оставшихся файлов. В результате они будут расположены в том месте, которое вы сами выберете. Однако это не очень удобно. Есть способ намного проще. О нем в следующей главе.
Смена хранилища по умолчанию
Для этого нам снова потребуется посетить настройки Skype. Ведь это можно сделать только с их помощью. Новичкам потребуется подробная инструкция с четким алгоритмом действий. Она поможет все сделать правильно.
Читать еще: Решение проблемы с отсутствием звука на YouTube
Вот после этого все файлы будут по умолчанию скачиваться туда, куда нужно пользователю. Так гораздо проще, чем вручную работать с каждым элементом в требуемой папке. Как видите, настройка не особенно сложная.
Каталог закачек на смартфоне
А куда помещает файлы мобильное приложение мессенджера? Здесь все просто. В этом случае используется каталог, который система использует по умолчанию для размещения загрузок. На аппаратах под управлением ОС Android это папка «Downloads».
Заключение
Итак, мы попытались понять, куда Скайп сохраняет файлы по умолчанию. Оказывается, найти эту папку не составляет никакой проблемы. Даже изменить каталог не очень трудно. Если следовать предоставленным инструкциям.
Где хранятся файлы, переданные через Skype?
КУДА ЗАГРУЖАЮТСЯ ФАЙЛЫ, ПЕРЕДАННЫЕ ЧЕРЕЗ SKYPE?
Со времени создания программы Skype она получила широкое распространение и высокую оценку среди пользователей интернета за удобство и простоту применения. Однако после того, как эту программу в середине 2011 г. выкупила компания Microsoft, качество ее работы, на мой взгляд, значительно ухудшилось. Нельзя сказать, что новый владелец стал умышленно вредить своим пользователям (хотя всем известная жадность Microsoft иногда их подталкивает именно к подобным шагам). Введенные навороты в новых версиях программы часто не компенсируют те неудобства, к которым они приводят. Многих стало раздражать обилие рекламы, усложнение процесса создания учетных записей, привязка новых учетных записей к социальным сетям и сервисам Microsoft и, как следствие, потеря анонимности. А неустойчивая работа программы на маломощных компьютерах, на которых она имеет привычку подвисать, вообще заставляет некоторых пользователей удалять ее или просто отключать. Конечно, с этими проблемами можно бороться. В этой статье предлагается рассмотреть один из недостатков программы Skype и методы борьбы с ним.
В статье «Особенности применения программы Skype», которая несколько устарела, в связи с обилием обновлений программы, выпущенных впоследствии, говорилось о ее достоинствах, а теперь поговорим об одном недостатке, заложенным разработчиками от Microsoft, который может привести к нежелательным последствиям.
Вы никогда не пытались найти фотографии и файлы, который ваши друзья отправили вам через Skype? Нет, не те, что вы только что получили, а те, которые пришли вам неделю, месяц, а может и более назад. Опа-на, а ведь если вы их и сохранили на своем компьютере, то найти их вам будет не так просто. И это не зависит ни от вашей операционной системы (будь то Windows 7 или 10), ни от настроек Skype, а зависит только от версии программы, установленной на вашем ПК.
Где искать переданные через Skype фотографии
Все переданные через Skype файлы, в т.ч. и фотографии, сохраняются в скрытой папке AppData. А точнее путь, к фотографиям выглядит «C:UsersИмя пользователя ПКAppDataRoamingSkypeУчетное имя пользователя Skypemedia_messagingmedia_cache_v2» (в принципе, имя последней папки зависит от версии вашей программы Skype, и таких папок может быть несколько). И, чтобы добраться до этой папки, вам, в первую очередь, необходимо включить отображение скрытых папок, как это описано в статьях «Особенности отображения файлов в операционных системах Windows (персональные настройки компьютера)» и «Отображение скрытых файлов в Windows 10». Если у вас нет желания открывать скрытые папки, вы можете ввести в окне команды «Выполнить» (см.1 Рис.1) или в окне командной строки вышеуказанный путь к этой папке и нажать кнопку «Enter». Следует отметить, что другие файлы (не фотографии), полученные через Skype, у вас могут сохраняются в папке «explorer %APPDATA%SkypeMy Skype Received Files» (она же «C:UsersИмя пользователя ПКAppDataRoamingSkypeУчетное имя пользователя Skype My Skype Received Files»).

Чем опасен существующий метод сохранения файлов
Такой способ сохранения файлов кроме неудобства поиска загруженных файлов чреват тем, что может привести к переполнению системного диска и, как следствие, к отключению Программы «Восстановление компьютера», а также к потере ранее созданных точек восстановления. Еще это приведет к уменьшению скорости работы компьютера, т.к. уменьшается объем виртуальной памяти, которая обеспечивает увеличение объема оперативной памяти за счет дискового пространства системного диска.
Читать еще: Подключение карты памяти к компьютеру или ноутбуку 
Нужно сказать, что место сохранения файлов не зависит от настроек программы Skype, которые вы можете установить (но без какого-либо влияния на реальные настройки), если вы откроете окно программы, а в нем на вкладке «Инструменты» (см.1 Рис.2) выберите «Настройки» (см.2 Рис.2). В новом окне выберите «Чаты и SMS», после чего перед вами откроется окно, похожее на Рис.3.

Предполагаемые возможности настройки порядка сохранения переданных через Skype файлов (и фотографий в т.ч.) вы можете установить в разделе «При получении файлов…» (см.1 Рис.3). Кстати, на Рис.3 показана безуспешная попытка изменить папку сохранения файлов, переданных через Skype. Я специально создал папку «SKYPE» в разделе «Загрузки» (см.2 Рис.3), но ни файлы, ни фотографии туда не попадают. На настоящий момент эти настройки не работают, по крайней мере, в последних версиях программы Skype. Возможно, со временем представители доблестного Microsoft это исправят. А сейчас рассмотрим, как сохраняются фотографии переданные через Skype, и как можно повлиять на описанную ситуацию.
Порядок сохранения фотографий ,переданных через Skype
Начнем с того, что фотографии переданные через Skype (независимо от того, кто их послал -вы или вам), сохраняются несколько раз. И это стало происходить после того, как Microsoft ввели в Skype функцию предварительного просмотра фотографий. Ранее, когда этой функции не было, вы действительно имели возможность управлять папками загрузки файлов из Skype.

После того, как вы в программе Skype приняли фотографию, отправленную вашим другом, у вас в окне программы отображается ее миниатюрное изображение (см.1 Рис.4). При этом в вашей папке «C:UsersИмя пользователя ПКAppDataRoamingSkypeУчетное имя пользователя Skypemedia_messagingmedia_cache_v2» автоматически создается файл (см.2 Рис.5), который является миниатюрой полученной вами фотографии, и который программа Skype отображает в своем окне. Этот файл небольшой по объему и предназначен только для просмотра в окне Skype, хотя из папки, где он хранится, вы можете его открыть с помощью любого графического редактора или программы просмотра изображений.

Если вы захотите скачать фотографию (файл), вам достаточно щелкнуть по миниатюре в окне программы Skype. После этого в вышеуказанной папке появится еще один файл (с тем же именем, но другим расширением), который будет соответствовать загруженному файлу (см.1 Рис.5), и который будет по объему значительно больше своей миниатюры.

Если вы до вышеуказанных действий (загрузки файла в скрытую папку) попытаетесь скачать фотографию в папку, отличную от той, где сохранилась миниатюра, у вас ничего не получится. Независимо от ваших настроек программы Skype операционная система все равно сохранит файлы и фотографии в вышеуказанных папках. Однако после загрузки файлов в скрытые папки вам будет предоставлена возможность повторного сохранения файла, но уже в выбранную вами папку. Для этого в окне программы Skype щелкните по миниатюре правой кнопкой мыши и появившемся контекстном меню выберите «Сохранить как». После этого в окне «Сохранение» (см. Рис.6) выберите папку, в которой вы хотите сохранить свой файл (фотографию). Но при этом не забывайте, что на вашем компьютере уже есть один экземпляр выбранного вами файла, и он хранится в одной из подпапок скрытой папки «AppData».
Рекомендации
Чтобы избежать переполнения вашего системного диска и, как следствие, отключения функции «Восстановление компьютера», а также уменьшения производительности работы компьютера, после сохранения файлов и фотографий, переданных по Skype в выбранной вами папке (желательно на несистемном диске), периодически очищайте папки «C:UsersИмя пользователя ПКAppDataRoamingSkypeУчетное имя пользователя Skypemedia_messagingmedia_cache_v2» и «C:UsersИмя пользователя ПКAppDataRoamingSkypeУчетное имя пользователя Skype My Skype Received Files» от повторно сохраненных вами файлов.
Вы знаете, что Skype кроме разговоров передает и принимает аудио, видео, документы. Где расположены эти данные. Рассмотрим куда сохраняются файлы из Скайпа.
Где хранятся файлы Skype Windows 10
Как называется директория с сохраненной информацией? Смотрим в настройках мессенджера. На компьютере запустите программу, выберите:
Далее:
Откроется директория, где посмотрите скачанные файлы. Способ работает если настройки не менялись.
Изменяем каталог загрузок
Нажмите:
Откроется окно, где найдите нужный каталог. Подтвердите действие нажав кнопку «Выбор папки».
Ограничений по изменению директории нет. Производите редактирование в любой момент.
Смотрим в Коллекции

Разработчики добавили в чате пункт «Коллекция». Нажав по нему, справа отобразятся принятые и отправленные материалы. Выберите нужный файл, далее:
Рассмотренный способ работает во время беседы с другим человеком.
Смотрим пользовательские данные
Где сохраняются файлы Skype, кэш, история переписки, временные данные? Эта информация нужна, чтобы удалить ненужные объекты, просмотреть логи, или найти системный каталог.
В Проводнике перейдите по пути:
Ознакомьтесь с содержимым каталогов. Если директория «AppData» не показывается, включите отображение скрытых файлов.
При использовании Скайпа из Microsoft Store (магазина), информация сохраняется по пути:
Где хранятся файлы Skype Windows 7

В директорию добавляются загруженные изображения, видео, документы. Как ее найти? В Проводнике в адресную строку пропишите «%appdata%», нажмите Enter.
Куда сохраняется на смартфоне
Данные переносятся в папку «Загрузки». Как ее открыть? Перейдите:
Далее:
Откроется папка, где хранятся отправленные файлы Скайп.
Если в рассмотренной директории данных нет, посмотрите в разделе «Документы».
Изменить расположение директории с сохраненными данными, на смартфоне не получится.
Вывод
Мы рассмотрели, где хранятся файлы, скачанные в Скайпе. Самый простой способ — посмотреть в настройках мессенджера. Используйте полученную информацию, сделайте работу в Skype удобнее.
С момента, когда разработчики добавили видеозвонки в Skype, прошло уже более десяти лет. Способность делиться важными моментами с друзьями и коллегами с тех пор сделала большой шаг вперед. Теперь в популярное программе доступна функция записи звонков (видео или аудио).

Запись звонков полностью облачная и доступна в последней версии Skype на большинстве платформ (в том числе iOS и macOS).
Как только кто-то начнет запись, все участники вызова будут уведомлены о том, что звонок записывается. Если вы находитесь на видеовызове, Skype будет записывать видео каждого пользователя, а также любые экраны, которые были бы доступны во время разговора. После вызова вы можете сохранить и поделиться записанным вызовом в течение следующих 30 дней.
Как записать звонок в Скайпе на iPhone, iPad или компьютере
Вы можете начать запись звонка в любой момент во время вызова Skype на компьютере и мобильных устройствах.
Чтобы начать запись звонка на компьютере, в нижней части экрана щелкните значок +, а затем выберите «Начать запись».
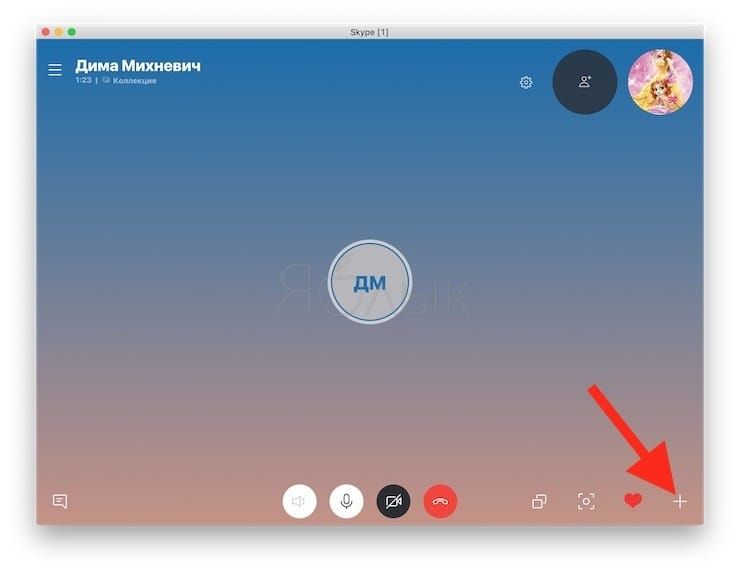
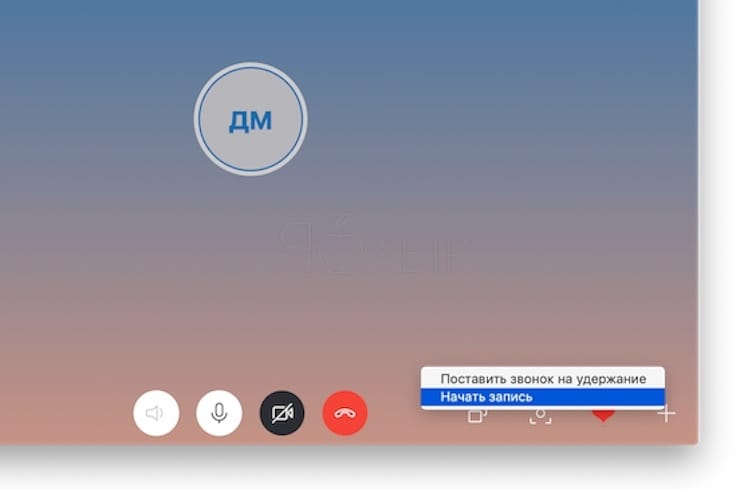
Чтобы начать запись звонка на мобильном телефоне, коснитесь значка +, а затем нажмите «Начать запись».
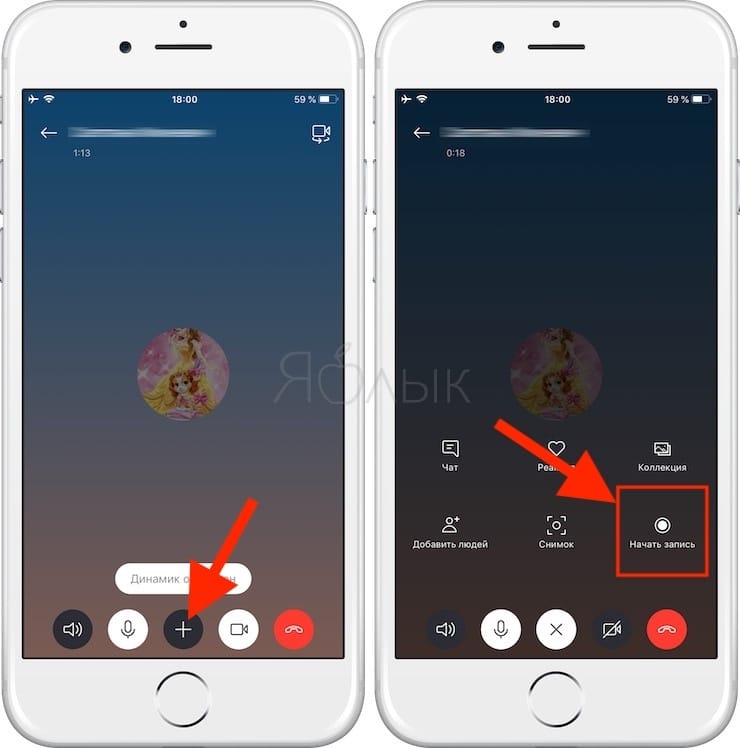
Как на компьютере, так и на мобильном телефоне в вашем экране Skype появится баннер, позволяющий всем знать, что вы начали запись вызова.
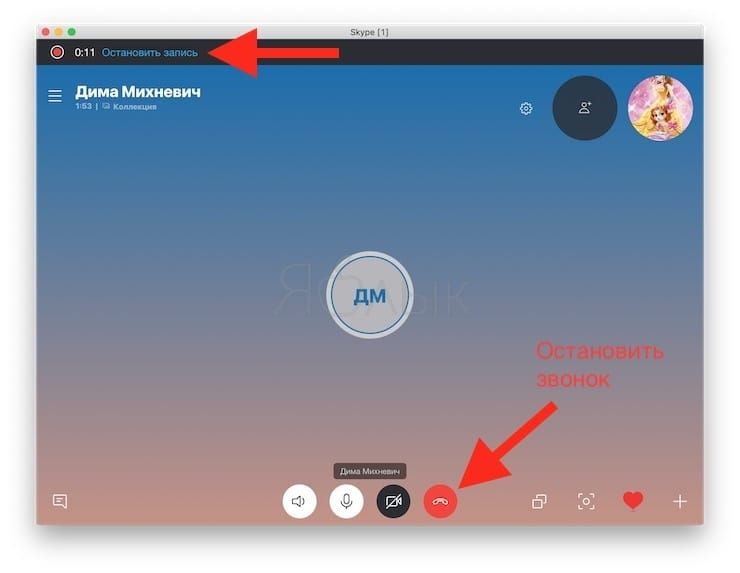
После разговора запись завершается, а затем будет отправлена в ваш чат, где она останется доступна в течение 30 дней. Вы и все собеседники смогут сохранять запись локально или совместно использовать ее в любое время в течение месяца.
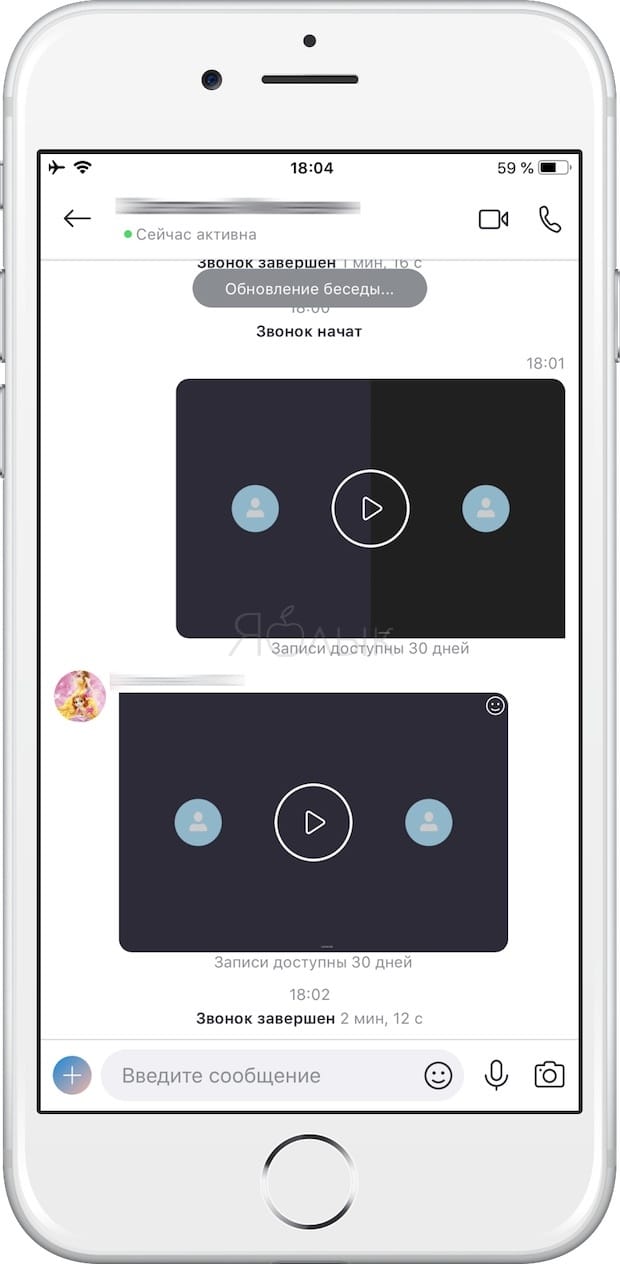
Как сохранить запись звонка в Skype
Чтобы сохранить вызов на компьютере, перейдите в свой чат, наведите курсор на миниатюру записи и нажмите на появившуюся кнопку в виде трех точек («Дополнительные параметры»), а затем «Сохранить в «Загрузки»», чтобы сохранить его в папке с загрузками.
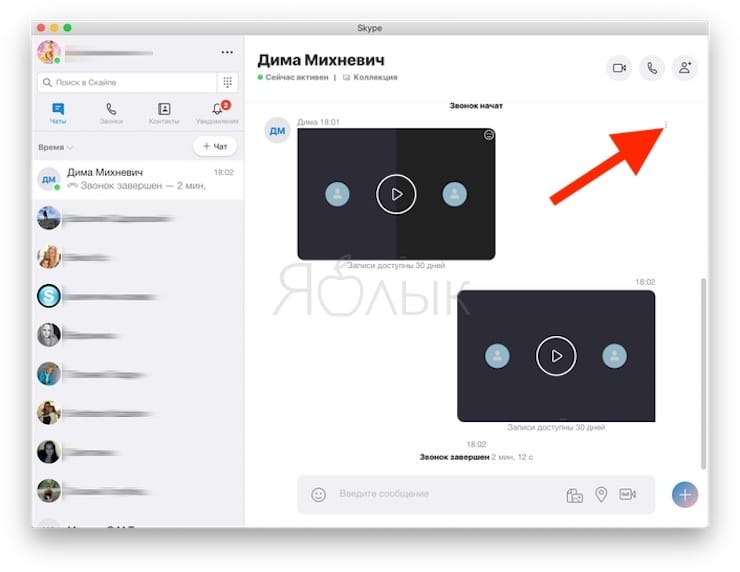
Вы также можете выбрать «Сохранить как» и перейти к папке, в которой вы хотите сохранить звонок. Запись будет сохранена в виде файла в формате MP4.
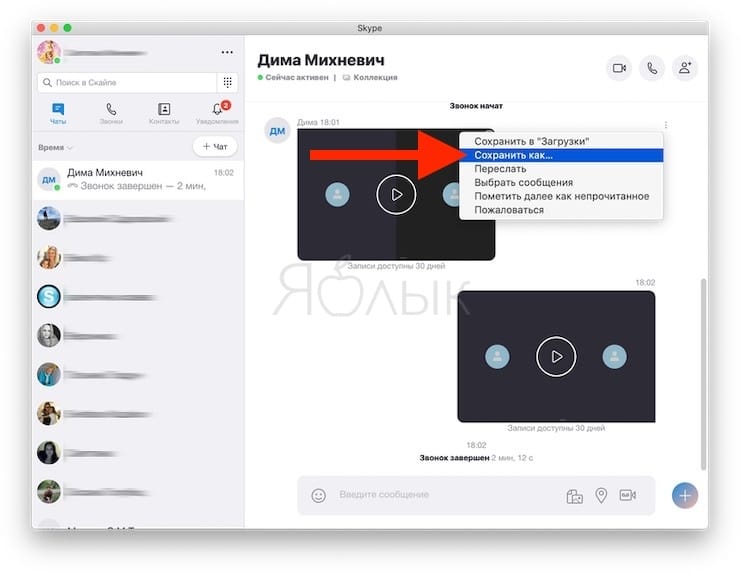
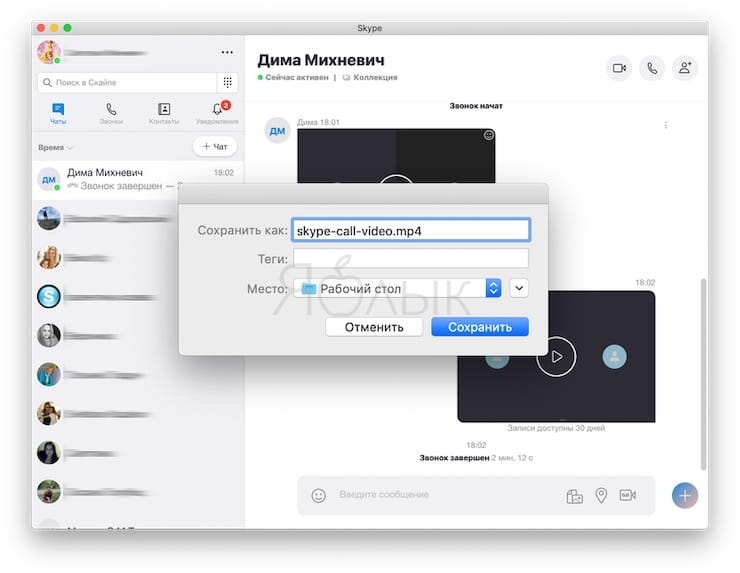
На мобильном телефоне просто нажмите и удерживайте записанный вызов в чате. Когда отобразится меню, нажмите «Сохранить».
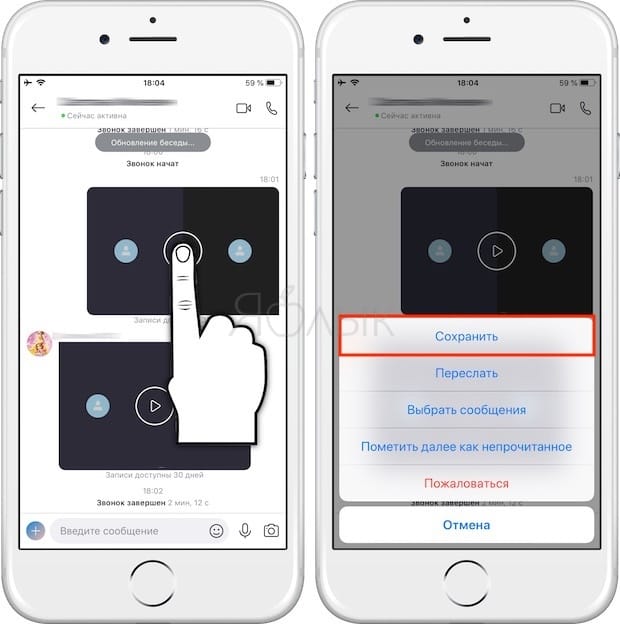
Запись будет автоматически загружена и сохранена в папку камеры вашего устройства в виде файла MP4.
Как поделиться записью звонка в Skype
Кроме того, вы также можете обмениваться записанными звонками с контактами Skype прямо из чата. На компьютере наведите курсор на миниатюру записи и нажмите на появившуюся кнопку в виде трех точек («Дополнительные параметры»), а затем «Переслать».
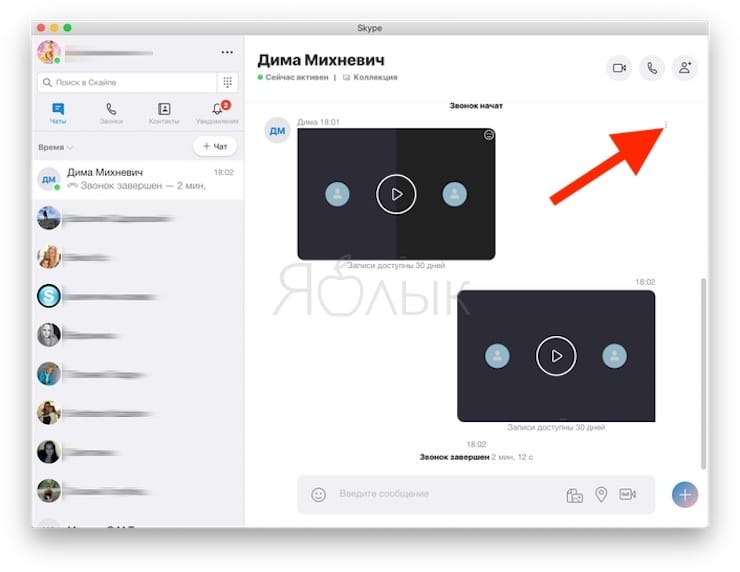
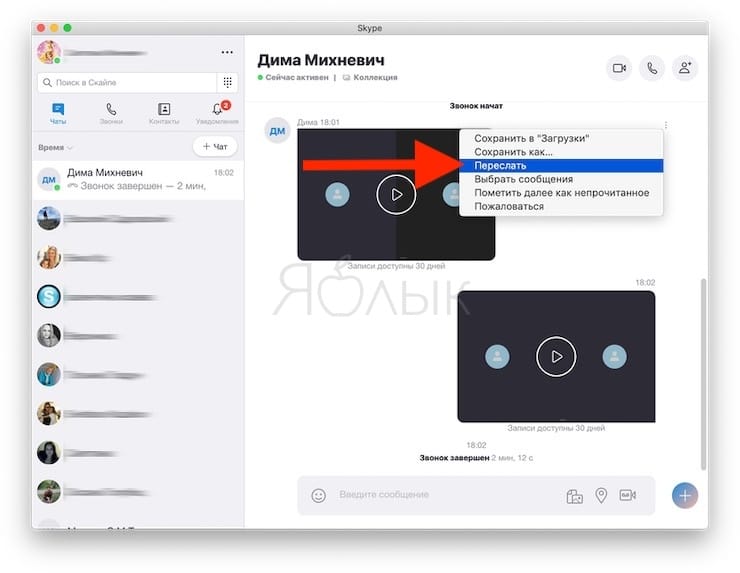
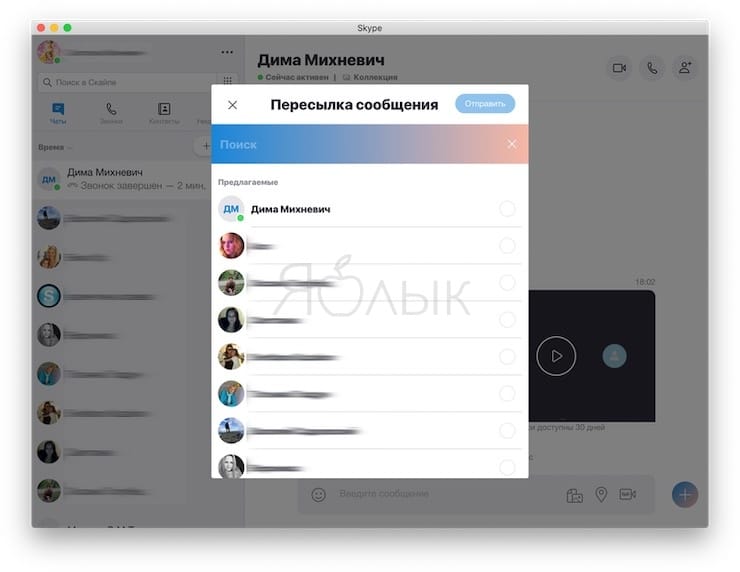
Чтобы поделиться на мобильном телефоне, коснитесь и удерживайте записанный вызов, а затем нажмите «Переслать».
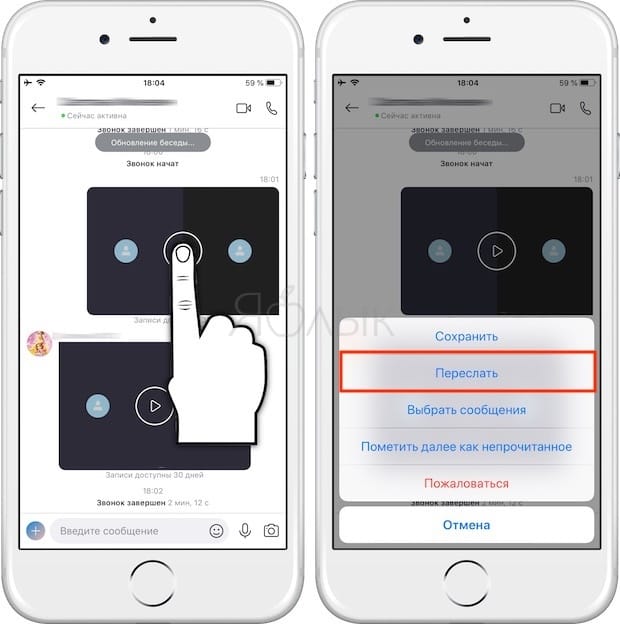
Читайте также:

