Куда сохраняет файлы lightshot
Обновлено: 03.07.2024

Сделать скриншот экрана или определенной области можно, используя сочетание клавиш PrintScreen или применяя специализированные программы – скриншотеры. Но куда сохраняются скриншоты? Все будет зависеть от того, каким образом был сделан скриншот. Рассмотрим, где найти файл, который был сделан так называемыми «горячими клавишами» (PrintScreen и Alt + Print Screen) или программами по созданию скриншотов.
Сохранение скринов стандартными способами
При сохранении скрина с помощью «горящих клавиш» обычно используется PrintScreen, если нужно сделать фото всего экрана, и Alt+Print Screen — если понадобился скриншот активного окна. При этом, если не установлена программа по созданию скринов, изображение сохранится в буфере обмена.
Обратите внимание! Данные в буфере обмена хранятся до тех пор, пока в него не скопируют новую информацию, например, другой скриншот.

Скопированный скриншот можно сохранить в графический редактор или в документ — например, в Microsoft Word. Для этого нужно нажать сочетание клавиш Ctrl+V.

Еще один вариант – использовать программу Paint. Сюда также можно вставить нужную картинку из буфера обмена, используя сочетание клавиш Ctrl+V.

Поработав с картинкой, нажмите Ctrl+S. Это позволит сохранить фото в нужной папке.
Сохранив скрин таким образом, вы будете знать, где посмотреть нужный файл.
Инструмент «Ножницы»

Используя этот инструмент, можно сохранить снимок экрана или ограниченный фрагмент на рабочем столе, в папке и даже вставить в документ Word. Для того, чтобы воспользоваться ножницами, войдите в поисковик и введите запрос.
Откройте программу – система предложит выбрать нужную область.


Для сохранения файла нажмите на дискету или «Сохранить файл».

Куда сохраняется скриншот экрана на компьютере? Все будет зависеть от того, какую область выберет пользователь. Это может быть рабочий стол, отдельная папка или документ Word. Все зависит от того, какая область будет выбрана. Достаточно просто нажать на клавишу «Сохранить».
Сохранение на Windows 8, 10
В какой папке хранятся скриншоты экрана на Windows 8 и 10? И куда заливать готовые картинки? В данной ОС сохранение можно осуществлять сразу на жесткий диск. Чтобы сохранить картинку, выберите клавишу Win+PrintScreen, затем перейдите в проводник. Снимок экрана можно найти в разделе «Избранные», папке «Снимки экрана».
Куда сохраняются скриншоты в программах

В случае с программами могут быть задействованы как «горячие клавиши», так и специальные кнопки. Например, чтобы сделать фото через Lightshot – нужно выбрать перо или нажать на PrintScreen. Для сохранения можно нажать на дискету – это позволит сохранить картинку.

Где найти готовую картинку? При нажатии на дискету система предложить выбрать, где именно будет храниться скрин – вам останется только выбрать нужную область.
Обратите внимание! В программе Lightshot можно нажать на облако – тогда картинка будет сохранена на сервер.

Где хранятся скриншоты, сделанные через еще через одну программу – FastStone? Чтобы сделать скрин в системе – воспользуемся активной панелью.
Иногда при работе над документами или при создании обучающей статьи нам требуется сделать скриншот, то есть захватить на фото действия на экране ПК. Эту задачу можно легко решить при помощи специальных программ. Однако у каждого приложения свои настройки, поэтому иногда пользователям трудно сразу понять, где найти скриншот на ноутбуке или компьютере. В данной статье расскажем, куда отправляют готовые файлы популярные скриншотеры.
Куда сохраняются скриншоты на Виндовс 7, 8, 10
На компьютерах с системой Виндовс имеются встроенные средства для создания снимков рабочего стола. В Windows 7 это приложение «Ножницы», в поздних версиях системы – «Набросок на фрагменте экрана». Обе программы позволяют вручную отследить, куда сохраняются скриншоты. Нужно лишь при экспорте самостоятельно выбрать директорию в проводнике Windows.

Однако самый распространенный вариант создания скринов – функция PrintScreen, которая не имеет собственной программной оболочки. Поэтому у пользователей часто возникает вопрос, куда сохраняется принтскрин после нажатия данной кнопки. На самом деле все просто: созданный кадр отправляется в буфер обмена. Чтобы получить снимок, вам придется дополнительно воспользоваться любым графическим редактором, например, Paint. Запустите его, вставьте на холст картинку из буфера обмена и экспортируйте результат в нужную вам папку.

Вставьте скриншот на холст и сохраните результат
В Windows 10 была добавлена новая функция: при одновременном нажатии Win и PrtScr картинка автоматически сохраняется в формате PNG. Найти ее можно в «Изображения» — > «Снимки экрана».
Сохранение снимка экрана программами
Удобнее всего создавать снимки экрана ПК с помощью специальных сторонних программ. Большинство из них при установке создают на жестком диске собственные подпапки, где хранятся скриншоты, сделанные с их помощью. Давайте рассмотрим самые популярные скриншотеры.
Где найти скриншот, сделанный в ФотоСКРИН
Программа ФотоСКРИН позволяет захватить и сохранить как картинку любую часть экрана. Программа удобна тем, что имеет несколько способов экспорта: вы можете выбрать папку для сохранения вручную или оставить настройки по умолчанию. Если выбрали второй вариант и не знаете, где найти скриншот — поищите в системной папке «Изображения» в подпапке «ФотоСКРИН».

Однако фотографирование рабочего стола компьютера – не единственная полезная функция этой программы. Дополнительно вы можете воспользоваться следующими опциями:

Сразу же редактируйте изображения и добавляйте заметки
Куда сохраняет снимки Скриншотер Яндекса
Пользователи десктопной версии Яндекс.Диск знают, что это ПО включает в себя средство для захвата экрана. На самом диске есть папка, где скриншоты автоматически сохраняются. При необходимости их можно отсортировать по дате создания. Сделать снимок можно при помощи горячих клавиш Ctrl + Shift + 3 или воспользовавшись ярлыком на рабочем столе. Во втором случае пользователям также доступен встроенный редактор.

Скриншотер от Яндекса сохраняет скриншоты в облачном хранилище
Однако, в отличие от ФотоСКРИНА, приложение не позволяет выбирать папку вручную, поэтому может возникнуть вопрос, где искать скриншот на ноутбуке или ПК. В обоих случаях созданный кадр автоматически отправляется в подпапку «Скриншоты» на Яндекс.Диске. Получить доступ к этим файлам можно как с компьютера, так и через браузер в онлайн-версии сервиса.
Куда сохраняет снимки Лайтшот
LightShot — это специальное приложение, которое встраивается в систему и «перехватывает» действие кнопки PrintScreen. Это значительно упрощает работу, так как принтскрин не имеет своей панели управления, из-за чего часто возникает вопрос, куда сохраняются скриншоты на ноутбуке или ПК. В итоге при нажатии этой клавиши пользователь попадает в интерфейс LightShot, где также можно наложить на экран надписи, фигуры и прочее.
Вариантов экспорта здесь несколько. Доступно копирование снимка в буфер обмена, загрузка в интернет на сервис и отправка в соцсети. В том числе пользователь может загрузить файл в любую папку на жестком диске. Если же вы кликнули «Сохранить», не отследив папку, и не успели заметить, куда сохраняется скриншот, отыскать картинку вы сможете в папке «Документы» -> «LightShot».

Ищите скриншоты в папке «Документы» -> «LightShot»
Выводы
Теперь вы знаете не только как сделать скриншот, но и как найти его на компьютере или ноутбуке. Снимки рабочего стола помогают сделать наглядным обучающие видеоролики, их можно использовать в бизнес-документации, отчетах и статьях. Если часто работаете с подобными проектами, организация файлов позволит значительно сэкономить время.
Поэтому советуем вам установить ФотоСКРИН – он не только поможет сразу обработать картинки, но также сортировать созданные скрины по папкам. Так вам не потребуется каждый раз искать, где хранятся скриншоты, и вы сможете быстро подобрать файлы для определенного проекта.
Делайте снимки экрана и сразу же редактируйте их. Скачайте программу для скриншотов и начните пользоваться ей прямо сейчас:
Для Windows 10, 8, 7, XP

9 удобных инструментов для редактирования скриншотов экрана
В редакторе вы сможете дополнять скриншоты текстом и стрелками. Также скриншотер позволяет быстро пронумеровать шаги на картинке и визуально выделить важные моменты. А если на изображении присутствует конфиденциальная информация, то вы можете ее размыть.
Мгновенный обмен изображениями
Готовый скриншот вы можете:
- сохранить в формате JPG, PNG, BMP;
- скопировать в буфер обмена для пересылки через любые мессенджеры;
- загрузить на сервер и получить ссылку.
Для Windows 10, 8, 7, XP
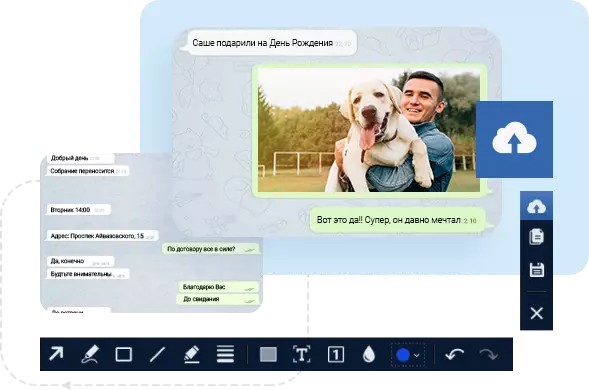
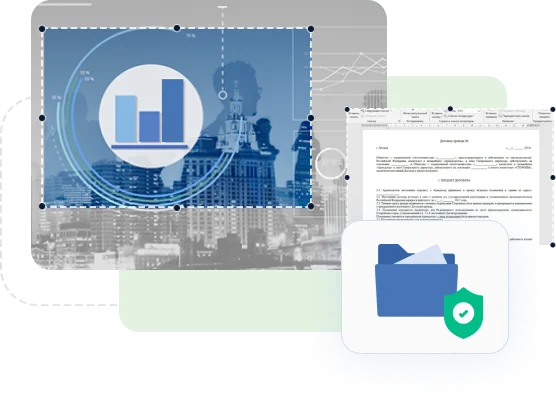
Безопасное хранение
ваших скриншотов
Только вы будете иметь доступ ко всем скриншотам, которые были созданы в приложении. По умолчанию все снимки экрана хранятся на сервере ровно полгода с момента последнего открытия, а после удаляются.
Как сделать скриншот в программе ФотоСКРИН?
Скачайте программу для скриншотов с экрана и выполните следующие действия:


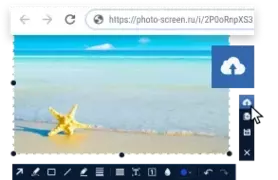
в один клик загрузите на сервер
Для Windows 10, 8, 7, XP
ФотоСКРИН — лучшая программа для создания скриншотов
Вы можете установить скриншотер прямо сейчас. Это абсолютно бесплатно! Программа ФотоСКРИН работает полностью на русском языке и имеет ряд преимуществ:
Отзывы
Уже тысячи пользователей скачали скриншотер — попробуйте и вы!

Изучала разные приложения для скриншотов на компьютер, чтобы выбрать подходящее для работы. Я дизайнер, поэтому часто приходится посылать скрины заказчикам, чтобы согласовать тот или иной момент. ФотоСКРИН понравился тем, что тут можно добавлять прямо в процессе стрелочки, линии и прямоугольники, чтобы отметить важные фрагменты. Пользуюсь приложением уже пару недель и отказываться от него не собираюсь!

Долго для создания скриншотов пользовался стандартной кнопкой Print Screen, пока не открыл для себя скриншотер от Яндекса. Но с ним мне тоже было не очень удобно работать из-за долгой синхронизации с диском, поэтому решил поискать альтернативу. Установил ФотоСКРИН и не жалею — эта программа для выделения области экрана устраивает меня полностью.

Мне кажется, никто уже не делает скриншоты через стандартный принтскрин :) Обычно снимки экрана нужны в “онлайн-режиме”: часто требуется скинуть кому-то скрин в процессе работы, запускать для таких целей фотошоп — глупо. До этого у меня стоял английский скриншотер, из любопытства решил поискать его русскую версию. Не нашел, зато наткнулся на ФотоСКРИН. По функционалу ничем не уступает другому софту.
Скачайте ФотоСКРИН прямо сейчас
В один клик делайте снимки экрана, добавляйте на них текст, стрелки, нумерацию или фигуры.
Программа полностью бесплатная! Попробуйте уже сегодня:
Для Windows 10, 8, 7, XP
Частые вопросы
Здесь вы найдете ответы на вопросы, которые чаще всего задают пользователи.
Скриншотер — это программное обеспечение, которое позволяет делать снимки экрана. С его помощью можно сохранить стоп-кадр из фильма, подготовить иллюстрации для статьи по работе в программе и т.д.
По умолчанию программа предлагает сохранить изображения в папку Документы -> Screenshot, но вы можете выбрать любую другую. Нужно просто указать путь к ней перед экспортом.
Перейдите в «Этот компьютер» -> «Удалить или изменить программу». В предложенном списке найдите приложение и удалите его с ПК, следуя подсказкам на экране.
Lightshot – одна из лучших программ для создания скриншотов. Всего пара секунд и у вас фото нужного размера. Ещё несколько действий и на нём могут появиться любые желаемые графические элементы. В этой статье я расскажу вам о том, как пользоваться Lightshot в Mac OS.
Возможности Lightshot
Чтобы скачать бесплатно Lightshot, важно соблюдать некоторые условия. Например, на компьютере должна быть установлена операционная система MacOS. Помимо неё, поддерживаются все версии Windows. В каждом из случаев вы получаете софт с широким набором опций:
- Создание скриншота в одно нажатие клавиши.
- Возможность одним действием выбирать любую желаемую область.
- Система для гибких настроек.
- Функция по добавлению множества различных графических элементов.
О скачивании софта
Чтобы скачать скриншотер Lightshot, необходимо всего лишь перейти по прямой ссылке. Её вы без проблем найдёте на нашем сайте.
Обратите внимание! Если вам предлагают скачать Lightshot торрент, то поступать таким образом мы вам не рекомендуем. Как показывает практика, именно таким образом происходит заражение вашего устройства вирусом.
Как пользоваться программой
Самый важный вопрос касается того, как освоить программу. С этим не будет проблем по той причине, что разработчики позаботились обо всех категориях пользователей. Как итог, интерфейс максимально простой и доступный. Далее полезные и важные инструкции для более быстрого освоения софта.
Как включить Lightshot
Первое, над чем вы должны позаботиться – запустить программу. Для этого нужно лишь кликнуть по её ярлыку. Как итог, продукт запустится и станет доступным для использования.
Обратите внимание! Чтобы проверить работоспособность программы, зажмите комбинацию клавиш, которую используете для создания скриншота. Должна появиться возможность выделения той или иной области.
Как сделать скрин
Следующее из действий – создание скриншота. Чтобы добиться желаемого результата, вам потребуется:
- При запущенной программе для скриншотов Lightshot зажать комбинацию для того, чтобы зафиксировать изображение.
- При помощи левой кнопки мыши выделить нужную вам область.
- Кликнуть на кнопку сохранения файла.
- Выбрать место в системе и формат изображения.
Как увеличить шрифт текста
Для того, чтобы успешно увеличить шрифт текста, вам потребуется:
- Сделать скриншот и выделить ту область, которую вы хотите сохранить.
- Выбрать инструмент для добавления текста (кнопка выглядит как буква «Т»).
Обратите внимание! При желании можете выбрать тот цвет, в который будут окрашены буквы.
- Нажать на ту зону изображения, где ориентировочно будут расположены какие-то слова или буквы с цифрами.
- При помощи колёсика на мышке отрегулировать размер. Вы сами увидите, как область для текста будет уменьшаться или увеличиваться. При этом, размер можно регулировать непосредственно после ввода текста.
Ниже вы можете увидеть пример того, как выглядит текст в максимальном и минимальном размере.
Как уменьшить толщину линии
Если рассматривать такой вопрос, тут не стоит углубляться в какие-то тонкости. Всё по той причине, что алгоритм действий аналогичен.
Всё, что нужно вам – выделить область для скриншота, а затем взять соответствующий инструмент. При помощи колёсика отрегулируйте толщину (чтобы понимать её текущее состояние, ориентируйтесь на кружок около курсора). После этого можете рисовать линии желаемой толщины.
Как удалить программу
Есть категория продуктов, которые вызывают затруднения у пользователей, которые хотят реализовать их удаление. В случае с программой для принтскрина Lightshot таких нюансов не возникает.
Программа легко удаляется из системы, не оставляя никаких следов. Если у вас возникла такая необходимость, вы можете воспользоваться стандартным инструментом. Через специальный диспетчер для удаления софта выберите нужный продукт и реализуйте деинсталляцию.
Обратите внимание! Вы можете пользоваться и сторонними утилитами, которые чистят абсолютно все файлы, связанные с программой. Например, можете сделать выбор в пользу CCleaner, Reg Organizer и так далее.
Преимущества скриншотера Лайтшот
- Отсутствие платы.
- Элементарная установка.
- Широчайший набор опций.
- Стабильная работа.
- Простой интерфейс.
- Наличие настроек для выбора всех желаемых параметров.
Заключение
Читайте также:





