Куда сохраняет файлы monosnap
Обновлено: 02.07.2024
В сети имеется множество разнообразных программ умеющих делать скриншоты.Среди них есть и платные и с крутым функционалом,а есть и много бесплатных с неплохими возможностями. И в данной статье пойдет речь об одной довольно функциональной программе.Monosnap-это утилита которую можно назвать небольшим комбайном так как функционал ее пошире чем у обычных приложений по скриншотам.Она является абсолютно бесплатной и поддерживает русский язык.Особых сложностей в использовании данного приложения не будет так как на самом деле утилита довольно проста и понятна для работы.
СКАЧИВАНИЕ И УСТАНОВКА
У программы Monosnap имеется свой официальный сайт с которого безопасно и легко можно скачать данный софт для Windows и Mac.С других источников производить скачивание крайне не желательно так как в лучшем случае приложение просто может не работать или будет работать не корректно,а в худшем можно еще и подцепить на свой компьютер вирус.
Процесс скачивания и установки Monosnap стандартный и ничем примечательным не отличается.После инсталляции[установки] виджет приложения появится на рабочем столе,а так же ярлык для игр.Утилита работает из системного трея поэтому надо два раза кликнуть по виджету на рабочем столе что бы иконка программы появилась там.

Но в настройках можно выставить,что бы приложение запускалось вместе с Windows.
ВОЗМОЖНОСТИ ПРОГРАММЫ
- Можно делать скриншоты и редактировать их
- Видеозапись экрана со звуком.[скринкаст]
- Снимки с веб-камеры и их редактирование
- Хранение скриншотов и скринкастов в облачном хранилище
Для того,что бы пользоваться всем функционалом Monosnap необходимо создать аккаунт.На той же странице где производилось скачивание надо пройти обычную регистрацию.

Также можно создать аккаунт при помощи социальной сети facebook.
СНИМОК С ЭКРАНА И ВЕРХНЯЯ ПАНЕЛЬ ИНСТРУМЕНТОВ
Создавать и редактировать скриншоты с помощью данной утилиты очень просто.Для этого нужно нажать на иконку Monosnap в системном трее[без разницы какой кнопкой мыши] и перед нами появится меню с возможными действиями.

Для того,что бы сделать скриншот надо выбрать один из первых двух пунктов.Это может быть снимок выбранной части экрана alt+ctrl+5 либо полностью весь экран alt+ctrl+6 Например выберем снимок части экрана.Когда нажали на этот пункт меню появится две пересеченные линии

и тогда нажав левую клавишу мыши,с места пересечения линий мы будем тянуть и выбирать область на экране для снимка.При этом экран затемнится,а выбираемая область для снимка примет обычный цвет.

Когда мы левую клавишу мышки отпустим снимок появится на экране,но уже со значками редактирования в программе Monosnap.

В самом центре вверху будет название изображения и по нему его можно будет найти в папке на компьютере или в хранилище Monosnap.Немного правее будет шестеренка.Если на нее кликнуть появятся небольшие настройки где можно будет:
- напечатать рисунок
- копировать в буфер
- сделать тень
- повернуть снимок в какую надо сторону
- вставить сюда еще какое-нибудь изображение с компьютера

В левом верхнем углу есть заокругленные стрелки:первая отменяет предыдущее действие,а вторая стрелка отменяет действия первой стрелки.Значок фотоаппарата означает,что при нажатии на него программа Monosnap активируется для снятия нового скриншота и дальше он будет вставлен в главный снимок.Получится два скриншота в одной картинке.И таких снимков можно вставлять сколько угодно.
Те скриншоты,что вставляются в главную картинку можно перемещать,изменять размер и вставить в любую часть основного снимка.Для этого надо просто нажать на вставленный скриншот и по его периметру появится своеобразная окантовка-это значит что его можно перемещать.Если нажать кружок в углу скриншота можно увеличить или уменьшить его размеры.
Значок правее фотоапарата-это просмотр и сохранение снимка в стандартной программе windows- средство просмотра фотографий.Программу для просмотра можно поменять и выбрать в настройках.

НИЖНЯЯ ПАНЕЛЬ ИНСТРУМЕНТОВ
Непосредственно редактирование скриншота в Monosnap производится c нижней части панели инструментов где есть необходимый набор различных опций.

Начнем слева направо:
1 цветной прямоугольник нажав на который можно изменить цвет всех функций редактора,а если нажать дальше на разноцветный шар

то можно получить еще более расширенные функции цветовой гаммы в программе Monosnap.

2 регулятор толщины линий,стрелок,величины текста итд
3 стрелка
4 прямоугольник
5 линия
6 эллипс можно сделать и круг
7 кисть
8 текст
9 стрелка с текстом
10 размытие
11 обрезание скриншота
12 изменения размера
При наведении на каждый значок редактора Monosnap появляется окно с подсказкой-что это за функция за исключением 1 и 2 пункта.Также стоит обращать внимание на подсказки где можно получить еще больше функций редактора например

Если нажать на прямоугольник и при этом на клавишу CTRL то получим закрашенный квадрат.


Нажав на данную область на снимке мы сможем быстро произвести действия с данным изображением вызвав меню правой клавишей мышки.


ЗАПИСЬ ЭКРАНА
И на экране появится окно программы для записи.

Его можно переместить в нужную точку экрана нажав левой клавишей мыши на верхнюю часть окна.Так же все элементы графического редактора будут расположены сверху.Их можно использовать при записи видео программой Monosnap.Плюс еще добавится иконка человечка нажав на которую можно сделать отображения веб-камеры в нижнем правом углу или убрать ее.Правее будет расположен секундомер который будет показывать длительность видео.Еще немного правее,как и в случае со скриншотами будет шестеренка кликнув по которой можно задать настройки для видео.


Затем его надо будет либо сохранить на компьютер либо загрузить на сервер.

СНИМКИ С ВЕБ-КАМЕРЫ
ОБЛАЧНОЕ ХРАНИЛИЩЕ
Для того что бы хранить свои скриншоты и видео необходима регистрация.Денег за это платить не надо и пользоваться можно совершенно бесплатно.Так же можно без проблем загружать свои фото и записи с экрана.Аккаунт имеет примерно такой вид

Разработчики Monosnap уверяют что размер хранилища не ограничен,но все таки большие файлы загрузить сюда наверное будет проблематично.
Так же нельзя не упомянуть об плавающем окне.Этот виджет называется- область приема файлов .Он имеет видимую прозрачность и только при наведении на него курсора принимает нормальный вид.Назначение его заключается в том что бы перетаскивать в него файлы в виде виджетов и они после перетаскивания уже будут на сервере Monosnap

Виджет этот можно скрыть в меню если он не нужен.

НАСТРОЙКИ ПРОГРАММЫ
Что бы войти в настройки программы Monosnap надо вызвать меню нажав на иконку в трее и выбрать пункт настройки.
Там будут следующие виды настроек:
- основные
- расширенные
- внешний вид
- горячие клавиши
ОСНОВНЫЕ НАСТРОЙКИ

РАСШИРЕННЫЕ НАСТРОЙКИ MONOSNAP

- сохранение изображения в формате PNG или JPG
- шаблон имени файла-оставить по умолчанию или изменить
- добавить в контекстное меню или убрать
- изменение языка
- действие при повторном запуске
- папка для сохранения скриншотов из игр
- настройки прокси
ВНЕШНИЙ ВИД

При выборе области для снимка
- показывать подсказку или нет
- показывать увеличитель или не показывать
- показывать окно под курсором
ГОРЯЧИЕ КЛАВИШИ ПРОГРАММЫ MONOSNAP
Здесь можно задать по своему усмотрению любые сочетания клавиш для различных функций
Для тех кому нужен расширенный функционал и большие возможности для работы не только со скриншотами Monosnap неплохое решение.
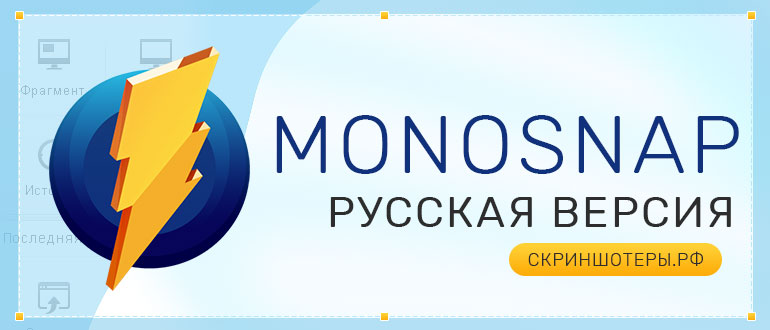
Скриншотер Monosnap создает снимки экрана и загружает их в облачный сервис. Перед сохранением картинка открывается в редакторе, где доступны инструменты редактирования снимка. Программу Monosnap скачать бесплатно можно с нашего сайта.
Функционал Monosnap

Программа обладает всеми стандартными функциями для создания скриншотов и несколькими дополнительными возможностями. Она умеет делать скриншоты из игр, а также записывать видео с экрана или веб камеры. Monosnap доступен на русском языке и распространяется бесплатно.
Снимок экрана

Приложение захватывает экран целиком или его отдельную часть. Выбрать вариант захвата можно из меню приложения или горячими клавишами, которые устанавливаются в настройках скриншотера.
Редактирование изображений
У Monosnap есть редакторо скриншотов. Он может увеличить изображение в несколько раз или нанести на него требуемые пометки. Можно выделить конкретную область снимка, напечатать текст и обозначить нужные места стрелками.

В редакторе немного настроек, но его функций хватит для простой обработки скриншота.
Сохранение снимков экрана
Обработанное изображение можно сохранить на компьютер или загрузить в облачные хранилища. Для загрузки в облачный сервис программы нужно бесплатно зарегистрироваться на нем.
После загрузки файла на сервер, пользователь получит ссылку на просмотр изображения. Ее можно отослать другим людям.
Как работает программа
После запуска приложения, рядом с панелью задач Windows появится плавающее окошко Monosnap, с такими функциями:

- создание скриншота экрана целиком или определенной области;
- запись видео с рабочего стола или веб-камеры;
- запуск редактора изображений.
«Снимок области экрана» позволяет выбрать требуемую часть для снимка.

После создания скриншота, автоматически откроется редактор изображения. В нем можно пометить нужные области или нанести текст на картинку.

По окончании редактирования, изображение можно сохранить на компьютере, загрузить в облачный сервис приложения или поделиться в соцсетях Facebook и Twitter.
Кроме собственного облака, в приложение может загружать картинки на другие сервисы или FTP сервер.


Загруженные на сервер скриншотера снимки можно просмотреть открыв веб интерфейс программы. Для этого потребуется кликнуть в меню по пункту «Хранилище Monosnap».

На официальном сайте приложения говорится, что место для хранения фотографий на сервере не ограничено.
Плюсы и минусы программы

Среди достоинств приложения можно отметить следующие возможности:
- запись видео с рабочего стола и веб камеры;
- захват скриншотов в играх;
- загрузка отснятых роликов на видеохостинги;
- бесплатное использование;
- поддержка русского языка.
Из недостатков программы можно выделить следующие:
- нет возможности захвата меню, документа или страницы с прокручиванием;
- нужна регистрация для загрузки скриншота на сервер программы;
- отсутствует возможность делиться изображениями в российских соц.сетях;
- в редакторе снимков нет функции перемещения сделанных отметок.
Monosnap скачать на компьютер с нашего сайта:
Программа подойдет для быстрого снятия скриншотов и нанесения простых пометок.
Скриншотер и видеорекордер Monosnap
Программа для создания незамысловатых скриншотов со встроенным редактором поддерживается на двух языках: English и Русском. Мастер установки на английском языке. Легка в освоении, ограничена в возможностях, но достойна внимания начинающих пользователей в освоении фиксации моментальных снимков экрана с монитора компьютера или его фрагмента произвольной прямоугольной формы.
Как скачать утилиту
- Зайти на официальную страничку распространителей утилиты для скриншотов
- Создать аккаунт – необязательный шаг, если пользователь не собирается обмениваться картинками через серверы компании разработчиков «облако», а будет сохранять свои произведения на компьютере.
Как установить Monosnap
Инсталляция утилиты производится стандартным для Windows «Мастера Установки» способом.

На этапе выбора папки для установки ПО (Destination Folder) пользователю рекомендуется знать о следующем:


- По заложенному производителем алгоритму, программа стандартно устанавливается на диске «С:» => Programm Files, в созданную автоматически одноимённую с утилитой папку. При желании пользователь может изменить директорию для сохранения инсталляционных файлов.
- Создание фирменного ярлыка на «Рабочем столе».
- Формирование папки устанавливаемого софта в стартовом меню операционной системы во «всех программах».
- Автоматическая активация утилиты при включении компьютера и запуска Виндоуз.
Завершение установки скриншотера и начало работы с ним.

Подготовка к работе
В нижнем правом углу дисплея компьютера в панели задач появится иконка Моноснап (Оранжевая молния поверх синего кружка). А также «Дропзона» со свойством быть всегда на виду поверх всех открытых окон и документов, что позволяет пользователю в любой момент захватить интересующее изображение с экрана.

Область приёма файлов скрывается или показывается через иконку панели задач или горячими клавишами Alt+Ctrl+F.

Захват изображения
Снимок прямоугольной области осуществляется путём нажатия мыши на иконку и выборе соответствующей задачи (Alt+Ctrl+5).
Весь экран захватывается аналогично, только комбинация кнопок немного другая (Alt+Ctrl+6).

Из этого же контекстного меню утилиты можно совершить следующие манипуляции:
- Открыть любое изображение в формате PNG/JPEG в растровом редакторе «Моноснап»;
- Открыть там же из буфера обмена (Alt+Ctrl+1).;
- Загрузить файл на серверы разработчиков (возможно только при созданном ранее аккаунте);
- Запись видео происходящего на экране в формате «.mp4» с гибкими настройками количества кадров в секунду и качества. Записывающую рамку можно увеличивать/ уменьшать удерживанием нижнего угла и растягиванием до нужного размера.


- Скрытие «Дропзоны» (Ctrl+Alt+F);
- Настройки программы;
- Закрытие скриншотера.
Графический редактор
В верхней средней части рабочей области редактора отображается название снапшота для сохранения. (В настройках можно поменять логику формирования имя файла).
Об остальных по-порядку:

Фотокамера с плюсиком – добавление изображения с редактируемому снэпшоту;
Иконка программы для предварительного просмотра дизайнерского шедевра.
- Дополнительные опции:
- Печать на принтере;
- Копирование рисунка в буфер обмена;
- Вставка картинки из буферной зоны;
- Добавление к изображению тени;
- Поворот на 90 градусов по/против часовой стрелки;
- Добавление к снапшоту картинки в центр рабочей области редактора.
- Цветовая палитра с набором простых инструментов.
- Сохранение снэпшота на компьютере или загрузка в «Облако».

Настройки
Выбрав вкладку «Настройки» Monosnap, пользователь будет приятно удивлён доступностью и информативностью приложения.
Всё грамотно придумано, удобно и понятно.

Уникальная опция

Когда скриншот готов к отправке, сохранению или быть вставленным в другой открытый документ, пользователю утилиты достаточно удерживать левой кнопкой мыши указанную область в программе и перетащить в нужном направлении.
Очень удобно при работе с большим объёмом редактируемых картинок.
Резюме
Для бесплатного инструмента, в котором можно, как сделать скриншот с последующим редактированием, так и записать видеоролик с происходящим на экране компьютера.

Monosnap запись видео с экрана бесплатно
Интернет, не перестает удивлять меня интересными находками и предложениями! Для многих из нас, кто ведет свои блоги или бизнес в интернете, настает такой момент, когда нужно записать видео с экрана своего ноутбука и не только рассказать, но и показать в режиме видеозаписи!
Для себя я уже перебрал несколько программ записи видео с экрана, но пока ни нашел ту, которая мне понравилась больше всех!
А тут, совершенно случайно наткнулся, в интернете на видео, где рассказывалось, о бесплатной программе записи с экрана и эта меня лично это очень заинтересовала!

Я стал разбираться, и что меня удивило больше всего, так это то, что при такой многофункциональности, программа бесплатна! Я даже с начало не поверил своим глазам и стал искать, в чем тут подвох? Но так и не нашел!
Не стал тратить свое время и перешел к скачиванию и настройке программы!
Моноснап скачать бесплатно на русском языке
Что может еще программа Monosnap:
- Делать скрин экрана целиком или нужную вам часть.
- Редактор, делать на скрине надписи, стрелки и т.д.
- Выгружать записанное видео и скрины в хранилище или сохранять на свой ноутбук.
- Запись видео с экрана.
- Фото с вебкамеры.
- Хранилище Monosnap – тут вы можете хранить свои скрины и записанные видео с экрана, создавать нужные вам папки!
- Подключить и перекидывать все на сторонние облачные хранилища!
Кстати поразила быстрая обработка записи видео с экрана при сохранении почти 3 часовой записи, пару минут и запись сохранилась в указанную мною папку!
Преимуществ, программы очень много и все описывать нет смысла, скачивайте программу для записи с экрана и пользуйтесь на здоровье!
Лично я, остался, очень доволен, да забыл еще добавить, есть интересная возможность при записи с экрана.
Вы можете включить функцию веб камеры, и появится небольшое окошко с вашим видео в самой записи с экрана.
Это окно можно увеличивать или уменьшать, расположить там, где вам удобно! В общем, смотрите, видео обзор я запишу его для вас!
ВИДЕО ОБЗОР ПРОГРАММЫ ЗАПИСИ ВИДЕО С ЭКРАНА!
Читайте также:

