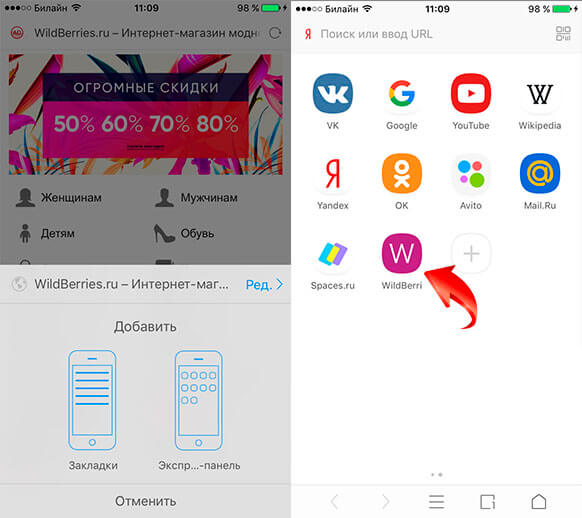Куда сохраняет файлы uc browser
Обновлено: 07.07.2024
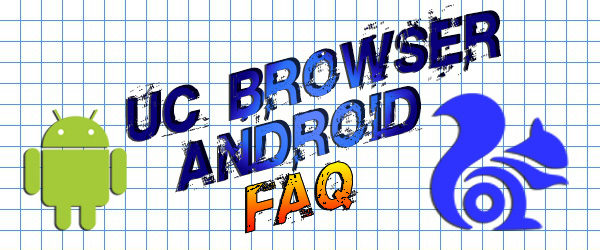
Q. Какие версии UC Browser выпускаются для платформы Android?
A. Изначально выпускался легкий мобильный браузер UCWEB и более функциональный UC Mobile на движке WebKit, но потом данные проекты были объединены и продукт был переименован в UC Browser. Не смотря на это, на данный момент выпускаются три различных браузера, которые, кроме языка интерфейса и множества дополнительных функций, различаются прежде всего браузерным движком:
1. UC Browser mini на движке U2 (классический сжимающий движок, сжатие можно отключить только для wap/wml) – наследник классического UCWEB. Всего три типа адаптации страниц – сжатие под экран, сжатие с масштабированием, масштабирование без сжатия.
2. UC Browser на движке U3 (современный движок, поддерживает работу как со сжатыми, так и несжатыми html-страницами ) – результат объединения UCWEB и UC Mobile;
3. UC Browser HD (для планшетов) на движке системного (стокового) браузера Android, сжатия трафика не происходит.
к оглавлению
Q. В чем отличие этих версий?
A. Стоит заметить, что версии можно подразделить на официальные и неофициальные.
Официальные:
1. Китайская – в версии есть много чего, всякие вкусности в виде китайского маркета (например, в нём можно бесплатно скачивать изначально платные программы). Новые функции сначала получает именно эта версия, но очевидный минус – китайский язык интерфейса;
2. Русская – версия, основанная на китайской, но довольно сильно урезанная в функциональном плане;
3. Мини-версия – это ещё более урезанный вариант браузера. Ничего лишнего. Использует минимум памяти при минимальном функционале. Главное отличие мини версии – свой формат страниц uhtm;
4. HD-версия – для планшетов.
Неофициальные:
1. Китайская – функционал почти такой же, как у официальной китайской версии, но она переведена на русский язык и подправлена нашими умельцами. Минус – некоторые места в интерфейсе остаются китайскими (если они присылаются сервером) или требуют вмешательства root-пользователя (замена домашней страницы, поисковиков и т.п.).
Начиная с версии 9.0, официальная русская версия будет иметь тот же функционал, что и китайская.
к оглавлению
Q. Не работает flash на последних версиях. Что делать?
A. Пробуем следующее: в меню телефона есть иконка Adobe, клик на нее, клик на UC Browser, если будет пазл вместо меню настроек – значит, UC Browser не видит ваш flash- плеер. Замечено, что для нормальной работы Adobe flash должен быть не системным, или должно быть обновление без интеграции в ROM, если плеер установлен в систему.
Плюс ко всему, дело может быть в производительности телефонов, ибо flash – это очень тяжело, тем более видео с youtube. Для подобного, лучше использовать специальные приложения.
Всё вышесказанное относится к переведенным китайским версиям. На официальных русских версиях flash приемлемо работает, начиная с версии 9.0.1.275, на более ранних – нет.
к оглавлению
Q. Почему домашние страницы разных версий отличаются друг от друга?
A. Домашние страницы для каждой версии присылаются сервером индивидуально, в зависимости от языковых и технических параметров вашего аппарата. Домашняя страница, страницы ошибок и некоторые другие сервисные страницы зашифрованы, поэтому в переведенных китайских версиях «русская домашняя страница» – это страница, изъятая из русской (английской) версии и вставленная в китайскую, которая, в итоге, может слететь. Как с этим бороться, рассмотрим ниже.
к оглавлению
Q. Слетает домашняя страница у переведенных версий.
A. Чтобы не слетала домашняя страница, идем по пути /data/data/com.UCMobile/UCMobile/usdata4 [либо5, в зависимости от версии] и у файлов:
lp_favor, lp_navi, lp_navi_css, nlp_navi_us_popularsites, nlp_navi_us_quicklinks, nlp_navi_us_topsites убираем разрешение на запись (используя любой файловый менеджер с root).
Файлы поиска sl_start_search, sl_start_search2 сначала заменяем, потом ставим атрибуты «только чтение». Файлы рекламы ad (типа sl_ad_10) – удаляем все и ставим запрет на запись в папку usdata4[5].

Вообще, стоит учитывать и то, что от версии к версии все меняется и файлы могут быть другими.
к оглавлению
Q. Исчезли средства поиска, как их вернуть обратно?
A. Это может произойти, когда меняется дизайн домашней страницы и в этот момент вы решили воспользоваться поиском. По пути data/data/com.UCMobile/UCMobile/usdata4[5] меняем имя папки, например, на data/data/com.UCMobile/UCMobile/usdata41
Заходим в браузер и обновляем домашнюю страницу через вкладку «Помощь». Домашняя страница станет пустой. После этого закрываем браузер, снова идем по пути data/data/com.UCMobile/UCMobile/usdata4[5] и из этой папки копируем файлы:
sl_start_search
sl_start_search2 в папку data/data/com.UCMobile/UCMobile/usdata41.
Папку data/data/com.UCMobile/UCMobile/usdata4[5] удаляем, на файлах
sl_start_search2 и sl_start_search убираем разрешение на запись. Папку снова переименовываем.
к оглавлению
Q. Можно ли сделать так, чтобы UC Browser не закрывался при сворачивании в фон?
A. Операционная система Android сама определяет, когда и какие программы закрывать, чем больше оперативной памяти, тем больше программ остается в ней. В браузере нет каких-то специфических настроек работы в фоне, все определяется исключительно операционной системой. Плюс, UC Browser запоминает своё последнее состояние, открытые страницы и даже положение на самой странице.
к оглавлению
Q. Спойлеры то открываются, то нет, отчего так происходит?
A. Чтобы спойлеры открывались без перезагрузки страницы, достаточно отключить сжатие страниц в настройках браузера. При включенном сжатии содержимое спойлера не загружается и становится доступно только после вашего запроса, который и вызывает загрузку содержимого вместе с перезагрузкой страницы.
к оглавлению
Q. Как поставить другую тему оформления на официальную русскоязычную версию?
A. Тут всё просто: скачиваете тему, далее открываете встроенный файловый менеджер (Меню – Загрузки –Файлмен) – тап по скачанной теме. Темы, предназначенные для версий ниже 8.8, не совместимы с темами для более новых версий.
к оглавлению
Q. Почему в навигации некоторые мои сайты без иконок (логотипов)?
A. Иконки отображаются, только если они есть в базе UC Mobile. Cама база достаточно маленькая, поэтому иконки большинства сайтов отображаться не будут.
к оглавлению
Q. Когда включен режим сжатия страниц, то меня не пускает на некоторые сайты. Из-за чего так?
A. Вариантов несколько:
1. Администратор сайта забанил IP сжимающих серверов UC Browser’a;
2. Некоторые сайты накладывают ограничения: на использование proxy, на местоположение, на User-agent, ведь когда Вы выключаете сжатие, сайты видят Ваше настоящее местоположение, а в режиме сжатия будет местоположение прокси-сервера;
3. Также провайдер, оператор могут ограничивать посещение и блокировать сайты, и ничего с этим не поделать.
к оглавлению
Q. Можно ли импортировать закладки из браузера FireFox?
A. Да, можно.
1. На Firefox устанавливаем плагин Gmarks
2. В основном меню Firefox выбираем: Gmarks – Упорядочить закладки – Файл – Импорт.
3. Закладки импортируются в Google Bookmarks (раз вы используете ОС Android, подразумевается, что google-аккаунт у вас есть).
4. Устанавливаете на устройство GBookmark либо GoMarks for Google Bookmarks для синхронизации закладок Google Bookmarks и стокового браузера, синхронизируете их.
5. В UC Browser: Закладки – Управление – Импорт – Импорт системных закладок.
Аналогичным способом можно импортировать закладки с других браузеров, если они позволяют их сохранять в html-формате или синхронизировать с Google Bookmarks.
к оглавлению
Q. Как в UС Browser осуществить поиск текста на странице?
A. Меню – Функции – Поиск
к оглавлению
Q. В китайских версиях есть приложение, похожее на Google play. Что это?
A. Это китайский менеджер приложений – очень удобная вещь, ибо там всё безвозмездно, то есть даром, включая приложения, которые являются платными на Google Play. Конечно, искать там не очень удобно, ибо нужно знать китайское название приложения, но многие имеют и английские названия. Обновление приложений также работает.
к оглавлению
Q. Возможно ли как то избавиться от рекламы?
A. Конечно возможно. Если есть root, достаточно заменить файл hosts, различных вариантов которого в интернете хватает. Реклама будет блокироваться не только в браузере, но и в других приложениях.
Тоже самое делают приложения:
AdAway
AdFree Android
Последние версии браузера уже имеют встроенный блокировщик рекламы.
к оглавлению
Q. Что такое Udisk?
A. Это специальный сервис от компании UC Mobile Ltd., позволяющий сохранять и переносить закладки на другие версии браузера, скачивать файлы на online-диск и выгружать их с этого диска на форумы, минуя ваше устройство, и, соответственно, совсем не расходуя трафик. Подробнее о Udisk можно прочитать в моей статье на русском и английском языках. С того момента многое изменилось, сервис стал англо- и русскоязычным, упростилась регистрация, но принципы его работы остались прежними. На данный момент в различные версии браузера внедряется возможность просмотра и прослушивания контента, загруженного на Udisk.
к оглавлению
Q. Как скачивать торрент-файлы? После загрузки они не открываются.
A. Попробуйте скачивать torrent-файлы через западный прокси-сервер, чтобы в них не добавлялся параметр retracker.local.
к оглавлению
Вот и всё на данный момент. Понятно, что вопросов гораздо больше, так что не стесняйтесь их задавать, мы постараемся на них ответить и дополнить данный FAQ.
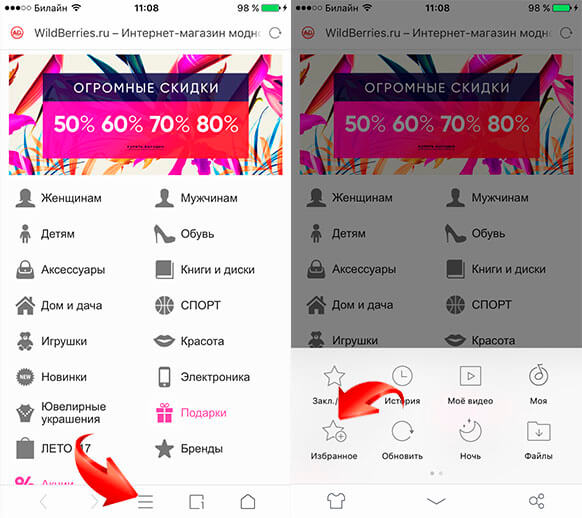
Каждый, кто решил скачать браузер UC Browser бесплатно желает иметь постоянный и неограниченный доступ к сети Интернет. К сожалению, иногда сеть может пропадать, поэтому именно в такие моменты и возникает вопрос, как сохранить страницу в UC Browser.
Кроме того, многие пользователи несколько «разделяют» данный вопрос, так как они подразумевают различные понятия. Так, например, данный вопрос может возникать в отношении:
- Сохранения популярных страниц в Закладки;
- Полное скачивание сайта со всем содержимым для офлайн доступа;
Нижеприведенная информация будет особенно полезна тем, кто успел скачать UC Browser на ПК, однако данные принципы применимы ко всем версиям.
Как добавить закладки в UC Android?
Тем, кто решил скачать UC Browser для Android и добавить сайт закладки, следует помнить, что существует несколько альтернативных способов. Во-первых, на ОС Android все закладки будут автоматически синхронизированы с Google Chrome, если Вы вошли в свою учетную запись ранее.
Кроме того, во время просмотра интернет сайта, Вам следует кликнуть на экранной кнопке с тремя горизонтальными полосами, а затем нажать «Закладки». На открытой вкладке панели закладок стоит настроить адрес сайта и имя закладки, а затем нажать на кнопку со звездочкой. Таким образом, за считанные секунды Вы закончите данную процедуру.
Сохранение страницы для повторного просмотра
Если Вы желаете полностью скачать страницу в UC Browser для того, чтобы ознакомиться с ней в тот момент, когда у Вас не будет Интернета, то следует выполнить следующие шаги:
- Загрузите страницу;
- Нажмите на кнопку с тремя полосами;
- Выберите пункт «Сохранить страницу»;
Иногда Вам может потребоваться указать папку, куда будут сохранены файлы. Помните, что после скачивания страницу можно будет открыть с помощь любого браузера, а не только UC Browser. Если Вы все еще не успели скачать UC Browser на iPhone, то сделайте это прямо сейчас. Каждого пользователя ждет еще море полезного функционала!
UC Browser – мультиплатформенный браузер для серфинга сети. Разработан китайской компанией UCWeb в 2004 году для платформы Java. С недавних пор UC Browser доступен для установки на всех мобильных устройствах, включая IOS, Android, Java, Windows Phone, а также и для стационарных ПК систем на Windows.
Как пользоваться браузером
Чтобы воспользоваться браузером UC Browser, его нужно скачать через мобильную платформу или с официального сайта для персонального компьютера. После установки приложения появится новый ярлык с оранжевым фоном.
При открытии приложения сразу же появится главный экран. Его верхняя часть содержит поисковую строку от Яндекса по умолчанию.

Ниже представлены ярлыки самых популярных сайтов и социальных сетей, таких как:
Под вторым полем представлены ссылки на популярные видео из разных источников. Видео можно смотреть прямо на главной странице, и при желании, поделиться с друзьями. Для этого нужно нажать три точки под понравившимся видео и выбрать соцсеть для репоста.
Самая нижняя часть главного рабочего поля содержит панель навигации.

Данная панель дает возможность выбирать следующие действия:
- Движение назад. Кнопка выполняет возврат к предыдущей странице.
- Движение вперед. Отмена перехода на предыдущую страницу. Будет не активна, если вы не отменяли переход назад.
- Основные настройки. Кнопка справа в панели навигации, состоящая из трех параллельных полос. Вызывает меню, в котором можно получить доступ к истории посещенных сайтов, загрузкам, закладкам, инструментам и многому другому. Одна из самых важных кнопок меню.
- Вкладки. Открывает доступ к открытым вкладкам браузера. Перейдя внутрь можно открывать или закрывать вкладки., а также включить или выключить режим инкогнито.
- Популярные сайты. Открывает доступ к популярным сайтам. Это дублирующая кнопка, так как данное меню также можно открыть, если на главном экране смахнуть влево. Список сайтов можно пополнить, нажав на плюсик или удалить некоторые сайты. Чтобы удалить иконку сайта, достаточно удерживать значок некоторое время, при чем появятся крестики на всех иконках. Удалите сайт, нажав на крестик, и кнопку «завершить».
Как изменить поисковую систему по умолчанию
Поисковую строку UC Browser можно настраивать и менять поисковую систему по своему желанию. Так, стоящий по умолчанию Яндекс поиск можно изменить на:
Для этого достаточно нажать на поисковую строку, где написано – «введите запрос или адрес», откроется окошко, где в самом верхнем левом углу нужно нажать на галочку. Появившийся список содержит другие поисковые системы, нужно выбрать понравившуюся. Значок поисковой системы сменится на тот, что был выбран. При желании, всегда можно будет вернуться к другой поисковой системе.

Как восстановить закладки
Одной из наиболее полезных особенностей браузеров является возможность создавать закладки. Закладки – сохраненные ссылки на те или иные ресурсы. Для быстрого доступа к странице ресурса и используют закладки.
Но что если вы решили перейти из своего текущего браузера на UC Browser, будет ли возможность перенести и восстановить закладки.
Да, такая возможность существует и это сильно упрощает перенос данных. Для этого нужно произвести синхронизацию. Для этого достаточно иметь привязку одного аккаунта у разных браузеров. Перейти- меню, настройки, история, вкладки – синхронизация.



Для того чтобы смотреть список новостей, достаточно листать ленту вверх, чтобы обновить список новостей, нужно выбрать соответствующий значок в нижней панели навигации.
Настройки UC Browser
UC Browser имеет прекрасное и интуитивно понятное меню настроек браузера. В котором можно настроить все, вплоть до мелочей.
Внимание! Для того чтобы попасть в меню настроек, на главной странице нужно нажать на три полоски внизу, в появившемся окне найти значок шестиугольника, далее откроется меню настроек.В настройках имеется следующие строки:
- Дополнения.
- Пользовательский баннер.
- Сделать браузером по умолчанию.
- Настройки просмотра.
- Настройки загрузки.
- Настройки уведомлений.
- Настройки поиска.
- Быстрый режим.
- Язык.
- Очистить записи.
- Аккаунт.
- О UC.
Последним в списке идет кнопка сброса настроек по умолчанию.
Системные опции
- В настройках можно настроить язык, выбрав нужный из списка. По умолчанию стоит русский.
- В пункте меню «Дополнения» по умолчанию находятся два дополнения – Блокировка рекламы и Контроль Трафика. Нажав на блокировку рекламы, можно отследить количество заблокированной рекламы, можно отключить или включить блокировку по желанию, также можно оставить только приемлемую, не назойливую рекламу, это нужно для некоторых сайтов. В меню Трафик можно просмотреть количество гигабайт, которое приложение сэкономило, путем блокировки реклам, компрессии и умной расшифровки, особенно полезная функция при лимитированном интернет соединении.
- Пользовательский баннер. Если разрешить приложению получать доступ к вашему местоположению по GPS, то UC Browser будет показывать состояние погоды в вашем городе прямо над строкой поиска. Очень практично и удобно. Для настройки этой функции нужно разрешить отображение в меню пользовательского баннера.
- Можно сделать UC Browser браузером по умолчанию. Это значит, что при открытии любой ссылки будет использоваться именно этот браузер. Для этого в меню настроек нужно активировать строку – сделать браузером по умолчанию. В появившемся меню нужно поставить галочку «запомнить выбор» и выбрать из списка браузеров UC Browser. Готово, браузер по умолчанию установлен.
- Настройка загрузки. В меню настройка загрузки можно выбрать путь загрузки – папку, куда будут сохраняться все загруженные файлы. Можно установить лимит одновременных загрузок – выбрать от 1 до 6. Также есть возможность получать или не получать уведомления о новой загрузке.
- Быстрый режим. В UC Browser есть уникальная функция – быстрый режим, если установить положение во ВКЛ, то браузер будет обрабатывать и загружать страницы гораздо быстрее, за счет программного сжатия и специального алгоритма.
- Очистка записи. Чтобы удалить данные кэш, истории, куки, имеется меню – «очистка записи», в котором можно выбрать что именно требуется очистить, можно выбрать полную очистку.
- В меню аккаунт содержится запись о привязанном аккаунте, имеется возможность посмотреть время последней синхронизации.
- В меню «О UC» есть возможность открыть отзывы о приложении, получить помощь в возникших трудностях и проверить не вышли ли обновления для программы.
Настройки уведомлений
Чтобы приложение не доставляло дополнительных хлопот и не отвлекало пользователя от важных дел, можно отключить уведомления от приложения. Для этого в меню настроек есть раздел – «Настройки уведомлений».
Чтобы отключить уведомления в UC Browser, нужно на главном экране через нижнюю панель выбрать три полоски – шестиугольник – настройки уведомлений. Откроется список:
Через пункт «Быстрый поиск» можно выбрать от каких именно сайтов получать уведомления. Предлагается на выбор:
Настройки просмотра
Настройки просмотра – чуть ли не самый подробный и важный подпункт настроек UC Browser. Есть возможность регулировать следующие параметры:
- Отображение страницы –масштабирование страницы для комфортного считывания символов с экрана. По умолчанию стоит 100%, можно увеличить до 160%, что важно для людей с ослабленным зрением. Также можно активировать пункт «всегда увеличивать страницы».
- Только текст. При активации данного параметра, не будут показываться изображения, а только текст. Это полезная функция в условиях плохого качества интернет соединения. Приложение не будет тратить траффик на загрузку изображений.
- Предзагрузка страниц сократит время ожидания загрузки следующей страницы.
- Через меню «вид вкладок» можно выбрать вид миниатюры или список.
- Качество изображений. Этот раздел предназначен чтобы настраивать качество изображения по умолчанию. Есть выбор – только текст, низкое, стандартное, высокое. Зависимо от интернет соединения, можно подобрать подходящий вариант.
- Формы и пароли. Важный пункт, так как браузер может сохранять данные заполнения форм и пароли для входа в различные аккаунты. Через данный пункт меню можно выбрать всегда спрашивать разрешение на сохранение, всегда сохранять данные или никогда не сохранять.
- Яркость. Она регулируется по вкусу либо галочка ставится возле пункта авторегулирования.
Есть и другие, менее значимые пункты меню, в которых не трудно разобраться. У каждого из них есть значок «i», нажав на который, можно получить краткую полезную информацию.
Итоги
UC Browser – современный, мощный браузер со всеми важными функциями. Из плюсов данного приложения можно выделить скорость работы и приветливость к пользователю, любой человек в состоянии разобраться, все интуитивно и наглядно.
Полезное видео
Практическое руководство для пользователей:



браузера для мобильных устройств
UC Browser
Вот уже несколько лет, как на рынке приложений для мобильных устройств можно встретить китайскую компанию UC Mobile Ltd. и её продукты. Программистами компании были созданы такие приложения, как UC Player (аудио-видео плейер), UC Mobile (браузер на движке Webkit), погодный плагин UС Desk, менеджер звонков CallMaster и многие другие, но самый распространенный продукт – UC Browser, браузер, работающий через свой сжимающий сервер и на данный момент доступный для почти всех мобильных платформ (Java, Symbian, Android, Windows mobile, Windows Phone, iOS, Meego, Blackberry, Bada). В настоящее время браузером пользуются 300 миллионов человек из более чем 200 стран и регионов мира, а по своим возможностям он давно превзошел своего главного конкурента – Opera Mini. Почему так произошло? Просто в компании все время пытаются внедрить новые функции, расширить функционал как самого браузера, так и сжимающих серверов, через которые он работает. Немаловажно и то, что разработчики прислушиваются и по мере возможности выполняют пожелания пользователей, для чего организована обратная связь прямо из браузера, официальный форум функционирует на нескольких языках, в том числе и русском.
Основными возможностями и преимуществами перед другими браузерами являются:
Сравним некоторые возможности UC Browser с его непосредственным конкурентом – Opera Mini:
Cкрин 1 (4.00 Kb)
Cкрин 2 (4.24 Kb)
Cкрин 3 (4.17 Kb)
Cкрин 4 (4.15 Kb)
Cкрин 5 (3.59 Kb)
Cкрин 6 (3.89 Kb)
Cкрин 7 (4.26 Kb)
Cкрин 8 (4.13 Kb)
Cкрин 9 (4.11 Kb)
Cкрин 10 (4.24 Kb)
Основные функции и оптимальные настройки браузера (из собственного опыта) на примере Java-версии (как самой распространенной):
Домашняя страница:

Cкрин 11 (14.68 Kb)
Так выглядит основная вкладка домашней страницы браузера. В Мою навигацию можно добавлять свои сайты для быстрого доступа к ним, и впоследствии редактировать их.
Кроме основной вкладки, имеются также вкладка для работы с онлайн-сервисами, вкладка менеджера закачек и вкладка с закладками и историей посещенных страниц. Рассмотрим их более подробно.

Cкрин 12 (6.55 Kb)
Это вкладка с онлайн-сервисами. Она включает в себя Udisk, где хранятся файлы, загруженные вами для хранения, читалку новостей, в которой можно выбрать необходимые каналы для чтения, а также сервис синхронизации закладок, с помощью которого вы всегда сможете восстановить либо перенести свои закладки на другое устройство. Ниже расположены скриншоты этих сервисов.

Cкрин 13 (17.01 Kb)

Cкрин 14 (8, 65 Kb)
А так выглядят вкладки менеджера закачек, с помощью которого можно управлять загружаемыми файлами, и менеджера закладок с историей. Кнопка синхронизации закладок дает возможность быстро перейти в онлайн-сервис синхронизации.

Скрин 15 (4.44 Kb)
Настройки экрана:
Тема – выбор темы оформления;
Сегментация страницы – исходная страница будет разделена на несколько, каждая указанного размера;
Режим увеличения – переключение между мобильным и обычным видом страниц;
Моя навигация – количество настраиваемых элементов на домашней странице, 4 или 8;
Тип клавиатуры – клавиатура вашего устройства, обычная (телефонная) или полная (qwerty).

Скрин 16 (7.4 Kb)
Настройки сети:
Посещать сайты как (UA) – Ваш UA (User Agent). Задает, как сайты будут воспринимать ваш браузер – как wap или как web, и в соответствии с этим как она будет отображаться на экране устройства;
Proxy сервер – если Вы не можете зайти на какой-нибудь сайт, тогда стоит попробовать это сделать через сторонний прокси-сервер;
Загрузка по блокам (KB) – размер блока загружаемого файла, этот параметр лучше оставить по умолчанию. Если загрузка останавливается на этом значении (есть некоторые проблемные сайты), то необходимо увеличить значение блока.

Скрин 17 (5.33 Kb)
Настройки браузера и настройки безопасности:
Предпросмотр WAP (WWW) страниц – функция, позволяющая загружать следующую страницу заранее, пока вы просматриваете текущую. При этом следующая страница откроется почти мгновенно, так как она уже находится в буфере;
WAP-доступ через сервер – открытие wap-страниц через сжимающий сервер браузера, либо напрямую;
Удалить историю – очистка истории посещений;
Пароли – сохранение учетных данных в автоматическом режиме либо по запросу. Сохранение можно отключить совсем.
Читайте также: