Куда сохраняются файлы блокнота
Обновлено: 06.07.2024
Если вы хотите восстановить файл блокнота, который не был сохранен после перезапуска, вы можете перейти в C: Users USERNAME AppData Roaming, чтобы найти несохраненный текстовый файл.
Как мне найти историю Блокнота?
Восстановить несохраненные документы Блокнота
Где сохраняются файлы блокнота?
Где хранятся файлы блокнота? Обычно они хранятся в: C: Users Username AppData Roaming. Откройте проводник (также называемый проводником Windows).
Как восстановить данные из блокнота?
Привет, Если вы хотите восстановить файл блокнота, который не был сохранен после перезапуска, перейдите в C: Users USERNAME AppData Roaming, чтобы узнать, находится ли там несохраненный текстовый файл.
Как мне прочитать файл блокнота?
Как читать из файла блокнота
- Выберите действие файла, чтобы выбрать файл во время выполнения [файл. текст].
- Затем назначьте действие и присвоив переменной типа String = File. ReadAllText (выбранный файл). opList = File.ReadAllText (selectedFile)
- Затем использовал для каждого цикла.
Где хранятся временные файлы блокнота?
Резервные копии можно найти прямо на ПК, перейдя в C: Users UserName AppData Roaming Notepad ++ backup (обычно). Если папки резервных копий Notepad ++ нет, выполните следующие действия, чтобы восстановить несохраненные файлы Notepad ++ из резервной копии: Шаг 1. Найдите место для резервной копии Notepad ++ на ПК.
Как просмотреть историю Notepad ++?
История последних файлов
- Зайдите в настройки >> настройки >> История последних файлов.
- Снимите флажок "Не проверять при запуске".
- Закройте диалоговое окно настроек.
- Закройте Блокнот ++
- Откройте Notepad ++, и настройки вернутся к значениям по умолчанию (отмечено).
Есть ли в Блокноте автосохранение?
В Блокноте нет функции автосохранения. Поэтому, когда вы закрываете несохраненный текстовый документ, вам может быть невозможно вернуть его. Но у вас все еще есть шанс восстановить несохраненные файлы Блокнота из временных файлов, поскольку содержимое файлов Блокнота было временно сохранено на вашем компьютере.
Как установить Блокнот?
Установите Блокнот из Microsoft Store
Как сохранить изменения в блокноте?
Сохраните файл, выбрав пункт главного меню Файл, Сохранить. Внесите изменения в файл в Блокноте, сохраните файл в Блокноте и обновите браузер, чтобы убедиться, что любые изменения, внесенные в файл HTML, правильно отображаются в браузере.
Есть ли способ получить документ Word, который не был сохранен?
Где мои файлы Notepad ++?
Расположение каталога настроек Notepad ++
Если расположение облака не указано (см. Выше), Notepad ++ сохраняет свои файлы настроек в% AppData% Notepad ++, который находится в профиле пользователя.
Где хранятся файлы блокнота Android?
Возможно, они хранятся как часть внутренних данных приложения, то есть где-то в / data / data / com. Samsung. как бы они ни называли приложение, или, может быть, в / data / data / com.
Как мне прочитать текстовый файл?
Файловый объект предоставляет вам три метода чтения текста из текстового файла:
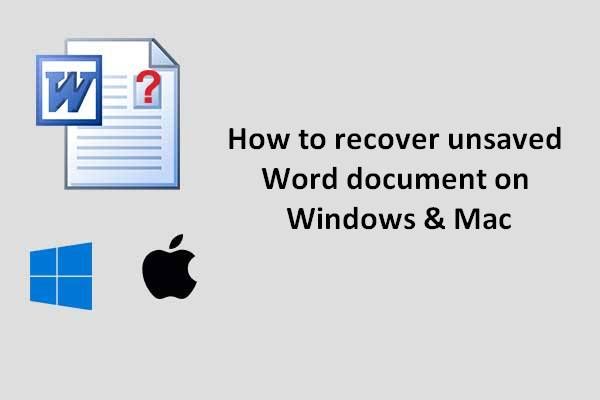
Блокнот - это простой текстовый редактор, который по умолчанию поставляется с системами Microsoft Windows. Этот инструмент позволяет очень удобно и быстро записывать важную информацию в простом текстовом формате. Что ж, случайности случаются время от времени; вы можете внезапно потерять свой файл блокнота.
Быстрая навигация:
Вам нужно восстановить файл блокнота
Чтобы быть конкретным, Блокнот - это базовая программа для редактирования текста, включенная в каждую систему Windows, чтобы помочь вам легко создавать текстовые документы. Однако у него есть очевидный недостаток: в отличие от Word / Excel / PowerPoint, он не может автоматически сохранять содержимое, которое вы вводите. То есть, если с вами случится несчастный случай, вы потеряете сохраненную в нем информацию.
Вот как при необходимости восстановить несохраненный документ Word:
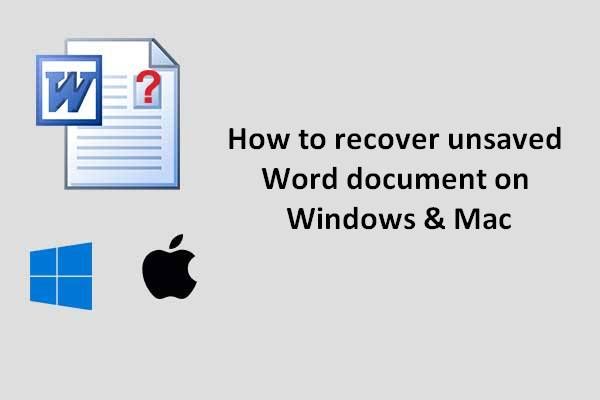
Окончательное руководство по восстановлению несохраненного документа Word
Пожалуйста, не беспокойтесь о том, как восстановить несохраненный документ Word; есть прекрасные решения для ее решения.
Имея это в виду, я решаю в следующей части обобщить четыре практических метода, чтобы помочь вам восстановить файл блокнота (шаги легко освоить). Прочитав их, вы узнаете, как восстановить несохраненные / поврежденные / утерянные / удаленные файлы блокнота. ( MiniTool предоставляет вам решения для хранения на диске, резервного копирования файлов, а также восстановления данных.)

Конкретные случаи: необходимо восстановить файл блокнота
Случай 1: восстановить несохраненный файл блокнота.
Здравствуйте, Windows произвела автоматическое обновление системы, когда я был вдали от клавиатуры, когда у меня был открытый несохраненный файл блокнота на рабочем столе, и он исчез после перезагрузки обновления для установки. Есть ли какой-нибудь способ восстановить содержимое? - сказал walterh26 на форумах Tom’s Hardware.
Случай 2: восстановить перезаписанный файл блокнота.
Привет, у меня есть текстовый файл, содержимое которого я случайно удалил и сохранил. Есть ли способ восстановить то, что я перезаписал? Я использовал блокнот, когда перезаписывал текстовый файл. - от Саймона Квека на форумах PC Review
Случай 3: восстановить удаленный файл блокнота.
Привет всем. У меня Samsung galaxy y duos gts6102. Моя сестра случайно удалила очень важные заметки в блокноте. Что я могу сделать, чтобы их восстановить . Моя версия Android 2.3.6. - задавали вопрос Android Central на форумах Android Central
Восстановить текстовый файл в разных случаях
Блокнот - это обычный текстовый редактор, что означает, что он может редактировать текст без форматов. Созданный им файл называется файлом блокнота, также известным как текстовый файл. Текстовый файл на самом деле представляет собой своего рода компьютерный файл, который состоит из последовательности строк электронного текста. Вы можете сохранить важную информацию в файле блокнота, и он не займет много места на диске.
Как видно из предыдущих случаев, существует множество причин, которые могут привести к потере файла блокнота: случайное удаление, обновление системы, сбой программного обеспечения, перезапись и так далее. Не нужно слишком много думать о причинах потери текстового файла, важнее, как его восстановить. Теперь я покажу вам, как восстановить файл блокнота Windows 10 в различных ситуациях.
Как восстановить несохраненные файлы блокнота
В приложении «Блокнот» не предусмотрены расширенные функции, такие как резервное копирование файлов или автосохранение, которые включены в Microsoft Word / Excel / PowerPoint. Следовательно, весь несохраненный контент в Блокноте легко потеряться, если:
- Вы случайно закрыли несохраненный текстовый документ.
- Ваша система или жесткий диск выходит из строя, а компьютер перезагружается из-за какой-то случайной ошибки. ( Вот как восстановить данные после сбоя жесткого диска в Windows. )
- И так далее.
Как восстановить несохраненный файл блокнота?
Поскольку несохраненное содержимое файла блокнота будет временно храниться в памяти компьютера, у вас все еще есть надежда вернуть недостающее содержимое: восстановить несохраненные файлы или восстановить удаленные файлы блокнота с локального компьютера. временные файлы .
Предупреждение: Вы не можете выключить или перезагрузить компьютер ни по каким причинам; в противном случае несохраненный контент в ваших текстовых файлах будет утерян навсегда.
Где хранятся файлы блокнота? Обычно их хранят: C: Users Имя пользователя AppData Roaming .
- открыто Проводник (также называемый проводником Windows).
- Дважды щелкните системный диск (обычно C :).
- Разверните Пользователи папка.
- Укажите свой Имя пользователя и разверните соответствующую папку.
- найти Данные приложения подпапку и разверните ее.
- Дважды щелкните значок Блуждая папку, чтобы открыть ее.
- Введите определенное имя файла в текстовое поле поиска в правом верхнем углу.
- Подождите, пока продолжится процесс поиска.
- Щелкните файл в результатах поиска, чтобы восстановить блокнот несохраненного текстового файла.

Фактически, эта папка по умолчанию скрыта в Windows, но вы можете проследить за ней, чтобы показать ее:
- Нажми на Посмотреть вкладка в проводнике.
- Выбрать Параметры из правого верхнего угла.
- выберите Изменить папку и параметры поиска из раскрывающегося списка.
- Перейти к Посмотреть вкладка в окне параметров папки.
- Проверьте Показать скрытые файлы, папки и диски в разделе Скрытые файлы и папки.
- Нажми на Хорошо кнопка, расположенная в нижней части окна, для подтверждения изменения настроек.

Мои предложения:
- Один : настоятельно рекомендуется нажать Ctrl + S кнопки каждые несколько минут для сохранения содержимого в открывающемся файле блокнота вручную; это максимизирует безопасность вашей важной информации.
- Два : кроме этого, вы можете получить приложение автосохранения блокнота, которое поможет вам сохранять содержимое блокнота через фиксированные промежутки времени.
- Три : вы также можете использовать MiniTool Shadow Maker для резервного копирования диска и синхронизации файлов и папок за несколько простых шагов.
- Четыре : используйте Notepad ++ вместо оригинального блокнота, так как он создает резервные копии файлов в процессе редактирования; это очень помогает повысить безопасность данных. Как восстановить несохраненные файлы notepad ++? Пока вы включаете функцию резервного копирования, вы можете напрямую обращаться к файлам резервных копий блокнота, чтобы восстановить несохраненный контент. Кроме того, он может обеспечить более высокую скорость выполнения и меньший размер программы. Так что это лучший выбор, чем Блокнот.

Как заменить Блокнот на Блокнот ++?
Если вы используете версию 7.5.9 или выше, вы можете удобно завершить замену, выполнив следующие действия (например, Win 10).
- Нажми на Поле поиска Кортаны на панели задач ( что делать, если панель задач Win 10 не работает? ).
- Тип cmd в текстовое поле.
- Щелкните правой кнопкой мыши на Командная строка из результатов поиска.
- выберите Запустить от имени администратора .
- Введите эту команду в командную строку и нажмите Войти : reg add 'HKLM Software Microsoft Windows NT CurrentVersion Параметры выполнения файла образа notepad.exe' / v 'Debugger' / t REG_SZ / d ''% ProgramFiles (x86)% Notepad ++ notepad ++. exe ' -notepadStyleCmdline -z '/ f .
Обратите внимание, что вы можете отменить изменение, набрав эту команду и нажав Войти :
reg delete 'HKLM Software Microsoft Windows NT CurrentVersion Параметры выполнения файла изображения notepad.exe' / v 'Отладчик' / f
Предупреждение: Если вы установили 64-разрядный Notepad ++ или приложение не установлено в папке, отличной от расположения по умолчанию, вам следует заменить в команде «% ProgramFiles (x86)% Notepad ++ » на «% ProgramFiles% Notepad ++ ».
Это все о том, как восстановить несохраненный файл блокнота на ПК с Windows.
Блокнот - это очень простой редактор, который не предлагает много функций, как это делают другие продвинутые текстовые редакторы. Особенно когда вам нужно восстановить несохраненный, потерянный или удаленный файл Блокнота с важными данными, вы поймете:Почему Notepad не сохраняет изменения автоматически, как MS Office?Не беспокойся. Эта статья поможет вам со всеми возможными способами восстановить файл Notepad.
Инциденты, в которых вам может понадобиться восстановить файл Notepad.
- Форс-мажор : Многие люди ищут информацию о том, как восстановить несохраненный файл блокнота это вызвано сбой системы, автоматический перезапуск или отключение питания.
- Выйти без сохранения : Несмотря на то, что очень трудно избежать сохранения файла блокнота, так как программа предложит сохранить каждый раз, когда вы пытаетесь закрыть свои заметки, тем не менее, иногда вы будете нажмите кнопку «Не сохранять» с мгновенным сожалением.
- Удалить случайно Иногда файлы случайно удаляются, но они могут быть важны для правильной работы некоторых приложений.
- Перезаписанная Иногда люди также перезаписывают файлы .txt, содержащие информацию, такую как пароли, и им необходимо срочно восстановить эти файлы.
Использование папки временных файлов для восстановления несохраненного файла блокнота
notepad.exe в стандартной ОС Windows не создает никаких файлов восстановления автоматически. Но иногда содержимое файлов Блокнота временно сохраняется во временной папке, прежде чем вы выключите компьютер, и все временные файлы будут окончательно удалены из системы. Итак, вы можете попробовать использовать этот метод для восстановления несохраненного файла Блокнота, выполнив следующие действия:
- Нажмите "StartКнопку и введите %Данные приложения%.
- Идти к C: \ Пользователи \ \ AppData \ Роуминг
- Введите имя файла .txt, который вы ищете, и выполните поиск в списке нужного файла. Или вы можете скачать бесплатную программу поиска на рабочем столе Все чтобы быстро найти нужный файл.
Использование инструментов восстановления данных для восстановления файла блокнота
Вышеупомянутый метод полезен только в том случае, если вы хотите восстановить файлы блокнота, которые были закрыты без сохранения. Если вы случайно удалите некоторые из сохраненных файлов .txt из своей системы, вы не сможете найти их во временной папке. Чтобы восстановить удаленные или утерянные файлы, вам понадобится программа для восстановления данных.
Существуют инструменты восстановления данных, которые вы можете использовать для восстановления практически любого типа файлов в Windows, а также Mac. Лучшее в использовании такого инструмента - то, что он поможет в восстановление файлов не только для Notepad, но и для всех его альтернатив, таких как PSPad, Gedit, Vim и Atom.
Вот некоторые из инструментов, которые помогают в восстановлении файлов .txt:
- Все, что вам нужно сделать, это скачать один из этих волшебников или инструментов и пробег Ними.
- Выберите место где файл был изначально сохранен. Это может быть ваш жесткий диск или внешний жесткий диск или даже USB.
- Инструмент будет сканировать диск, чтобы извлечь файлы, которые были удалены из их местоположений.
- Чтобы быстро найти файл, вы можете указать тип файла как «документ» из раскрывающегося меню.
- Вы должны быть немного терпеливы при использовании этого метода, потому что процесс сканирования занимает много времени, чтобы восстановить удаленные файлы.
Эти инструменты более или менее работают одинаково, Если вы хотите восстановить небольшие текстовые файлы, бесплатная версия такого инструмента восстановления данных будет работать нормально. Однако, если вам нужно восстановить большие объемы данных, вам может понадобиться платная версия инструмента. Например, бесплатная версия Wondershare позволяет восстановить до 500MB данных, Поскольку текстовые документы занимают очень мало места на диске, весьма вероятно, что вы восстановите нужные файлы без необходимости тратить деньги на инструменты восстановления.
Как только вы сможете восстановить ваши файлы, рекомендуется немедленно сохранить их в безопасном месте, чтобы предотвратить потерю важной информации в будущем.
Напомним
Потеря файлов .txt, которые выглядят бесполезными, но содержат важные данные, является обычным делом. Некоторые люди также привыкли использовать сочетания клавиш, и они случайно удаляют файлы .txt, нажимая Shift + del. Обнадеживающим фактом для пользователей Блокнота является то, что обычные текстовые файлы относительно просты и их легко восстановить, чем другие расширения файлов, возможно, из-за их небольшого размера и меньшего количества метаданных.
С Блокнот не поставляется с опцией автосохраненияВам придется использовать либо внешнее средство восстановления данных, либо искать во временных файлах Windows, чтобы найти потерянные файлы.
Первый способ полезен, когда вы случайно закрываете приложение перед сохранением файла, а второй эффективен, когда вы хотите восстановить удаленные файлы. Нет необходимости паниковать, даже если вы потеряете очень важные файлы данных с расширением .txt. Эти методы, безусловно, будут работать и безопасны и надежны.
Вам также может понравиться:
* Советы по защите ваших файлов блокнота
По какой-то причине вы не можете вернуть файл блокнота обратно, но он не будет повторяться, если вы будете следовать этим советам.
Сохраняйте каждое нажатие клавиши, чтобы вы могли восстановить весь контент, который вы записали с последней минуты, которую вы сохранили, когда ваш компьютер не работает.
Чтобы избежать «автоматической установки обновлений», при которой ваш компьютер будет перезагружен без вашего ведома и с сохранением этих открытых файлов. Вы можете перейти в «Конфигурация компьютера»> «Административные шаблоны»> «Компоненты Windows»> «Центр обновления Windows». Затем выберите «Отключено», нажмите «Применить» и «ОК», чтобы управлять функцией автоматического обновления Windows в Windows 10.
Чтобы изменить настройки обновления в других выпусках Windows, Нажмите .
Notepad ++ это более мощный и функциональный бесплатный редактор. Вы можете открывать и редактировать несколько файлов одновременно. И быстро перемещаться между файлами. Бесплатный редактор автоматически сохранит изменения при закрытии программы без сохранения. Когда вы запустите его снова, эти файлы (вкладка) будут такими же, как и раньше, поэтому вы ничего не потеряете.
Что такое программа «Блокнот» и почему именно на нее мы решили вначале обратить сове внимание? Блокнот или Notepad — это простейшее средство для работы с текстом, которое присутствует на всех системах Windows. Иначе говоря, независимо от того, какая версия операционной системы установлена на вашем компьютере, Блокнот у вас непременно есть! А пользоваться им очень просто — сейчас вы в этом убедитесь.
Блокнот позволяет вводить текст и сохранять его на жестком диске как обычный текстовый файл. Однако форматирование (абзацы, рисунки) сохраняться не будут. Эта программа незаменима, когда нет необходимости в использовании мощного текстового редактора. К примеру, вам срочно нужно записать номер телефона или набрать небольшой текст, а под рукой нет ничего, кроме компьютера. Программа Блокнот для таких целей подойдет лучше всего, ведь открывается она почти мгновенно: вызвать файл можно через контекстное меню на рабочем столе.
Блокнот удобен тем, что он пригоден не только для быстрой записи какой-то конкретной информации и сохранения ее в простом текстовом файле с расширением TXT. Утилита позволяет изменять форматы файлов с целью их дальнейшего использования в иных целях:
• HTML — для просмотра в интернете;
• BAT, VBS — для выполнения последовательности команд.
Кроме этого, с помощью Блокнота можно открывать файлы с расширениями LOG, INF, INI. Из полезных свойств программы стоит также отметить возможность сохранения файлов в разных кодировках (Юникод, UTF-8, ANSI), вставки в текст системного времени и даты, поиска фраз и слов в текущем тексте. Но об этом нам говорить пока рано да и в данной книге мы не будем рассматривать эти возможности блокнота — для нас это, прежде всего, программа, где создаются текстовые файлы.

По умолчанию, Блокнот создает, открывает и сохраняет документы с расширением TXT. Имя файла по умолчанию — «Безымянный». Блокнот — незаменимый помощник для любого, даже самого неопытного, пользователя. Сюда вы можете копировать тексты из интернета или из других программ. Чтобы сделать это, достаточно «выделить» понравившийся текст, «скопировать» его правой кнопкой мышки и «вставить» в Блокнот. Повторимся, что чтобы выделить текст мышкой, нужно нажать левую кнопку и, не отпуская, ее перемещать курсор по тексту, закрашивая его.

С текстом вы можете сделать все, что угодно: хотите, сохраните его в папке, у себя на компьютере, хотите — отправьте по интернету. Делайте все, что придет вам в голову.
Итак, вернемся к программе Блокнот: на ее верхней панели программы расположены вкладки «Файл», «Правка», «Формат». Рассмотрим каждую из них подробнее.
Файл — «Создает», «Открывает», «Сохраняет», «Выводит в печать» документы в «Блокноте».

Чтобы создать новый документ — нажмите «Файл» ? выберите «Создать» и начинайте печатать. А можете и не нажимать на «Создать». Поскольку вы уже открыли Блокнот, то можете сразу начать набирать нужный вам текст, только не забудьте сохранить его! Если документ новый, то выберите для сохранения «Сохранить как…». В открывшемся окне выберите папку, куда будете сохранять, в строке «Имя файла» напишите название документа и нажимайте «Сохранить».
Чтобы открыть ранее сохраненный на вашем компьютере документ, то нажмите «Файл» — выберите «Открыть». Снова откроется окно с папкой «Документы», находите свой ранее сохраненный документ и либо двойным щелчком открываете этот документ сами, либо щелкните один раз по этому документу, чтобы выделить его и затем внизу окна нажмите «Открыть».
Впрочем, открыть файл можно и более простым способом — найти свой документ в папке «Документы» и двойным щелчком откройте его. Во всех случаях результат будет одинаковым — в новом окне вы откроете ранее сохраненный документ и сможете вносить в него изменения. Только не забудьте вновь сохранить его! Если вы, в ранее сохраненном документе делаете какие-то изменения, то нажмите вкладку «Файл» и выбираете ? «Сохранить».
Чтобы вывести свой документ в печать, щелкните в меню Блокнота «Файл» ? выберите «Печать». Далее действуем по следующему принципу: в открывшейся вкладке «Общие» — выберите принтер и его параметры, а затем нажмите кнопку «Печать». Если хотите изменить вид печатаемого документа, щелкните меню «Файл» и выберите пункт «Параметры» страницы.
Вкладка «Правка» — «Вырезает», «Удаляет», «Копирует», «Вставляет» — уже «выделенный» текст. А также отменяет последнее действие, сделанное в Блокноте, и позволяет проводить замену в автоматическом режиме.

Если вам надо выделить весь текст, напечатанный в документе, то нажимаете «Правка», выбираете «Выделить все» и дальше опять нажимаете «Правка», выбираете то, что собирались сделать с этим текстом, — вырезать, копировать или удалять.
Также в Блокноте можно отменить последнее действие. Это полезно, если вы что-то вырезали, удалили и т. д. и сразу же передумали, то нажмите «Правка» и выберите «Отменить». Эту же команду можно выполнить и правой клавишей мыши — просто выберите из контекстного меню «Отменить».
Отметим, что в Блокноте (в отличие от других текстовых редакторов) эта команда отменяет только последнее действие. Если вы, после отмены, еще раз нажмете кнопку «Отменить» — программа вернет прежде отмененное действие.
У блокнота есть и еще одна полезная функция — «Поиск» — она нужна, если вам надо найти в документе какой-то знак или слово. Для этого щелкните в меню «Правка» и выберите пункт «Найти». В результате откроется вкладка, где в белом поле «Что» нужно будет ввести слово, знак или текст, который требуется найти. В группе «Направление» выбираем «Вверх», чтобы искать от текущей позиции курсора до начала документа или «Вниз» чтобы искать от текущей позиции курсора до конца документа. И нажмите кнопку «Найти далее». Слово или знак будет найдено и выделено.

Также поступаем в том случае, если наша задача состоит в том, чтобы заменить одно слово или символ на другое. В меню «Правка» выберите «Заменить». В строку «Что» — вписываете слово (или знак), которое хотите заменить, а в строку «Чем» — то слово, которым хотите заменить. Нажимаем «Заменить». Или
«Заменить все», если слово, которое вы хотите заменить, — повторяется в тексте несколько раз.
Вкладка «Формат» отвечает за изменение шрифта и его размера. То есть, когда мы хотим изменить шрифт, начертание или размер шрифта, то нажмите «Формат» и строку «Шрифт».
Теперь в открывшемся окне вы можете выбрать шрифт на свое усмотрение. В разделе «Начертание» можете выбрать начертание (жирный, курсив). В разделе «Размер» можете выбрать размер шрифта (12, 14, 16 и т. д.).


Если вы выводите свой документ в печать, но ни один из шрифтов в этой вкладке вам не понравился — можете выбрать другие. Для этого щелкните по ссылке «Показать дополнительные шрифты». Откроется окно с множеством других шрифтов.

У Блокнота есть и еще одна особенность — если вы (не для печати, а для обычной работы в Блокноте) изменили шрифт только для одного документа, то, закончив работу, верните шрифт в первоначальное положение. В противном случае в следующий раз программа «Блокнот» выйдет с измененным шрифтом.
Есть у Блокнота и еще несколько полезных функций. Например, чтобы установить время и дату в Блокноте — надо поставить курсор в нужное вам место и нажать вкладку «Правка». Внизу вкладки выберите «Время и дата». Дата установится в указанное место вот в таком формате и без вариантов. А можно и не пользоваться «Правкой», а поставить курсор в нужное вам место и нажать функциональную клавишу F5.
Если у вас появились какие-то вопросы по работе в программе Блокнот — вы можете найти ответ в «Справке». Для этого нажмите в меню «Справка» и выберите вкладку «Просмотреть справку» — вы увидите ссылки на все возможные вопросы.
Если вам недостаточно информации — внизу есть ссылки «Дополнительные параметры поддержки» и «Справка в Интернете». Можете воспользоваться и этими кнопками для получения дополнительной информации.
Данный текст является ознакомительным фрагментом.
Продолжение на ЛитРес
Глава 7 Осваиваем WordPad
Глава 7 Осваиваем WordPad Как и Блокнот, WordPad присутствует во всех версиях Windows. Программа WordPad имеет более широкие возможности, чем Блокнот, но в то же время значительно уступает многофункциональным пакетам обработки текста, подобным Microsoft Word.При этом WordPad обладает более
Глава 8 Осваиваем графический редактор Paint
Глава 8 Осваиваем графический редактор Paint Paint — это программа, которую можно отнести к разряду классических. Многие поколения пользователей делали свои первые «пробы пера» в компьютерной графике, используя именно этот редактор. Хотя некоторым данная программа кажется
Глава 10 Осваиваем Word: как создать и сохранить документ
Глава 10 Осваиваем Word: как создать и сохранить документ Microsoft Word — это программа для работы с текстовыми документами, их обработки, редактирования и распечатки. На данный момент существует несколько выпусков, при этом, каждая новая версия отличается от предыдущей
Глава 11 Осваиваем Exel: как создать таблицу
Глава 11 Осваиваем Exel: как создать таблицу Microsoft Excel — это программа для работы с электронными таблицами. Помимо всего прочего в программе Microsoft Excel имеется возможность использовать готовые формулы для упрощения вычислений. Запустить программу можно, щелкнув по значку на
Глава 12 Осваиваем PowerPoint: как создать презентацию
Глава 12 Осваиваем PowerPoint: как создать презентацию PowerPoint — программа для создания и проведения презентаций, являющаяся частью Microsoft Office. Большинство презентаций делают именно в этой программе. После того, как вы откроете окно PowerPoint, мы увидим открывшееся окно
Глава 16 Игры на компьютере — осваиваем азы, учимся пользоваться
Глава 16 Игры на компьютере — осваиваем азы, учимся пользоваться Зачем нужны игры на компьютере? На первый взгляд может показаться, что игры вам совершенно не нужны, но иногда хочется отвлечься от обычной дневной суеты и сделать это можно с помощью компьютера. Вы можете
Блокнот
Блокнот Программа Блокнот, содержащаяся в группе Стандартные Главного меню, – это простейший текстовый редактор (рис. 6.12). С его помощью можно создавать, сохранять, редактировать и распечатывать текстовые документы. Рис. 6.12. Окно программы БлокнотОкно программы Блокнот
Блокнот
Блокнот Блокнот – простейшая программка для работы с текстовыми документами. Хотя общепризнанным текстовым редактором является Word, позволяющий создавать документы со сложными объектами и форматированием, вы можете пользоваться Блокнотом, чтобы быстро сделать
Блокнот
Блокнот Вы можете получить доступ к дополнительным свойствам шрифта, используемого в Блокноте. Используются параметры типа DWORD Зачеркнутый стиль - параметр ·lfStrikeOut· со значением 1 в разделе HKCUSOFTWAREMicrosoftNotepadПодчеркнутый стиль - ·lfUnderline· со значением 1 в разделе
Блокнот
Блокнот Блокнот – простейшая программа для работы с текстовыми документами. Хотя общепризнанным текстовым редактором является Word, позволяющий создавать документы со всякими графическими наворотами и сотней шрифтов на странице, вы можете пользоваться Блокнотом, если
Глава 7 Блокнот-шифровальщик
Глава 7 Блокнот-шифровальщик Постановка задачи Разработать программу, повторяющую функции стандартного блокнота с дополнительной возможностью шифрования и дешифрования
Глава 11 Осваиваем всемирную паутину
Глава 11 Осваиваем всемирную паутину Из этой главы вы узнаете:© Как запустить Internet Explorer 8.® Как открывать веб-страницы и переходить по ссылкам.® Как «запомнить» ссылки.© Как найти информацию в Интернете.© Как сохранить веб-страницу или рисунки с нее.© Как скачивать
Глава 13 Осваиваем электронную почту
Глава 13 Осваиваем электронную почту Из этой главы вы узнаете:® Как зарегистрировать почтовый ящик.® Как получать и отправлять почту через веб-сайт.® Что такое вложение.© Как установить и настроить программу Почта Windows Live.Чтобы пользоваться электронной почтой, прежде
Глава 4 Самостоятельно осваиваем работу с клавиатурой и мышью
Глава 4 Самостоятельно осваиваем работу с клавиатурой и мышью 4.1. Как не запутаться в кнопках клавиатуры В этой главе мы поговорим только о назначении стандартных клавиш, которые есть на любой клавиатуре, как бы она ни выглядела. А о назначении дополнительных клавиш вы
Читайте также:

