Куда устанавливается mozilla firefox
Обновлено: 03.07.2024
Установка Firefox для Windows была упрощена с помощью онлайн-установщика Firefox. Потоковый установщик исключил страницу Настройки, которая позволяла вам изменять такие параметры как папка установки и выбирать, необходимо ли добавлять ярлыки программы. В статье Как загрузить и установить Firefox на Windows объясняется, как установить Firefox со стандартными настройками, используя онлайн-установщик Firefox.
Эта статья показывает, какие опции выборочной установки доступны в установочном файле.
Оглавление
Вы можете загрузить полный оффлайн-установщик Firefox для Windows на вашем языке на этой странице загрузки Firefox.
Примечание: Вы можете установить 32-битную версию Firefox на 64-битную версию Windows, но рекомендуется 64-битный Firefox (для получения дополнительной информации прочитайте этот пост в блоге). На 32-битные версии Windows можно установить только 32-битную версию Firefox.Когда вы устанавливаете полный оффлайн-установщик, открывается мастер установки Mozilla Firefox.
После нажатия на Далее , вы сможете выбрать стандартную или выборочную установку. По умолчанию, используется стандартная установка.

Выборочная установка позволятет выбрать вам директорию, куда Firefox будет установлен, а также создать ярлык по завершению установки. Эти опции недоступны при выборе стандартной установки. Выберите Выборочная установка и нажмите Далее .
Выбор папки установки
Следующим этапом установки станет выбор папки, в которую вы хотите установить Firefox.

По умолчанию для 32-битного Windows используется следующий путь: C:\Program Files\Mozilla Firefox\ . Это также расположение по умолчанию, куда устанавливается 64-битный Firefox на 64-битный Windows.
При установке 32-битной версии Firefox в 64-битной версии Windows путём по умолчанию будет: C:\Program Files (x86)\Mozilla Firefox\
Вы можете самостоятельно ввести путь установки или выбрать её, нажав на кнопку Обзор. и выбрав новую папку. Требуется на диске: минимальное количество памяти на диске, необходимое для установки Firefox. Доступно на диске: количество памяти на диске, доступное для использования. Указав путь для установки, нажмите Далее .
Выбор опциональных компонентов
На следующем скриншоте предлагается выбрать установку компонента Mozilla Maintenance Service, которая позволяет приложению обновляться в фоновом режиме, избавляя вас от необходимости нажимать кнопку Да в диалоге UAC. Для более детальной информации смотрите Что такое Служба Поддержки Mozilla?.
Примечание: Этот параметр может отсутствовать в некоторых случаях. К примеру, если используется аккаунт с ограниченными правами или Mozilla Maintenance Service уже установлен.Создание ярлыков

- На рабочем столе: вы можете выбрать эту опцию, чтобы создать ярлык на рабочем столе.
- В меню пуск: эта опция создаст ярлык в меню запуска программ Windows.
После выбора ярлыков для создания, нажмите Далее .
Сводка позволит вам перепроверить путь установки Firefox.

- Убедитесь, что вы выбрали параметр Использовать Firefox, как веб-браузер по умолчанию, если вы хотите, чтобы Firefox автоматически открывал почтовые или интернет ссылки. Для более детальной информации смотрите Как сделать Firefox браузером по умолчанию.

Если вы устанавливаете Firefox поверх уже установленной версии, то вы увидите вместо кнопки Установить кнопку Обновить .
Нажмите Готово . По закрытию окна установки запустится Firefox, если вы не убрали флажок с пункта "Запустить Firefox".
Поздравляем, вы только что установили Firefox!
Эти прекрасные люди помогли написать эту статью:

Станьте волонтёром
Растите и делитесь опытом с другими. Отвечайте на вопросы и улучшайте нашу базу знаний.
В процессе работы и серфинга в Интернете пользователи обзаводятся собственным инструментарием для комфортного времяпровождения в мозилле – пополняется список с закладками любимых сайтов, настраиваются плагины и кодеки под повседневные нужды и задания, подборка расширений делает удобным доступ к самым разным данным и функциям.
Возникает только один вопрос: где находятся расширения в Mozilla Firefox?
Профиль как место хранения
Все настройки записываются в специальный файл на жестком диске под общим названием Профиль. Этот файл независим от клиента браузера, поэтому в случае повреждений клиент можно удалить и скачать заново, после запуска у вас будет работать всё то же самое, что и было до удаления.
Найти его можно через меню:
Существует альтернативный способ – в поиске через пуск набрать %APPDATA%\Mozilla\Firefox\Profiles\ и после выполнения поиска выбрать нужное
Где находятся расширения в браузере Mozilla Firefox
Итак, где Фаерфокс хранит плагины?
Расширения хранятся в папке Extensions, там можно покопаться в исходниках, посмотреть, что установлено и какие следы остались от удаленных элементов браузера. Кстати, если нужно просто найти надстройки в самом браузере, то достаточно зайти в дополнения.
Интересно, что другие браузеры могут подтягивать информацию из Firefox, то есть имеют также доступ к вашим настройкам. Но это можно пресечь.
Настройка плагинов
Они обычно устанавливаются отдельно на ПК, а не хранятся в браузере, среди них Adobe Flash Player, например. Но в профайле также находятся следы их использования и привязка, часть попадает в файл с расширениями, так что работать с ними также можно независимо от средств браузера.
Например, если мозилла повисла, вы можете убрать лишнее


Восстановление информации из профиля
Для решения проблем с перегруженностью плагинами и разными службами специалисты рекомендуют воспользоваться восстановлением информации в несколько шагов:
- Делается бэкап, отдельно сохраненный текущий аккаунт.
- Создается новый, независимый и чистый. Можно выполнить сбросом к стартовым настройкам.
- В новый копируется строго нужная и полезная информация из бэкапа, программы и дополнения, которые точно нужны вам в работе, и отсекается ненужное. Можно устанавливать в несколько подходов, чтобы проверить, как влияет на работу.
Благодаря этому можно настраивать Фаерфокс так, как удобно вам, и при наличии нескольких профилей менять их под разные задачи.

Рынок браузеров, казалось бы, устоялся: новые обозреватели практически не появляются, а старые уже нашли своего пользователя. Но это не совсем так, потому что веб-навигаторы продолжают улучшать и модернизировать. Отлично сохранять баланс между качеством и производительностью получается у разработчиков Mozilla Firefox.
Описание и возможности браузера Mozilla Firefox
Как и большинство браузеров, которыми пользуется более миллиона человек, Firefox обладает качествами и возможностями, которые необходимы для удовлетворения потребностей каждого пользователя интернета.
С ноября 2017 года обозреватель от Mozilla перешёл на новый движок Quantum — гибрид собственной разработки Mozilla Gecko и высокопроизводительной платформы Servo. Таким образом, Firefox является чуть ли не единственным представителем плеяды популярных браузеров, что работает не на Chromium.
Кроме общепонятных возможностей браузера в виде вывода веб-страниц на экран, Firefox обладает и другими возможностями. Среди них можно выделить следующие:
- синхронизацию закладок, паролей, истории между всеми устройствами с Mozilla;
- возможность устанавливать плагины, дополнения и расширения на любой вкус;
- уменьшенное потребление оперативной памяти в работе;
- возможность приватного просмотра страниц без «следов» присутствия на сайте;
- настройку оформления вкладок на любой вкус.
Где скачать браузер
Установка браузера на компьютер
Для установки браузера на смартфон достаточно нажать одну кнопку в соответствующем магазине. Инсталляция программы на ПК сложнее хотя бы потому, что источников для скачивания установочного файла очень много. Кроме того, процессы установки разнятся в зависимости от операционной системы.
На Windows
Установка браузера на Windows проходит в стандартном режиме. Необходимо скачать веб-установщик, запустить его, а всё остальное сделает программа:
-
Переходим на официальную страницу для скачивания Firefox на сайте Mozilla и нажимаем «Загрузить сейчас».
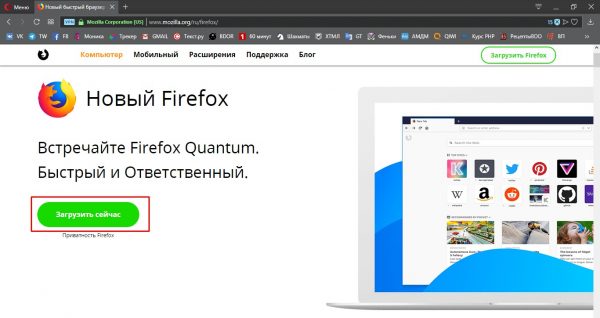
Загружать браузер Firefox нужно только на официальной странице Mozilla
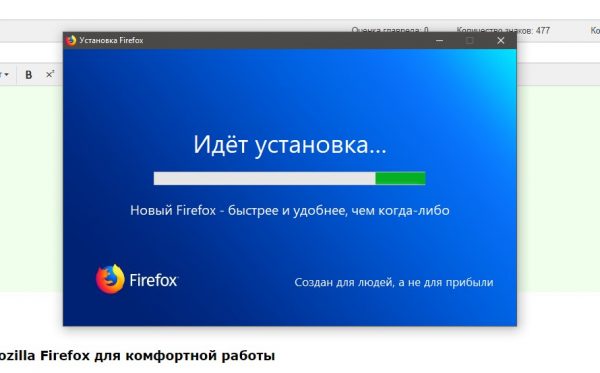
Установка Firefox проходит через веб-установщик
На Linux/Ubuntu
В большинстве дистрибутивов Ubuntu браузер Firefox уже входит в стартовый состав ОС, однако, если программу необходимо установить, это делается всего двумя командами в терминале:
- Щёлкаем правой кнопкой по пустому месту рабочего стола и выбираем «Терминал».
- Поочерёдно вводим две команды:
- sudo apt-get update;
- sudo apt-get install firefox.
На Mac OS
Для операционной системы Mac установка не занимает много времени. Необходимо скачать установочный файл, всё остальное сделают программные коды:
- Переходим на официальную страницу для загрузки браузера и кликаем «Загрузить сейчас». Скрипт сайта позволит серверу Mozilla определить операционную систему и передать пользователю необходимый файл с расширением .dmg.
- После загрузки файл автоматически запустится и установит браузер на компьютер.
Настройка Mozilla Firefox для комфортной работы
Браузер Firefox обладает настройками, которые можно изменять на свой вкус:
- внешний вид вкладок (это никак не повлияет на отображение веб-страниц);
- параметры загрузки файлов из интернета (задать определённый путь для всех скачиваний или дать команду для самостоятельного выбора директории для каждой загрузки);
- параметры обновления обозревателя и рекомендуемых настроек производительности;
- возможность включить соединение через прокси-сервер и многое другое.
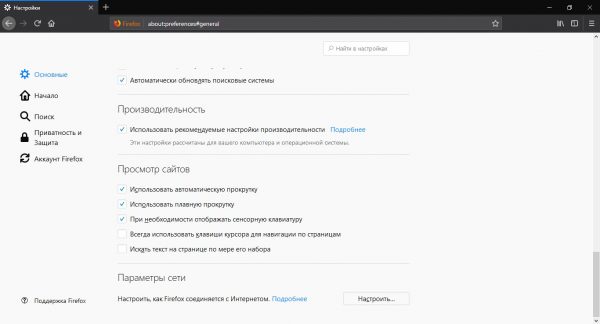
Настройки браузера можно изменить на удобные пользователю
Причём все вышеописанные установки находятся лишь в одной вкладке «Основные» параметров Firefox. Прочие настройки можно разделить на несколько частей:
- «Начало» позволяет настроить пустую вкладку, новое окно, их содержимое;
- «Поиск» отвечает за настройки адресной строки и выбор поисковой системы по умолчанию;
- «Приватность и защита» помогает блокировать слежение за пользователем при посещении сайта, а также настраивает доступы к отдельным устройствам ПК и регулирует собираемую самим браузером информацию;
- «Аккаунт Firefox» настраивает привязку браузера к определённому пользователю и синхронизацию данных и паролей.
Кроме того, браузер от Mozilla имеет множество «скрытых» настроек, которые можно открыть с помощью горячих клавиш или специальных команд в адресной строке.
Импорт закладок
Mozilla обладает функцией импорта закладок и паролей. Это значит, что почти всю личную информацию из одного браузера можно перенести в Firefox нажатием всего нескольких клавиш. Это очень удобно при смене веб-навигатора или перестраховке, когда обозреватель необходимо переустановить:
-
В активном окне браузера нажимаем комбинацию клавиш Ctrl + Shift + B. Далее в окне библиотеки щёлкаем «Импорт и резервные копии», а в выпавшем меню выбираем «Импорт данных из другого браузера».
В библиотеке Firefox открываем «Импорт и резервные копии», а в выпавшем меню выбираем «Импорт данных из другого браузера»
Ставим тумблер у браузера, с которого будут импортироваться закладки и нажимаем «Далее»
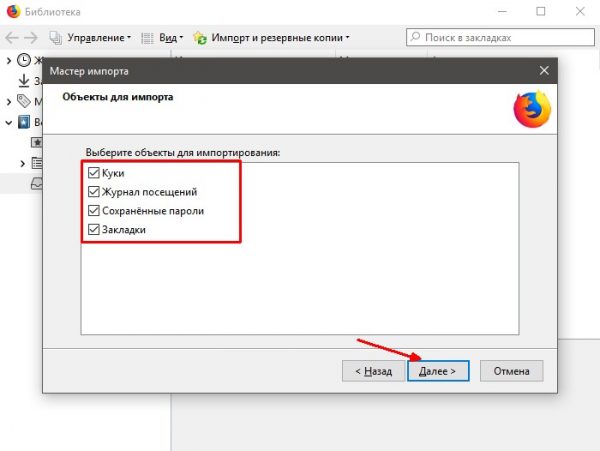
Отмечаем галочками данные для импорта и жмём «Далее»
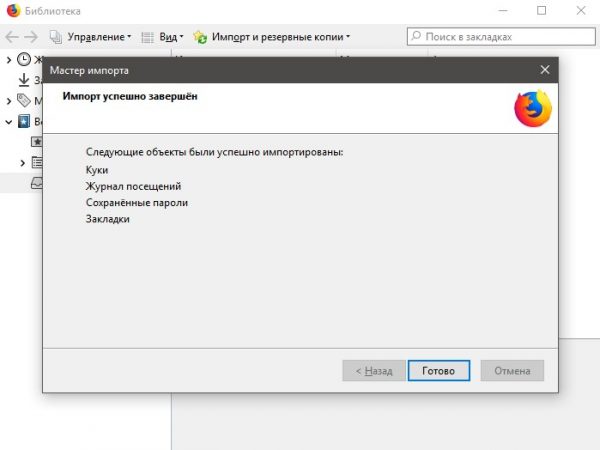
После переноса данных нажимаем «Готово»
Чтобы удостовериться в переносе, в графе «Все закладки» находим директорию с названием браузера, из которого был произведён импорт
Видео: как импортировать закладки в Firefox
Как произвести сброс настроек браузера до заводских
Пользователь также имеет возможность сброса настроек и дополнений в браузере Firefox в случаях, когда это необходимо. Часто этот приём практикуется из-за установки нежелательного ПО, заражения вирусами или большого потребления ресурсов ПК браузером.
- В адресную строку Firefox прописываем команду about:support и нажимаем Enter.
- На открывшейся странице нажимаем кнопку «Очистить Firefox».
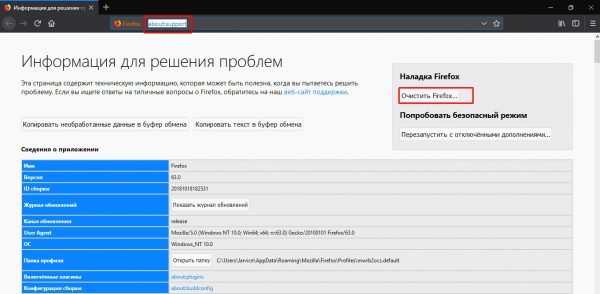
На специальной странице about:support нажимаем «Очистить Firefox»
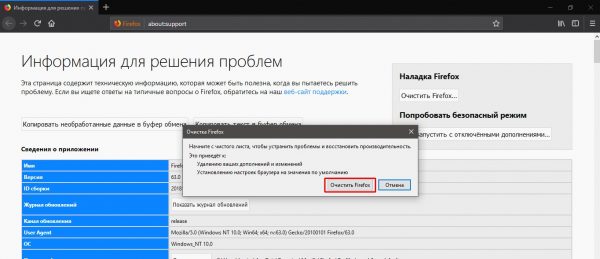
Еще раз нажимаем «Очистить Firefox» для подтверждения действия
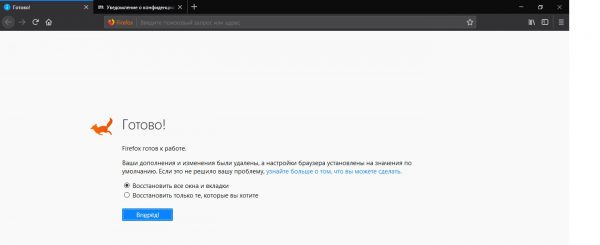
После удаления данных браузер перезагрузится и предложит восстановить ранее закрытые вкладки
Как обновить браузер при выходе новой версии
Работать в актуальной версии браузера чрезвычайно важно, так как старые файлы могут ухудшать навигацию в сети и искажать теги в случае отсутствия некоторых модулей или библиотек. По умолчанию браузер самостоятельно проверяет наличие обновлений для себя, однако эта функция не всегда срабатывает своевременно. Также её можно случайно отключить. Чтобы обновить браузер вручную:
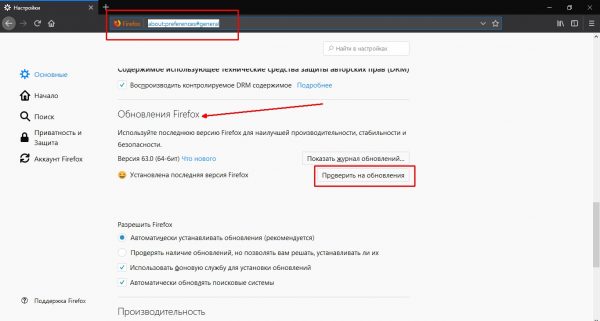
Во вкладке «Основные» настроек браузера щёлкаем кнопку «Проверить на обновления»
Проблемы и их решение
Как и любая программа, Firefox подвержен некоторым ошибкам и неполадкам, которые почти всегда довольно просто решить. Причины всех ошибок условно можно разделить на две категории:
- внешние. Под ними подразумеваются факторы, которые не связаны с самой программой. Это вирусы, настройки соединения и компьютера;
- внутренние. К ним относят факторы, связанные с самой программой. Причина может скрываться в повреждённых файлах браузера или большом количестве плагинов, которые грузят процессор.
Firefox грузит процессор
Каким бы слабым ни был процессор, один браузер не может загружать все чипы обработки данных больше чем на 30–40%. Кроме того, Firefox позиционирует себя как лёгкий браузер, потому обильной загрузки быть не должно. Но если в «Диспетчере задач» видно, что обозреватель потребляет слишком много ресурсов процессора, необходимо принимать меры по исправлению ситуации.
Первым делом необходимо провести глубокое сканирование компьютера на наличие вирусов. Вполне возможно, что вредоносное ПО внедрилось в файлы браузера и проводит нежелательные операции. При сканировании лучше всего использовать больше одной программы, чтобы быть уверенным, что угроза не будет пропущена.
Если же поиски не увенчались успехом, необходимо воспользоваться безопасным режимом Firefox — загрузкой браузера без плагинов и дополнений. Процедура поможет понять, причина нагрузки процессора в самом обозревателе или в дополнительных компонентах:
- В адресную строку Firefox прописываем команду about:support и нажимаем Enter.
- На странице «Информация для решения проблем» щёлкаем кнопку «Перезапустить с отключёнными дополнениями».
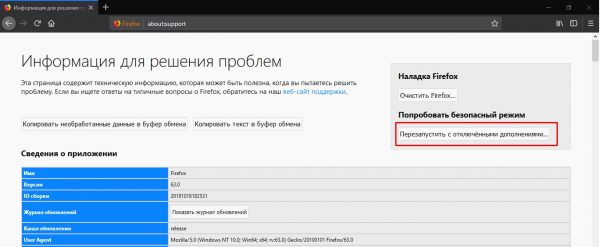
На странице «Информация для решения проблем» щёлкаем кнопку «Перезапустить с отключёнными дополнениями»
- если нагрузка упала до допустимых значений, поочерёдно удаляем все расширения, пока браузер не будет потреблять ресурсы ПК в штатном режиме;
- если нагрузка осталась, полностью удаляем браузер и вновь инсталлируем при помощи веб-установщика.
Для удаления расширения в Firefox нажимаем комбинацию клавиш Ctrl + Shift + A, открываем вкладку «Расширения», затем нажимаем кнопку «Удалить» напротив интегрированной в обозреватель программы.
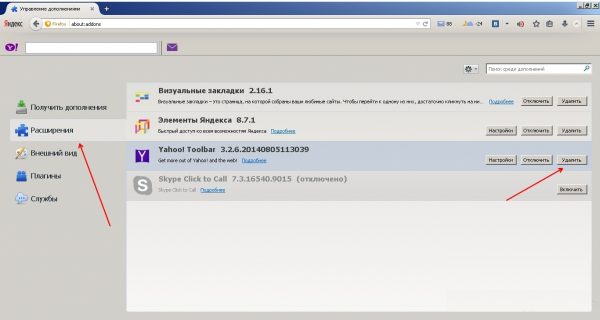
В среде расширений нажимаем «Удалить» напротив интегрированной программы
«Ваше соединение не защищено»
- повреждённый или истёкший сертификат;
- некорректные дата/время/часовой пояс, установленные на компьютере;
- файервол, блокирующий соединение с сетью.
Также нельзя исключать редкую возможность, что искомый вами сайт уличён в нарушениях правил и просто закрыт.
Первую причину решить проще всего: достаточно просто инсталлировать браузер вновь, даже не удаляя при этом старую версию. Просто запускаем веб-установщик и ожидаем, пока программа сделает свою работу, так как вместе с файлами обозревателя в систему интегрируются свежие сертификаты.
Далее настраиваем дату и время:
-
Нажимаем комбинацию клавиш Win + I, затем переходим в апплет «Время и язык».
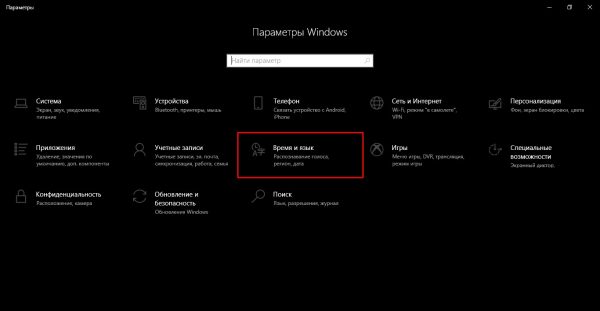
Нажимаем комбинацию клавиш Win + I, затем переходим в апплет «Время и язык»
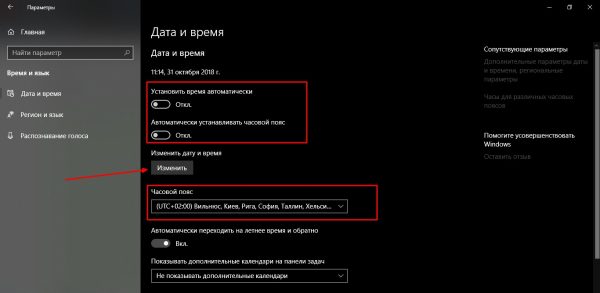
Отключаем автовыбор часового пояса и времени
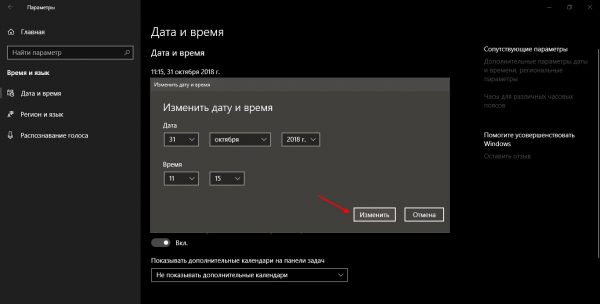
Задаём корректные дату и время и нажимаем кнопку «Изменить»
Если настройки времени не помогли, остаётся только отключить брандмауэр или встроенный в антивирусную программу файервол:
-
Через поиск Windows открываем «Брандмауэр Защитника Windows».
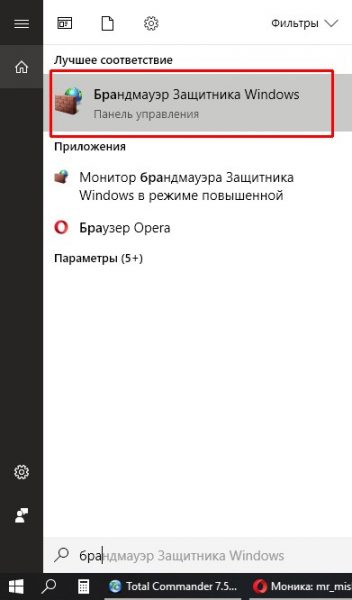
Через поиск Windows открываем «Брандмауэр Защитника Windows»
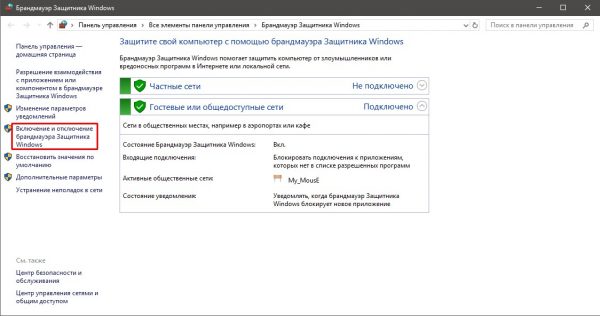
В колонке слева щёлкаем кнопку «Включение и отключение брандмауэра Защитника Windows»
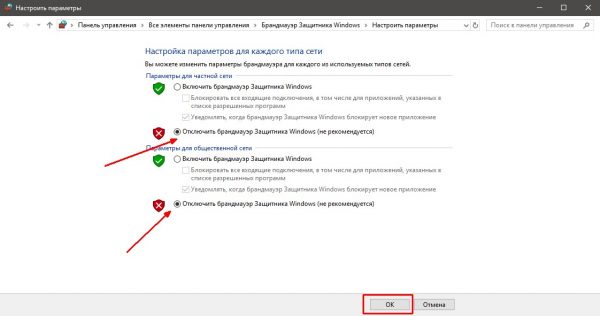
Переставляем тумблеры в положение «Откл» и сохраняем изменения
Видео: как отключить брандмауэр Windows
Firefox тормозит
Иногда браузер «тормозит» (долго реагирует на команды, с трудом открывается сам и медленно прогружает веб-страницы), при этом в «Диспетчере задач» показатели программы в полном порядке. Виной всему этому, как правило, является переполненное хранилище временных данных. Решить проблему поможет простая чистка временных данных.
В редких случаях причиной «тормозов» браузера могут быть вирусы. Если работа обозревателя сильно замедлилась, выполните следующее:
- очистите кэш, куки и историю браузера;
- проверьте ПК на вирусы и вредоносное ПО, в случае его обнаружения полностью удалите, а затем инсталлируйте браузер.
Как почистить историю, кэш и куки в Firefox
Временные данные браузера постепенно накапливаются. Из-за этого навигация в интернете с использованием файлов кэша затрудняется, обозреватель начинает «тормозить». Объём хранилища данных может достигать нескольких гигабайт, а это чревато проблемами в работе не только браузера, но и всей операционной системы.
Удаление временных данных необходимо проводить хотя бы один раз в пару месяцев:
- В настройках браузера открываем вкладку «Приватность и защита».
- Находим графу «История», нажимаем в ней кнопку «Удалить историю».
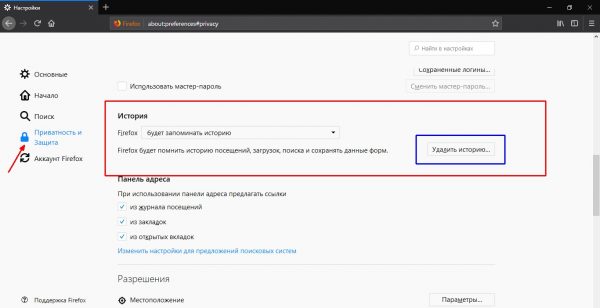
Во вкладке настроек «Приватность и защита» щёлкаем «Удалить историю»
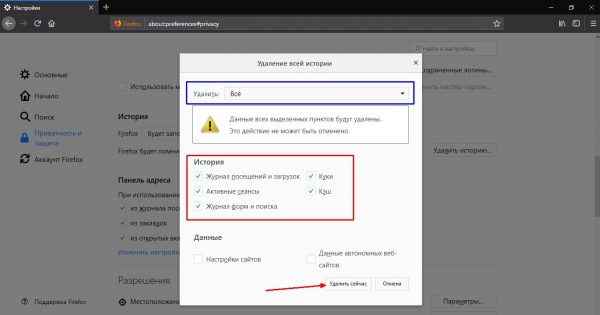
Выбираем данные для удаления, ставим фильтр на «Всё» и нажимаем кнопку «Удалить сейчас»
Видео: как удалить временные файлы в Firefox
Как полностью удалить Firefox с компьютера
Полное удаление браузера с ПК необходимо в случаях, когда файлы обозревателя содержат ошибки. Установка новой версии без удаления старой просто перезапишет неполадки и не решит проблему.
Деинсталляцию Firefox проводим следующим образом:
-
Нажимаем комбинацию клавиш Win + X и выбираем пункт «Приложения и возможности».
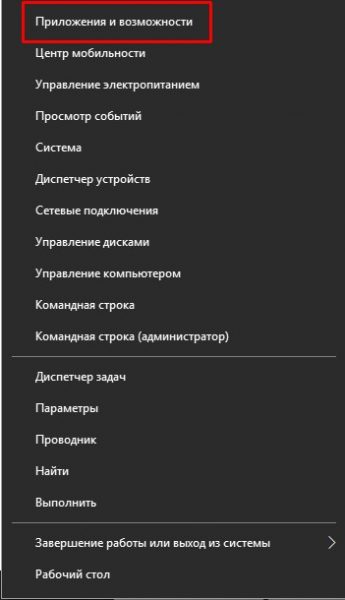
Нажимаем комбинацию клавиш Win + X и выбираем пункт «Приложения и возможности»
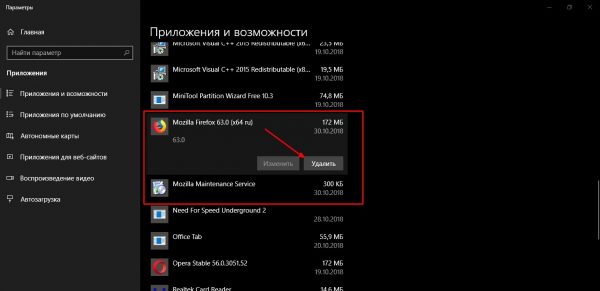
Находим браузер и его компоненты в списке программ, выбираем их и нажимаем «Удалить»
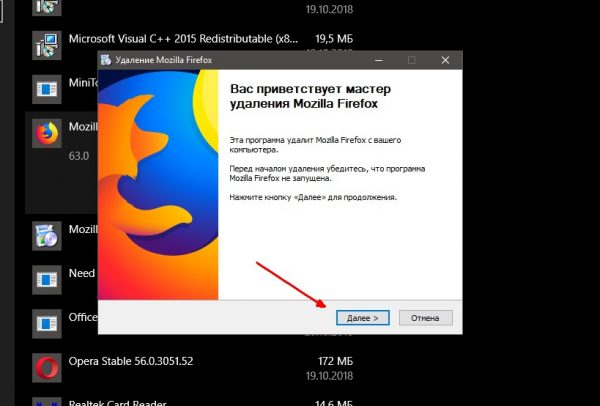
Пользуясь подсказками программы удаления, деинсталлируем браузер
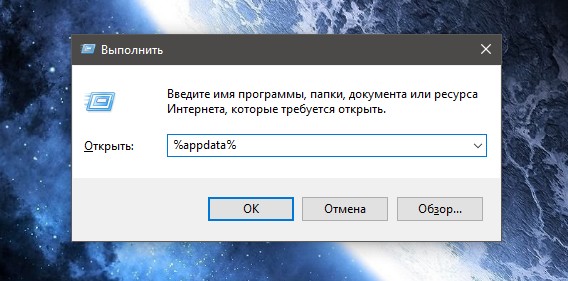
Нажимаем комбинацию клавиш Win + R, вводим команду %appdata% и нажимаем Enter
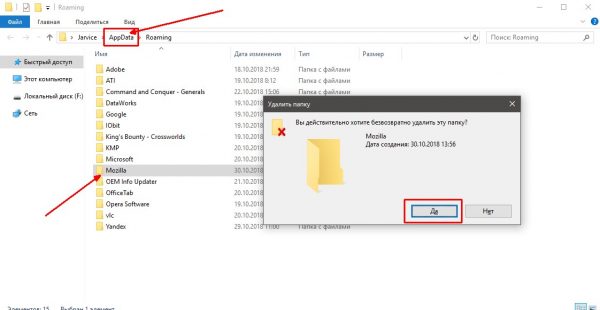
Во вкладке Roaming удаляем директорию Mozilla
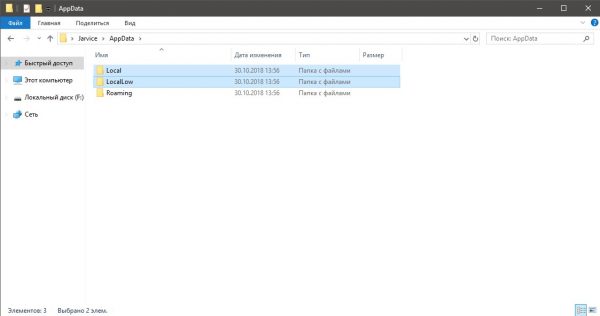
Удаляем папку Mozilla в директориях Local и LocalLow
Осталось только почистить реестр от записей:
-
В поиске прописываем regedit и выбираем лучшее соответствие.
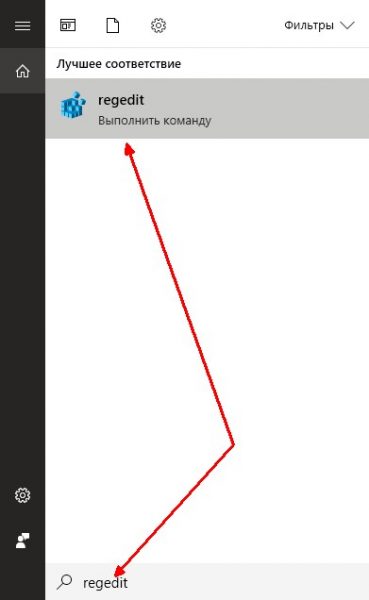
В поиске прописываем regedit и открываем лучшее соответствие
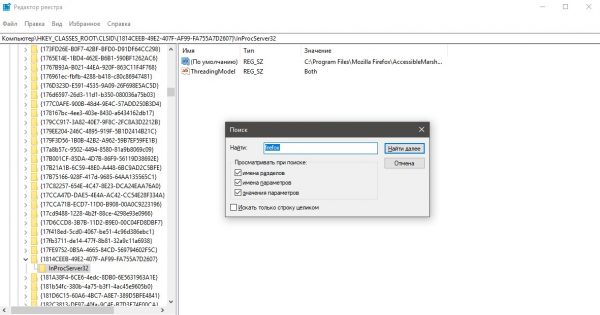
В «Редакторе реестра» нажимаем комбинацию клавиш Ctrl + F, в строку вводим firefox и запускаем поиск параметров кнопкой «Найти далее»
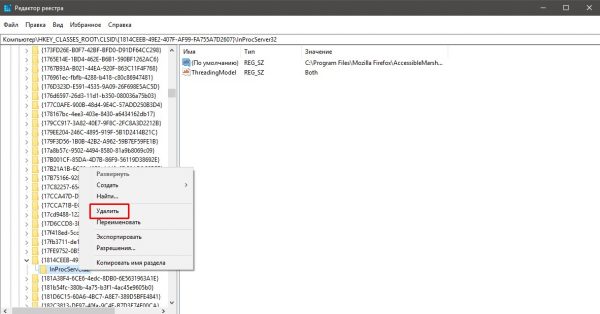
Удаляем все положительные результаты поиска
Mozilla Firefox — это один из лучших современных браузеров для веб-сёрфинга. Обозреватель объединяет в себе качества быстрого загрузчика страниц и защитника пользователя от кражи личных данных и вмешательства в его жизнь извне.

Как и большинство браузеров, Mozilla Firefox сохраняет личную информацию своих пользователей, такую как закладки, пароли и предпочтения, в набор файлов, который называется Ваш профиль . Этот профиль поддерживается в месте, отличном от файлов программы Firefox. Поэтому, если вам интересно узнать, как найти свой профиль, не открывая браузер Firefox, прочитайте это руководство.
Найти профиль Firefox
Затем нажмите боковую стрелку, чтобы найти параметр Информация об устранении неполадок в разделе «Справка».

Перейдите на вкладку «Информация об устранении неполадок», чтобы открыть ее. На этой странице содержится техническая информация, которая может быть полезна, когда вы пытаетесь решить проблему.
Затем в разделе «Основы приложения» нажмите «Открыть папку». Папка вашего профиля откроется.

Если вы не можете открыть или использовать Firefox, то вам нужно будет открыть свой профиль, не открывая Firefox. Есть способ сделать это. Вот как!
Найдите свой профиль, не открывая браузер Firefox
Тем не менее, Windows скрывает папку AppData от прямого просмотра. Вы можете найти папку своего профиля следующим образом:
Нажмите Windows Key + R на клавиатуре. На экране вашего компьютера появится диалоговое окно «Выполнить».

Нажмите ОК. Если будет запрошено разрешение, нажмите «Да». Вскоре после этого откроется окно, содержащее папки профиля.
Дважды щелкните папку профиля, которую вы хотите открыть. Если у вас есть только один профиль, его имя будет иметь имя по умолчанию. Вы можете иметь несколько профилей Firefox, каждый из которых содержит отдельный набор пользовательской информации.

Кроме того, вы можете найти свой профиль, нажав клавишу Windows, а затем начните вводить: % APPDATA% \ Mozilla \ Firefox \ Profiles \
Чтобы в Windows отображалась папка AppData и другие скрытые файлы и папки, необходимо настроить Windows для отображения скрытых файлов и папок.
Читайте также:


