Куда загружаются файлы на айпаде из вот сапа
Обновлено: 04.07.2024
По умолчанию фото и видео, которые вы получите в WhatsApp, будут автоматически сохранены в папке WhatsApp в разделе Фото на вашем iPhone.
Как найти загрузки в iPhone?
- Откройте приложение «Настройки» на iPhone или iPad.
- Прокрутите вниз и найдите раздел Safari.
- Найдите опцию «Загрузки» и нажмите на нее.
- Выберите «На iPhone» или «На iPad», сменив прежний вариант iCloud Drive.
- Вы также можете нажать «Другая…», чтобы выбрать другой каталог по вашему выбору.
Куда сохраняет файлы WhatsApp?
На телефонах Android медиафайлы сохраняются автоматически в вашей папке WhatsApp/Медиа. Если у вас есть внутренняя память, папка WhatsApp находится во Внутренней Памяти. Если у вас нет внутренней памяти, папка будет находиться на вашей SD-карте или Внешней SD-карте.
Куда сохраняются файлы с WhatsApp на компьютере?
Как сохранить видео из Ватсапа в галерею?
Это можно сделать так:
- Войдите в мессенджер Ватсап и кликайте на значок «Настройки», он находится в правом нижнем углу;
- Перейдите к строке «Данные и хранилище»;
- В разделе «Автозагрузка медиа» ищите кнопку «Видео»;
- Поставьте значение «Вай-фай и сотовая связь» или «Вай-фай»;
Где хранятся файлы на айфоне?
Файлы, хранящиеся локально, находятся в папке «На [устройстве]» на экране «Места». Чтобы сохранить файлы непосредственно на своем iPad, просто перетащите их в папку «На iPad». Чтобы сохранить файл локально на iPhone или iPod touch, выполните следующие действия.
Как открыть последние загрузки?
Вы можете открыть список последних загрузок в Chrome, нажав на кнопку Меню ⋮ и выбрав «Загрузки», или нажав Ctrl + J (для Windows) или ⌘ Cmd + J (для Mac).
Как изменить место хранения файлов WhatsApp?
WhatsApp: как изменить место хранения фото и видео
Как скачать файлы с WhatsApp на компьютер?
Как с WhatsApp перекинуть файлы на ПК
Как сделать чтобы файлы WhatsApp сохранялись на внешнюю память?
Чтобы медиафайлы сохранялись на карту памяти, нужно:
- открыть настройки смартфона;
- найти раздел “Хранилище”, “Память” или “Настройки содержимого”;
- выбрать “Место хранения по умолчанию”;
- поставить галочку напротив пункта “SD-карта”.
Как скачать видео из Вотсапа?
Как сохранять полученные медиафайлы
Где хранятся все файлы на компьютере?
Вся информация пользователя, включая операционную систему, программы, игры, документы и прочие данные, хранится на специальных носителях, называемых дисками. Внутри компьютера, как правило, размещается магнитный (в основном) или твердотельный накопитель, именуемый жестким диском (винчестер).
Где хранятся все фотографии на компьютере?
К сожалению, снимки сохраняются в разных местах вашего компьютера: в зависимости от того, откуда они. Windows сама хранит картинки в папке «Изображения». Некоторые службы синхронизации стараются уважать это, но вы часто можете найти изображения, хранимые в DropBox, iCloud и OneDrive в их собственных папках.
Как сохранить фото из Ватсапа в галерею?
Нажмите на стрелочку в нижнем левом углу; Выберите кнопку «Общие альбомы», чтобы перенести фотографии в галерею; Или нажмите на кнопку «Сохранить в файлы», чтобы перенести документы в папку «Файлы», предустановленную на смартфоне.
Как сохранить видео из Ватсапа на айфон?
- Откройте WhatsApp, перейдите в его «Настройки» из панели внизу экрана, а затем коснитесь наименования раздела параметров «Данные и хранилище».
- Переместитесь в категорию «АВТОЗАГРУЗКА МЕДИА» и выберите пункт «Видео».
Как включить сохранение фотографий из WhatsApp в галерею?
В галерею на телефоне
Для Android – при установке дать разрешение доступа к личным медиафайлам, зайти в настройки и включить загрузку файлов, поставив галочку. Для смартфонов iPhone – разрешить доступ, в настройках кликнуть графу «Данные», поставить галочку возле пункта «Сохранить медиа».
WhatsApp предлагают простой и удобный способ общения с семьей, друзьями и другими людьми. Если вы используете WhatsApp 2.12.16 или более позднюю версию, вы можете отправлять и получать различные документы PDF. Вы знаете как сохранить PDF из WhatsApp в iPhone ?
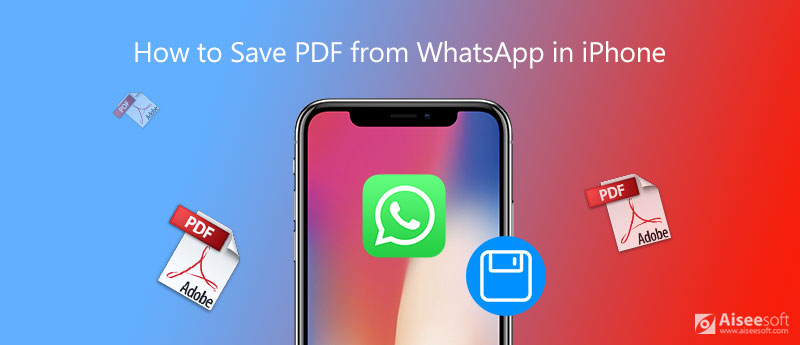
По разным причинам вам нужно скачать PDF-файлы из WhatsApp. В этом посте мы хотели бы поделиться 2 простыми методами сохранения PDF-документов и других медиафайлов из чатов WhatsApp на iPhone.
Часть 1. Как сохранить PDF-файл из WhatsApp на iPhone с помощью iCloud Drive
Откройте WhatsApp и найдите чат, в котором находится PDF-файл, который вы хотите сохранить.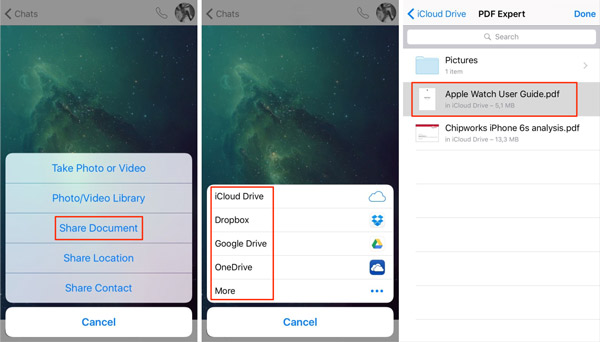
Выполните аналогичные шаги, и вы можете сохранять изображения из WhatsApp без труда.
Часть 2. Лучший способ сохранить PDF-документы из WhatsApp на iPhone
Чтобы сохранить PDF-файлы из WhatsApp на iPhone, вы также можете воспользоваться профессиональным решением. Здесь мы познакомим вас с мощными WhatsApp Transfer для iOS чтобы с легкостью сохранить файл WhatsApp PDF на компьютер или другое устройство.

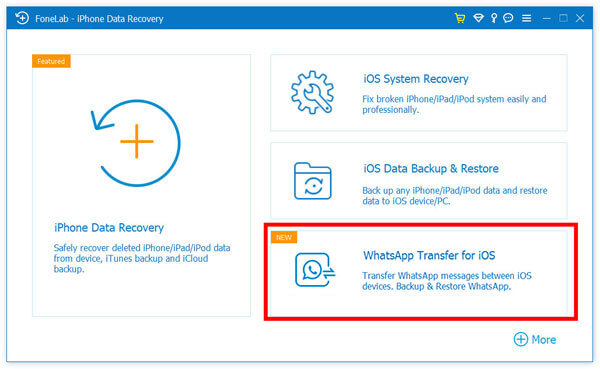
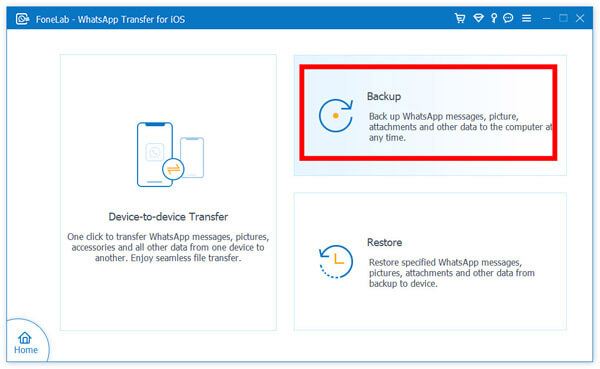
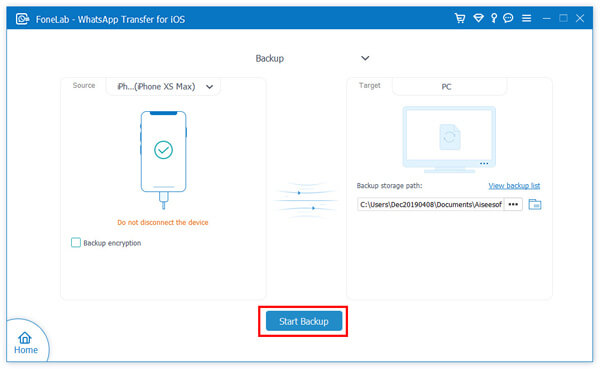
С помощью этого инструмента передачи WhatsApp вы можете легко сохранить PDF-файл из WhatsApp на iPhone. Кроме того, он позволяет восстановить все данные WhatsApp на iPhone из файла резервной копии предварительного просмотра.
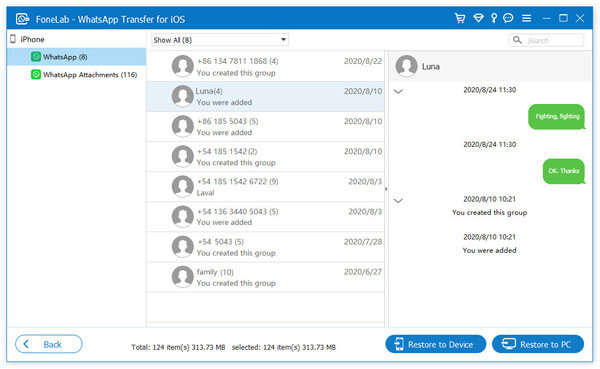
Часть 3. Часто задаваемые вопросы по сохранению PDF из WhatsApp на iPhone
Где на iPhone хранятся файлы PDF из WhatsApp?
Если вы решите создать резервную копию данных WhatsApp в iCloud, вы можете перейти в приложение «Настройки», выбрать «Общие» и «Хранилище и использование iCloud», а затем «Управление хранилищем», чтобы проверить свои файлы WhatsApp. Вы можете нажать на WhatsApp, чтобы узнать, сколько места на вашем iPhone занимают документы и данные.
Как открыть файл PDF, сохраненный в WhatsApp?
Откройте WhatsApp и найдите PDF-файл, который хотите открыть. Продолжайте нажимать на него, а затем выберите, чтобы открыть его с помощью какого-нибудь приложения, например iBooks. Вы можете выбрать «Открыть в другом приложении», а затем «Импортировать с помощью iBooks», чтобы открыть файл PDF на вашем iPhone.
Как редактировать PDF-файл в WhatsApp?
Нет. В настоящее время вы не можете напрямую редактировать PDF-файл в WhatsApp. Вам нужно сохранить PDF-файл из WhatsApp, а затем использовать другие инструменты редактирования мультимедиа для редактирования этого PDF-файла. Проверить некоторые лучшие редакторы PDF здесь.
в WhatsApp нет такой кнопки, которая позволяла бы редактировать полученные или отправленные файлы. Вы должны сначала получить файл, а затем использовать функцию редактирования исходного мультимедиа, чтобы внести изменения, прежде чем отправлять файл обратно.
Заключение
Как сохранить PDF-файл из WhatsApp на iPhone ? Вы можете получить 2 эффективных способа сохранить документы WhatsApp PDF. Если у вас есть лучший способ сохранить PDF-файл из WhatsApp, поделитесь им в комментарии с другими читателями.
Что вы думаете об этом посте.
Рейтинг: 4.8 / 5 (на основе голосов 105) Подпишитесь на нас в
На этой странице представлены эффективные решения для восстановления и восстановления PDF-файла, независимо от того, поврежден он или нет. Вы можете выбрать лучший способ легко решить вашу проблему.

WhatsApp Transfer для iOS - это профессиональное приложение для передачи и резервного копирования данных WhatsApp на ПК и iPhone, а также восстановления резервных копий с ПК на ПК и iPhone.
Просматривайте свои файлы и управляйте ими с любого iPhone, iPad или iPod touch. Приложение «Файлы» упрощает поиск нужных файлов независимо от используемого устройства.

Поиск файлов
В приложении «Файлы» представлены файлы, которые хранятся как на используемом устройстве, так и в других облачных службах и приложениях, а также на iCloud Drive. Вы также можете работать с файлами ZIP.* Для доступа к файлам откройте приложение «Файлы» и выберите расположение нужного файла.

Сохранение локальной копии файла
Файлы, хранящиеся локально, находятся в папке «На [устройстве]» на экране «Места». Чтобы сохранить файлы непосредственно на своем iPad, просто перетащите их в папку «На iPad». Чтобы сохранить файл локально на iPhone или iPod touch, выполните следующие действия.
Также можно использовать длительное нажатие на файл, затем выбрать команду «Переместить» и папку, в которую требуется скопировать файл.
В iOS 12 или более ранней версии нажмите нужный файл и выберите «Переместить». Затем в папке «На [устройстве]» выберите Numbers, Keynote или Pages и нажмите «Скопировать».
Перемещение файлов из iCloud Drive
Также можно использовать длительное нажатие на файл, затем выбрать команду «Переместить» и папку, в которую требуется скопировать файл.
Поиск файлов на компьютере Mac или компьютере с ОС Windows
* В приложении «Файлы» не поддерживаются защищенные паролем архивы папок.

Упорядочение файлов
Упорядочить все файлы, хранящиеся в iCloud Drive, включая документы Pages, Numbers и Keynote, совсем не трудно. При внесении изменений на одном устройстве правки автоматически синхронизируются на всех устройствах, где используется iCloud Drive.
Можно создавать свои папки. При нажатии с усилием можно переименовывать существующие файлы и папки.
Создание новых папок
- Перейдите на экран «Места».
- Нажмите iCloud Drive, «На [устройстве]» или имя сторонней облачной службы, в которой будет храниться новая папка.
- Смахните вниз на экране.
- Нажмите «Еще» .
- Выберите «Новая папка».
- Введите имя новой папки. Затем нажмите «Готово».
В iOS 12 или более ранней версии нажмите «Новая папка» . Если значок «Новая папка» не отображается или затенен, значит используемая сторонняя облачная служба не поддерживает создание новых папок.
Приложение позволяет сортировать файлы по имени, дате, размеру или добавленным вручную тегам. Благодаря цветным и настраиваемым меткам файлам можно присваивать любые теги. Это значит, что вы всегда сможете быстро найти нужный проект или документ.
Добавление тега
Переименование тега
Удаление файлов
Выберите файлы, которые вам больше не нужны, и нажмите «Удалить» . Файлы, удаляемые из папки iCloud Drive на одном устройстве, удаляются также и с других устройств. Служба iCloud Drive удаляет файлы со всех устройств, где выполнен вход с использованием того же идентификатора Apple ID.
Файлы, удаленные из папки iCloud Drive или «На [устройство]», помещаются в папку «Недавно удаленные». Если вы удалили файл случайно или передумали, то его можно восстановить в течение 30 дней. Перейдите в меню «Места» > «Недавно удаленные». Выберите файл, который хотите сохранить, и нажмите «Восстановить». По истечении 30 дней файлы удаляются из папки «Недавно удаленные».


Делитесь папками и файлами с друзьями или коллегами

Использование приложений сторонних разработчиков в приложении «Файлы»
Приложение «Файлы» позволяет добавлять облачные службы сторонних разработчиков, такие как Box, Dropbox, OneDrive, Adobe Creative Cloud, Google Drive и другие, чтобы у вас всегда был доступ ко всем вашим файлам на всех ваших устройствах. Файлы, хранящиеся в iCloud Drive, отображаются в приложении «Файлы» автоматически, но для доступа к файлам в других облачных службах потребуется дополнительная настройка.

Добавление приложений сторонних разработчиков
-
и настройте приложение для доступа к облачной службе стороннего разработчика.
- Откройте приложение «Файлы».
- Перейдите на вкладку «Обзор».
- Нажмите «Еще» > «Правка».
- Включите приложения сторонних разработчиков, которые требуется использовать в приложении «Файлы».
- Нажмите «Готово».
Если в приложении «Файлы» отсутствует какая-либо из сторонних облачных служб, обратитесь за помощью к соответствующему разработчику.
В iOS 12 или более ранней версии откройте приложение «Файлы», затем нажмите «Места» > «Правка», чтобы добавить приложения сторонних разработчиков.
Перемещение файлов из облачных служб сторонних разработчиков

Дополнительные возможности приложения «Файлы» в iPadOS
Приложение «Файлы» в iPadOS обеспечивает доступ к файлам на флэш-накопителях USB, SD-картах и жестких дисках. Просто подключите нужное устройство хранения, и его можно будет выбрать на экране «Места». Также можно подключиться к незашифрованному хранилищу на файловом сервере, если оно использует формат APFS, Mac OS Extended, MS-DOS (FAT) или ExFAT. Кроме того, файлы можно просматривать в представлении «Столбцы», удобном для работы с файлами в нескольких уровнях папок. Представление «Столбцы» обеспечивает предварительный просмотр файлов и предлагает доступ к таким инструментам, как разметка и поворот, даже без открытия файла.

Подключение к файловому серверу
- Перейдите на вкладку «Обзор».
- Нажмите «Еще» .
- Выберите «Подключиться к серверу».
- Введите адрес SMB.
- Нажмите «Подключить».
- Имя сервера появится в разделе «Общие» меню «Обзор».
Переход в представление «Столбцы»
- На устройстве в альбомной ориентации перейдите на вкладку «Обзор».
- Выберите папку.
- Смахните вниз на правой стороне экрана.
- Выберите «Столбцы» вверху справа.
- Нажмите папку, чтобы развернуть ее содержимое.
- Нажмите файл для предварительного просмотра.
Чтобы выйти из представления «Столбцы», нажмите «Сетка» или «Список» либо переведите iPad в портретную ориентацию.

Если требуется помощь
-
до последней версии iOS или iPadOS. на всех своих устройствах и включите службу iCloud Drive.
- Убедитесь, что вход в iCloud выполнен с тем же идентификатором Apple ID, который используется для входа в систему на всех ваших устройствах.
- Если вам требуется отправлять файлы, загружать их или обмениваться файлами с использованием сотовой сети передачи данных, откройте «Настройки», выберите «Сотовая связь», прокрутите вниз до iCloud Drive и любых сторонних облачных служб, которые вы используете, и включите его для каждой службы.
Если доступ к файлам iCloud Drive в приложении «Файлы» не требуется, можно загрузить и добавить только сторонние облачные службы.
Информация о продуктах, произведенных не компанией Apple, или о независимых веб-сайтах, неподконтрольных и не тестируемых компанией Apple, не носит рекомендательного или одобрительного характера. Компания Apple не несет никакой ответственности за выбор, функциональность и использование веб-сайтов или продукции сторонних производителей. Компания Apple также не несет ответственности за точность или достоверность данных, размещенных на веб-сайтах сторонних производителей. Обратитесь к поставщику за дополнительной информацией.

В приложении «Файлы» можно просматривать и открывать документы, изображения и другие файлы.
Просмотр недавно открывавшихся файлов
Коснитесь пункта «Последние» в нижней части экрана.
Просмотр и открытие файлов и папок
Коснитесь пункта «Обзор» в нижней части экрана, затем коснитесь объекта в боковом меню «Обзор».
Если боковое меню «Обзор» не отображается, коснитесь пункта «Обзор» еще раз.
Чтобы открыть файл, место или папку, коснитесь нужного объекта.
Примечание. Если у Вас не установлено приложение, в котором был создан файл, предварительный просмотр файла откроется в приложении «Просмотр».
Информацию о том, как добавлять папки в Избранное и помечать их тегами, см. в разделе Распределение файлов и папок в приложении «Файлы» на iPad.
Изменение порядка сортировки файлов и папок
Открыв место или папку, проведите пальцем вниз от центра экрана, а затем коснитесь параметра «Имя», «Дата», «Размер», «Тип» или «Теги» в верхней части экрана.

Изменение способа отображения содержимого: в виде значков, списка или столбцов
Открыв место или папку, проведите пальцем вниз от центра экрана, затем выполните одно из приведенных ниже действий.
Отображение в виде значков. Коснитесь кнопки .
Отображение в виде списка. Коснитесь кнопки .
Отображение в виде столбцов. Коснитесь кнопки .
Чтобы развернуть дерево папки (если папки отображаются в виде столбцов), коснитесь объекта в столбце справа и смахните влево. Чтобы предварительно просмотреть файл и его метаданные (например, тип или размер), коснитесь файла. (Если миниатюра файла не отображается в столбце справа, смахните влево.) Чтобы просмотреть файл и выполнить с ним те или иные действия прямо в приложении «Файлы», коснитесь параметра «Открыть» под миниатюрой файла.
Поиск конкретного файла или папки
Введите имя файла, имя папки или тип документа в поле поиска.
Во время поиска можно использовать следующие функции.
Фокусировка на объекте поиска. Под полем поиска коснитесь параметра «Недавние», названия места или тега.
Скрытие клавиатуры и просмотр большего количества результатов. Коснитесь клавиши .
Новый поиск. Коснитесь кнопки в поле поиска.
Открытие результата поиска. Коснитесь его.
Изменение внешнего вида бокового меню «Обзор»
Скрытие места. Выключите нужный параметр в разделе «Места».
Удаление тега и снятие его со всех объектов. Коснитесь кнопки рядом с тегом. (См. Как пометить файл или папку тегом).
Удаление объекта из списка избранного. Коснитесь кнопки рядом с объектом. (См. Как добавить папку в «Избранные»).
Изменение порядка объектов. Коснитесь кнопки и удерживайте ее, затем перетяните объект туда, где он должен находиться.
Читайте также:

