Kvm гипервизор установка и настройка
Обновлено: 03.07.2024
Эту заметку я пишу для того, чтобы продемонстрировать пошаговую установку и настройку виртуальной машины в Linux на базе KVM. Ранее я уже писал про виртуализацию, где использовал замечательный инструмент Vagrant.
Сейчас передо мной встал вопрос аренды хорошего сервера с большим объёмом оперативной памяти и объёмным жестким диском. Но запускать проекты прямо на хост-машине не хочется, поэтому буду разграничивать их по отдельным небольшим виртуальным серверам с ОС Linux или docker-контейнерам (о них расскажу в другой статье).
Все современные облачные хостинги работают по такому же принципу, т.е. хостер на хорошем железе поднимает кучу виртуальных серверов, которые мы привыкли называть VPS/VDS, и раздаёт их пользователям, либо автоматизирует этот процесс (привет, DigitalOcean).
KVM (kernel-based virtual machine) это программное обеспечения для Linux, использующее аппаратные средства x86-совместимых процессоров для работы с технологией виртуализации Intel VT/AMD SVM.
Установка KVM
Все махинации по созданию виртуальной машины я буду проводить на ОС Ubuntu 16.04.1 LTS. Чтобы проверить поддерживает ли ваш процессов аппаратную виртуализацию на базе Intel VT/AMD SVM, выполняем:
Если терминал непустой, то значит всё в порядке и KVM можно устанавливать. Ubuntu официально поддерживает только гипервизор KVM (входит в состав ядра Linux) и советует использовать библиотеку libvirt в качестве инструмента по управлению им, что мы и будем делать дальше.
Проверить поддержку аппаратной виртуализации в Ubuntu также можно через команду:
В случае успеха, вы увидите что-то вроде этого:
Устанавливаем пакеты для работы с KVM:
Если у вас есть доступ к графической оболочке системы, то можно установить GUI менеджер libvirt:
Пользоваться virt-manager достаточно просто (не сложнее VirtualBox), поэтому в этой заметке речь пойдёт про консольный вариант установки и настройки виртуального сервера.
Установка и настройка виртуального сервера
В консольном варианте установки, настройки и управлением системой, незаменимым инструментом является утилита virsh (надстройка над библиотекой libvirt). У неё большое количество опций и параметров, подробное описание можно получить так:
или вызвать стандартный "help":
Я всегда придерживаюсь следующих правил при работе с виртуальными серверами:
- Храню iso образы ОС в каталоге /var/lib/libvirt/boot
- Храню образы виртуальных машин в каталоге /var/lib/libvirt/images
- Явно задаю каждой новой виртуальной машине свой статичный IP адрес через DHCP сервер гипервизора.
Приступим к установке первой виртуалки (64-битной серверной убунте 16.04 LTS):
Скачав образ запускаем установку:
Переводя все эти параметры на "человеческий язык", то получается, что мы создаём виртуальную машину с ОС Ubuntu 16.04, 1024 МБ ОЗУ, 1 процессором, стандартной сетевой картой (виртуальная машина будет ходить в интернет как-будто из-за NAT), 20 ГБ HDD.
Стоит обратить внимание на параметр --os-variant, он указывает гипервизору под какую именно ОС следует адаптировать настройки.
Список доступных вариантов ОС можно получить, выполнив команду:
Если такой утилиты нет в вашей системе, то устанавливаем:
После запуска установки, в консоли появится вот такая надпись:
Это нормальная ситуация, продолжать установку мы будем через VNC.
Смотрим на каком порту он был поднят у нашей виртуалки (в соседнем терминале, например):
Порт 5900, на локальном адресе 127.0.0.1. Чтобы подключиться к VNC, необходимо использовать Port Forwarding через ssh. Перед тем как это сделать, убедитесь, что tcp forwarding разрешён у демона ssh. Для этого идём в настройки sshd:
Если ничего не нашлось или вы видите:
То правим конфиг на
и перезагружаем sshd.
Настройка Port forwarding
Выполняем команду на локальной машине:
Здесь мы настроили ssh port forwarding с локального порта 5900 на серверный порт 5900. Теперь уже можно подключиться к VNC, используя любой VNC-клиент. Я предпочитаю UltraVNC из-за простоты и удобства.
После успешного подключения, на экране отобразится стандартное окно приветствия начала установки Ubuntu.
После завершения установки и привычной перезагрузки, появится окно входа в систему. Авторизовавшись, определяем IP адрес новоиспечённой виртуалки, чтобы позже сделать его статичным:
Запоминаем и идём на хост машину. Вытаскиваем mac-адрес "сетевой" карты виртуалки:
Запоминаем наш mac адрес:
Редактируем сетевые настройки гипервизора:
Ищем DHCP, и добавляем вот это:
Должно получиться что-то вроде этого:
Для того, чтобы настройки вступили в силу, необходимо перезагрузить DHCP сервер гипервизора:
После этого перегружаем виртуальную машину, теперь она всегда будет иметь заданный ей IP адрес - 192.168.122.131.
Есть и другие способы задать виртуалке статичный IP, например, напрямую редактируя сетевые настройки внутри гостевой системы, но тут уже как душе вашей будет угодно. Я лишь показал вариант, который сам предпочитаю использовать.
Чтобы подключиться к терминалу виртуальной машины, выполняем:
Машина готова к бою.
Virsh: список команд
Чтобы посмотреть запущенные виртуальные хосты (все доступные можно получить добавив --all):
Перезагрузить хост можно:
Остановить виртуальную машину:
Добавить в автозапуск:
Очень часто требуется склонировать систему, чтобы в будущем использовать её как каркас для других виртуальных ОС, для этого используют утилиту virt-clone.
Она клонирует существующую виртуалку и изменяет host-sensitive данные, например, mac address. Пароли, файлы и прочая user-specific информация в клоне остаётся прежней. Если на клонируемой виртуалке IP адрес был прописан вручную, то могут возникнуть проблемы с доступом по SSH на клон из-за конфликта (2 хоста с одинаковым IP).
Помимо установки виртуалки через VNC, также возможен вариант с X11Forwarding через утилиту virt-manager. В Windows, например, для этого можно использовать Xming и PuTTY.
Сложно себе представить в наше время физический сервер без установленной на нем той или иной системы виртуализации. Я расскажу, как установить и настроить популярный гипервизор kvm на сервер под управлением Ubuntu. Это решение является open source, так что можно свободно использовать где угодно.
Что такое KVM?
Я сегодня не буду рассматривать готовые сборки гипервизоров, а вручную установлю на Ubuntu Server нативный гипервизор KVM с минимальными надстройками над ним. У нас на выходе будет сам гипервизор, локальная сеть для его корректной работы и средства управления гипервизором и виртуальными машинами. Если вам интересно, почему мой выбор пал на именно на убунту, читайте мой обзор этой системы, а так же статью про установку ubuntu.
Установка KVM в Ubuntu
Прежде чем начать установку гипервизора KVM в Ubuntu, проверим, поддерживает ли наш процессор виртуализацию. Для этого существует утилита kvm-ok. Если у вас нет ее в системе, установите пакет, который ее содержит.
INFO: Your CPU does not support KVM extensions
KVM acceleration can NOT be used
Если же все ОК, то информация будет следующая.

В этом случае можно приступать к установке виртуализации kvm.

Я устанавливаю следующие компоненты kvm:
Запустим и добавим в автозагрузку сервис управления kvm:
В целом, все. Установка KVM на Ubuntu на этом и заканчивается. Можно проверить, загрузились ли у вас модули ядра kvm.
Все в порядке, гипервизор kvm готов к работе.
Сетевой Bridge для kvm
Настройка сети для виртуальных машин kvm может быть настроена различными способами. Я как минимум 3 наиболее популярных знаю:
- Виртуальные машины выходят во внешний мир через сам хост kvm, на котором настроен NAT. Этот вариант вам будет доступен сразу после установки kvm. Ничего дополнительно настраивать не надо, так как сетевой бридж для этого virbr0 уже будет добавлен в систему. А в правилах iptables будет добавлен MASQUERADE для NAT.
- Одна из виртуальных машин превращается в шлюз и через нее осуществляется доступ во внешний мир для всех виртуальных машин. Наиболее гибкий способ управления сетью для vm, но в то же время требует больше времени на настройку и набор знаний по работе с сетями.
- Для виртуальных машин kvm создается отдельный сетевой бридж во внешнюю сеть. Они напрямую получают в нее сетевой доступ.
Последний вариант наиболее простой и удобный, поэтому настроим сеть для виртуальных машин таким образом. Для этого нам нужно установить дополнительный пакет на host.

Теперь на хосте приводим сетевые настройки в /etc/netplan к следующему виду.
Здесь будьте очень внимательны. Не выполняйте изменения сетевых настроек, не имея прямого доступа к консоли сервера. Очень высок шанс того, что что-то пойдет не так и вы потеряете удаленный доступ к серверу.
Теперь надо применить новые настройки.
Сразу после этого вы потеряете доступ к серверу по старому адресу. Интерфейс ens18 перейдет в состав bridge br0 и потеряет свои настройки. А в это время бридж br0 получит новые сетевые настройки по dhcp. IP адрес будет отличаться от того, что был перед этим на интерфейсе ens18. Чтобы снова подключиться удаленно к гипервизору kvm, вам надо будет пойти на dhcp сервер и посмотреть, какой новый ip адрес ему назначен.
Если у вас нет dhcp сервера или вы просто желаете вручную указать сетевые настройки, то сделать это можно следующим образом.
В этом случае после применения новых настроек, гипервизор kvm будет доступен по адресу 192.168.25.2.
Обращайте внимание на все отступы в конфигурационном файле netplan. Они важны. В случае ошибок, настройки сети применены не будут. Иногда эта тема очень напрягает, так как не получается сразу понять, где именно в отступах ошибка. В этом плане yaml файл для настроек сети гипервизора как-то не очень удобен.
Далее еще один важный момент. Чтобы наш kvm хост мог осуществлять транзит пакетов через себя, надо это явно разрешить в sysctl. Добавляем в /etc/sysctl.d/99-sysctl.conf новый параметр. Он там уже есть, надо только снять пометку комментария.
Применяем новую настройку ядра.
С настройкой сети гипервизора мы закончили. На данном этапе я рекомендую перезагрузить сервер и убедиться, что все настройки корректно восстанавливаются после перезагрузки.
Настройка KVM в Ubuntu Server
В целом, какой-то особенной настройки для гипервизора kvm после установки делать не нужно. Я обычно выношу в отдельные директории диски виртуальных машин и iso образы. Например, в /mnt/kvm . Это позволяет подмонтировать туда любые внешние хранилища, если будет такая необходимость.
Теперь при создании виртуальных машин можно указывать эти директории.
В рамках настройки kvm сервера, рекомендую сразу же указать нужный часовой пояс и установить софт для автоматического обновления времени сервера. Это важно, так как гостевые виртуальные системы будут синхронизировать время с хостом.

kvm passthrough
Гипервизор KVM поддерживает так называемый проброс оборудования в виртуальную машину. Называется эта технология passthrough. Для того, чтобы это было возможно, ваше железо должно поддерживать технологию IOMMU. С ее помощью можно, к примеру, пробросить в виртуальную машину видеокарту.
У этой технологии очень много нюансов, так что в рамках данной статьи я не буду ее рассматривать и приводить примеры. У меня под рукой нет подходящего железа, а показывать непроверенные конфиги мне не хочется. Рассказываю об этом, просто чтобы вы знали о существовании такой возможности.
port forwarding
Если вы не создаете свой отдельный сетевой бридж для виртуальных машин, с помощью которого они будут автоматически попадать во внешнюю сеть, вам необходимо будет пробрасывать порты внутрь виртуалок. Я считаю это не очень удобным, поэтому выше и описал способ сразу вывести виртуальную машину во внешнюю сеть. Но если вам по каким-то причинам не хочется это делать и вы остаетесь на дефолтной настройке сети в kvm, то вам придется с помощью iptables делать проброс портов. Это не очень сложно, если вы умеете работать с iptables. Если же нет, то это может стать проблемой.
В рамках данной статьи я тоже не буду рассматривать этот вопрос, так как iptables отдельная большая тема. Просто знайте, что проброс портов в виртуальную машину это обычная настройка iptables. Приведу только один пример, как с помощью iptables пробросить порт ssh для одной из виртуальных машин.
В этом примере я пробросил внешний tcp порт 22122 хоста в виртуальную машину 192.168.122.11, порт 22. В данном случае virbr0 дефолтный бридж, который был автоматически создан при установке kvm на хост.
Основные команды KVM
Для дальнейшей работы с гипервизором kvm нам необходимо познакомиться с основными командами управления.
Просмотр всех виртуальных машин:
Запустить неактивную виртуальную машину:
Выключить vm штатно через возможности ОС:
Мгновенная остановка виртуальной машины. Например, если она зависла.
Информация о дисках vm:
Посмотреть информацию о vm:
Краткая информация о хосте гипервизора kvm:
Информация о файле образа диска vm:
Создание виртуальной машины
Давайте теперь создадим и запустим нашу первую виртуальную машину на гипервизоре kvm. Для этого нам достаточно только консоли системы ubuntu и команды virt-install. Но перед тем, как создать саму машину, сделаем для нее диск в формате qcow2.
Отлично, теперь создаем виртуальную машину для гипервизора kvm:

Я получил предупреждение о том, что слишком мало выделил оперативной памяти для виртуальной машины Ubuntu20.04
WARNING Requested memory 1024 MiB is less than the recommended 2048 MiB for OS ubuntu20.04
На самом деле это не страшно. Для минимальной конфигурации хватит и таких ресурсов. Рассмотрим теперь подробно параметры, которые я указал при создании vm.
После создания и запуска виртуальной машины, можно подключиться к ее консоли. Для этого надо узнать, к какому порту VNC осуществлять подключение. Запускаем в консоли гипервизора команду:
Вывод :0 означает, что нет отступа от дефолтного порта vnc 5900. Если бы в выводе было :1, значит подключаться нужно было бы к порту 5901. В нашем случае подключаемся через любой vnc клиент к ip адресу гипервизора по порту 5900.


После подключения к консоли виртуальной машины, увидим традиционный установщик Ubuntu.

Можно продолжать установку непосредственно системы внутри vm. На этом установку новой виртуальной машины в kvm закончим. Рассмотрим дополнительно некоторые важные параметры, касающиеся управления.
Автозапуск виртуальной машины
Для того, что виртуальная машина kvm автоматически запускалась при старте гипервизора, можно явно это указать в самом начале. Во время создания vm надо добавить параметр autostart примерно так:
Либо воспользуйтесь встроенной командой:
После этого виртуальная машина vmserver01 будет автоматически запускаться после перезагрузки хоста kvm.
Удаление виртуальной машины
Теперь рассмотрим ситуацию, когда вам надо удалить виртуальную машину в kvm, используя только консоль. Сделать это не сложно. Для начала посмотрим на список всех виртуальных машин хоста:
Останавливаем виртуальную машину vmserver01:
Это команда для штатного выключения через операционную систему виртуальной машины. Если в ней не установлены средства интеграции с гипервизором, то она не сработает. В этом случае нужно либо через саму виртуальную машину сделать завершение работы, либо остановить ее принудительно в гипервизоре:
Теперь уже виртуальную машину можно удалить:

Эта команда по сути просто удаляет конфигурацию vm из директории /etc/libvirt/qemu . Для полного удаления виртуальной машины вам необходимо отдельно удалить ее диск. Сделайте это вручную сами в зависимости от того, где располагался диск. Если это был обычный qcow2 или raw файл, то удалите его командой rm.
Будьте внимательны с именем файла. Не удалите случайно диск от другой виртуальной машины.
Увеличение размера диска
Для увеличения диска виртуальной машины в kvm достаточно воспользоваться консольной утилитой qemu-img. Если вы не знаете, где располагается диск виртуальной машины, посмотреть можно так:

Далее нам нужно завершить работу виртуальной машины. После этого увеличиваем размер диска:
Увеличил размер диска на 1G. Посмотрим информацию о диске:

В моем примере размер диска vm был изначально 2G, я увеличил его до 3-х.
KVM Agent
Для того, чтобы гипервизор мог получать информацию о виртуальной машине и взаимодействовать с ней, на нее необходимо установить qemu-guest-agent. Он нужен, например, для корректного завершения работы системы командой от гипервизора. Или для создания снепшота диска виртуалки без ее остановки. Для этого в свойствах виртуальной машины его нужно включить.
Сделать это можно отредактировав конфиг виртуальной машины. В него нужно добавить дополнительный channel. Сделаем это.
Добавляем в конфиг:
Прежде чем добавлять, посмотрите, нет ли у вас уже этой секции в конфигурации.
Установка Windows 10 в KVM
Для того, чтобы установить виртуальную машину с Windows 10 в KVM ничего особенного делать не надо. Кладем iso образы системы и virtio драйверов на kvm хост и запускаем виртуальную машину.
Дальше подключаемся по vnc и выполняем установку Windows 10. Узнать порт vnc для подключения можно командой:
В данном случае порт будет 5900. Число после двоеточия добавляется к стандартному порту 5900. Если бы там было :5, то подключаться нужно было бы по порту 5905. Если во время установки в списке дисков будет пусто, необходимо загрузить драйвер с образа virtio-win.iso. Сам драйвер находится в папке E:\viostor\w10\amd64.
После установки Windows 10 на KVM, зайдите в систему и установите драйвера для всего неопознанного оборудования. Драйвер можно поставить автопоиском с диска virtio-win. В самом конце с этого же диска установите Qemu Guest Agent. Он там в отдельной директории лежит в виде приложения.
На этом все, система с Windows 10 готова работать на гипервизоре KVM. Установка немного посложнее, чем в других гипервизорах из-за того, что в стандартном образе виндовс нет драйверов для дисков kvm.
Snapshot виртуальной машины KVM
Отдельно расскажу, как сделать snapshot виртуальной машины в kvm. Для того, чтобы функционал снимков был доступен, ваши диски должны быть в формате qcow2. Именно он поддерживает снэпшоты. Если диски raw, то сделать снимок не получится. Так же необходимо, чтобы в системе был установлен qemu-guest-agent. Если его не будет, то при создании снимка работающей vm получите ошибку:
error: Guest agent is not responding: QEMU guest agent is not connected
Прежде чем делать snapshot, посмотрим на имя диска виртуальной машины:
Отлично, имя диска vda. Теперь делаем его snapshot:
| vmserver01 | имя виртуальной машины, для которой делаем снэпшот |
| snapshot-name | название самого снепшота, актуально, когда их несколько |
| vda | имя диска виртуальной машины |
| vmserver01-disk1-snapshot.qcow2 | имя и путь для снепшота |
После этого в директории /mnt/kvm/disk появится файл vmserver01-disk1-snapshot.qcow2 , куда будут писаться все изменения диска. Сам же диск останется в неизменном виде. В этой ситуации его удобно забэкапить. Рассмотрим это позже. Если сейчас посмотреть список дисков виртуальной машины, то в качестве диска там будет указан снэпшот.
Для того, чтобы удалить снепшот и объединить изменения с основным файлом виртуальной машины, используйте команду:
Проверьте список дисков. У вас должен исчезнуть snapshot, а основной диск вернется на прежнее место.
Бэкап виртуальной машины
Бэкап виртуальной машины kvm может быть выполнен по-разному. По своей сути это просто копия диска и экспорт настроек vm. Если вы хотите делать backup без остановки виртуальной машины, то необходимо воспользоваться снепшотом. Как его сделать, я показал выше. После того, как снэпшот сделан, вам достаточно просто скопировать основной диск vm. Сделать это можно любым доступным способом. Например, можно его сразу же сжать и положить в директорию с бэкапами.
Мы сжали диск виртуальной машины с помощью tar и gz и положили его в директорию с бэкапами /mnt/backup/ . Для полноты бэкапа, положим туда же и настройки виртуальной машины.
После того, как сделаете backup виртуальной машины, не забудьте объединить снэпшот с основными диском. Не допускайте роста числа снэпшотов. Это приводит к сильному снижению производительности, а когда снимков станет слишком много, могут быть ошибки работы с диском.
Если у вас есть возможность остановить виртуальную машину для создания архива, то снимки вам не нужны. Просто останавливайте виртуалку и копируйте ее диски. А потом запускайте снова. Можно все эти действия объединить в скрипт. Примерно так:
Это просто набросок. По хорошему, сюда нужно добавлять проверки, отправку отчета на почту и т.д.
Web интерфейс (gui) для KVM
Выше я показал, как управлять виртуальными машинами через консоль. В целом, весь необходимый функционал доступен. Но если вам хочется управлять виртуальными машинами kvm через браузер, то можно поставить простую панель управления для этого. В качестве KVM Web Interface я предлагаю использовать VMDashboard. Это обычное веб приложение, написанное на php. В работе использует базу данных MySQL.
Устанавливаем необходимые компоненты сервера для работы Web Interface.
Для того, чтобы работало подключение к консолям виртуальных машин через web интерфейс, необходимо раскомментировать один параметр в /etc/libvirt/qemu.conf .
Продолжаем настройку web панели для kvm. Добавляем пользователя www-data в группу libvirt:
Переходим в директорию www и загружаем исходники панели:
Распаковываем их и готовим к запуску:
Теперь нам нужно создать mysql базу для веб панели.
Далее нужно перезагрузить kvm сервер:

На этом установка и настройка веб панели управления для kvm закончена. Можно переходить в интерфейс и управлять виртуалками.

Заключение
Постарался всесторонне рассмотреть вопрос установки и настройки гипервизора kvm на ubuntu server. Если забыл что-то важное, напомните в комментариях. Я дополню статью.
2 комментариев к записи « Установка и настройка KVM в Ubuntu »
Спасибо за обратную связь. Странно, что vmdashboard не заработал. У меня обычно нет проблем с его настройкой. Ничего особенного настраивать не надо. Сходу все запускается.
Подготовка сервера
Проверяем наличие поддержки со стороны процессора:
cat /proc/cpuinfo | egrep "(vmx|svm)"
Создадим каталоги, в которых будем хранить все, что касается виртуализации (предлагаемые по умолчанию не удобные):
* каталог /kvm/images для виртуальных дисков; /kvm/iso — для iso-образов.
Установка и запуск
Установка выполняется из репозитория следующей командой:
yum install qemu-kvm libvirt virt-install
* где qemu-kvm — сам гипервизор; libvirt — библиотека управления виртуализацией; virt-install — утилита для управления виртуальными машинами.
systemctl enable libvirtd
systemctl start libvirtd
Настройка сети
В данной инструкции рассмотрим использование сетевого моста.
Настраивая сетевой мост через удаленное подключение, внимательно проверяйте вводимые данные. В случае ошибки соединение будет прервано.
Устанавливаем пакет для работы с bridge:
yum install bridge-utils
Смотрим список сетевых интерфейсов и их настроек:
В моем примере были следующие данные:
1: lo: <LOOPBACK,UP,LOWER_UP> mtu 65536 qdisc noqueue state UNKNOWN qlen 1
link/loopback 00:00:00:00:00:00 brd 00:00:00:00:00:00
inet 127.0.0.1/8 scope host lo
valid_lft forever preferred_lft forever
inet6 ::1/128 scope host
valid_lft forever preferred_lft forever
2: enp4s0f0: <BROADCAST,MULTICAST,UP,LOWER_UP> mtu 1500 qdisc pfifo_fast state UP qlen 1000
link/ether 00:16:76:04:26:c6 brd ff:ff:ff:ff:ff:ff
inet 192.168.1.24/24 brd 192.168.1.255 scope global enp4s0f0
valid_lft forever preferred_lft forever
inet6 fe80::216:76ff:fe04:26c6/64 scope link
valid_lft forever preferred_lft forever
3: enp5s5: <NO-CARRIER,BROADCAST,MULTICAST,UP> mtu 1500 qdisc pfifo_fast state DOWN qlen 1000
link/ether 00:16:76:04:26:c7 brd ff:ff:ff:ff:ff:ff
4: virbr0: <NO-CARRIER,BROADCAST,MULTICAST,UP> mtu 1500 qdisc noqueue state DOWN qlen 1000
link/ether 52:54:00:cd:86:98 brd ff:ff:ff:ff:ff:ff
inet 192.168.122.1/24 brd 192.168.122.255 scope global virbr0
valid_lft forever preferred_lft forever
5: virbr0-nic: <BROADCAST,MULTICAST> mtu 1500 qdisc pfifo_fast master virbr0 state DOWN qlen 1000
link/ether 52:54:00:cd:86:98 brd ff:ff:ff:ff:ff:ff
* из этого для нас важны enp4s0f0 — реальный сетевой интерфейс с настроенным IP-адресом 192.168.1.24, через который идет подключение сервера к локальной сети (из него мы будем делать мост); 00:16:76:04:26:c6 — mac-адрес реального ethernet адаптера; virbr0 — виртуальный сетевой адаптер.
Редактируем настройки реального адаптера:
Приводим его к виду:
ONBOOT=yes
BRIDGE=br0
TYPE=Ethernet
DEVICE=enp4s0f0
BOOTPROTO=none
Создаем интерфейс для сетевого моста:
DEVICE=br0
TYPE=Bridge
ONBOOT=yes
BOOTPROTO=static
IPADDR=192.168.1.24
NETMASK=255.255.255.0
GATEWAY=192.168.1.1
DNS1=8.8.8.8
DNS2=77.88.8.8
Перезапускаем сетевую службу:
systemctl restart network
Сетевые настройки должны измениться — в моем случае:
2: enp4s0f0: <BROADCAST,MULTICAST,UP,LOWER_UP> mtu 1500 qdisc pfifo_fast master br0 state UP qlen 1000
link/ether 00:16:76:04:26:c6 brd ff:ff:ff:ff:ff:ff
3: enp5s5: <NO-CARRIER,BROADCAST,MULTICAST,UP> mtu 1500 qdisc pfifo_fast state DOWN qlen 1000
link/ether 00:16:76:04:26:c7 brd ff:ff:ff:ff:ff:ff
4: virbr0: <NO-CARRIER,BROADCAST,MULTICAST,UP> mtu 1500 qdisc noqueue state DOWN qlen 1000
link/ether 52:54:00:cd:86:98 brd ff:ff:ff:ff:ff:ff
inet 192.168.122.1/24 brd 192.168.122.255 scope global virbr0
valid_lft forever preferred_lft forever
5: virbr0-nic: <BROADCAST,MULTICAST> mtu 1500 qdisc pfifo_fast master virbr0 state DOWN qlen 1000
link/ether 52:54:00:cd:86:98 brd ff:ff:ff:ff:ff:ff
6: br0: <BROADCAST,MULTICAST,UP,LOWER_UP> mtu 1500 qdisc noqueue state UP qlen 1000
link/ether 00:16:76:04:26:c6 brd ff:ff:ff:ff:ff:ff
inet 192.168.1.24/24 brd 192.168.1.255 scope global br0
valid_lft forever preferred_lft forever
inet6 fe80::216:76ff:fe04:26c6/64 scope link
valid_lft forever preferred_lft forever
Сегодня хочу поделиться с вами одним из своих наработанных мануалов, который отточен многоразовым применением, про который с уверенностью могу сказать, что «точно работает!» без лишних танцев с бубном.
Ориентирована статья скорее на начинающих системных администраторов, чем на гуру (для них тут ничего нового нет :) ), и в ней я постараюсь раскрыть рабочий и довольно быстрый вариант развертывания сервера виртуальных машин, стараясь при этом охватись как можно больше нюансов и подводных камней.
Поправьте, если не так, но в поиске я не нашел реализации данной задачи именно на CentOS с подробным описанием всех шагов для новичков.
Хорошая серия статей написана librarian, но они для Debian.
Естественно, для бывалых админов, в этом никакой проблемы нет, но повторюсь, моя задача — описать подробную инструкцию для новичков.
Вопрос: в Интернете есть множество руководств для установки Qemu KVM под CentOS, возразите вы, и чем же данная статья будет интересна?
Ответ: здесь описывается полный цикл установки и настройки необходимых для виртуализации компонентов, установка гостевых виртуальных машин (ВМ), настройка белой и серой сети для ВМ, а также некоторые аспекты, которые помогут упростить управление ВМ, используя проброс графики с удаленного сервера на свой ПК и запуском virt-manager.
Начнем с того, что если Вы читаете это, то у вас уже готова ОС CentOS 6 (я использовал версию 6.3), причем для установки гостевых ВМ разной битности (32 или 64), хост-сервер (физический сервер, на котором и будем устанавливать KVM вместе с ВМ) должен быть именно с 64-битной ОС.
Все действия выполняются из-под пользователя root.
Итак, приступим к руководству.
1. Шаг — Подготовка
Проверяем, поддерживает ли CPU аппаратную виртуализацию:
Если вывод не пустой, значит — процессор поддерживает аппаратную виртуализацию.
Кому интересно, все действия выполнялись на конфигурации Intel Xeon Quad Core E3-1230 3.20 GHz / 8GB / 2x 1TB.
Устанавливаем KVM и библиотеки виртуализации:
Запускаем сервис KVM
Смотрим, загружен ли модуль KVM
Должны получить вывод:
В данном случае видим, что загружен модуль kvm_intel, так как произволитель CPU — Intel.
Проверка подключения к KVM
Должны получить вывод:
2. Шаг — Создание хранилища для виртуальных машин (Storage Pool)
Здесь приводится описание, как настроить хранилище разных видов.
В рассматриваемом же примере описан простой тип хранилища — для каждой ВМ создается свой файл *.img под виртуальный жесткий диск (или диски — если добавить их несколько), размещены они будут в директории /guest_images.
Только у нас эта директория будет точкой монтирования отдельного жесткого диска хост-сервера, специально отведенного для этих нужд.
Безопасность сохранения данных и то, что нужно создавать как минимум зеркальный raid массив, чтобы не потерять данные ВМ в случае сбоя жесткого диска, мы не будем, так как это — отдельная тема.
Просмотрим список физических дисков на хост-сервере:
На жестком диске sda установлена ОС, его не трогаем, а вот на sdb создаем раздел на все свободное место диска с файловой системой ext4:
(более подробно про следующие операции можно почитать здесь)
Выбираем диск для редактирования
Создаем новый раздел
Создаем файловую систему ext4 на всем свободном месте диска /dev/sdb
Создаем точку монтирования нашего жесткого диска для файлов виртуальных машин:
Многие советуют отключить вообще Selinux, однако мы выберем иной путь. Мы настроим его правильно.
Если выполнение этой команды не будет успешным, надо установить дополнительный пакет. Сначала узнаем, какой пакет предоставляет данную команду
После этого снова:
Смонтируем раздел /dev/sdb1 в /guest_images
Отредактируем файл /etc/fstab для того, чтобы при перезагрузке хост-сервера раздел с ВМ монтировался автоматически
Добавляем строку по примеру тех, что уже имеются в файле
Сохраняем файл и продолжаем создание хранилища:
Проверяем, создалось ли оно:
Добавляем в автозагрузку:
3. Шаг — Настройка сети на хост-сервере
. ВАЖНО.
Перед выполнением этого шага, надо убедиться, что на хост-сервере установлен пакет bridge-utils,
иначе при выполнении операций с сетью вы рискуете потерять связь с сервером, особенно обидно если он удаленный, и физического доступа к нему у вас нет. Если вывод предыдущей команды пустой, то:
Положим, что для выхода «в мир» использовался интерфейс eth0 и он был соответствующим образом настроен.
На нем настроен IP-адрес 10.110.10.15 из /24 сети, маска — 255.255.255.0, шлюз 10.110.10.1.
Продолжаем, создаем сетевой интерфейс типа «bridge» на хост-сервере
Содержимое файла
Приводим основной сетевой интерфейс, который использовался для выхода в «мир», к виду:
. Важно.
DEVICE=«eth0» Имя интерфейса должно остаться таким, как было в системе. Если у вас для выхода в Интернет использовался интерфейс eth1, тогда редактировать надо его.
HWADDR=«00:2C:C2:85:29:A3» МАС-адрес также должен остаться таким, как был в системе
Когда проверили все, перезагружаем сеть:
Проверяем состояние подключения типа «bridge»:
Получаем что-то вроде этого
Делаем настройки в iptables, чтобы трафик виртуалок «ходил» через соединение типа bridge
Опционально: можно улучшить быстродействие соединения bridge, поправив настройки в /etc/sysctl.conf
4. Шаг — Установка новой виртуальной машины
Установка CentOS на гостевую ВМ:
Примечание 1:
VMName_2 — имя новой виртуальной машины
–ram 1024 — кол-во виртуальной памяти
–arch=x86_64 — архитектура ОС виртуалки
–vcpus=1 — кол-во виртуальных процессоров
–os-type linux — тип ОС
–disk pool=guest_images_dir,size=50 — размещение хранилища, размер вирт. диска
–network=bridge:br0
Примечание 2:
Если на ВМ нужна «белая сеть», тогда ставим
--network=bridge:br0
Если на ВМ требуется «серая сеть», тогда ставим
--network=bridge:virbr0
В этом случае для ВМ будет присвоен серый IP по DHCP от хост-сервера.
--graphics vnc,listen=0.0.0.0,keymap=ru,password=some.password.here
Тут указываем пароль для подключения к ВМ по vnc
Установка Windows на гостевую ВМ:
Примечание:
Параметры такие же, как и в примере с установкой CentOS. Но есть различия.
При установке ОС Windows не увидит виртуального жесткого диска, поэтому надо подгрузить дополнительный виртуальный cdrom с драйверами /iso/virtio-win.iso — расположение файла ISO с драйверами виртуального диска. Взять можно отсюда.
Выполняем команду на установку новой ВМ, затем подключаемся по vnc к хост-серверу для продолжения установки ОС. Для того, чтобы узнать порт для подключения, выполняем:
При установке новой ВМ, порт vnc-сервера увеличится на 1. При удалении ВМ, порт освобождается,
и затем выдается новой ВМ. То есть, номер порта последней ВМ не обязательно самый большой из 590…
Чтобы узнать, на каком порту vnc виртуалка с определенным названием, вводим:

где VMName_1 — имя ВМ, :3 — номер по порядку порта, начиная с 5900, то есть подключаться надо на порт 5903, но в программе UltraVNC сработает и так 10.110.10.15:3
Примечание
Если при создании ВМ вылетает ошибка Permission denied, kvm не может открыть файл диска ВМ *.img,
значит, надо разрешить выполнение действий qemu-kvm из-под root (предполагается, что управление
ВМ производится из-под специально созданного для этих целей пользователя, например, libvirt). Но мы обойдемся и пользователем root.
Находим и раскомментируем в нем строки:
Полезно знать:
Конфиги ВМ находятся здесь /etc/libvirt/qemu/
Для того, чтобы отредактировать параметры (добавить процессор, ОЗУ или еще что-то),
ищем конфиг ВМ с нужным названием, редактируем:
К примеру, можно указать статический порт vnc для конкретной ВМ, чтобы всегда подключаться к нужному порту
Теперь у этой ВМ порт vnc будет — 5914. Не забудьте перезагрузить libvirtd для применения изменений. Саму ВМ тоже следует перезагрузить. Поэтому изменяйте конфигурационный файл ВМ пока она выключена, далее выполняйте service libvirtd reload, затем стартуйте ВМ.
Команды для управления ВМ:
5. Шаг — Настройка сети в случае «серых» IP-адресов в ВМ
Если на 4 шаге вы выбрали серую сеть для новой ВМ (--network=bridge:virbr0), то надо выполнить следующие действия (на хост-сервере!) для проброса трафика на ВМ
Разрешить форвардинг трафика на уровне ядра ОС:
Здесь 10.110.10.15 — белый (внешний) IP хост-сервера. 192.168.122.170 — серый IP-адрес гостевой ОС.
На примере установки ОС CentOS на гостевой машине, когда установка перешла в графический режим, и предлагает подключиться на локальный порт 5901 гостевой ОС.
Подключаемся из ПК, за которым сидите, по vnc к 10.110.10.15:5910 или 10.110.10.15:10 тоже сработает в UltraVNC.
По такому же принципу можно прокинуть порт (стандартный) RDP 3389 или SSH 22 в гостевую ОС.
6. Шаг — Подготовка к управлению виртуальными машинами удаленного сервера с удобным графическим интерфейсом (используя virt-manager)
Есть много способов «прокинуть» графику удаленного сервера на ПК, за которым выполняете действия администрирования. Мы остановимся на ssh-туннелировании.
Положим, что вы выполняете действия с локального ПК под управлением Windows (в операционных системах под управлением Linux сделать это куда легче :), нужно выполнить всего одну команду ssh -X username@12.34.56.78, конечно, с оговоркой, что на удаленном сервере X11 forwarding разрешен и вы сидите за локальным Linux ПК c графической оболочкой), тогда нам необходимо
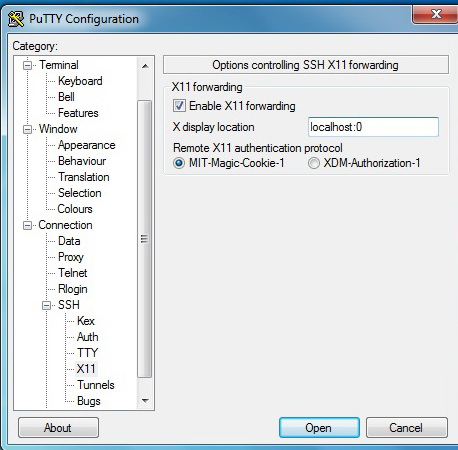
1. Всем знакомый PuTTY,
2. Порт сервера X для Windows — Xming
3. В настройках PuTTY включить «Enable X11 Forwarding»
Сделать, как показано на картинке:
В момент подключения к удаленному серверу Xming должен быть уже запущен.
На хост-сервере с CentOS для SSH включить X11 Forwarding, для этого отредактируйте файл sshd_config:
Устанавливаем virt-manager на хост-сервере:
Еще один компонент
Чтобы окна отображались без крякозябр
7. Шаг — Непосредственный запуск virt-manager
После этого надо перезайти по SSH к удаленному серверу. Xming должен быть запущен.
Запускаем графическую утилиту управления виртуальными машинами

Откроется окно virt-manager

Консоль управления ВМ

Конфигурация ВМ и ее изменение
Надеюсь, читателю понравилась статья. Лично я, прочитай бы подобную в своё время, резко сократил бы потраченное время на то, чтобы перелопатить множество мануалов от разных админов, для разных ОС; сохранил бы кучу времени, потраченное на гугление, когда появлялись все новые и новые нюансы.
Читайте также:

