Lan chip что это
Обновлено: 05.07.2024
Сетевая карта для компьютера и ноутбука − что это такое и зачем нужна
Физически адаптер представляет собой плату с микросхемами и разъёмами. Несмотря на то, многие современные модели этих устройств интегрированы в материнскую плату и, по сути, представляют собой набор микросхем и выведенный в удобное место разъём, их всё равно продолжают называть картами. Встречаются и такие названия, как сетевой адаптер и сетевая плата. Устройство умеет преобразовывать электрический сигнал, поступающий от подключённого кабеля в данные, понятные компьютеру.
Принцип работы сетевых карт
Адаптер находится на втором, канальном уровне модели OSI. Для того чтобы операционная система знала, как взаимодействовать с сетевой картой, требуется установка драйвера. Обычно они поставляются вместе с устройством или имеются на официальном сайте производителя. Многие версии Windows умеют подхватывать установленные в системе адаптеры и без установки дополнительных драйверов. Что же касается дистрибутивов Linux, то практически все они способны работать с адаптером из коробки. Для чего же нужна сетевая карта в компьютере, и как она работает?
При приёме данных на карту поступает набор сигналов, в результате преобразования которых она получает некую последовательность битов. Затем проходит проверка контрольной суммы этого кусочка данных.
Если она совпадает, тогда они помещаются в оперативную память. Если нет, отбрасываются, и передаётся сигнал об ошибке. При передаче данных в кабель все действия выполняются в обратной последовательности. Стоит отметить, что производители сетевых адаптеров для того, чтобы сделать их менее дорогими, перекладывают многие задачи на плечи драйверов.
Основные характеристики сетевых карт
Характеристик у адаптеров довольно много. Но для домашнего использования большинство из них ни к чему. Поэтому рассмотрим те моменты, которые, так или иначе, существенно влияют на цену и сферу использования:
- скорость передачи данных. Практически все современные устройства, даже те, что за 500 руб., могут поддерживать скорость передачи в 1 Гигабит. Поэтому существенной разницы здесь нет. Однако обратить внимание на этот параметр стоит;
- интерфейс или тип подключения. Это то, каким способом будет подключаться сетевая карта к вашему компьютеру. Сейчас на рынке преобладают три типа подключения: USB, PCI и PCI-E;
- количество разъёмов RJ-45. Если планируется использовать компьютер для передачи интернета по следующему звену сети или же просто необходима ещё и локальная сеть, то стоит присмотреться к моделям, которые имеют на борту 2 и более разъёмов;
- профиль карты. Существует заблуждение, что низкопрофильная карта, или Low Profile, означает, что она занимает всего один слот. Это не так. Низкий профиль в сетевых, а также видеокартах означает ширину платы. Говоря простыми словами, это высота карты над материнской платой. Хотя практически все сетевые карты низкопрофильные, если места внутри системного блока маловато, нужно остановиться на устройстве с отметкой Low Profile.
Все остальные характеристики не так важны, и в большинстве случаев ими можно пренебречь.
Типы сетевых карт по способу подключения
Ранее мы немного затрагивали тему подключения адаптеров. Разберём её более подробно. Разделить все подобные устройства можно на три больших вида: интегрированные, внутренние и внешние.
Интегрированные или встроенные
Наверное, самый распространённый вид. Представляют собой смонтированные на материнской плате чипы. Соответственно, на заднюю панель выведены все необходимые разъёмы. Большинство современных материнских плат поставляется с таким типом сетевых адаптеров. Стоит отметить, что модули Wi-Fi тоже являются сетевыми картами для компьютера, однако, их обычно так и называют — «модуль Wi-Fi», конечно, если он не интегрирован.
Внутренние сетевые карты PCI и PCI-E

Эти устройства представляют собой отдельные платы, которые монтируются в определённые разъёмы или шины. Наиболее часто встречающиеся − это PCI и PCI-E. Первый форм-фактор постепенно устаревает и уступает место PCI-E. Но всё же такие карты ещё можно встретить на рынке. PCI-E могут иметь различную длину. Но при указании характеристик этот параметр обычно отбрасывается, так как стандартизирован. PCI и PCI-E отличить легко Стоит отдельно упомянуть о стандарте PCMCIA. Эта спецификация разрабатывалась как модуль расширения и очень широко применялась в ноутбуках прошлых лет. С её помощью можно было подключать не только сетевые карты, но и множество видов другого оборудования. На сегодняшний день этот стандарт практически не поддерживается.
Внешние сетевые карты USB
Относительно новое веяние на рынке адаптеров. Представляет собой внешнее устройство, подключение к порту USB. Внешне походит на флешку. Все микросхемы спрятаны в аккуратный корпус. В самом простом случае может иметь один разъём формата RJ-45. Очень удобный и компактный вид сетевой карты.
Как выглядит и где находится сетевая карта в компьютере
Найти встроенную сетевую карту в компьютере не так-то и сложно. Та плата, на которой имеется разъём RJ-45, стандартный коннектор практически всех интернет-провайдеров, и будет сетевой. К тому же многие устройства оснащаются светодиодными индикаторами работы. Как узнать сетевую карту компьютера, если она интегрирована?
Она также имеет разъём RJ-45 на задней части системного блока, однако, сам чип может быть распаян где угодно на материнской плате. Чтобы его найти, придётся обратиться к карте-схеме, которая обычно идёт в комплекте с материнской платой.
Что такое сетевая карта в ноутбуке? В большинстве случаев — это отдельный чип Wi-Fi и отдельный Ethernet. Если первый заметно выделяется, то второй может представлять собой совсем крохотный чип где-то на задворках материнской платы.
Производители популярных карт и их продукция
При упоминании о сетевых картах на ум приходит сразу несколько производителей, имена которых всегда на слуху: Intel, Tp-Link, D-Link, HP, gembird и другие. Так как особым расширенным функционалом сетевые карты не обладают, давайте кратко пройдёмся по производителям и посмотрим на их устройства.
Intel EXPI9301CT
TP-Link TG-3468

Бюджетный вариант от TP-Link Гигабитный вариант из бюджетного сегмента стоимостью 500 руб. Шина подключения − PCI-E. Имеется 1 разъём RJ-45. Из дополнительных возможностей можно выделить поддержку Wake-on-Lan.
D-Link DUB-E100

Компактное и удобное устройство Простой USB-адаптер. Максимальная скорость передачи данных — 100 Мбит/с. Версия USB − 2.0. Поддерживается всеми известными операционными системами. Разъём для подключения один. Стоит адаптер 800 руб.
3COM 3C905C-TX-M

Классика сетевых адаптеров Обычный адаптер на 100 Мбит/с с шиной PCI. 1 разъём RJ-45. Поддерживаются не все операционные системы. Стоимость устройства составляете 3 000 руб.
ASUS NX1101
Apple MD463ZM/A

У Apple свои стандарты подключения Устройство, ориентированное на продукцию компании Apple. Соответственно, вместо порта USB здесь применяется свой интерфейс Thunderbolt. Скорость передачи данных заявлена до 1 Гигабита. Разъём присутствует 1 типа RJ-45. Стоит адаптер 2 100 руб.
Acorp L-1000S
ST Lab U-790

Такую модель можно положить в карман и взять с собой в дорогу Простой сетевой адаптер на 1000 Мбит/с. Подключается посредством USB-версии 3.0. Для кабеля имеется 1 разъём RJ-45. Поддерживаются все современные системы. Купить карту можно за 1 500 руб.
Zyxel GN680-T
5Bites UA2-45-02

Модель может быть представлена в двух цветах: чёрный и белый Довольно простое и бюджетное устройство. Его стоимость составляет всего 400 руб. За такие деньги пользователь получит 100 Мбит/с, интерфейс USB 2.0 и 1 порт RJ-45. Системы поддерживаются практически все.
Как выбрать сетевую карту для компьютера
В основном выбор карт для компьютера происходит из cпектра PCI-моделей. Можно, конечно, посмотреть и в сторону USB, но зачем занимать внешний разъём в стационарнике, если можно аккуратно установить плату внутри? PCI тоже могут быть разными. Конкретно PCI − это более ранний формат подключения различных устройств.
Сейчас более распространён PCI-E. Основное его отличие − более высокая пропускная способность. Поэтому перед покупкой желательно узнать, какие именно разъёмы имеются на материнской плате, и уже исходя из этого, выбирать сетевое устройство. Кстати, большинство сетевых карт имеет разъём PCI-E x1, то есть с одной линией.
На рынке сетевого оборудования не менее важен и бренд. Сейчас, наверное, только ленивый не выпускает сетевые адаптеры. Среди ассортимента можно встретить как известные бренды, так и полуподвальные китайские ноунеймы. Естественно, что качество и надёжность работы будет выше у солидных и дорогих карт. Но можно найти золотую середину, выбрав недорогой, возможно, китайский, но фабричный экземпляр.
Обзор популярных компаний производителей мы произведём чуть позже. Что касается скорости, то обычный пользователь вряд ли почувствует разницу между Гигабитом и 100 Мбитами в секунду. Разве что он планирует передавать большие файлы помногу в локальной сети.
При имеющихся технологиях интернет-провайдеров покупать сетевой адаптер со скоростью выше 100 мегабит вряд ли является оптимальным решением. Сетевые карты для компьютера с Wi-Fi более чувствительны к таким параметрам, как скорость, возможность работы в нескольких частотах и поддерживаемые протоколы.
Как выбрать сетевую карту для ноутбука
Эпоха карт с разъёмом PCMCIA прошла. Найти на рынке сейчас такие устройства очень сложно. Поэтому решение для ноутбуков − это сетевые карты с разъёмом USB. Единственная ощутимая разница между ними − это версия интерфейса USB. Здесь чем выше, тем лучше. Но не стоит забывать и о том, что и порт на ноутбуке должен быть такой же версии для полной совместимости и раскрытия всего потенциала устройства.
Цены на сетевые карты для компьютера − сравнительная таблица
Эта таблица поможет вам понять, сколько стоит сетевая карта для компьютера, и какие характеристики имеет.








Как установить сетевую карту на компьютер
Установить адаптер USB в компьютер очень просто – подключил, и готово. Поэтому рассмотрим вариант монтажа внутреннего адаптера. Перед тем как подключить сетевую карту к компьютеру, нужно снять заглушку на задней части системного блока напротив соответствующего разъёма PCI или PCI-E. Затем нужно просто аккуратно вставить устройство в слот и закрутить крепёжную планку винтом. Всё. Естественно, что всю операцию нужно проводить при выключенном компьютере.
Как настроить сетевую карту компьютера
Настраивать адаптер нужно исходя из потребностей. Так, в большинстве случаев после установки и подключения кабеля она должна работать из коробки. Довольно часто приходится менять настройки получения IP-адреса. Существует два вида: получение адреса автоматически и указание вручную. В большинстве случаев хватает автоматического варианта. Проверить, какой режим установлен или изменить его можно, перейдя в панель управления меню «Пуск». Главное − найти пункт «Подключение по локальной сети» Здесь необходимо найти «Центр управления сетями и общим доступом» и кликнуть по ссылке «Подключение по локальной сети». Окно текущего состояния подключения Появится окно состояния, в котором нас интересует кнопка «Свойства». В новом открывшемся окне нужно выбрать пункт «Протокол интернета версии 4» и вновь нажать на кнопку «Свойства». Среди протоколов нужен TCP/IP версии 4 или 6 Следующее окно предложит выбрать вариант получения IP-адреса путём установки переключателя в нужный режим. В большинстве случаев IP-адрес выдаётся автоматически, так что настраивать вряд ли придётся
Что делать, если компьютер не видит сетевую карту
Довольно распространённая проблема. Решить её можно различными способами, в зависимости от ситуации. Рассмотрим решения для интегрированных и внутренних карт. Ситуация, когда компьютер не видит карту, может возникнуть по нескольким причинам:
- устройство отключено в BIOS;
- не установлены драйвера;
- физическая неисправность.

Во всех остальных ситуациях карточка должна появиться в диспетчере устройств хотя бы как неопознанное устройство, что позволит установить драйвера. За отключение сетевой карты в BIOS отвечает пункт Onboard H/W LAN. Он должен находиться в режиме Enabled. Интересно, что здесь же, в BIOS, иногда помогает обнаружить карту отключение пункта Green LAN. Это не универсальный подход, так как в разных моделях материнских плат эти пункты могут и вовсе отсутствовать. Стандартный для большинства материнских карт BIOS Как таковое, отсутствие драйверов обычно всё равно позволяет обнаружить сетевой адаптер в диспетчере устройств. Если карта встроенная, то для обнаружения понадобится установить драйвера материнской платы.
Если в ноутбуках сделать это очень просто, найдя нужный пакет драйверов по модели устройства, то для стационарных систем придётся точно определить модель материнской платы и скачать драйвера с официального сайта.

ВНИМАНИЕ! Всегда скачивайте драйвера только с официальных сайтов разработчиков. Это позволит избежать проникновения вирусов и вредных программ в вашу систему и использовать наиболее свежую версию ПО. Что касается физической неисправности, то тут уже ничего не поделаешь. Особенно если карта встроенная. Остаётся только купить новую внешнюю или внутреннюю. Если вы имеете собственный опыт по установке и эксплуатации или настройке сетевых карт, то можете поделиться им в комментариях.
Ни один современный персональный компьютер не может обойтись без такого элемента, как сетевая карта (сетевой или Ethernet-адаптер, сетевая плата). Что это такое, зачем нужна, принцип работы, основные характеристики модуля и многое другое, связанное с данным компонентом — в статье.
Ethernet-адаптер: что это и зачем нужен?
Сетевой модуль — важный узел персонального компьютерного устройства, позволяющий пользователю работать в интернете и (или) подсоединяться к локальной сети. Сетевые платы различаются между собой по типу, скорости, пропускным возможностям и другим характеристикам.
Все современные проводные сетевые карты содержат Ethernet-порт, через который и осуществляется соединение. Подключение может быть реализовано с применением кабеля напрямую либо через роутер.Кроме того существуют беспроводные сетевые адаптеры, позволяющие выполнить подключение к сети без использования проводов, по Wi-Fi. Скорость приёма/передачи при этом несколько снижается в сравнении с традиционным способом.

Принцип работы сетевой карты
Коротко принцип работы сетевой карты можно описать так:
- Компьютером, во время передачи, в память сетевой карты записывается информация, которую необходимо обработать. Чип сетевого адаптера постоянно проверяет ячейки своей памяти и обнаружив содержимое, начинает пересылать его на внешнее устройство. Информация при этом кодируется в набор нулей и единиц (так называемый «манчестерский код»).
- Во время приёма сигнал, появившийся на входе приёмника, дешифруется и переносится в память сетевой карты. Одновременно компьютер получает «извещение» о том, что принятые байты нужно срочно забрать и обработать.
- При наличии и при отсутствии приёма/передачи сетевой адаптер посылает контрольные сигналы-импульсы на коммутационное устройство с целью проверки связи.
Основные характеристики
Помимо форм-фактора и интерфейса для подключения, сетевые адаптеры имеют множество других характеристик. Важнейшей из них является скорость приёма/передачи данных, которая в современных моделях достигает 1000 Мбит в секунду.
Среди прочих параметров, наличие или отсутствие которых напрямую отражается на стоимости устройства, можно выделить:
- удалённое пробуждение (Wake-on-LAN) — даёт возможность удалённого включения компьютера;
- опция Jumbo Frame — увеличивает размер пакетов, обрабатываемых системой, снижая нагрузку на процессор;
- величина буферной памяти — чем она больше, тем производительней карта;
- совместимость драйверов — многие сетевые карты работают только с Windows не поддерживаются Linux-системами.
Типы Ethernet-устройств по способу подключения
Все современные сетевые адаптеры можно разделить на три типа по способу подключения: интегрированные, внутренние и внешние. Рассмотрим отдельно каждую категорию.
Интегрированные модули
Сегодня уже, наверное, невозможно встретить системную плату персонального компьютерного устройства без интегрированного сетевого контроллера. В зависимости от девайса, интегрированный модуль может иметь порт Ethernet (тип разъёма — RJ-45) для подключения кабелем либо содержать модуль Wi-Fi для беспроводной связи.
Несомненным плюсом встроенной карты является её хорошая совместимость с другим «железом», в частности, с узлами материнской платы. Среди других положительных сторон интегрированного сетевого контроллера можно выделить отсутствие проблем с драйверами, а также то, что он не занимает слоты расширения в системной плате и порты USB.
Существенным минусом встроенного адаптера является его фактическая неремонтопригодность в случае поломки. Даже если в сервисе и возьмутся за замену контроллера, ремонт может вылиться в круглую сумму. Выходом из ситуации является использование встраиваемых внутренних и внешних модулей.
Встраиваемые платы
Так же как и интегрированные модули, встраиваемые сетевые карты могут быть предназначены как для проводного, так и беспроводного соединения. В первом случае адаптер содержит, как правило, один разъём RJ-45, во втором его выделяет наличие антенны.
Существуют сетевые карты с устаревшим PCI и более современным PCI-E интерфейсом. Оба варианта предназначены для монтажа в соответствующие слоты материнской платы компьютера. Следует иметь в виду, что эти два стандарта не совместимы между собой, то есть карта с PCI-разъёмом не подойдёт к ПК с PCI-E-слотом, и наоборот.
Что касается ноутбуков, то уже в относительно новых моделях замена сетевой карты не предусмотрена, чип впаян в материнскую плату. В случае поломки последнего, единственный альтернативный вариант — внешний USB-адаптер.Среди достоинств встраиваемых внутренних модулей — наличие опции автоматического определения и включения Plug and Play, большая база драйверов, широкий выбор устройств на рынке и их низкая стоимость. Среди недостатков — нужны некоторые знания для установки и настройки, кроме того драйвера многих встраиваемых карт пишутся программистами исключительно под Windows.
Внешний Ethernet-адаптер
Внешний сетевой адаптер представляет собой отдельное устройство в корпусе, подключаемое к USB-портам ПК или ноутбука. Такие модули бывают со стандартным портом Ethernet для проводного соединения и блоком Wi-Fi для беспроводного подключения. USB-сетевые карты с Wi-Fi в последние годы пользуются большой популярностью у пользователей благодаря мобильности, универсальности и простоте в использовании.
Пользователям компьютеров от компании Apple повезло меньше. В их девайсах используется фирменный стандарт Ethernet-адаптеров с интерфейсом Thunderbolt для внешнего подключения, несовместимый с прочими устройствами.В современных операционных системах настройка внешнего адаптера для проводного подключения происходит в автоматическом режиме, что является несомненным плюсом таких карт. Ситуация с адаптерами Wi-Fi менее радужная, особенно в отношении среды Linux. Часто от пользователей требуются дополнительные шаги по их настройке.
Тем не менее, внешние сетевые карты — незаменимое решение во многих случаях. Например, когда сгорел интегрированный в устройство модуль, а в системном блоке все слоты уже заняты, либо просто необходимо подключение «по воздуху».
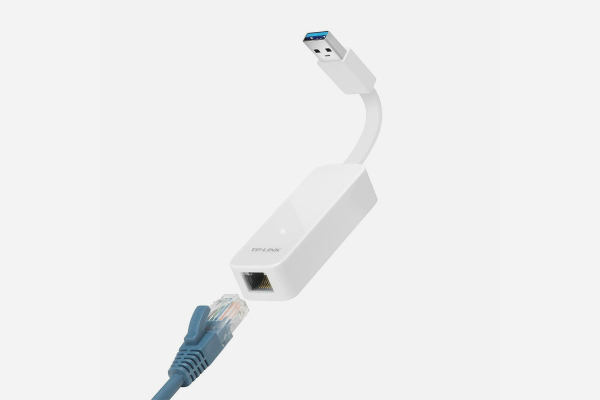
Выбор сетевой карты
Сегодня компьютерный рынок заполнен встраиваемыми и внешними сетевыми картами разных типов, конфигураций и ценовых диапазонов. Но прежде чем идти в магазин за адаптером, необходимо определиться с несколькими моментами:
- каким образом будет осуществляться доступ в сеть — по кабелю или через Wi-Fi;
- есть ли в компьютере или ноутбуке порты для подключения и какие — PCI, PCI-E, USB;
- финансовая составляющая.
Подключение карты через интерфейсы PCI, PCI-E в лучшую сторону отражается на скорости, однако для этого придётся разбирать системный блок и устанавливать модуль. Конечно, данную работу можно доверить специалисту, но за установку придётся платить. С подключением USB-адаптера справится даже начинающий пользователь.
Чем больше функций в адаптере (зачастую не нужных обычному пользователю), тем он дороже. Это также следует учитывать при покупке сетевой карты. Кроме того, потребитель часто и не всегда обосновано переплачивает за бренд.
Где расположен Ethernet-модуль?
Разыскать установленный сетевой адаптер в компьютере не сложно. В случае с проводной картой на ней присутствует стандартный порт формата RJ-45. Если модуль беспроводный, ориентироваться следует на антенну — обычно это штырьковый вариант, как на Wi-Fi роутере.
В интегрированном варианте перечисленные компоненты расположены на материнской плате. Встроенный модуль представляет собой плату, установленную в один из слотов расширения. USB-контроллер подключен в соответствующее гнездо системного блока ПК.
Как установить и настроить адаптер?
Установка USB модуля в ПК или ноутбук предельно проста — его нужно просто подключить к соответствующему порту. Монтаж внутренней карты немного сложнее — для этого необходимо снять крышку с системного блока, вставить плату в соответствующий слот и прикрутить монтажную планку винтом. Все манипуляции осуществляются при выключенном ПК.
Настройка беспроводного адаптера обычно сводится к введению кода доступа к сети. Иногда может потребоваться установка драйверов. Сделать это можно, воспользовавшись диском с программным обеспечением, прилагаемым к устройству, либо скачав софт с официального сайта производителя, действуя по инструкциям, которые обычно можно найти здесь же.
Настройка проводной карты заключается в получении IP-адреса. Сделать это можно как в ручном режиме, так и автоматическом. Ручная настройка при установке новой карты, как правило, не требуется, в данном случае предпочтительнее автоматический вариант:
-
Для автонастройки сетевой платы зайдите в «Панель управления» (сделать это можно через меню «Пуск»). Найдите и запустите «Центр управления сетями и общим доступом». Щёлкните по значку сетевого соединения и в новом окне нажмите кнопку «Свойства».



ПК не распознаёт девайс, что предпринять?
Ситуация, когда компьютер или ноутбук не видят сетевой модуль, весьма распространённая, и в большинстве случаев она может быть связана с драйверами. Кроме того, девайс может не распознать адаптер по следующим причинам:
- устройство отключено в БИОС;
- присутствуют механические неполадки (например, карта плохо вставлена в слот);
- на компьютере присутствуют вирусы.
Топ-10 популярных адаптеров
Статья про сетевые карты была бы неполной без рассмотрения лучших представителей данной категории девайсов. Информация ниже позволит вам сориентироваться в популярных моделях, их характеристиках и примерной стоимости.
Многие специалисты знают, что топовое сетевое оборудование использует специальные чипы для обработки трафика. Я принимаю участие в разработке таких молотилок и хочу поделиться своим опытом в создании таких высокопроизводительных девайсов (со интерфейсами 10/40/100G Ethernet).
Для создания нового канала сетевики чаще всего берут оптику, пару SFP+ модулей, втыкают их в девайсы: лампочки радостно загораются, пакеты начинают приходить: чип начинает их передавать получателям. Но как чип получает пакеты из среды передачи? Если интересно, то добро пожаловать под кат.
IEEE 802.3
Ethernet — это стандарт, принятый ассоциацией IEEE. Стандарты 802.3 охватывают все возможные разновидности Ethernet (от 10M до 100G). Сконцентрируемся на конкретной реализации физического уровня: 10GBASE-R («обычный» 10G, без излишеств).

На этом рисунке показаны уровни модели OSI и то, как они отображаются на подуровни протокола Ethernet.
- PHY — физический подуровень.
- MAC — подуровень управления доступом к среде.
- PMD — обеспечивает передачи и приема отдельных бит на физическом интерфейсе.
- PMA — обеспечивает сериализацию/десериализацию данных, а так же выделение клока из последовательных данных (на приеме)
- PCS — обеспечивает скремблирование/дескремблирование, а так же кодирование/декодирование (64b/66b) блоков данных
- XGXS — XGMII расширитель: используется если PHY и MAC находится на расстоянии друг от друга (опционален).
- RECONCILIATION — подуровень, транслирующий XGMII в сигналы MAC.
- Medium — среда передачи.
- MDI — интерфейс, зависимый от среды передачи данных.
- XGMII — 10G интерфейс, независимый от среды передачи данных. Задача XGMII — обеспечить простое и дешевое соединение между PHY и MAC.
- XAUI — 10G интерфейс подключения к трансиверу.
Для каждого типа физического уровня может быть своя реализация отдельных PHY-подуровней: применяется различное кодирование, различные частоты передачи (длины волн), но четкое разделение на уровни везде прослеживается. Наличие независимого от среды интерфейса (XGMII) упрощает разработку прикладной логики чипов, т.к. при любом подключении разработчик где-то получит XGMII. О том, что собой представляет XGMII мы поговорим позже.
Самым близким к среде расположен подуровень PMD: его задачи решают специальные модули, которые хорошо известны сетевым специалистам:
| Тип модуля | Интерфейс |
|---|---|
| XENPAK | XAUI |
| X2 | XAUI |
| XFP | XFI |
| SFP+ | SFI |
В этой таблице уже есть знакомая аббревиатура: XAUI. Оставим рассмотрение XENPAK/X2 на середину статьи, и обратимся к наиболее популярным модулям: XFP и SFP+.
XFI/SFI
XFI и SFI фактически представляют собой один и тот же интерфейс: дифпара, работающая на скоростях от 9.95 до 11.10 гигабод. Набор скоростей обуславливается тем, что несколько стандартов могут использовать этот интерфейс: от 10GBASE-W WAN до 10GBASE-R over G.709. Нас интересует 10GBASE-R LAN с скоростью в 10.3125 гигабод. Одна дифпара используется для приема, другая — для передачи.
XFI/SFI подключается напрямую к ASIC/FPGA

Задачи подуровней PMA и PCS можно решить на чипе, где мы будем выполнять дальнейшую обработку Ethernet пакетов (после того, как выделим их из XGMII). Напомню, что в подуровне PMA необходимо на приеме выделить тактовую частоту и десериализовать входной сигнал. Такую работу могут выполнить специальные аппаратные блоки, которые для других задач нельзя использовать. Эти блоки называются трансиверами. На их подробное описание может уйти целая статья: кому интересно, могут посмотреть посмотреть блок-схему трансиверов в FPGA компании Altera.
После десериализации, данные попадают в подуровень PCS, где производится дескремблирование и декодирование (64b/66b) и отдаются данные в виде XGMII в сторону MAC'a. На передаче выполняются обратные действия.
PCS может быть реализован как с использованием специальных аппаратных блоков (Hard PCS), так и с помощью логики, доступной пользователю (Soft PCS). Разумеется, это утверждение справедливо только для FPGA: в ASIC'ах всё сделанно аппаратно. Производители FPGA закладывают аппаратные PCS блоки для стандартных протоколов, экономя разработчику время и ресурсы FPGA. Наличие таких блоков очень подкупает, т.к. многие стандартные протоколы по опыту работают из коробки, и для большинства из них код предоставляется бесплатно производителем FPGA.
Подключение через внешний чип-трансивер

Трансиверы в FPGA — вещь дорогая, дополнительный десяток трансиверов может значительно поднять цену на чип. Есть более дешевые чипы, с трансиверами, работающими на меньших скоростях (могут сериализовать/десериализовать данные на меньших частотах). Другим высокочастотным интерфейсом, который определен в секции 4 стандарта 802.3, является XAUI: 4 дифференциальные пары с скоростью передачи в 3.125 гигабод (для одной линии передачи).
При использовании XAUI возникает опциональный уровень XGXS, который позволяет отдалить PHY и MAC друг от друга на расстояние. Например, выполнять в разных чипах.
Задачу PMA и PCS в таком подключении могут выполнить специальные 10G трансиверы (Допускаю, что может возникнуть путаница, т.к. чуть ранее «трансиверы» вспыли в FPGA, и теперь тут возникает этот термин. Между прочим, модули XFP/SFP+ тоже называются трансиверами.)
- Необходимо четыре трансивера (четыре аппаратных блока), т.к. используется 4 дифпары для этого интерфейса.
- XAUI PCS использует кодирование 8b/10b. В 10G PCS применяется 64b/66b.

Некоторые PHY-трансиверы могут сразу выдавать на пины интерфейс XGMII и тогда трансиверы в ASIC/FPGA не надо использовать:
- Большой расход пинов: в варианте XGMII у одного чипа используется минимум 78 ножек, против 16 в варианте с XAUI.
- Параллельные интерфейсы могут требовать выравнивания дорожек по плате, что иногда бывает нетривиальным.
Подключение XENPAK/X2

Как я и обещал, мы добрались до этих типов модулей. Несложно увидеть, что их подключение сводится ко второму варианту, только без использования внешнего чипа-трансивера. Модуль возьмет на себя задачи подуровней PMD, PMA и PCS.
XGMII
XGMII определяется в clause 46 стандарта 802.3. Этот интерфейс состоит из независимого приема и передачи. Каждое из направлений имеет 32-битную шину данных (RXD/TXD [31:0]), четыре контрольных сигнала (RXC/TXC [3:0]) и клок, по которому работает направление (RX_CLK/TX_CLK). В стандарте определено, что шины данных и контрольных сигналов анализируются на каждый фронт клока (DDR). По шине данных идёт сам пакет, контрольные сигналы определяют начало помогают «выделять» начало и конец пакета, а так же сообщают об авариях.
- Шина 36 бит (32 + 4) на частоте 312.5 МГц.
- Шина 72 бит (32 * 2 + 4 * 2) на частоте 156.25 МГц.
300 МГц могут себе позволить только топовые (читай, дорогие) FPGA.
- Пропреитарное. После покупки лицензии на такое IP-ядро, вы (чаще всего) получаете зашифрованные исходники (без возможности модификации) и нет особого ограничения на количество чипов, в которых можно использовать это ядро. Пример.
- С открытым кодом. Такие ядра очень полезны для новичков, т.к. код открыт, и можно разобраться как работает. Лицензия на использование определяется отдельно. Пример.
- Самописное.
Чаще всего такое ядро реализуется на логике, которая доступна для пользовательских задач. Однако, есть производитель FPGA, который MAC-ядра реализовал аппаратно, экономя ресуры пользователю.
MAC-ядро, выделив пакет из XGMII и разместив пакет во внутренней памяти чипа, «передает» контроль над пакетом прикладной логике чипа: парсерам, фильтрам, системам коммутации и пр. К примеру, если чип стоит на сетевой карте и будет принято решение о том, что надо пакет переслать на хост, то он может быть отправлен с помощью PCIe в оперативную память, подключенную к CPU.
Личный опыт
С L1 в большей степени приходится сталкиваться инженерам-схемотехникам, которые разводят платы для приборов. FPGA-программисты с этим работают только в начале подъема железа: когда заработал XGMII и все трансиверы прошли тесты, то мы концентрируемся на том, как сделать обработку трафика. В одном приборе сделано подключение по первому варианту: SFI напрямую заходит в FPGA. В двух других по второму варианту (с использованием трансивера и XAUI). Так же есть девайс у которого есть подключение как напрямую SFI, так и через XAUI, но без трансивера (FPGA подключается к другому чипу).
Для использования внешних трансиверов (да и вообще, большинства специализированных чипов) необходимо подписать NDA. С этим особых проблем чаще всего не возникает. Вместе с NDA выдаются различные доки, например, настройки регистров чипа. Из опыта работы с трансиверами от двух разных производителей замечу, что при подъеме железа в первой партии стабильно возникают какие-то проблемы с настройкой трансивера, которые относительно быстро решались: трансиверы многофункциональные и иногда для настройки на необходимый режим работы надо пошаманить. Иногда бывает, что документация на чипы бывает очень плохая, и приходиться перебирать разные варианты, а техподдержка не отвечает или открыто заявляет, что поддержку по этим чипам она не осуществляет.
Один из плюсов использования чипа-трансивера является то, что вместе с документацией может распространяться набор прошивок-настроек, которые необходимо загружать в трансивер при установке определенного типа модуля. На сколько я понимаю, эти прошивки производят хитрую настройку эквалайзеров, без которой определенный тип модулей будет работать с битовыми ошибками. Один из таких SFP+ модулей (с лимитирующим усилителем) лечился именно таким образом. Если подключаться без трансивера, то такие настройки надо готовить самим для ASIC/FPGA, что может быть нетривиальной задачей.
Наличие интерфейса, который независим от среды передачи, очень упрощает жизнь, т.к. код (application logic: парсеры, генераторы, анализаторы, фильтры, и пр.) очень легко портировать из старых проектов в новые, т.к. не важно, какой тип подключения использовался.
Подключение (и обработка) 40G/100G к ASIC/FPGA похожа на 10G, однако, там есть свои нюансы. Если будет интересно, этому можно будет посвятить отдельную статью, правда, большой она не будет.
Hello, habr!
Возьмем обычный UDP-пакет с строчкой «Hello, habr!» и отправим на прибор, что бы посмотреть, как он будет выглядеть на XGMII.

У меня на столе лежит разобранный девайс, на котором чаще всего происходит тестирование новых фич: используем его для наглядного примера. Для этого подготовим специальную прошивку и подключим отладчик, чтобы увидеть сигналы внутри чипа. Подключение 10G сделано по второму варианту: с помощью внешнего трансивера, который отдает данные по XAUI в сторону FPGA. Этот трансивер двухканальный: может работать с двумя SFP+.

Как выглядит XGMII (и наш пакет) внутри FPGA:

В этом приборе внутри FPGA используется 72 битная шина XGMII, работающая на по положительному фронту частоты 156.25 МГц.
Спасибо за уделенное время и внимание! Если появились вопросы, задавайте без сомнений.
Опция Onboard LAN отвечает за использование встроенного в материнскую плату сетевого адаптера.
Disabled – отключить сетевой адаптер;
Enabled – использовать сетевой адаптер.
Опция также может иметь другие названия:
Программа Setup BIOS фирмы AWARD Software International Inc на системных платах GIGABYTE TECHNOLOGY
Название данной опции у данного производителя в данной версии BIOS:
Onboard LAN Function значение по умолчанию [Enabled]
| Обозначение опции BIOS | Описание опции в БИОСе | Переведенное значение опции БИОС |
|---|---|---|
| [Enabled] |
Onboard LAN Function
Enable on board LAN chip
Включить на борту системы чип LAN
Disable on board LAN chip
Отключите на борту системы чип LAN.
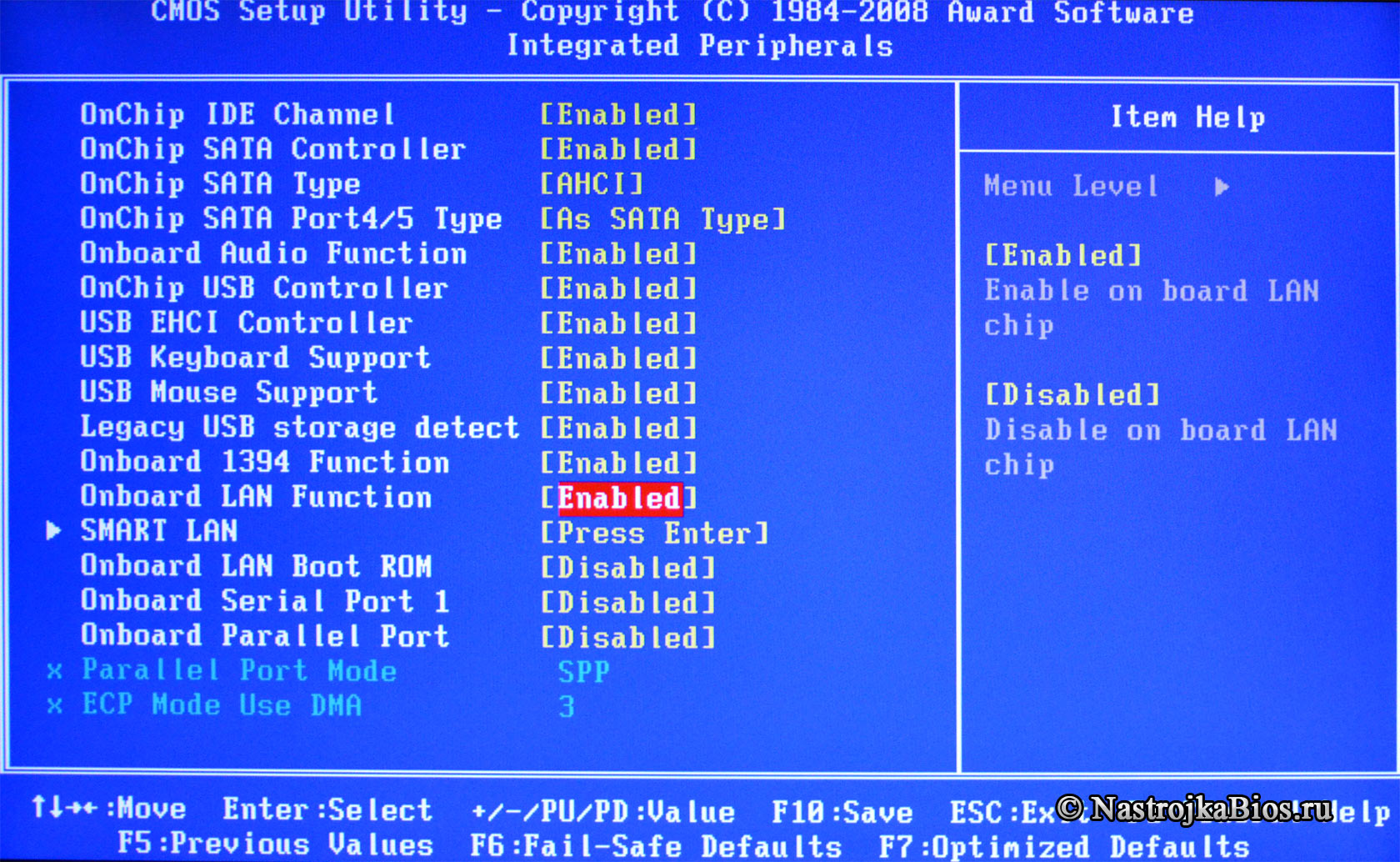
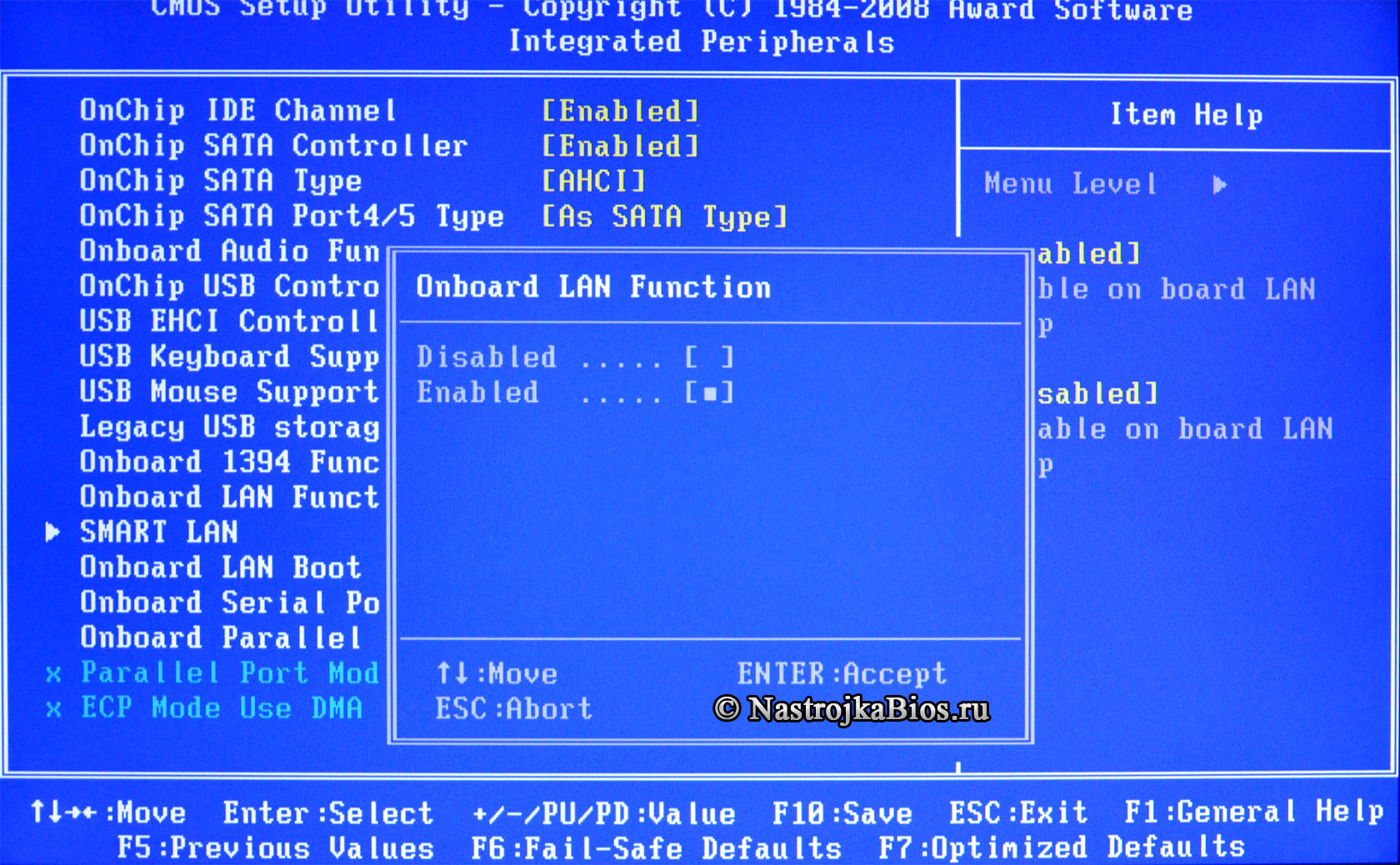
Название данной опции у данного производителя в данной версии BIOS:
Integrated NIC (Network Interface Card) начение по умолчанию [Enabled]
Enabled = Internal LAN is enabled.
The factory default setting is Enabled.
Enabled = Внутренняя сеть включена.
Как в BIOS отключить сетевую карту?
Сетевая карта, основным назначением которой является подключение вашего компьютера к сети, по разным причинам может выйти из строя. Если это произошло, то самым надежным вариантом для решения проблемы будет приобретение другого адаптера. Чтобы установить новую сетевую карту, необходимо обязательно отключить ту, которая вышла из строя.
Сделать это можно только в BIOS – базовой системе ввода-вывода (basic input/output system). BIOS обеспечивает загрузку компьютера на начальном этапе и запускает операционную систему. Настройки, отключения и подключения разнообразных устройств компьютера производятся именно в BIOS.
Главные настройки BIOS обычно стандартные для разных компьютеров, но вход может осуществляться по-разному: клавишами Delete , F1, F2, F10, или комбинацией клавиш Ctrl+Esc, Ctrl+Alt+Esc, Ctrl+Alt+S. Следите за экраном монитора в момент загрузки – там обязательно появится подсказка, какую именно клавишу необходимо нажать для входа в BIOS. Помните: мышь в BIOS не работает, перемещаться здесь помогут стрелки клавиатуры и клавиши Escape и Enter.
Через вкладку Advanced вам необходимо найти пункт Integrated Peripherals, а затем OnBoard Lan (встроенный адаптер локальной сети). Команду Enabled (Включено) нужно заменить на команду Disabled (Выключено). В других версиях BIOS названия вкладок могут быть другими – ориентиром для вас будет слово Lan.
Для сохранения произведенных настроек в главном меню нужно выбрать пункт Save & Exit setup и подтвердить в появившемся окне изменения (или нажать клавишу Y). После перезагрузки компьютера можно приступать к установке новой сетевой карты.
Если компьютер предупреждает об ошибке и не загружает операционную систему (это означает, что вам не удалось отключить сетевую карту), необходимо опять зайти в BIOS и на вкладке Halt On выбрать No Errors. Теперь компьютер сможет загружаться даже при ошибке. На вкладке Halt On Errors нужно установить None.
Каждый раз при включении компьютера идет толи поиск толи проверка DHCP, думает долго или можно сбросить ESCейпом, ком находится в сети рабочая группа на 3 тачки, так вот скажить как можно отключить проверку DHCP сервера при включении компьютера.
Как отключить проверку DHCP сервера при включении компьютера.
Control panel -> Administrative Tools -> Services -> DHCP Client -> кнопка Stop и сменить Startap type = Disabled
1Hero,
исходя из того что отмена проверки по ESC, думается что службы тут нипричем.
я специально процитировал название темы и написал решение для вопроса указанного в названии. те у кого действительно проблема с отключением DHCP найдут решение не создавая новой темы.
Читайте также:

