Laserjet m1132 mfp как печатать с компьютера
Обновлено: 03.07.2024
Сканер и копир
Печать
Поведение МФУ во время печати — это нечто среднее между домашними и офисным устройством. С одной стороны, весьма порадовало отсутствие резких запахов во время печати. С другой стороны, мы заметили постоянный шум, а после беспрерывной распечатки 50 листов и более — очень сильный нагрев (настолько, что отпечатки было затруднительно вынимать из приемного лотка).
Скорость печати, обозначенная в технических данных на официальном сайте составляет 18 страниц в минуту. Мы проверили соответствие этих данных реальности, запустив наш стандартный тест (отпечатки с 5-процентным заполнением).
| Скорость печати текста с 5-процентным заполнением листа | ||
| Режим | Количество листов | Время |
| FastRes 600 | 18 | 59 сек |
| FastRes 1200 | 18 | 1 мин 27 сек |
| FastRes 600 (эко) | 18 | 58 сек |
| FastRes 1200 (эко) | 18 | 1 мин 29 сек |
Как видите, принтер с лихвой оправдывает указанные в характеристиках скоростные показатели, но лишь при печати с разрешением 600dpi. Стоит вам выбрать в настройках разрешение 1200dpi, и скорость сразу уменьшится в полтора раза.
О качестве полученных распечаток односложно сказать не получится. Дело в том, что при всей своей четкости буквы имеют рваные края, что при близком рассмотрении придает документам крайне неряшливый вид. Если же не прибегать к крайностям, то при печати с высоким разрешением можно смело говорить о приемлемом качестве даже мелких шрифтов. Если брать в руки документы в стандартном разрешении, то приятным для чтения станет лишь текст свыше 12 кегля. Режим экономии «не портит» очертаний символов, сокращая расход тонера равномерно по всей плоскости распечатки: документы становятся тусклее. Что интересно, при разрешении 1200dpi экономичный режим дает документ не черного, а серого цвета.
20-страничный документ
| Скорость печати 20-страничного документа | ||
| Режим | Время | |
| FastRes 600 | 1 мин 11 сек | |
| FastRes 1200 | 1 мин 45 сек | |
| FastRes 600 (eco) | 1 мин 11 сек | |
| FastRes 1200 (eco) | 1 мин 39 сек | |
Нечасто нам приходится встречаться с подобными результатами в таблице 20-страничной печати. Убедительная стабильность скоростных показателей принтера просто не может не радовать: M1132 оказался моделью, которой, по большому счету, почти все равно, печатаете ли вы несколько копий одной бумаги или полноценный многостранчный документ: на 20 страниц брошюры устройство истратило лишь 1 минуту 11 секунд времени, включая отправку задания по USB.
Качество печати офисной графики вполне приемлемо даже при необходимости создания брошюр с фотографиями. Все переходы цветов и оттенков принтер передает ровно и без «рывков» — посредством гладких градиентных переходов. Как и в случае с текстами, экономичный режим породил на свет несколько тусклых черновых документов.
Средняя розничная цена в Москве на HP LaserJet Pro M1132 MFP на текущий момент:
| HP LaserJet Pro M1132 MFP | $117(10) |
Заключение
В HP создали устройство, которое уже с первых секунд знакомства всем своим видом показывает, что предназначено оно исключительно для печати офисных документов. Модель LaserJet Pro M1132 не станет украшением вашего стола, она не поможет и в деле переноса на компьютер готовых фотографий или распечатки их на бумаге. Но во всем, что касается печати текстов, МФУ будет отличным помощником, оправдывающим выбор в его пользу как экономичным отношением к деньгам владельца, так и качеством получаемых документов.
Как установить и запустить принтер HP LaserJet M1132? Если вы не имеете ни малейшего представления об этом, после прочтения данного материала вы сможете с легкостью подключить печатное устройство на свой ПК самостоятельно.

Подключение
- Включаем ПК и ждем загрузки операционной системы.
- Подключаем шнур питания к принтеру и вставляем в розетку.
- Подключаем USB-кабель в разъем принтера, а противоположную сторону вставляем в USB-порт ноутбука, а если это стационарный ПК - кабель лучше подключить к разъему материнской платы (сзади ПК), чтобы избежать сбоев при передаче сигнала.
- Включаем принтер и ждем, когда компьютер найдет новое оборудование.
Установка на ОС Windows
- переходим по ссылке и скачиваем драйверы;
- в мастере установок кликаем «Установить» и далее следуем подсказкам.
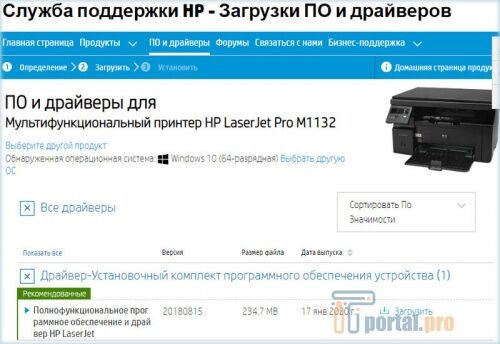
Загрузка драйвера для принтера HP LaserJet Pro M1132
- заходим в меню «Пуск» и открываем«Устройства и принтеры»;
- жмем на «Установка» - «Добавить локальный принтер» - «Далее», оставляем настройки по умолчанию и делаем следующий шаг;
- возле «Установки драйвера» выбираем «Центр обновления Windows»;
- щелкаем на нашу модель и ждем, пока инсталляция закончится (в обязательном порядке игнорируем общий доступ);
- после получения уведомления об успешной установке принтера нажимаем «Готово»;
- в возникшем окошке нажимаем правую кнопку мыши и кликаем на пункт «Удалить устройство», потому что мы будем совершать подключение через USB – при таких манипуляциях ПО все равно останется;
- ждем несколько минут и начинаем работать с печатью.
Установка на macOS
- загружаем драйверы или с официального сайта HP или с ресурса Apple;
- выбираем «Системные настройки» - «Печать и факс»;
- вводим наименование принтера и щелкаем левой кнопкой мыши по необходимому драйверу;
- после того, как отказались от общего доступа, начинаем работать.

Загрузка драйвера для принтера HP LaserJet Pro M1132 с сайта Apple
Что в итоге

В каждом офисе должен быть рабочий принтер – от его настроек и используемых комплектующих зависит качество печати. Для их покупки стараются обращаться к проверенным поставщикам, которые подберут продукцию согласно модели – например, картридж для принтера HP laserjet m1132 mfp можно заказать прямо с доставкой. Такую оргтехнику используют и дома, она удобная и проста в работе.
После покупки принтера его нужно подключить и настроить – у новичков часто на этом этапе возникают сложности. При правильном подходе большинство трудностей можно легко избежать: разберем особенности подключения на примере модели HP laserjet m1132 mfp.
Подключение принтера к компьютеру
Модель принтера HP laserjet m1132 mfp может работать на компьютерах с установленной Windows 7, 2003, 2008, ХP, OCMacXv10.4, v10.5n V10.6. Наиболее простым и доступным способом соединения является USB, эта оргтехника поддерживает порт 2.0. Длина самого провода не должна превышать 2 метров. Для быстрого подключения необходима установка драйверов, которые идут в комплекте на диске.
Алгоритм подключения и настройки принтера HP laserjet m1132 mfp:
- соедините принтер с компьютером через шнур;
- вставьте диск в компьютер и откройте драйвера через автозапуск;
- если иконка помощника не вывелась, откройте программу SETUP.EXE;
- выберите папку для установки драйверов и запустите процедуру;
- по завершению включите принтер – устройство будет готово к работе.
Также драйвера можно найти в интернете на сайте производителя – этот способ выбирают, когда диск утерян или при подключении БУ принтера. В этом случае внимательно смотрите на версию программы, чтобы она была совместима с программным обеспечением, которое установлено на компьютере.
Как пользоваться принтером HP laserjet m1132 mfp?
Работать с данным принтером довольно просто – при правильном подключении к компьютеру необходимо выбирать соответствующие команды:
- включите устройство;
- откройте документ, который хотите распечатать;
- нажмите на иконку «файл» и выберите «печать»;
- укажите параметры для печати;
- запустите процедуру соответствующей клавишей.
При правильной настройке и установке драйверов с принтером не возникнет сложностей. Все команды дублируются на экране самого устройства, что упрощает его использование. При копировании страниц достаточно выбрать нужную команду на рабочей панели и указать количество копий.







СОВЕ Т : Врезки " сов ет " содерж ат полезные сове ты и ссылки .
ПРИМЕЧАНИЕ . Во врез ках " прим ечание " указываются существенные пояснения к понят иям и
процед урам выполн ения зад ани й .
ПРЕД УПРЕЖДЕ НИЕ . Си мволами пре достережения обозна чены инструк ции , ко торые следу ет
выпо лнять во из бежание потер ь данных ил и повреждени я устройст ва .
ВНИМ АНИ Е ! Символы предупре ждени я указыва ют на необходимость соблюдени я
инструк ций , ко торые след ует выполнять во избежа ние трав м персонала , серь езных потерь
данных или сущ ественных поврежде ний устрой ства .
iv Условные обозначен ия RUWW

Содержание
1 Об щие св едения об изделии . . . . . . . . . . . . 1
Сравнение из дели й . . . . . . . . . 2
Харак терис тик и усло вий окружающ ей сред ы . . . . . . . . . 3
Функ ции устройст ва . . . . . . . 4
Изоб ражения издели я . . . . . . . . . 6
Вид с переди . . . . . . . . . . . . . . 6
Вид сз ади . . . . . . . . . 8
Рас полож ени е серийн ого номера и ном ера моде ли . . . . . . . . . . 9
Устрой ство пан ели управл ения . . . . . . . . 10
2 Меню панели управления ( только для Серия M 1210) . . . . . . 15
Меню панели упр авления . . . . . . . . 16
3 Программное обеспечение для Windows . . . . . . . . .. 25
Поддерживаемые опер ационные системы Windows . . . . . 26
Драйвер принтера . . . . . . . 2 6
Приоритет параметров пе чати . . . . . . . . . 26
Изменение нас троек др
ринтера дл я Windows . . . . . . . . . 27
Изменение парам етров всех задан ий печати до закрыт ия программног о
обеспечени я . . . . . . . . . . .. 27
Изменение парам етров по умол чанию дл я все х заданий печат и . . . . 27
Изменение парам етров конф игурац ии продукта .. . . . . . . . . .. 27
Удаление пр ограммного обес печения для Windows . . . . . . . .. 28
Поддерживаемые ути литы для Windows . . . . . 29
HP Toolbox , программное обеспечени е . . . . . . . . 29
Встроенный W eb- сервер HP ( только дл я Серия M121 0) . . . . 29
Друг ие компоне нты и средст ва Window s . . . . . . . . 29
4 Использ ование устройс тва с компьюте рами Mac . . . . . 31
Программное об еспечение дл я Mac . . . . . . . . 32
Поддержи ваемые опе
темы для Macintosh . . . . . . . 32
Поддерживаемые драйверы прин тера для Macintosh . . . . . . 32
Удал ени е программно го обес печ ения для Mac . . . . . . . . . 32
Приоритет параметров печати для Macintosh .. . . . . . .. 32
Изменение настр оек драй вера принтера для Mac . . . . 33
Печать на компью терах Mac . . . . . . . 34
Создан ие и исп ользо вани е готовых на боров на ком пьютерах M ac .. . . . . 34
Изменение форм атов доку ментов или печать документа на бумаге
нестандартного форм ата из Mac OS . . . . . 3 4
Печать обло жки с помощью Mac . . . . . . . . . 35
Печать нескольких страниц на од ном листе бу маги из ОС Mac . . . . . . 35
Двустор онняя пе
ь из Mac . . . . . 36
Отправление фа ксов из Mac ( то льк о для Сери я M1210) . . . . . . . 38
Сканиров ание из Mac . . . . . . . . . 39
5 Подключение устройст ва . . . . . . . . . 41
Операц ионные систе мы , подд ерживающи е работу в сети . . . . 4 2
Отказ от совмес тного испол ьзования п ринтера . . . . . 42
Соед инение с U SB . . . . . . . . . . . . . 43
Установка с ком пакт - диска . . . . . . . 4 3
HP Smart Install . . . . . . . . . 43
Подк лючен ие к сети ( только для Серия M1210) .. . . . . . . . . 45
Поддерживаемые сетевые пр отоколы . . . . . . . 45
Установка устройств а в проводной сет и . . . . . 45
Настройк а параметр ов сети . . . . . . . 46
я пе чати . . . . . . . . . . . 49
Об исполь зовании бумаги . . . . . . 50
Указания по ис пользова нию особых сортов бумаги . . . . . . . 5 0
Смен ить драйвер п ринтера для соот ветс твия ти пу и форма ту бума ги . . . . 53
Поддерживаемые разм еры бума ги . . . . . . . 54
Поддерживаемые тип ы бумаги . . . . . . . . . . . 55
Заг рузка лотко в для бума ги . . . . . . . 56
Загрузка подающего ло тка . . . . . . . . . 56
Регули ровка лотка для укороченных форма тов носителя .. . . . . . . 5 6
Загрузка носителя в устройство по дачи докум ентов ( то льк о для Серия M 1 2 1 0 ) . 5 8
иемник ов . . . . . . . 59
Орие нтация бумаги при загрузке в ло тки .. . . . . . . . . . . 6 0
Наст ройка лотков . . . . . . . . . . . . . 61
Изменение форм ата бума ги по умол чанию ( Серия M113 0) .. . . . . 61
Изменение форм ата бума ги по умол чанию ( Серия M121 0) .. . . . . 62
Изменение типа бумаги по умо лчанию ( Серия M1130) .. . . . . . .. 62
Изменение типа бу маги по умолчанию ( Серия M1210) . . . . . . .. 62
7 Функци и печати . . . . . . . . . . . . 63
Отмена задания . . . . . . . . . .. 64
Печать из Windows . . . . . . . . . . . . 65
Открытие драйвера принтера в Windows . . . . . . . . . . 65
Получение справ ки по параметрам печати в Windows . . . . 65
Изменение числа печатных коп ий в W indows . . . . . . . . . 66
Печать цветного текста как черного в Windows . . . . . . . . . . 66
Сохранени е нестандартных параметров печати для повторного ис пользован ия в
Улучшение качества печа ти из Windows . . . . . . . . . 69
Печать на бланках или фи
нках в Wi ndows . . . . . 70
Печать на специаль ной бума ге , эти кетках или проз рачных пленках из
Печать первой или последней страницы на друг ой бумаге в W ind ows . . 73
Масшта бировани е докум ента под формат страницы . . . .. 74
Доба вление водяного знак а к до кумент у в Wi ndo ws . . . . . . . .. 76
Двустор онняя печать из Windows . . . . . . 76
Создан ие буклет а в Windows . . . . . . . 78
Использование HP ePrint . . . . . . 80
Печать нескольких страниц на ли сте в Windows . . . . 83
Выбор ориентации страницы в Windows . . . . . . . . . . 85
Функ ции ко пиро вани я . . . . . . . . 88
Копир ование одним касанием . . . . . . . . . . . 88
Несколько копий . . . . . . . . 89
Копир ование многос траничного оригин ала . . . . . . . 90
Копир ование удост оверений ли чност и ( только дл я Серия M 1210) . . . . 90
Отмена задания копирования . . . . . . . 90
Уменьшени е или увелич ение разм ера копий . . . . . . 91
Сортир овка выполненных ко пий . . . . . 92
Парам етры копир ования . . . . . . . 93
Изменение качес тва копировани я . . . . . . . 93
Двустороннее коп ирование ( дупл екс ) . . . . . . 98
Копир ование двусторо ннего ориг инала в одност оронний документ . . . . 98
Копир ование двусторо ннего ориг инала на двусторонний докуме нт . . . . . 98
9 Скан ирование . . . . . . . . . . . . 10 1
зование функ ций ск анера . . . . . . . 102
Методы сканирования . . . . . . . . . . . 102
Отм ена скани рования . . . . . . 104
Парам етры скани рования . . . . . . . . . 105
Формат файла ск анирования . . . . . . 105
Разреше ние и цв етопереда ча сканер а . . . . . . . 105
Качество сканир ования . . . . . . . . . . . 106
10 Факс ( только для Серия M1210) . . . . . . . . . . . . 10 9
Функ ции факса . . . . . . . . .. .. 110
Наст ройка факса . . . . . . . . . . . . 1 11
Установите и подключи те оборудов ание . . . . . 111
Настройт е параметры факса . . . . . . . . . . 116
Использование Маст ера установки факса HP . . . . . . . . . . 116
Использование телефонной книги . . . . . . . . 118
Использование панели уп равления для создания и изменения зап исей в
телефонной книге факса . . . . . . . . 118
кспорт кон тактов Mic rosoft Outlook в телефонную книгу фак са . . 1 18
Использование данных телефонной книги др угих программ . . . . 118
Удал ение телефонной кн иги . . . . . . . 119
Наст ройка пар аметров факса . . . . . . . . . . . 121
Парамет ры отпр авки фак са . . . . . . . . . 121
Парамет ры приема факса . . . . . . . 126
Настройк а фак симильно г о опрос а . . . . . . . . . . 133
Использование факс а . . . . . . . . . . . 134
Програм мное обеспечени е для передачи / приема фак сов . . . . 134
Отм ена факса . . . . . . 13 4
Удал ение факсов из памяти . . . . . . . . . . . 135
Использование факс а с сист емами DSL, PBX или ISDN . . . . 13 5
Использование факса в си стемах V
Память факса . . . . . . . . . 136
Отправка фак са . . . . . . 13 7
Получение факса . . . . . . . . . . 14 5
Устранение проблем с факсом . . . . . . . . . . . . 148
Контрол ьный список устранения непо ладок . . . . . . . . . . 1 48
Отчет ы и журн алы фак са . . . . . . . . 156
Изменить исправле ние ошибок и ск орость факса . . . . . . . . 161
Проблемы с отправкой фа ксов . . . . . . . 16 4
Проблемы с получением факсо в . . . . . . . 166
Информ ация о нормат ивных положениях и гарантийных обязательс твах . . . . . 170
11 Управление и обслу живание устройст ва . . . . . . . 171
Печать инфор мац ионных страниц . . . . . . . . . . . 172
Использование програм много обес печения HP Tool box . . . . . . 175
Обзор программы HP Too lbox . . . . . . . . . 175
Факс ( только для Серия M 1210) . . . . . . . . . . . 176
Покупка рас ходн ых материалов . . . . . . . . . . . 178
Друг ие ссыл ки . . . . . . . . . . . . 178
Использование встрое нного Web- сервера HP ( тольк о для Серия M1 210 ) . . . . 180
Открытие встроенного Web- серв ера HP . . . . . . . 180
Возмо жности .. . . . . . . . . . . . . 18 1
Функ ции без опаснос ти устр ойства . . . . . . . . . .. 183
Блокировк а форматт ера . . . . . . . . 18 3
Наст ройки экон омичны х режимо в . . . . . . . . . .. 184
Печать в экон омичн ом режиме (EconoMode) . . . . . . . . . 184
Режи м авт ома тичес кого отключ ения . . . . . . . . . . . 184
Управление рас ходными мате риал ами и пр
инад лежностя ми .
Печать по окон чании п редполагаем ого срока служб ы картри джа . . 1 86
Замена ка ртриджей . . . . . . . . . . . . 18 6
Инструкции по замене . . . . . . . . . . . 187
Очистка устрой ства . . . . . . . . . . . . . 19 9
Очистка пода ющего ролика . . . . . . . . . . . 199
Очистка подающ ей пластины . . . . . . . . . . . 202
Очистка тракт а прохожде ния бумаги . . . . . . . . . . 205
Очистка в обла сти кар триджа . . . . . . . . . . 207
Очище ние наружной поверхности . . . . . . . . . . 21 0
Очистите пове рхность и крышк у стекл а сканер а . . . . . . . 210
Обновления . . . . . . . . . . 21 2
12 Устр анение неполадок . . . . . . . . . 21 3
Устранение непола док общего характер а . . . . . . . .. 214
Контрольный список устранения неполадок .
Фактор ы , влияющие на производител ьность уст ройства . . . 215
Восста новле ние зав одс ких настрое к по умолча нию ( тол ько для С ерия M1210 ). . . . 216
Интерпр етация распол ожен ия индикаторов панели управления ( только для Серия
Интерпр етация с ообщений панел и упр авлени я ( то лько для Серия M121 0) . . . . . 2 20
Типы сооб щений панели управления . . . . . . . . . . . 220
Устранение замятий . . . . . . . . . . . . 224
Общие п ричины замятий бу маги . . . . . . . . . 224
Возмо жное рас полож ение замятий . . . . . . . . . . 22 4
Устранен ие за мяти й в устройстве пода чи документов ( то льк о для Серия
Устранен ие за мяти й в области выходного лотка . . . . . 226
Устранен ие за мяти й в подаю щем лотке . . . . . . . 228
Устранен ие за мяти й вн утри уст ройства . . . . . . . . . . . 230
Изменение парам етра устр анения замятий бумаги . . . . . . . 232
Устранение проблем , связанных с уп равлением бумагой . . . . . 234
Устранение непо ладок , связ анных с качество м изоб ражен ия . . . . . . . 236
Примеры качества печ ати . . . . . . . 236
Шкала пов торяющихся дефе ктов . . . . . . . 24 3
Опт имиз ация и ул
шение качества изображений . . . . . 24 4
Устранение непо ладок , связ анных с прои зводит ельно сть ю . . . . . . . . 24 6
Решение проблем по дключе ния . . . . . . . . . . . 247
Устранен ие непо ладок прямого подк лючен ия . . . . . . . . . . 247
Устранен ие непо ладок сет и . . . . . . . . 247
Решение проблем прогр аммного обесп ечения . . . . . . . . . . 249
Устранен ие распространенных неисправнос тей при работ е в ОС W indows . . . 2 49
Устранен ие ос новны х проблем в Mac . . . . . . 25 0
Приложение А Расх одные мате риалы и дополните льные принадлежно сти . . . . . .. 253
Зак аз комплек тующих , допо лнительных п ринадлежно стей и расходных матери алов . 254
Дополн ительные пр инадлежности для управл ения бумагой . . . 255
Картри джи . . . . . . 255
Кабели и интерфей сы . . . . . 255
Приложение Б Обслуживани е и поддержка . . . . . . . . . . 257
Ограниченная гара нтия компани и Hewlett-Packard . . . . . . . . 258
Premi um Protection Wa rranty HP: Обязат ельство огр аниченной гаран тии на картридж
печати La serJet . . . . . . . . . . . 26 0
Лицензионное согл ашение с ко нечным пользов ателем . . . . . . . . 261
Гарантий ная служба самос тоятельно го ремонта по купателем . . . . . . 264
Читайте также:

