Lastpass как перенести пароли из chrome
Обновлено: 07.07.2024
Компания LogMeIn, занимающаяся разработкой менеджера паролей LastPass, анонсировала изменения политики использования бесплатной версии продукта, которые нарушат рабочие процессы пользователей сервиса. Компания приняла решение ограничить доступ для пользователей LastPass Free к одному из двух типов устройств: компьютерам или мобильным устройствам.
Пользователи, которые используют бесплатную версию LastPass на компьютерах и мобильных устройствах, с 16 марта 2021 года больше не смогут работать сразу с двумя платформами. У таких пользователей есть два варианта: либо приобрести платные подписки LastPass Premium / LastPass Families, либо перейти на другой менеджер паролей, который не предусматривает данных ограничений.
Bitwarden Password Manager может стать одной из достойных альтернатив. Этот менеджер паролей имеет открытый исходный код и предлагает бесплатный аккаунт без ограничений доступа к устройствам. Что еще важно, Bitwarden поддерживает импорт данных из LastPass.
Экспорт данных из LastPass
Первоначально вам нужно экспортировать данные из LastPass, чтобы их можно импортировать в Bitwarden.
Быстрый вариант: если вы используете браузерное расширение LastPass, то вы можете выполнить следующие шаги:
- Нажмите на значок расширения LastPass и перейдите в Account Options > Advanced > Export.
- Выберите опцию LastPass CSV File.
- Введите мастер-пароль, чтобы подтвердить операцию.

- Сохраните файл CSV в локальную систему.
- Если вам нужно экспортировать данные форм, снова перейдите в Export и на этот раз выберите вариант Form Fills.
- Снова введите мастер-пароль.
- Сохраните файл CSV в локальную систему.
Сложный вариант: вы также можете экспортировать пароли с сайта LastPass:
- Откройте официальный сайт LastPass в любом браузере.
- Перейдите в меню и выберите пункт Log In, после чего введите учетные данные для входа.
- На открывшейся странице в боковом меню выберите Advanced Options, а затем Export.

- Подтвердите запрос экспорта, для этого введите пароль и электронную почту от аккаунта LastPass.
- LastPass выведет все данные в текстовом формате. Выделите все записи на странице, например с помощью сочетания Ctrl+A на ПК Windows ,и затем скопируйте выбранные данные в буфер обмена.
- Создайте новый текстовый файл в системе.
- Откройте файл и вставьте в него содержимое буфера. Проверьте данные и убедитесь, что они корректны, например в них нет спецсимволов HTML, таких как & вместо &.
- Переименуйте файл в lastpass.csv.
Примечание: все данные сохраняются в обычном текстовом формате, и они не защищены от перехвата. Примите соответствующие меры безопасности, чтобы гарантировать защиту файлов.
Импорт данных в Bitwarden
Затем данные нужно импортировать в Bitwarden. Данный процесс не должен вызвать сложностей.

Убедитесь, что вы удалили экспортированные файл после импорта, потому что они содержат пароли в незашифрованном виде.
Как удалить аккаунт LastPass
После импорта паролей вы можете удалить свой аккаунт LastPass на этой странице, выбрав Delete Your Account > Delete.

С сегодняшнего дня популярный менеджер паролей LastPass жестко ограничивает возможности пользователей с бесплатными аккаунтами. Если вы хотите экспортировать свои данные в удобном формате, мы расскажем вам о том, как это сделать.
Создав бесплатный аккаунт в LastPass, пользователи могли получить доступ к большинству функций программы и использовать менеджер на двух устройствах одновременно. Так было раньше.
С 16 марта ситуация полностью меняется, и вам придется выбрать только одно устройство, на котором вы будете хранить все свои пароли.
Бесплатный план LastPass теперь доступен пользователям в виде двух вариантов:
- Только для настольных ПК и ноутбуков. Выбрав данный тип бесплатной подписки, вы сможете получить доступ к своим данным, зайдя в программу посредством любой оперативной системы (Mac, Windows или Linux).
- Только для смартфонов. Если остановиться на этом варианте, вы сможете получить доступ к своим паролям, открыв программу на своем мобильном телефоне или планшете.
Теперь вы не сможете использовать LastPass на вашем компьютере и телефоне одновременно. Таким образом, пришло время либо перейти на платный план (36$ в год для одного пользователя, 48$ - для всей семьи), либо экспортировать ваши данные в другой менеджер.
Есть несколько других менеджеров паролей, которые, по нашему мнению, ничем не хуже LastPass. Давайте же узнаем, как можно переместить свои данные в другой сервис и забыть о непредвиденных тратах.
Как экспортировать данные из LastPass
LastPass предлагает пользователям два варианта экспорта данных: зашифрованный или CSV-файл. Последний будет более предпочтительным для экспорта в другие менеджеры паролей.
Важно отметить, что CSV – это файл в обычном текстовом формате. Это означает, что он будет содержать все ваши пароли в незашифрованном виде. Будьте очень осторожны во время выполнения экспорта данных. Мы предлагаем вам осуществить данный процесс на вашем ПК или ноутбуке, используя специальное расширение браузера. Делайте это только в той сети, которой вы полностью доверяете. После того как вы переместите полученные данные в новый менеджер паролей, обязательно удалите исходный файл.
Самый простой способ экспортировать свои данные – это воспользоваться расширением для веб-браузера от LastPass, которое вы можете скачать на официальном сайте программы. После установки необходимо открыть настройки программы LastPass: это можно сделать, нажав на иконку установленного расширения в правом верхнем углу браузера. Перейдите в раздел «Настройки учетной записи», найдите в нем подраздел «Дополнительно» и нужный вам параметр «Экспорт». Далее следует нажать на опцию «Создать CSV-файл». Веб-браузер автоматически сохранит полученный файл на вашем жестком диске в выбранном разделе.
Если вы использовали опцию автоматического заполнения форм от LastPass, вы также можете экспортировать эти данные в виде CSV-файла. Следует воспользоваться методами, которые уже были представлены выше.
Вот и все, вы экспортировали свои пароли из LastPass.

Экспорт данных из LastPass
Как импортировать ваши данные в другой менеджер паролей
1Password – это не бесплатный менеджер паролей, однако он предлагает пользователям огромное количество дополнительных функций. Стоимость подписки составляет от 3$ в месяц для одного пользователя или 5$ в месяц для семьи (до 5 человек).
Перейти из LastPass в 1Password – довольно просто, хотя названия некоторых вещей могут сбить вас с толку. То, что LastPass называет сайтами, в 1Password подписано как логины. Более того, в зависимости от типа защищенной заметки 1Password будет распределять ваши конфиденциальные данные по папкам. К примеру, информация о вашем водительском удостоверении будет храниться в папке с документами, связанными с лицензией на вождение.
Папки LastPass называются тегами в 1Password. Информация в них будет тщательно зашифрована, и вы больше не сможете воспользоваться автоматическим заполнением форм или полей на сайте.
Чтобы импортировать ваши данные, войдите в свою учетную запись 1Password и нажмите на свое имя в правом верхнем углу экрана. Выберите опцию «Импорт» и программу «LastPass». Вы имеете возможность импортировать данные из определенного файла, выбрав его на своем компьютере.
После того как вы убедитесь, что все данные были перемещены в 1Password, удалите исходный файл с паролями и конфиденциальной информацией. Очистите корзину, чтобы быть точно уверенным в том, что данные были уничтожены навсегда.
Если вы не хотите пользоваться платным сервисом, Bitwarden – это прекрасный вариант. Нет никаких ограничений для пользователей, которые создают себе бесплатный аккаунт. Помимо этого, есть два вида подписок:
- премиальная ($10 в год) с поддержкой Yubikey и других дополнительных функций;
- семейный план ($40 в год) с общим доступом к конфиденциальным данным (до 6 человек).
Вы тоже можете импортировать исходный файл с паролями в программу Bitwarden, как и в случае с 1Password.
Прежде всего, создайте учетную запись Bitwarden. Затем войдите в свое веб-хранилище, перейдите в раздел «Сервис», который находится на верхней панели навигации и выберите опцию «Импорт данных». Среди предложенных вариантов кликните на «LastPass (CSV)» из выпадающего списка и найдите сохраненный ранее файл на своем ПК. Далее следует нажать на кнопку «Импорт данных». После окончания процесса проверьте наличие всей важной информации в вашем новом хранилище и навсегда удалите исходный файл.
Используем встроенные решения
Если вы не хотите пользоваться сторонними решениями, то можно обратиться ко встроенным менеджерам паролей.
Импорт паролей в Google Сhrome
Чтобы перенести ваши пароли в Chrome перейдите по адресу chrome://flags и включите «Password import», а затем перезагрузите Chrome.
В настройках браузера по адресу chrome://settings/passwords нажмите на три точки рядом со словами «Сохраненные пароли», выберите импорт и укажите свой .CSV.
Импорт паролей в Safari
Если вы являетесь обладателем техники Apple, то для вас может подойти официальный менеджер паролей iCloud Keycahin. Недавно Apple выпустили приложение, позволяющее сохранять и использовать пароли в браузере Google Chrome под управлением OC Windows. Теперь вы можете иметь единую базу паролей и получать к ним доступ как на iPhone, так и на Windows ПК. Более подробно об этом мы рассказывали здесь.
Импортировать пароли в iCloud Keycahin не так просто. Для этого, сначала придется импортировать пароли в Chrome, как описано в инструкции выше. Затем в настройках iCloud для MacOS убедитесь, что «Связка ключей» включена.
Затем выполните следующие действия, чтобы импортировать пароли в связку ключей iCloud.
- Откройте Safari на своем Mac.
- В строке меню щелкните Файл.
- В раскрывающемся меню прокрутите вниз и наведите указатель мыши на пункт «Импортировать из» и выберите Chrome.
- Убедитесь, что установлен флажок рядом со словом «Пароли», и нажмите «Импорт»
- Выберите импорт паролей в Safari и связку ключей iCloud
После нажатия на кнопку «Импорт» появляется запрос пароля администратора, позволяющий связке ключей iCloud получить пароли из Chrome.В некоторых случаях вам может быть предложено снова ввести пароль для проверки.
Если в вашем файле было много паролей, это может занять некоторое время. Но после завершения все ваши пароли будут перенесены не только в Safari, но и в Связку ключей iCloud. Это даст вам доступ к ним на любом из ваших устройств Apple.
Удаление LastPass
Предполагая, что вы больше не планируете использовать LastPass, мы расскажем вам о том, как удалить свою старую учетную запись.
Для этого перейдите в меню настроек LastPass в своем браузере и выберите опцию «Открыть мое хранилище». В новой вкладке откроется официальный сайт LastPass. В левой части страницы, в самом низу, найдите раздел «Настройки учетной записи». В нем вам нужно перейти в подраздел «Моя учетная запись».

Меню настроек LastPass
Перед вами откроется новая вкладка, на которой вы увидите кнопку с надписью «Удалить или сбросить свою учетную запись». Нажав на нее, перед вами появится еще одна кнопка с надписью «Удалить свою учетную запись». Кликните на нее, введите свой мастер-пароль и удалите свой аккаунт. Вам нужно будет несколько раз подтвердить свои действия – и после этого ваша учетная запись будет навсегда удалена.
Следует также избавиться от всех установленных вами приложений LastPass. В Windows откройте меню Пуск и в разделе «Программы» найдите LastPass и удалите его. В своем веб-браузере перейдите на страницу расширений в меню настроек и также делитните расширение от LastPass. Чтобы избавиться от LastPass в Safari, необходимо скачать этот файл, который представляет собой деинсталлятор программы.
Опять же, как только вы убедитесь, что все ваши данные были перенесены в новый менеджер, проверьте еще раз, чтобы исходный файл с конфиденциальной информацией был навсегда уничтожен.
В статье использовались материалы Wired.
Изображение на обложке: SAM WHITNEY; GETTY IMAGES/WIRED
Подписывайся на Эксплойт в Telegram, чтобы не пропустить новые компьютерные трюки, хитрости смартфонов и секреты безопасности в интернете.
Возможно, вы выбрали LastPass в качестве менеджера паролей. Однако некоторые пароли могут быть сохранены в вашем любимом веб-браузере, но не в LastPass. Кроме того, могут быть ситуации, в которых некоторые из ваших паролей также хранятся в файле CSV. В любом случае, теперь, когда вы перешли на LastPass, вы хотите импортировать в него все свои пароли отовсюду. Вот как импортировать пароли в LastPass из Google Chrome, Mozilla Firefox, Opera и Microsoft Edge:
НОТА: В первом разделе этого руководства мы рассматриваем только Google Chrome и Opera, поскольку LastPass не может напрямую импортировать сохраненные пароли из Mozilla Firefox из Microsoft Edge. Если вы хотите это сделать, экспортируйте пароли браузера в файл CSV, а затем прочтите второй раздел этого руководства.
Как импортировать пароли в LastPass из Google Chrome или Opera
LastPass предлагает вам простой способ импортировать все пароли, которые вы уже сохранили в Chrome или Opera. Если это то, что вы хотите, откройте Chrome или Opera, а затем нажмите или коснитесь кнопки LastPass. Вы можете найти его в правой части адресной строки.
Если вы еще не вошли в LastPass, сделайте это сейчас. Введите свой адрес электронной почты и мастер-пароль и, если у вас включена двухэтапная аутентификация, подтвердите свою личность в своем Аутентификатор приложение.
Щелкните или коснитесь кнопки LastPass еще раз и в ее меню выберите Настройки аккаунта.
Затем щелкните или коснитесь Продвинутый.
Теперь щелкните или коснитесь Импортировать.
На следующей странице выберите Диспетчер паролей Google Chrome или Менеджер паролей Opera, в зависимости от вашего веб-браузера.
Теперь вы должны увидеть, что открывается новая вкладка, где LastPass показывает вам все пароли, сохраненные браузером, которые вы можете импортировать.
Выберите те, которые вам нужны, или нажмите Выбрать все если вы хотите их все, а затем нажмите или коснитесь Импортировать.
После того, как LastPass завершит импорт паролей, он сообщит вам, был ли импорт успешным. Нажмите ОК и вы сделали.
Затем Chrome или Opera закрывают вкладку импорта паролей LastPass, и вы можете продолжить работу.
НОТА: После импорта их в LastPass мы советуем вам удалить пароли, хранящиеся в Google Chrome или Opera, чтобы они безопасно хранились только в зашифрованном хранилище LastPass.
Как импортировать пароли в LastPass из файла CSV с помощью Chrome, Firefox, Opera или Edge
Если вы не знаете, как экспортировать пароли из вашего веб-браузера или LastPass, вам следует сначала прочитать: Экспорт паролей из Chrome, Firefox, Opera, Microsoft Edge и Internet Explorer и Как экспортировать пароли LastPass в файл CSV.
Чтобы импортировать пароли, которые вы сохранили в файле CSV, в LastPass, сначала откройте свой веб-браузер. Неважно, какой браузер вы используете, шаги одинаковы. Затем нажмите или коснитесь кнопки LastPass. Обычно он находится в правой части адресной строки.
Если вы еще не вошли в LastPass, сделайте это сейчас, введя свой адрес электронной почты и главный пароль.
После того, как вы вошли в LastPass, нажмите или коснитесь его кнопки и в появившемся меню щелкните или коснитесь Настройки аккаунта.
Затем щелкните или коснитесь Продвинутый.
Щелкните или коснитесь Импортировать.
На следующей странице щелкните или коснитесь Другие.
Щелкните или коснитесь Импортировать кнопку и просмотрите свой компьютер, чтобы выбрать файл CSV.
LastPass должен немедленно показать вам все действительные пароли, найденные в файле CSV. Если хотите, вы можете выбрать, какие пароли будут импортированы, или вы можете импортировать их все.
Удалось ли вам импортировать все свои пароли в LastPass?
Теперь вы знаете, как получить все пароли, сохраненные в ваших браузерах или в файлах CSV, в LastPass. Удалось ли вам это сделать легко? У вас возникли проблемы? Расскажите нам в комментариях ниже, и мы постараемся вам помочь.
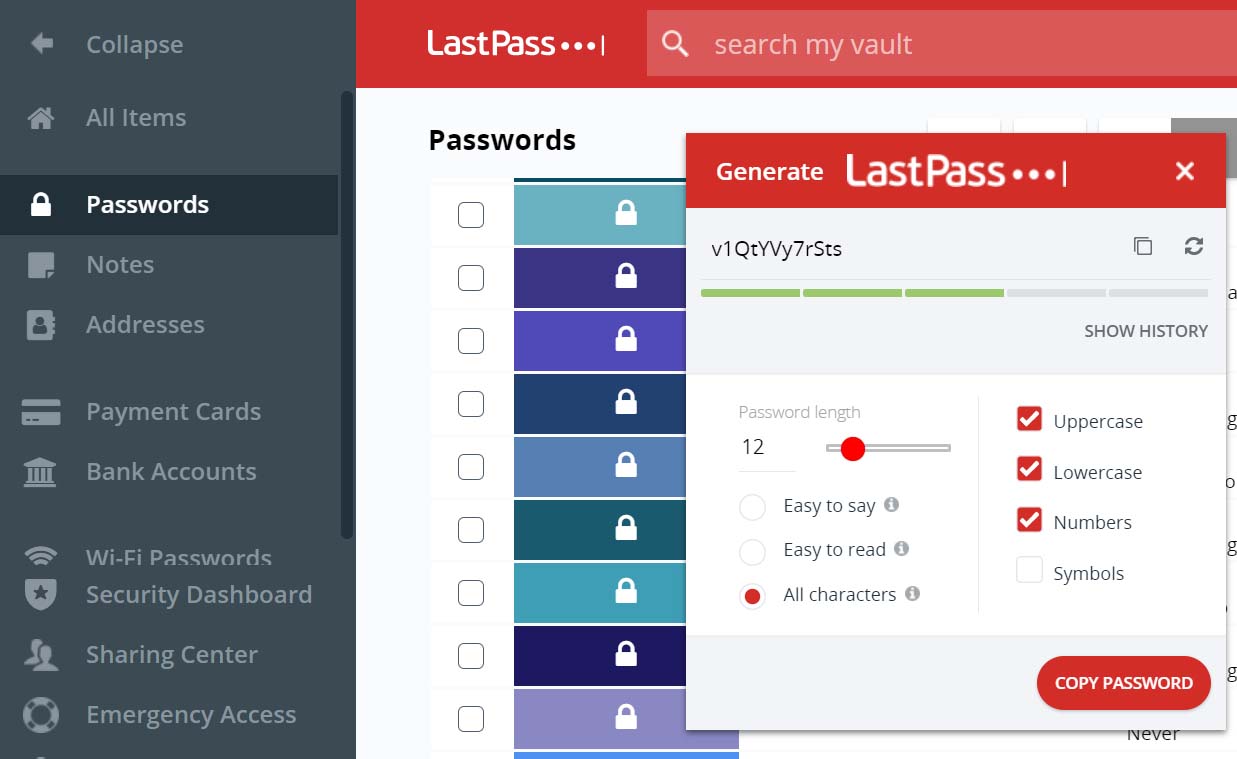
Возможности программы для сохранения паролей

Вторая возможность заключается в генерации паролей. Менеджер паролей может сам сгенерировать пароль к новому аккаунту, что сделает его более защищенным. Не секрет, что у активных пользователей нередко взламывают аккаунты с простыми паролями.
Третья возможность — заполнение форм. Вы можете ввести в менеджер паролей свою фамилию, адрес, почту и другие данные, которые в дальнейшем будут сразу прописываться в подходящих формах. Заполнив однажды платежные или иные реквизиты на каком-то сайте, вы также сможете в дальнейшем поручить это LastPass.
Четвертая возможность — хранение секретных элементов. Вы можете создавать в менеджере защищенные от просмотра заметки, хранить важную информацию (паспортные данные, банковские счета, лицензии и пр.), хранить вложения (например, фото паспорта), а также секретные ссылки на какие-либо сайты (их адреса не будут отображаться в браузере). Посторонние люди не смогут посмотреть эту информацию без захода в ваш аккаунт. Среди других возможностей назовем импорт паролей и возможность пересылать данные другу.
Где бесплатно скачать и как установить расширение LastPass
Как пользоваться LastPass
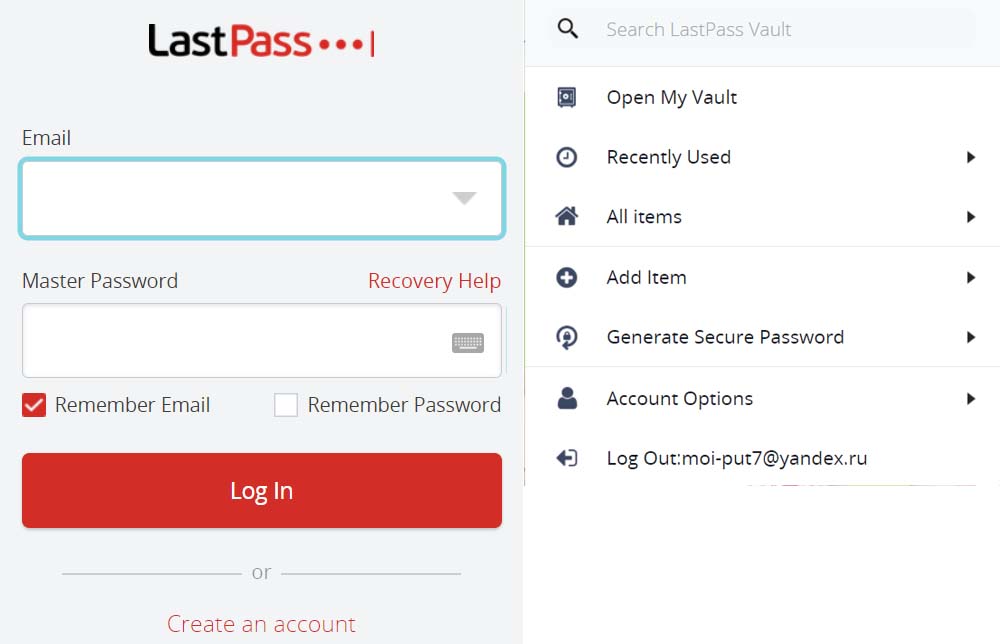
Как поменять язык в LastPass на русский
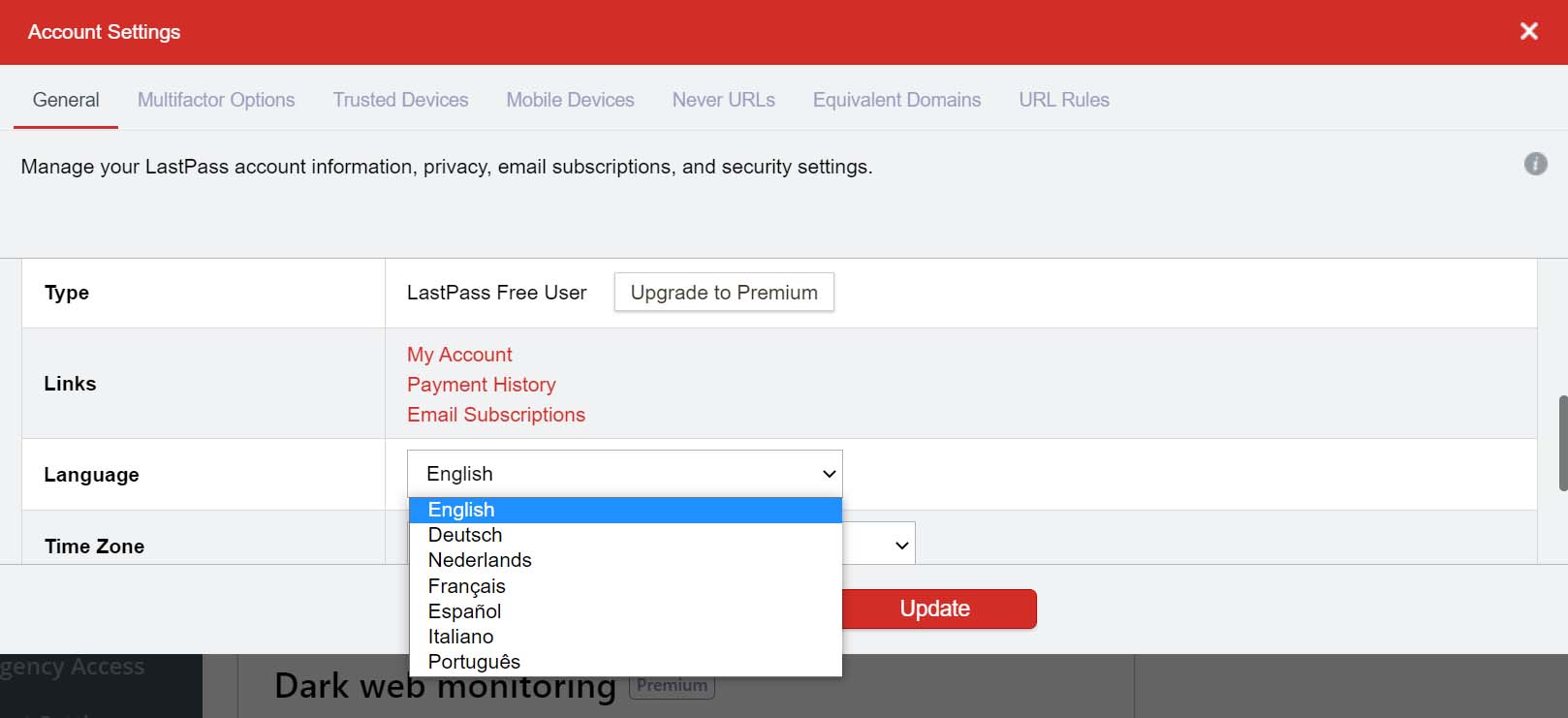
Как перенести пароли в LastPass
Если у вас уже накопилось много паролей при работе на разных сайтах, перенести их в LastPass можно двумя способами. Первый вариант — из других систем. Второй вариант — вводить вручную сразу или постепенно по мере пользования той или иной веб-страницей. Первый способ мы рассмотрим сейчас, второй в следующем разделе. В дальнейшем вы также можете экспортировать данные из LP в другую программу, например, в другой менеджер паролей. Для переноса данных в LastPass откройте хранилище и выберите внизу команду More Options («Больше вариантов»), затем Advanced («Дополнительно») и Import («Импорт»).Выберите из списка источник импорта и прочитайте слева подсказку по дальнейшим действиям. Например, вы хотите перенести пароли из Google Chrome. Тогда выберите на этой странице «Диспетчер паролей Chrome», в настройках браузера откройте раздел «Автозаполнение» (троеточие вверху и затем «Настройки»), потом «Пароли», раскройте список по кнопке из трех точек и выберите «Экспорт». Затем вернитесь на описанную страницу LastPass и загрузите экспортированный файл.
Как сохранять пароли в браузере c LastPass
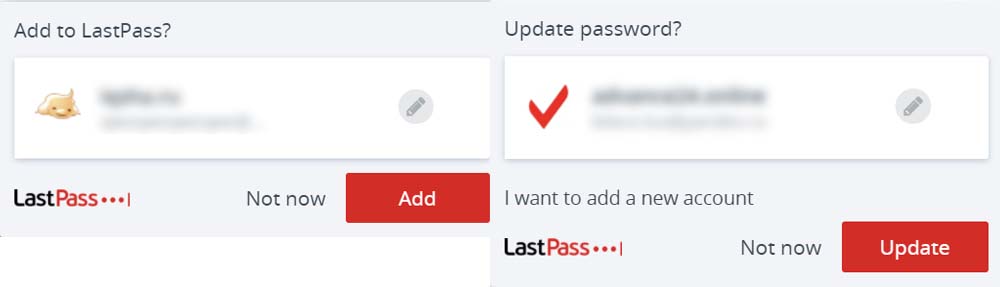
Как поделиться ссылкой с другом
Как скрыть, отключить или удалить LastPass
Если вы хотите скрыть значок менеджера паролей с панели инструментов, достаточно кликнуть по нему и выбрать «Открепить из Быстрого запуска» (Google Chrome), «Переместить в меню» (Microsoft Edge), «Скрыть кнопку» (Яндекс.Браузер) или похожую команду. Чтобы снова переместить значок на панель инструментов, его нужно найти в меню. В Google Chrome для этого найдите в меню значок «Расширения», рядом с LP щелкните по «Закрепить расширение». Аналогичные действия выполняются в других браузерах.Для отключения или удаления LastPass вам нужно перейти в браузере в раздел расширений. Например, в Google Chrome для этого кликните по трем точкам вверху, выберите раздел «Дополнительные инструменты» и «Расширения». Здесь есть переключатель, с помощью которого можно отключить работу менеджера паролей, полностью удалить расширение или задать другие настройки при клике по названию программы.
Для удаления не просто расширения, а самого аккаунта перейдите на эту страницу и внимательно изучите предложенные варианты. Вы можете сбросить аккаунт или удалить его. При сбросе у вас сотрутся все введенные пароли, заполненные формы и другая информация, но сохранится логин к аккаунту. При удалении вы теряете то и другое. По этой причине перед удалением рекомендуем экспортировать данные в файл из раздела More Options, Advanced и Export. После ввода мастер-пароля загрузится файл, который вы в дальнейшем сможете перенести в другую программу. Однако заметим, что вам вовсе не обязательно удалять аккаунт, если вы забыли мастер-пароль. Можно воспользоваться подсказкой пароля или другими мерами по восстановлению аккаунта.
Программа LastPass поможет вам организовать свое удобное хранилище паролей, которым вы сможете в любой момент воспользоваться с любого устройства, а также безопасно посылать пароли своим друзьям или коллегам.
Читайте также:

