Ldplayer4 как из папки pictures файлы переместить в папку галерея
Обновлено: 04.07.2024
Я нашёл минутку и с помощью гугла решил этот вопрос:)))
держите софорумчане и наслаждайтесь послушностью винды7:
ДЛЯ ТЕХ КОМУ ВНЕШКИ ЖАЛКО или попросту её нет:
Отключение автоматического упорядочивания файлов и папок в проводнике Windows 723.12.2010 00:20, Вадим Стеркин, outsidethebox.ms
Вы настолько привыкли упорядочивать папки и файлы в проводнике перетаскиванием их на нужное место, что Windows 7 изменила вашу жизнь к худшему? Да, теперь везде, кроме рабочего стола, работает автоматическое упорядочивание файлов, для отключения которого в системе не предусмотрено настройки.
Честно говоря, я никогда не пользовался ручным упорядочиванием, и оно мне кажется тем более не нужным при наличии таких богатых возможностей сортировки и группировки в папках проводника Windows 7. Однако тем, кто привык работать с файлами и папками по-старинке и не желает переучиваться, это изменение портит немало крови.
Можно отключить автоматическое упорядочивание в проводнике, и ваш порядок файлов и папок будет запоминаться. На рисунках ниже видно, что ручное упорядочивание перетаскиванием файлов работает.
Вы даже можете включать и отключать упорядочивание в отдельных папках.
Но отключение автоматического упорядочивания сопряжено со следующими ограничениями:
Автоматическое упорядочивание невозможно отключить в папках, входящих в библиотеки.
В папках, не входящих в библиотеки, вид Плитка замещается видом Расширенная плитка, хотя внешние они аналогичны.
Ручное упорядочивание не работает, если папка имеет вид Список.
Если после отключения автоматического упорядочивания, вы переименуете или переместите папку, заданный вами вручную порядок сбросится. Нужно будет снова вручную упорядочить файлы, после чего проводник запомнит их порядок.
В папке «Компьютер» не будет работать вид с индикаторами заполнения дисков.
Если включена область предпросмотра, двойной щелчок по текстовому файлу переводит в режим переименования файла, вместо того, чтобы открыть его.
Не исключены и другие побочные эффекты. Если вы согласны на такие ограничения (а лучшего решения все равно пока не придумано), следуйте инструкциям ниже.
Загрузите архив с двумя REG-файлами и распакуйте его.
1. Запустите файл Disable_Auto_Arrange.reg и согласитесь на внесение изменений в реестр.
2. Чтобы изменения вступили в силу, выйдите из системы и снова выполните вход.
3. Теперь вы можете упорядочивать файлы перетаскиванием.
Чтобы вернуть назад автоматическое упорядочивание, запустите файл Default _Folder _Views.reg и согласитесь на внесение изменений в реестр. Изменения вступят в силу после выхода из системы.
Возможность упорядочивания привносит параметр FFLags, который устанавливается для каждого из шаблонов вида папки.
Windows Registry Editor Version 5.00
;Отключение автоматического упорядочивания файлов в папках проводника.
;Сброс вида папок
[-HKEY_CURRENT_USER\Software\Classes\Local Settings\Software\Microsoft\Windows\Shell\Bags]
; Отключение упорядочивания для шаблона "Общие элементы"
[HKEY_CURRENT_USER\Software\Classes\Local Settings\Software\Microsoft\Windows\Shell\Bags\AllFolders\Shell\]
"FFLAGS"=dword:43000000
"Mode"=dword:00000004
; Отключение упорядочивания для шаблона "Документы"
[HKEY_CURRENT_USER\Software\Classes\Local Settings\Software\Microsoft\Windows\Shell\Bags\AllFolders\Shell\]
"FFLAGS"=dword:43000000
"Mode"=dword:00000004
; Отключение упорядочивания для шаблона "Музыка"
[HKEY_CURRENT_USER\Software\Classes\Local Settings\Software\Microsoft\Windows\Shell\Bags\AllFolders\Shell\]
"FFLAGS"=dword:43000000
"Mode"=dword:00000004
; Отключение упорядочивания для шаблона "Изображения"
[HKEY_CURRENT_USER\Software\Classes\Local Settings\Software\Microsoft\Windows\Shell\Bags\AllFolders\Shell\]
"FFLAGS"=dword:43000000
"Mode"=dword:00000004
; Отключение упорядочивания для шаблона "Видео"
[HKEY_CURRENT_USER\Software\Classes\Local Settings\Software\Microsoft\Windows\Shell\Bags\AllFolders\Shell\]
"FFLAGS"=dword:43000000
"Mode"=dword:00000004
Трудно сказать, кто раскопал это первым, но похоже, что это был мой коллега MVP Ramesh Srinivasan. Он разбирался с твиком выделения только имени файла или папки в проводнике (вместо выделения целой строки), а отключение автоматического упорядочивания явилось побочным эффектом этого твика. К сожалению, он не обозначил и половины проблем и ограничений, которые я перечислил выше (их пришлось собирать из разных источников, в том числе и по результатам вопросов на OSZone).
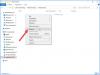
Свободная работа с файлами и папками - это неоспоримый плюс операционных систем Windows и Android. Несмотря на то, что первая по большей части специализируется на стационарных компьютерах, а вторая на мобильных устройствах, принцип работы файловой системы у них очень похож. Пользователи могут свободно перемещать, копировать, удалять, переименовывать файлы (если речь идет не о системных компонентах), а также создавать папки, удалять их и многое другое. В Windows это возможно при помощи стандартных средств, а на Android придется установить специальный проводник. В данной статье рассказано, какими способами можно перемещать файлы в папках на "Андроиде" и на Windows.
Перемещение файлов на компьютере
Что насчет компьютеров под управлением операционной системы Windows? Ниже перечисленные рекомендации актуальны для всех версий ОС, начиная с XP и выше. Для описанных действий вам не потребуется сторонний софт, поэтому вы можете сразу же приступать к копированию данных. Итак, переместить файл в папку на Windows можно следующими способами.
Первый метод - простое перетаскивание
Для этого вам потребуется только мышка. Откройте папку, где лежат файлы (они могут находиться на жестком диске, виртуальном устройстве, удаленном компьютере и т. д.) и выделите нужные данные. Если вы хотите выделить все позиции, то воспользуйтесь комбинацией клавиш Ctrl+A. Затем зажмите ЛКМ на выделенных файлах и перетащите их в другую папку, после чего отпустите кнопку мыши. При этом данные будут скопированы, т. е. они появятся в новой папке, но по-прежнему будут в старом каталоге. Их можно удалить. Если вы что-то скопировали неправильно, то всегда можно отменить последнее действие клавишами Ctrl+Z.
Второй метод - перемещение при помощи клавиш
Теперь попробуйте задействовать горячие клавиши Windows. Плюс данного метода в том, что вам не нужно открывать на рабочем столе одновременно два окна, чтобы перетащить документы. Переместить файлы в папку можно и позже, если они останутся в буфере обмена. Сначала вам необходимо выделить нужные позиции, а затем нажать Ctrl+C. В результате файлы будут помещены в буфер обмена. Теперь перейдите в нужный каталог и нажмите Ctrl+V, чтобы копии данных появились в новой папке. Помните, если вы примените комбинацию копирования Ctrl+C на других файлах, то в конечной папке появятся уже они.

Третий вариант - вырезка и вставка
Данный метод схож с предыдущим, поскольку и здесь используются горячие клавиши. Однако отличие в том, что из начальной папки файлы будут вырезаться, а после вставки в другой каталог переместятся из нее. Вам необходимо выделить файлы и нажать комбинацию Ctrl+X.

После этого также открыть другую директорию и нажать Ctrl+V. Файлы удалятся из первой папки и появятся во второй.
Использование контекстного меню
Переместить файлы в другую папку можно не только перетаскиванием и горячими клавишами, но и при помощи меню. Чтобы попасть в него, вам необходимо выделить документы и кликнуть по ним ПКМ. В меню доступны пункты "Копировать" и "Вырезать" - используйте один из них в зависимости от надобности. Перейдите в другую директорию и кликните ПКМ по свободному месту, а затем в меню выберите пункт "Вставить".
Перечисленные методы позволяют переместить файлы в папку, на другой жесткий диск, внешнее накопительное устройство, DVD/CD (если они не защищены от записи).
Многие продвинутые пользователи предпочитают работать с большим количеством данных при помощи специальных файловых менеджеров. Одним из таких является классический и известный Total Commander. В нем вы можете работать с несколькими проводниками параллельно, назначать команды для каждого действия, сортировать файлы и многое другое.
Операционная система Windows предоставляет широкие возможности по организации структур папок и каталогов. Вы можете использовать горячие клавиши, только компьютерную мышь, специальные средства и т. д.

Как перемещать файлы в папках на "Андроиде"?
В операционной системе Android разработчиками не предусмотрен встроенный файловый менеджер, поэтому вы можете воспользоваться одним из представленных методов:
- Подключить устройство к компьютеру и работать с файлами через Windows.
- Установить на смартфон/планшет специальный файловый менеджер через Play Market.
Более подробно оба варианта рассмотрены ниже.
Подключите к компьютеру
Чтобы переместить файл в папку на "Андроиде" через ПК, вам потребуется USB-кабель. После подключения к компьютеру необходимо выбрать тип соединения "Передача файлов", чтобы система распознала внутренний накопитель или подключенную флеш-карту.
При этом компьютер предложит выполнить действие. Выберите "Открыть папку" и зайдите в директорию внутреннего накопителя смартфона на "Андроиде". Для перемещения файлов и работы с папками здесь можно использовать методы, подходящие для обычного копирования данных в Windows (описаны в начале статьи).
Установите файловый менеджер
Один из популярных менеджеров - "ES Проводник".

Еще одна полезная программа - Cabinet Beta.

Она представляет собой тот же файловый менеджер, но с ограниченным функционалом. Однако здесь доступны все полезные функции - копирование, вырезка, вставка, переименование, перемещение, архивирование и подобное. Этой утилиты будет достаточно для того, чтобы переместить файл в папку.
Сейчас я расскажу о манипуляциях с папками в галерее телефона Андроид: как создать новую, удалить ненужную, восстановить удаленную с фото или поставить пароль на ту, которые не должны увидеть другие.
Данная статья подходит для всех брендов, выпускающих телефоны на Android 11/10/9/8: Samsung, HTC, Lenovo, LG, Sony, ZTE, Huawei, Meizu, Fly, Alcatel, Xiaomi, Nokia и прочие. Мы не несем ответственности за ваши действия.
Внимание! Вы можете задать свой вопрос специалисту в конце статьи.
Как создать папку
В галерее
В старых моделях системы использовалась встроенная галерея, в которой можно было просматривать фото. Затем утилита была заменена на «Гугл Фото» с новым внешним видом и функционалом.
В этой программе есть опция синхронизации с облаком, поэтому можно создавать резервные копии. Рассмотрим пример создания альбома в стандартной галерее системы.

На телефоне установлена программа «Фото», зачастую ее можно запустить с главного экрана. Если на рабочем столе данный значок отсутствует, находим и открываем софт в поиске.
Нужна помощь?Не знаешь как решить проблему в работе своего гаджета и нужен совет специалиста? На вопросы отвечает Алексей, мастер по ремонту смартфонов и планшетов в сервисном центре.Напиши мне »
Запустится панель с картинками. Нам следует выбрать вкладку «Альбомы» снизу экрана, окно делится на несколько частей. Каталоги располагаются сверху. Они при помощи сервиса создаются автоматически.
Ниже доступны локальные разделы пользователя. Жмем «Создать альбом».
В файловой системе
На телефоне у встроенного файлового менеджера отсутствует отдельный значок. Для его запуска совершаем свайп вниз верхней панели, чтобы перейти в «Панель уведомлений». Там жмем на шестеренку.
Запустятся системные настройки, состоящие из нескольких разделов. Нам следует нажать на «Хранилище». Открывшееся окно прокручиваем вниз, пока не появится строка «Файл». Нажимаем на нее.

Отобразится файловый менеджер. Рекомендуется создать новый каталог в соответствующей директории, к примеру, «DCIM» или «Photos». Данные названия являются общепринятыми для папок с картинками.
Жмем на кнопку с 3-я точками в верхнем правом углу. Будет запущено контекстное меню, в котором жмем «Создать папку» и указываем ее название.
Через компьютер
Выбрать способ подключения можно в панели уведомления. Нам следует указать раздел «Передача файлов».
В ОС Виндовс телефон Андроид появится в меню «Компьютер». Переходим в устройство путем совершения двойного нажатия.

Для создания новой папки нужно по свободной части окна нажать правой кнопкой мыши. Отобразится контекстное меню, в котором жмем «Создать папку» и указываем ее имя. На телефоне она появится автоматически.

Приложение OI File Manager
Для создания новой папки следует перейти в галерею и нажать на кнопку в верхнем правом углу. Там указываем последнюю строку. Вводим название новой директории и жмем «ОК».
Приложение FolderSync
Особенность софта состоит в наличии опции синхронизации с сетевыми дисками и облаком.
Жмем на вкладку «Файловый менеджер». Отобразится окно, в котором будет предложен список со всеми имеющимися на телефоне файлами.
Жмем на знак плюс в зеленом кругу в нижней правой части экрана. Указываем имя новой папки.
Как удалить папку
Файловый менеджер ES Проводник
Самым эффективным способом удалить папку с фото будет использование файлового менеджера. Запускаем утилиту и выбираем необходимую директорию.
Галерея доступна в карте памяти и в памяти устройства. В нашем примере папка располагается в памяти телефона, открываем данный раздел.

Например, в папке DCIM сохраняются все сделанные фотографии на телефоне.

Выделяем нужную папку и жмем на значок корзины в верхней части экрана. Выбранная директория будет удалена.
Через галерею
Удалить ненужные папки можно в приложении «Галерея» по следующей инструкции:
Через компьютер
После подключения телефона Андроид к компьютеру, вы сможете удалить ненужные папки в «Галерее». Алгоритм действия похож на процесс создания папки. Переходим в память телефона, находим папку DCIM.

Теперь находим нужную для удаления папку, к примеру «Camera». Выделяем ее и жмем на кнопку «Delete».

Как восстановить удаленную папку
Google Фото
При создании фотографий все картинки сохраняются в памяти, а после удаления помещаются в «Корзине». Большинство пользователей не пользуются «Корзиной», поэтому все фото удаляются самостоятельно спустя определенный временной промежуток. Для восстановления удаленной папки из галереи следует выполнить такие действия:
- Запускаем приложение «Гугл Фото».
- Переходим в меню «Корзина».
Данный способ подойдет только для папок с картинками, которые удалены не позднее определенного времени. Зачастую в «Корзине» файлы содержаться 60 дней, в течение которых их можно восстановить.
DiskDigger
Утилита выполняет сканирование памяти девайса удаленных и имеющихся файлов. Чтобы повысить эффективность данного софта, необходимо иметь рут права.
- Скачиваем и устанавливаем DiskDigger.
- Запускаем приложение, жмем «Простой поиск».
Восстановление фото
Утилита функционирует без рут прав, но шансы на поиск давно удаленной папки низкие. Во время первого запуска софта будет произведено автоматическое сканирование всей памяти гаджета.
Фотографии будут показаны в зависимости от того, где они изначально располагались. Программа продемонстрирует имеющиеся и удаленные файлы одновременно, поэтому следует быть внимательным, чтобы не запутаться.
Программа для ПК GT Recovery
Для функционирования этого метода необходимо подключить телефон Андроид к компьютеру через USB кабель. Выполняем следующие шаги:
-
Скачиваем GT Recovery и устанавливаем на компьютер.


Эффективность использования этой утилиты зависит от того, насколько давно папка из галереи была удалена.
Как скрыть или поставить пароль на папку
Приложение AppLock




Подобная блокировка будет функционировать до того момента, пока утилита AppLock установлена на телефоне. После удаления приложения, блокировка пропадает.
Стандартные средства Xiaomi (MIUI)
В телефонах Xiaomi имеется много предустановленного софта. Стандартное средство защиты позволяет установить пароль на «Галерею».
-
Жмем «Настройки». Перелистываем меню до строки «Приложения». Переходим в эту вкладку и выбираем «Защита приложений».



После выполнения всех действий на «Галерею» будет установлен пароль. Его потребуется вводить при каждом запуске приложения.
Инженер по ремонту мобильной и компьютерной техники в специализированном сервисном центре, г. Москва. Непрерывный опыт работы с 2010 года.Есть вопросы? Задавайте в комментариях к статье. Отвечать стараюсь максимально быстро вам на указанную почту. Каждый случай индивидуален и поэтому очень важно, чтобы вы максимально расписали свою проблему и какая у вас модель устройства.
на телефоне Samsung Neo7 была галерея с редактором в правом верхнем углу где точки можно было обрезать как в фотошопе яркость насыщенность скорректировать я решила почистить приложения и случайно удалила какую то программу но она не называлась фотошоп теперь совсем нет редактора как же мне восстановить ее
Ixion P350-телефон вообще не обнаруживает спутники для навигации, хотя по техническим характеристикам должен это делать.
Все стандартные способы настройки GPS обнаружения мною проделывались неоднократно, ни чего не помогает.
Что делать?! помогите.
Здравствуйте, у меня проблема такая, у меня телефон bq-4028up, Зарежаеться за 5 минут когда отключаешь от зарядки он работает минимум минуту иногда меньше. Что делать с такой ситуацие?
Укажите модель устройства и какие у него признаки поломки. Постарайтесь подробно описать что, где , при каких условиях не работает или перестало работать.
Тогда мы сможем вам помочь.
Пока что я добился того, что могу хранить изображение, щелкнувшее с камеры, в новой папке.
Но я не знаю, как сохранить изображение, выбранное из галереи, в той же папке, которую я создал. Пожалуйста, помогите мне. Заранее спасибо.
2 ответа
Во-первых, получите реальный путь из URI, полученного из галереи.
Теперь скопируйте изображение в другое место,
Проверьте URL-адреса для получения более подробной информации,
Приведенное выше решение работает для меня, но с небольшими изменениями:
Изображение, на которое щелкнула камера, сохраняется намерением ACTION_IMAGE_CAPTURE. В то время как для выбора изображения из галереи для нашего собственного приложения нам необходимо сохранить изображение, полученное из намерения ACTION_PICK. Сохранение в этом случае - это в основном копирование изображения из галереи в папку вашего собственного приложения после его отображения в ImageView.
Сначала вам нужно иметь файл назначения: поэтому вызовите следующий метод, чтобы получить каталог вашего приложения, который находится в Android> данные> ПАПКА ВАШЕГО ПРИЛОЖЕНИЯ> Файлы> Изображения:
Вот функция getPhotoFile ()
Теперь у вас есть файл, в котором вы хотите сохранить изображение, выбранное Image Intent. Теперь вызовите намерение ACTION_PICK.
После получения результата в onActivityResult Ниже приведен мой код:
После получения данных я передал их следующему методу, чтобы найти абсолютный путь к выбранному изображению с помощью Intent.ACTION_PICK. Ниже приводится определение метода:
После получения абсолютного пути выбранного изображения. Я вызвал функцию copyFile (). Это выглядит следующим образом. Помните, что я уже создал свой новый путь к файлу.
Назначением для меня был mPhotoFile. Это мы создали первым. Весь этот код будет работать, если вы хотите выбрать изображение из галереи и сохранить его для дальнейшего отображения в imageView вашего приложения каждый раз, когда вы его открываете.
Читайте также:

