Lg не подключается беспроводной дисплей
Обновлено: 07.07.2024
Убедитесь, что Windows 11 устройств поддерживает Miracast. Вот как можно проверить компьютер. Чтобы сделать это на компьютере, выберите значок Сеть в правой части панели задач, а затем проверьте, есть ли у вас быстрая настройка Cast.
Убедитесь, Wi-Fi включена. Для этого на компьютере выберите значок Сеть в правой части панели задач, а затем проверьте быструю настройку Wi-Fi.
Убедитесь, что дисплей Miracast и включен. Если эта технология не поддерживается вашим беспроводным дисплеем, вам понадобится адаптер Miracast (иногда его называют "аппаратным ключом"), который подключается к порту HDMI.
Убедитесь, что драйверы устройств установлены в последнюю версию и установлено новейшее программное обеспечение для беспроводного дисплея, адаптеров или док-станции. Ознакомьтесь с информацией о поддержке на веб-сайте производителя для получения дальнейших инструкций или зайдите в Microsoft Store для поиска приложения производителя, которое поможет вам.
Перезагрузите компьютер и беспроводной дисплей или док-станцию.
Удалите беспроводной дисплей или док-станцию, а затем повторно подключите его. Чтобы удалить устройство, откройтеПараметры и выберите Bluetooth & устройств > устройства. В области Беспроводные дисплеи & док-станции, выберите Дополнительные параметры (три вертикальные точки) рядом с беспроводным дисплеем, адаптером или док-станцией, которые вы хотите удалить, а затем выберите Удалить устройство >Да. После этого попробуйте повторно подключить устройство.
Убедитесь, что устройство с Windows 10 поддерживает Miracast. Вот как можно проверить свой компьютер: нажмите кнопку Пуск , введите Connect и в списке результатов выберите Connect. В приложении Connect будет написано, поддерживается ли оно вашим устройством с Windows 10. Чтобы проверить телефон Windows 10, на start проведите пальцем, чтобы найти список всех приложений, и на сайте Continuum. Если в списке всех приложений есть Continuum, ваш телефон с Windows 10 поддерживает Miracast.
Убедитесь, что функция Wi-Fi включена. Для этого на компьютере выберите значок Сеть ( или ) в правом углу панели задач, а затем проверьте быстрое действие Wi-Fi. На телефоне с Windows 10 проведите пальцем вниз от верхнего края экрана, чтобы открыть центр уведомлений, а затем проверьте быстрое действие Wi-Fi.
Убедитесь, что дисплей поддерживает технологию Miracast, и проверьте, включена ли она. Если эта технология не поддерживается вашим беспроводным дисплеем, вам понадобится адаптер Miracast (иногда его называют "аппаратным ключом"), который подключается к порту HDMI.
Убедитесь, что драйверы устройств обновлены и установлено последнее встроенное ПО беспроводного дисплея, адаптера или док-станции. Ознакомьтесь с информацией о поддержке на веб-сайте производителя для получения дальнейших инструкций или зайдите в Microsoft Store для поиска приложения производителя, которое поможет вам.
Перезапустите свой компьютер или телефон и беспроводной дисплей или док-станцию.
Удалите беспроводной дисплей док-станцию и снова подключите их. Чтобы удалить устройство, откройте Параметры и выберите Устройства > Устройства Bluetooth и другие устройства . Выберите беспроводной дисплей, док-станцию или адаптер, затем выберите Удалить устройство. После этого попробуйте повторно подключить устройство.
Совместное использование экрана / дублирование экрана - с устройства на телевизор LG
Телевизоры LG оснащены инновационными функциями, которые упрощают совместное использование экрана и отображение контента между внешними устройствами, такими как ПК, планшет, смартфон и другими. Существует несколько способов подключения, и все они зависят от подключения к сети и типа устройства, которым вы хотите поделиться.
LG Smart Share - это инструмент, который позволяет подключать совместимый смартфон, планшет, ПК, камеру или USB-устройство к телевизору и демонстрировать все аудио, видео и фото с устройства в простых меню на экране.
В случае, если вы используете устройство Mac для обмена информацией, AirPlay позволит вам осуществлять потоковую передачу только на устройство Mac, однако LG поддерживает AirPlay 2 в своих моделях 2019 года.
Какого устройства вы хотите совметно использовать экран?
Какая у вас система на устройстве?
Некоторые приложения, такие как Youtube, Netflix и Hulu, уже имеют встроенные функции, которые помогут вам транслировать видео и контент с вашего iPhone на любой телевизор LG. Однако это не будет отражать ваш экран, он будет только воспроизводить и управлять отдельным контентом с вашего телевизора LG.
Другие альтернативы зеркальному отображению экрана:
Chromecast - это беспроводная технология, разработанная Google, которую можно использовать для беспроводного просмотра контента с вашего iPhone на любом телевизоре LG Smart TV.
Chromecast позволяет отправлять видео, аудио, изображения и информацию из тысяч поддерживаемых приложений, таких как Netflix, Hulu и многих других.
После подключения ключа Chromecast к телевизору загрузите приложение Google Home Companion, чтобы подключить устройство к домашней беспроводной сети.
После установки значок Chromecast появится в поддерживаемых приложениях..
Коснитесь значка, а затем выберите устройство, на котором вы хотите просматривать экран.
Примечание: AirPlay используется только для передачи с одного Mac устройства на другое Mac устройство.
iPhone 4 и позже
iPad или iPad mini
iPod touch (4-го поколения и позже)
Вы можете транслировать контент на эти устройства:
Фото и видео: Apple TV (2-го или 3-го поколения)
For music: Apple TV (2-го или 3-го поколения), AirPort Express, или динамики с поддержкой AirPlay
Как транслировать:
Подключите устройство iOS и Apple TV или AirPort Express к одной сети Wi-Fi.
На устройстве iOS проведите вверх от нижней части экрана, чтобы открыть Центр управления.
Коснитесь имени устройства, на которое хотите транслировать контент. Вы увидите значки экрана телевизора или динамика рядом с каждым устройством, чтобы вы знали, какой тип контента вы можете транслировать. На iPad вам может потребоваться прокрутка, чтобы увидеть все доступные устройства в списке устройств.
Когда вы используете AirPlay Mirroring, ваш телевизор использует ориентацию и соотношение сторон вашего устройства. Если вы хотите, чтобы изображение с вашего устройства заполнило весь экран телевизора, вам может потребоваться настроить соотношение сторон телевизора или настройки масштабирования.
AirPlay 2
AirPlay не предлагает мультирумное аудио; AirPlay 2 делает
AirPlay позволяет транслировать с любого устройства Apple на динамики или телевизор
Airplay 2 позволяет воспроизводить звук через динамики через Wi-Fi, и при этом он будет синхронизироваться
Airplay 2 позволяет воспроизводить разные песни в разных комнатах с помощью нескольких HomePods
Какие устройства поддерживают AirPlay 2?
- AirPlay 2 работает на всех старых iPhone, iPads Macs и Apple TV
- AirPlay 2 совместим с последними моделями iPhones, iPads, и Mac Computers
- AirPlay 2 так же работает с Apple iPod Touch 2015 и новыми HomePod
Какие устройства LG поддерживают AirPlay 2?
LG NanoCell SM9X series (2019)
LG NanoCell SM8X series (2019)
LG UHD UM7X series (2019)
Найдите полный список устройств Airplay 2 supported devices
Это может не работать должным образом, но есть несколько мобильных приложений Apple App Store, которые вы можете использовать для трансляции экрана или демонстрации экрана с вашего iPhone на любой LG Smart TV.
Эти приложения используют технологию рендеринга DLNA, и они смогут обнаруживать любой доступный телевизор. Мы не даем никаких рекомендаций по использованию сторонних мобильных приложений.
Совместное использование экрана с ноутбуков или ПК стало проще с помощью программного обеспечения LG Smart Share. ПК с Windows 8.1 и более поздние версии имеют встроенную функцию совместного использования экрана.
Посмотрите видео ниже ка это делается:
Возникают проблемы?
Какой у вас компьютер?
Вы можете поделиться своим мобильным экраном на совместимом телевизоре LG с помощью кабеля HDMI или Micro HDMI. Во-первых убедитесь, что ваше устройство android, кабель и телевизор LG поддерживают MHL или альтернативу SlimPort.
Что такое MHL? HDMI широко распространен, и все мы знаем, что он обеспечивает выходной сигнал с любого подключенного устройства. Основным недостатком HDMI является то, что мобильные устройства и планшеты не имеют выхода HDMI.
Здесь и используется MHL, MHL просто означает Mobile High Definition Link. MHL и SlimPort - это просто порт microUSB на телефоне или планшете Android, который может генерировать выходной сигнал HDMI.
MHL и SlimPort поддерживают вывод видео и звука до восьми каналов объемного звука и с разрешением видео до 4K.
ПРИМЕЧАНИЕ: Самое важное, что необходимо проверить для использования этого типа подключения - это Телевизор, Кабель, и android устройство должны поддерживать MHL.
Как поделиться экраном с помощью MHL совместимого кабеля:
Посмотрите на заднюю часть телевизора, чтобы проверить, есть ли вокруг порта HDMI логотип MHL.
Если ваш телевизор не поддерживает MHL или у вас есть устройство SlimPort, вам понадобится адаптер стороннего производителя.
Как MHL, так и Slimport может потребоваться конвертер, который будет конвертировать видео с вашего телефона на телевизор.
Получите совместимый с MHL кабель HDMI-MicroUSB; используйте его для подключения мобильного телефона к телевизору.
Типичный адаптер стороннего производителя
ПОДЕЛИТЬСЯ ЭКРАНОМ ИСПОЛЬЗУЯ WIFI
Есть несколько способов поделиться экраном с вашего устройства Android с помощью Wi-Fi.
Вы можете поделиться с помощью приложения LG Screen Share по Wi-Fi, Wifi-Direct или WiDi
Вы можете поделиться с помощью проигрывателей DLNA
Вы можете поделиться с помощью Miracast или Screen Cast.
Большинство телефонов LG оснащены функцией демонстрации экрана и другими технологиями обмена контентом. Если вы используете Android 4.0 и выше, в телефоне может быть функция демонстрации экрана.
Убедитесь, что ваше мобильное устройство и телевизор подключены к одной сети Wi-Fi..
На телефоне перейдите в НАСТРОЙКИ, затем выберите ПОДЕЛИТЬСЯ И ПОДКЛЮЧИТЬСЯ..
В категории SCREEN SHARE выберите SCREEN SHARING или MIRROR SCREEN.
Скачайте приложение LG Screen Share
Убедитесь, что мобильное устройство и ваш телевизор LG находятся в одной сети Wi-Fi
Если у вас нет проводной или беспроводной сети, узнайте как подключить свое устройство через Wi-Fi-Direct™.
Активируйте приложение smart share на своем устройстве
Следуйте инструкциям приложения, чтобы подключить телевизор к мобильному телефону.
Начните демонстрировать экран с мобильного устройства на телевизоре.


Digital Living Network Alliance (DLNA) позволяет вам наслаждаться видео, музыкой и фотографиями сохраненными на вашем DLNA-сертифицированном смартфоне, планшете, ПК или сервере на совместимом телевизоре LG через домашнюю беспроводную сеть.
Как подключиться по DLNA:
Подключите свой DLNA-сертифицированный смартфон или планшет и телевизор к сети Wi-Fi.
Загрузите DLNA Player из Google Play, установите и запустите приложение, чтобы делиться контентом на совместимом смартфоне.
Следуйте подсказкам в приложении и при необходимости добавьте модель телевизора. (Вы можете найти название модели телевизора на этикетке продукта.)
Воспроизведите выбранный файл на телевизоре.

Miracast или Screen Cast
Miracast - это беспроводная технология, которая позволяет дублировать содержимое экрана Android на телевизор. Он работает как беспроводной HDMI, что означает, что он обеспечивает высокое разрешение видео и звука.
Как использовать miracast:
Если ваше устройство Android работает под управлением Android 4.2 или более поздней версии, у вас автоматически будет функция Miracast. Его можно переименовать в WIRELESS DISPLAY, SCREEN SHARING или SHARE AND CONNECT.
Если у вас есть LG Smart TV, он должен автоматически иметь функцию приемника miracast.
Если на вашем телевизоре нет функции miracast, вам необходимо приобрести сторонний ключ miracast.
На мобильном устройстве перейдите в НАСТРОЙКИ, затем ПОДЕЛИТЬСЯ И ПОДКЛЮЧИТЬСЯ или любой другой связанный параметр.
Выберите опцию демонстрации экрана, и ваш телевизор вскоре должен получить сигнал.
ПОДЕЛИТЬСЯ ЭКРАНОМ С ПОМОЩЬЮ BLUETOOTH
Совместное использование экрана по Bluetooth может не привести к желаемому разрешению экрана и звуку. Технология Bluetooth поддерживает ОБМЕН ФАЙЛАМИ, такими как изображения, видео, тексты и файлы маленького размера.
Чтобы использовать общий доступ к экрану мобильного устройства с помощью Bluetooth, вам необходимо загрузить сторонние мобильные приложения, доступные в Интернете.
ПРИМЕЧАНИЕ: Технология Bluetooth не рекомендуется для совместного использования экрана. Для достижения наилучших результатов попробуйте использовать HDMI или Wi-Fi.
ЧТобы поделиться своим экраном с компьютера Mac, вам необходимо убедиться, что компьютер и телевизор поддерживают AirPlay 2.
Щелкните по значку AirPlay в правой части строки меню Mac.
В раскрывшемся списке выберите Apple TV. (Ессли поблизости есть несколько Apple TV, выбирете тот который хотите использовать прямо сейчас.)
Нажмите Mirror Built-In Display чтобы отразить собственное разрешение вашего Mac на телевизоре.
Нажмите Mirror Apple TV чтобы изменить разрешение вашегоMac в соответствии с разрешением вашего телевизора.
Нажмите Use as Separate Display что бы ваш Mac расширил рабочий стол и рассматривал телевизор как дополнительный дисплей.
Чтобы отключить AirPlay, щелкните по значку AirPlay в правой части строки меню Mac и выберите Turn AirPlay Off.
Альтернативы:
LG не делает специальных приложений для Mac поддерживающих Smart Share.
В случае, если у вас нет телевизора LG 2019, альтернативой демонстрации экрана является использование Plex Media Server.
Linux
Мы не делаем специального приложения для Linux, поддерживающего Smart Share. Однако в Интернете доступно несколько руководств, которые помогут настроить совместное использование файлов.
Просто выполните поиск Linux DLNA и выберите наиболее подходящий для вас вариант.
ПОДЕЛИТЬСЯ ЭКРАНОМ С USB
Этот проигрыватель может воспроизводить видео, аудио и фото файлы, содержащиеся на компакт-диске или USB-устройстве.
- Вставьте диск с данными в слот для диска или подключите USB-устройство.
Загрузка файла может занять несколько минут в зависимости от объема содержимого, хранящегося на запоминающем устройстве USB.
С помощью пульта дистанционного управления Blu-ray Player:
Нажмите HOME.
Выберите SMART SHARE и нажмите ENTER или WHEEL.
Выберите желаемое связанное устройство в категории.
Выберите ФИЛЬМ, ФОТО или МУЗЫКА.
Выберите файл и нажмите PLAY или ENTER или WHEEL.
Некоторые устройства USB могут не работать с данным устройством. Цифровая камера и мобильный телефон не поддерживаются.

Делитесь контентом через Wi-Fi Screen Share
Функция Wi-Fi Screen Share на телевизоре LG позволяет легко делиться тем, что находится на вашем смартфоне, планшете или экране ПК с помощьюWi-Fi Direct. Замечательно то что оба устройства при использовании данного метода подключения, подключаются друг к другу напрямую через собственнный беспроводной сигнал и не требут подключения к интернету.

Производители техники LG около 10 лет назад стали встраивать в свои устройства новую опцию Smart TV. Она позволяет интегрировать интернет и цифровые интерактивные сервисы в современные телевизоры. Для использования этой опции телевизор нужно будет подключить к Wi-Fi. Рассмотрим, как подключить телевизор марки LG к интернету, а также проблемы, которые могут возникнуть в процессе присоединения, и варианты их решения.
Как правильно подключить телевизор LG к Wi-Fi?
Для подключения телевизора LG к локальной сети можно использовать два способа:
- Беспроводной (при помощи внешнего роутера или модема).
- Проводной (при помощи сетевого кабеля LAN).
Беспроводное подсоединение телевизора LG к Wi-Fi производится в следующем порядке:
- Включить телевизор.
- На пульте управления нажать кнопку Settings, которая откроет меню настроек на экране телевизора.
- Выбрать в меню раздел «Сеть» (значок в виде планеты) и перейти в подраздел «Сетевое подключение».
- В открывшемся окне нажать на кнопку с надписью «Настроить подключение».
- Из предложенных на экране сетей следует выбрать подходящую для подключения (она будет с пометкой «Беспроводная» в начале названия).
- Затем ввести ключ безопасности сети и нажать кнопку «OK».
- На экране отобразится оповещение о подключении беспроводной сети, после чего нужно нажать кнопку «Готово» и закрыть окно.

Подключение к сети Wi-Fi телевизора LG при помощи сетевого кабеля производится в четыре шага:

- Модем или роутер необходимо подключить к телевизору. Для этого следует вставить один конец кабеля в LAN-разъём роутера (модема), а другой конец – в разъём телевизора.
- Затем телевизор необходимо включить и на пульте управления нажать кнопку «Settings».
- Выбрать в меню раздел «Сеть» (значок в виде планеты) и перейти в подраздел «Сетевое подключение».
- В открывшемся окне нажать на кнопку с надписью «Настроить подключение».
- На экране следует выбрать проводную сеть. Подключение будет произведено автоматически.
- На экране отобразится оповещение о подключении сети, после чего нужно нажать кнопку «Готово» и закрыть окно.

Проверяем, есть ли в телевизоре LG встроенный Wi-Fi и Smart TV
Практически все модели телевизоров LG, которые были выпущены после 2012 года, имеют встроенный Wi-Fi и технологию Smart TV. Однако если пользователь не уверен в наличии этих функций в своём устройстве, то он может посмотреть необходимую информацию в инструкции по эксплуатации телевизора, на официальном сайте производителя или сайтах по продаже техники.
Обычно напротив названия характеристик Wi-Fi и Smart TV может стоять одно из трёх обозначений:
- «–» или «нет» – функция в телевизоре отсутствует;
- «•» или «есть» – опция встроена в телевизор;
- «опционально» или «Ready» – функция может быть настроена после подключения внешнего адаптера.
Внимание! Если встроенный Wi-Fi-приёмник на модели телевизора не предусмотрен, то интернет можно подключить при помощи внешнего модуля, который присоединяется через USB-разъем. Для телевизоров LG рекомендуется использовать Wi-Fi USB-модуль LG AN-WF100.
Возможные проблемы и варианты их решения
Неисправность встроенного модуля Wi-Fi
Работа встроенного Wi-Fi-модуля в телевизоре должна производиться корректно. Однако если аппаратный модуль выходит из строя, то связь может пропасть. В телевизоре LG можно проверить исправность работы модуля Wi-Fi следующим образом:
- Проверить, подключается ли ТВ к другим беспроводным сетям. Для этого на пульте нужно нажать кнопку Settings и перейти в раздел «Поддержка» (значок вопроса).
- Затем в открывшемся меню нужно выбрать пункт «Информация о продукте/ услуге». В строчке с MAC-адресами следует обратить внимание на указанные символы. Если адрес состоит из нулей, прочерков или других однообразных значений, то это свидетельствует о неисправности модуля.

Самостоятельно устранить такую неисправность невозможно, так как для этого требуется использование спецоборудования. Поэтому владельцу телевизора лучше обратиться в сервис-центр для устранения неисправности.
Слабый сигнал, помехи при неправильном расположении роутера
Неправильное расположение маршрутизатора также может вызывать помехи в работе Wi-Fi-модуля телевизора. Чтобы телевизор подключился к роутеру, необходимо убрать все препятствия, которые могут ослабить сигнал: большие комнатные растения, мебель, бытовую технику.
В случае если телевизор и маршрутизатор находятся в разных комнатах, то их желательно переместить в одно помещение. Так как стены способны препятствовать проникновению радиоволн.
Для улучшения качества сигнала можно расположить роутер на возвышенности (например, на шкафу) или подключить к нему дополнительную антенну, которая увеличит мощность передачи сигнала.
Неправильная настройка роутера
Некорректно выставленные параметры маршрутизатора могут не позволять ему подключаться к телевизору через Wi-Fi-соединение. Устранение этой неисправности производится в следующем порядке:
Что делать, если телевизор не подключается к Wi-Fi?
Если телевизор видит Wi-Fi-сеть, но при попытке соединения устройств всплывает оповещение «Не удалось подключить» или «Неверный пароль», тогда необходимо выполнить следующие действия:
- Перезагрузить маршрутизатор и телевизор.
- Проверить правильность вводимого пароля.
- Проверить, нет ли запрета у роутера на подключение к нему других устройств.
- Попробовать подключить телевизор к другому источнику сети, который раздаёт Wi-Fi (например, телефону), чтобы убедиться в исправности роутера.
- Переместить роутер ближе к телевизору.
- Отключить WPS.
Если проблема не решается при помощи названных способов, то следует прибегнуть к помощи специалистов.
Сброс до настроек по умолчанию
Для сброса системных настроек на телевизоре LG рекомендуется выполнить следующие действия:

- Выключить телевизор при помощи пульта дистанционного управления, но оставить включённым в розетку.
- Открыть меню системных настроек, нажав для этого комбинацию кнопок на пульте в следующей последовательности: INFO, MENU, MUTE, POWER.
- Откроется сервисное меню, в котором нужно перейти на вкладку «Поддержка» и выбрать пункт «Самодиагностика».
Справка! Для выбора опций можно воспользоваться кнопкой на пульте Enter.


4. В меню самодиагностики выбрать пункт «Сброс» и дождаться окончания процесса.
5. Для закрытия сервисного меню нужно нажать кнопку POWER.
6. После включить телевизор и проверить, подключается ли он к Wi-Fi-сети.
Если после сброса настроек телевизор не видит роутер, то можно прибегнуть к дополнительным мерам, которые включают в себя изменение значений DNS. Для этого выполним следующие действия:

Перезагрузка
В некоторых случаях некорректной работы программного обеспечения можно выполнить перезагрузку телевизора и маршрутизатора. Телевизор в этом случае следует отключить от сети питания минимум на 10–15 секунд.
Перезагрузку роутера можно осуществить при помощи кнопки Reset, которая расположена на задней панели устройства. Также перезагрузить маршрутизатор можно, отключив его кнопкой Power минимум на 15 секунд. Это необходимо для полного закрытия предыдущей сессии.
Ввод данных вручную
Ручной ввод используют в случае, если автоматическая настройка не даёт результатов. Для этого необходимо:

Проверка настроек маршрутизатора
Проверить настройки роутера можно при помощи браузера. Для этого в адресную строку вводят одну из комбинаций 192.168.0.1 или 192.168.1.1 и входят в «Личный кабинет» роутера. В нём нужно обратить внимание на два раздела:
- Параметр «DHCP-сервер» должен быть активен, так как в противном случае телевизор не сможет автоматически получить IP-адрес.
- Безопасность. Фильтрация по MAC-адресу должна быть отключена.
После изменения настроек роутер должен быть перезагружен.
Смена способа подключения
В случае если подключение телевизора LG к Wi-Fi было произведено при помощи ручного ввода пароля, то можно попробовать технологию Wi-Fi Protected Setup (WPS). Активировать её нужно на роутере при помощи специальной кнопки.
Обновление ПО
Для полноценного функционирования смарт-телевизора LG ему требуется проведение регулярного обновления программного обеспечения. Приведём подробную инструкцию для этого:
Замена адаптера
Замена Wi-Fi адаптера на внешний модуль поможет подключить сеть к смарт-телевизору. Стандартный беспроводной адаптер Wi-Fi выглядит, как обыкновенная флешка. Он подключается к телевизору при помощи USB-разъёма.
Также можно приобрести и другой вид адаптера, который оборудован разнонаправленной антенной. Она обеспечит лучший приём сигнала от маршрутизатора. Подключение адаптеров такого вида лучше производить при помощи USB-удлинителя, тем самым удаляя их от телевизора. Это поможет избежать помех в работе устройств.
Подводя итоги, следует отметить, что способов подключения телевизора LG к Wi-Fi-сети довольно много, но они могут показаться сложными неподготовленному человеку. Однако если чётко следовать пунктам пошаговой инструкции, то подключение и исправление возможных неполадок пройдёт успешно.
Особенности
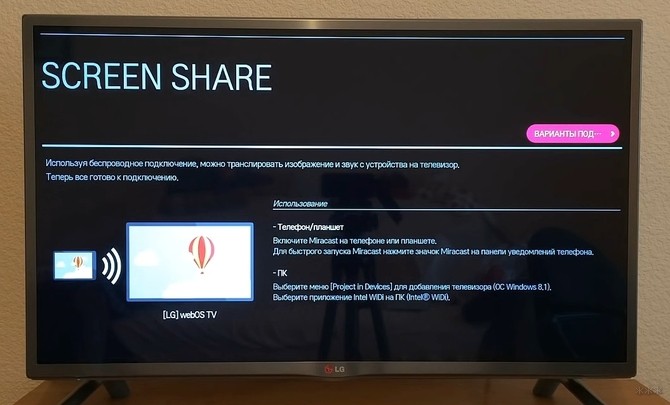
На современных телевизорах с функцией Смарт ТВ всегда есть встроенная поддержка Miracast и DLNA. Это все – современные технологии передачи мультимедиа «по воздуху», то есть посредством Wi-Fi.
DLNA – это технология, которая позволяет смотреть мультимедийные файлы, хранящиеся на компьютере или любом другом устройстве локальной сети, на большом экране. У LG эта возможность называется Smart Share.
Очень доходчиво и подробно про LG Smart Share писал Бородач тут.
Miracast – это технология передачи мультимедиа. От DLNA отличается тем, что используется для дублирования экрана мобильного устройства (планшета, ноутбука, смартфона) на телевизор. Подобная функция есть и в Windows, называется «Беспроводной дисплей».
Если телевизор не поддерживает функцию Miracast, можно купить специальный адаптер, который добавит устройству функционал беспроводной передачи данных. Подключается через HDMI порт на ТВ.

Как пользоваться?
Инструкция по подключению смартфона к ТВ LG есть в формате видео:
Теперь к делу. Как же подключить Screen Share на телевизоре LG:
- Удостоверьтесь, что на ТВ отключена функция HbbTV.
- На ПДУ найдите кнопку со значком домика, подписана «HOME», нажмите ее.
- Внизу экрана выберите приложение «Screen Share» (изображен монитор с телефоном).
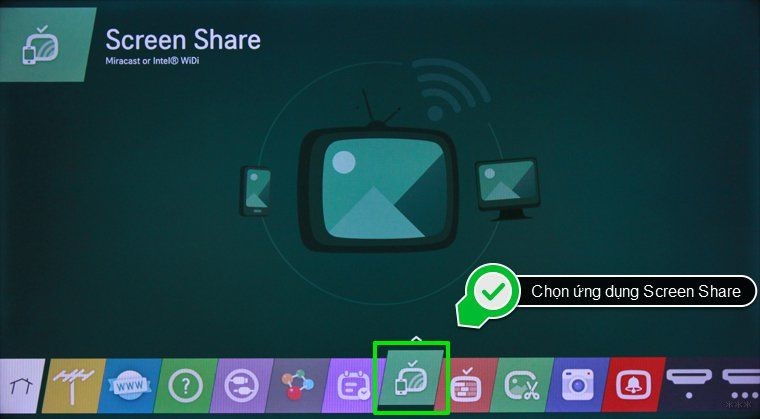
Теперь о том, как транслировать картинку на телевизор. Начнем с мобильных устройств под ОС Android. Сначала нам нужно проверить, есть ли встроенная поддержка Miracast на устройстве:
- Зайдите в «Настройки».
- Выберите раздел «Экран».
- Пролистайте вниз и посмотрите, есть ли пункт «Трансляция» или «Беспроводной экран».
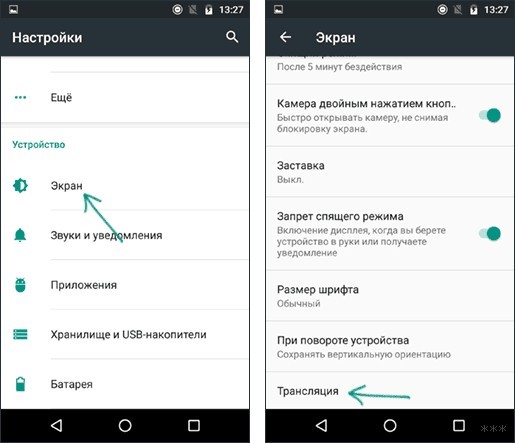
Если нужную функцию нашли, активируем ее. Должен отобразиться список, где нужно выбрать свой телевизор и нажать «Подключиться».
Не забудьте активировать Wi-Fi на мобильном устройстве!
Если подобная опция не предусмотрена в вашем смартфоне, потребуется установка дополнительного ПО. Зайдите в магазин Play Market, в поиске напишите Миракаст или Screen Share, скачайте любое приложение (посмотрите рейтинг и отзывы, чтобы не установить неработающее). Запустите приложение и выполните действия, которые оно потребует.
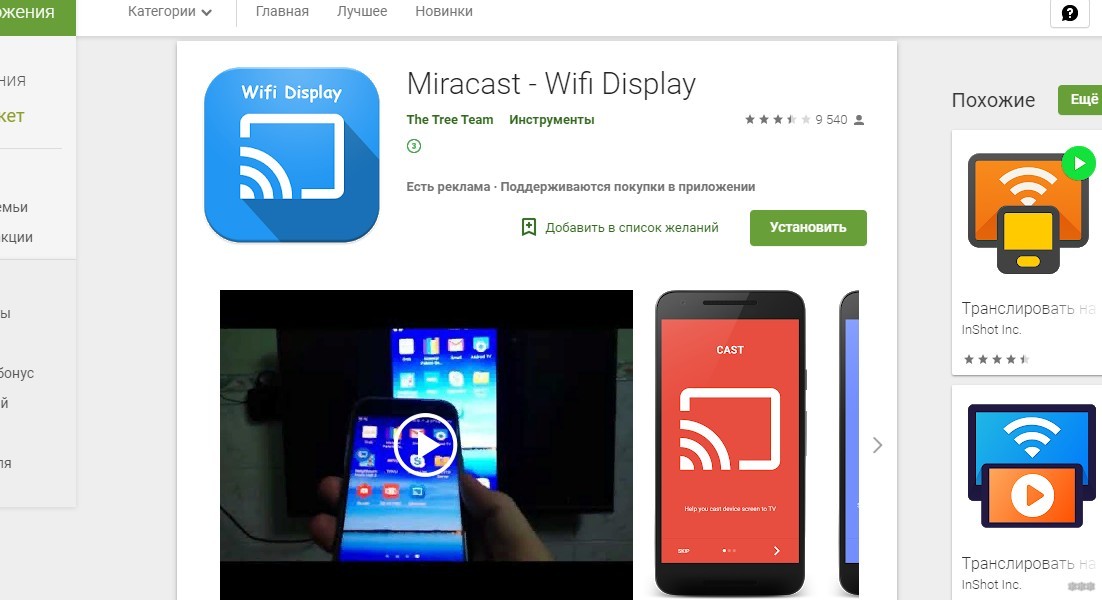
Производитель утверждает, что телевизор LG можно подключить к смартфону той же фирмы. Совместная работа с устройствами других производителей не гарантирована.
«Десятка»
Дублировать изображение и звук на телевизор LG с помощью функции Screen Share можно с ноутбука или ПК. Для этого устройство должно быть оснащено Wi-Fi модулем.
На компьютере под Windows 10 возможность передачи мультимедиа «по воздуху» называется «беспроводной дисплей». Как пользоваться:
- Активируем Miracast на телевизоре – на старых моделях в разделе «Сеть», на новых – как писала выше, заходим в приложение «Screen Share».
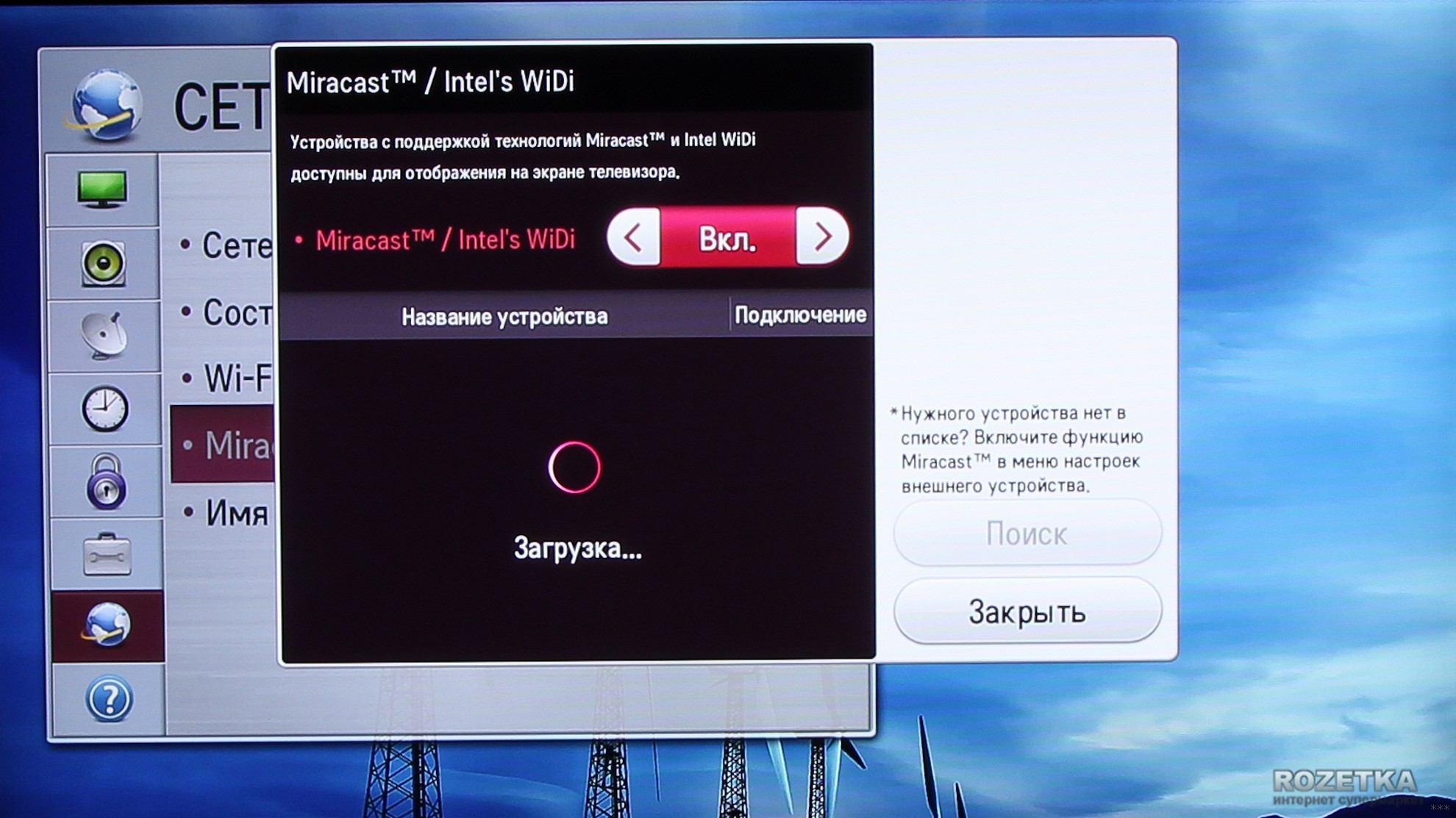
- На ПК набираем комбинацию клавиш + P .
- В правой половине монитора появится меню «Проецировать», внизу выбираем «Подключение к беспроводному дисплею».
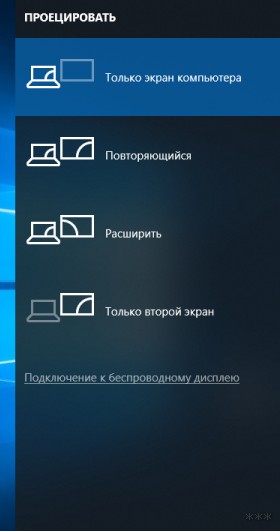
- Запустится поиск, в результате чего в списке обнаружится ваш телевизор, кликаем на него.
- На экране ТВ появится надпись для подтверждения подключения, нужно нажать «Да».
Теперь все, что вы делаете на компьютере, будет отображаться на экране телевизора.
Чтобы передать изображение на ТВ с ПК или ноутбука под Windows 7, требуется установка стороннего ПО «Intel WiDi». В настоящее время официальный разработчик не поддерживает программу, поэтому рекомендую обновить свою ОС до «десятки».
На этом можно заканчивать. Думаю, проблем с подключением возникнуть не должно. В крайнем случае попробуйте перезагрузить оба устройства. Если это не помогает, напишите в комментарии с полным описанием ситуации. Будем разбираться!
Читайте также:

