Lg wi fi speaker не видит
Обновлено: 05.07.2024
Проблемы могут возникнуть во время первого включения Станции или после того, как вы сбросили настройки.
Что говорит Алиса?
Проверьте подключение Станции к мобильному Wi-Fi.
В приложении Яндекс на странице выбора сети Wi-Fi нажмите Подключиться к скрытой сети . Введите название точки доступа и пароль к ней. Включите режим модема в настройках смартфона. Убедитесь, что имя сети Wi-Fi не содержит пробелов и специальных символов. Чтобы изменить его, перейдите в раздел Настройки → Основные → Об этом устройстве → Имя . В приложении Яндекс на странице выбора сети Wi-Fi нажмите Подключиться к скрытой сети . Введите название сети и пароль к ней. Внимание. SSID не должен содержать эмодзи, пробелы, кириллицу или специальные символы юникода; он должен состоять только из букв латиницы и цифр. Смените частотный канал в настройках сети Wi-Fi в веб-интерфейсе роутера при подключении Станции к сети 5 ГГц. Разрешенные каналы в РФ: 36, 40, 44 и 48.После внесения изменений перезагрузите роутер, отключив его от питания на 5–10 секунд.
Напишите нам идентификатор вашего устройства. Найти его можно в приложении Яндекс (в настройках Станции ) или в верхнем правом углу телевизора. В обращении уточните, что уже пробовали подключиться к мобильному интернету.
Проверьте подключение Станции к мобильному Wi-Fi.
В приложении Яндекс на странице выбора сети Wi-Fi нажмите Подключиться к скрытой сети . Введите название точки доступа и пароль к ней. Включите режим модема в настройках смартфона. Убедитесь, что имя сети Wi-Fi не содержит пробелов и специальных символов. Чтобы изменить его, перейдите в раздел Настройки → Основные → Об этом устройстве → Имя . В приложении Яндекс на странице выбора сети Wi-Fi нажмите Подключиться к скрытой сети . Введите название сети и пароль к ней. Перезагрузите роутер, отключив его питание на 5–10 секунд. Смените имя сети Wi-Fi (SSID), если оно содержит недопустимые символы. Внимание. SSID не должен содержать эмодзи, пробелы, кириллицу или специальные символы юникода; он должен состоять только из букв латиницы и цифр.Если автовыбор канала Wi-Fi включен — выключите его. Мы рекомендуем установить 1, 6 или 11 канал и ширину канала 20 МГц , если устройство подключено к сети с частотой 2,4 ГГц, и 36, 40, 44 или 48 канал, если устройство подключено к сети с частотой 5 ГГц .
Попробуйте настроить Яндекс.DNS для роутера.
Напишите нам идентификатор вашего устройства. Найти его можно в приложении Яндекс (в настройках Станции ) или в верхнем правом углу телевизора. В обращении уточните, что уже пробовали подключиться к мобильному интернету.
Если у вас дома есть несколько сетей Wi-Fi, на смартфоне включите ту же сеть, к которой хотите подключить Станцию , и повторите настройку.Скорее всего, к Станции не привязан аккаунт (например, вы отвязали свой аккаунт и не привязали новый). Чтобы Станция заработала, настройте ее.
Станция успешно подключилась, при этом Алиса отвечает так:
- На все обращения
- На некоторые обращения
Попробуйте настроить Яндекс.DNS для роутера.
Зарезервируйте IP для MAC-адреса Станции :
Найдите пункт меню DHCP . В зависимости от модели роутера этот пункт может быть в основном разделе меню или выступать подразделом в пункте меню Сеть или Интернет . Найдите Станцию в списке устройств, подключенных к роутеру. Рядом с устройством отображается его идентификатор (MAC-адрес) и зарезервированный IP. Примечание. От остальных адресов должно отличаться только последнее число, быть в диапазоне от 2 до 254 и быть не занятым другими устройствами из списка DHCP → Список клиентов DHCP .Если автовыбор канала Wi-Fi выключен — включите его. Автоматический выбор канала может помочь, когда устройств в доме много и эфир зашумлен, но не всегда он срабатывает корректно.
Если автовыбор канала Wi-Fi включен — выключите его. Мы рекомендуем установить 1, 6 или 11 канал и ширину канала 20 МГц , если устройство подключено к сети с частотой 2,4 ГГц, и 36, 40, 44 или 48 канал, если устройство подключено к сети с частотой 5 ГГц .
[ThinQ] Мой продукт не подключается к сети Wi-Fi после сбоя регистрации продукта.
■ Повторное подключение продукта к сети Wi-Fi после сбоя регистрации продукта
1. На каком экране вы испытываете проблему?
→ Используйте свой смартфон для доступа к роутеру и проверки интернет-соединения.
(например, запустить веб-портал новостей, чтобы проверить соединение Wi-Fi )
→ Если проблема с отсутствием сетевого подключения сохраняется, проверьте состояние подключения к маршрутизатору.2 , На каком экране вы испытываете проблему?
→ Проверьте правильность ввода пароля маршрутизатора Wi-Fi.
: Получите доступ к маршрутизатору через смартфон, чтобы проверить правильность пароля Wi-Fi.
При вводе пароля для регистрации продукта установите флажок «Показать пароль», чтобы отобразить скрытый пароль.
Строчные или прописные буквы должны вводиться как строчные и прописные соответственно.
Может быть вероятность того, что другой пользователь смартфона поблизости установил соединение.
→ Так что выключите свой продукт и попробуйте снова.
: При регистрации продукта к Wi-Fi должен быть подключен только 1 смартфон. Если другой смартфон подключен или был
всплывающее окно с неверным паролем будет отображаться даже после ввод правильного пароля.
3. На каком экране вы испытываете проблему?
→ Проверьте, содержат ли имя и пароль маршрутизатора какие-либо специальные символы.
→ Если в имени Wi-Fi есть специальные символы в зависимости от типа маршрутизатора, может произойти сбой сетевого
Поэтому убедитесь, что имя маршрутизатора состоит из английских букв и цифр.
※ Имя маршрутизатора (SSID): комбинация английских букв и цифр (не включает корейский, китайский и специальные символы)
※ Пароль: комбинация английских букв и цифр (не включает корейский, китайский и специальные символы, такие как ●, ◆, ♥)
▶ Проверьте шаги 1–3 и зарегистрируйте свой продукт на Smart ThinQ. (Если ошибка регистрации продукта сохраняется,
перейдите к шагу 4)
4. Используйте мобильный модем (используйте смартфон в качестве точки доступа), чтобы зарегистрировать свой продукт. (Требуется 2
- Используйте смартфон для активации модема (точки доступа), чтобы работать как маршрутизатор. (требуется мобильная передача данных)
- С помощью другого смартфона откройте приложение SmartThinQ, выберите модем (точка доступа) вместо домашнего маршрутизатора, а
затем зарегистрируйте свой продукт.
- Если регистрация продукта работает, перерегистрируйте ваш продукт через домашний маршрутизатор. (если регистрация продукта работает
через модем, но не через домашний маршрутизатор, перейдите к шагу 5.)
5. Попробуйте перезагрузить маршрутизатор или замените его на новый, чтобы зарегистрировать продукт.
- Если регистрация продукта работает через модем смартфона (горячую точку), но не через маршрутизатор, перезагрузите маршрутизатор или
Одна из самых популярных проблем, с которой можно стукнуться при подключении наушников к телефону, это когда телефон не видит беспроводные наушники, которые подключаются по Bluetooth. Эта проблема актуальна как для телефонов на Android, так и для iPhone. Ну и с появлением раздельных Bluetooth наушников формата TWS этих проблем стало еще больше. Во-первых, намного больше людей начали пользоваться беспроводными наушниками, использовать их в качестве гарнитуры. Во-вторых, TWS наушники технически более сложные, и с их подключением не редко бывают проблемы.
В этой статье я рассажу что делать, когда телефон не находит Блютуз наушники или гарнитуру. Он просто их не видит в списке доступных Блютуз устройств. И которые, возможно, раньше видел и они подключались.

В статье речь пойдет как о TWS наушниках (когда два наушника раздельно) , так и об обычных беспроводных наушниках. Решения подойдут для разных смартфонов на Android: Samsung, Xiaomi, Honor, OPPO, Huawei и т. д. Так же эти решения подойдут для iPhone. Что касается самих наушников, то производитель и модель не имеет значения: JBL, Sony, Honor, Xiaomi, Motorola, QCY, китайские i7s, i9s, i10 и т. д.
Телефон на Android или iPhone не видит Блютуз наушники: что делать?
В целом, функция Блютуз на телефонах с Android и на Айфонах работает хорошо и стабильно. Если телефон не находит наушники, то проблема скорее всего именно на стороне наушников. И как показывает мой опыт, проблема практически всегда в том, что наушники не находятся в режиме подключения. То есть, они либо подключены к другому устройству и поэтому не доступны для других устройств, либо же просто не находятся в режиме подключения. Два важных момента:
- Если наушники включены (прозвучал звуковой сигнал, горит индикатор) , это не значит, что они находятся в режиме подключения. Они могут быть недоступны для телефона и он их просто не увидит.
- Если беспроводные наушники подключены к другому устройству, то телефон их не сможет найти. После подключения к какому-то устройству режим подключения отключается. Телефон не сможет обнаружить наушники.
Если у вас проблемы с подключением одного наушника, смотрите эту статью: не работает один беспроводной наушник, перестал играть.
Пробуем подключить:
Шаг 1: Включаем наушники. На некоторых моделях нужно нажать на кнопку питания. Если речь идет о раздельных Bluetooth наушниках, то их нужно достать из кейса. Возможно, нажать и подержать 5 секунд кнопку на каждом наушнике для включения. Практически всегда о статусе работы наушников можно узнать по индикатору (индикаторам) .
Шаг 2: Перейдите в настройки Bluetooth на своем смартфоне и включите его (если он включен - выключите и снова включите) . На Android и на iPhone эти настройки выглядят примерно одинаково.
Сразу начнется поиск доступных устройств. Если в списке появляться наши наушники - выбираем их и подключаемся. Если нет - смотрите решения ниже.
1. Отключаем наушники от других устройств
Если вы уверены, что ваши наушники не подключены к другим устройствам, то можете пропустить этот шаг. Но я рекомендую проверить. Беспроводные наушники могут автоматически подключаться к устройствам (с которым они сопряжены) после их включения или извлечения из кейса.
Можно просто выключить Bluetooth на тех устройствах (телефоны, планшеты, ноутбуки, ТВ приставки) , к которым могут быть подключены ваши наушники (к которым вы их раньше подключали) . Или удалить (забыть) наушники в настройках. Кстати, рекомендую проверить, нет ли наушников в списке подключенных на том телефоне, который их не видит. Если есть - удалить их. Выглядит это примерно вот так:
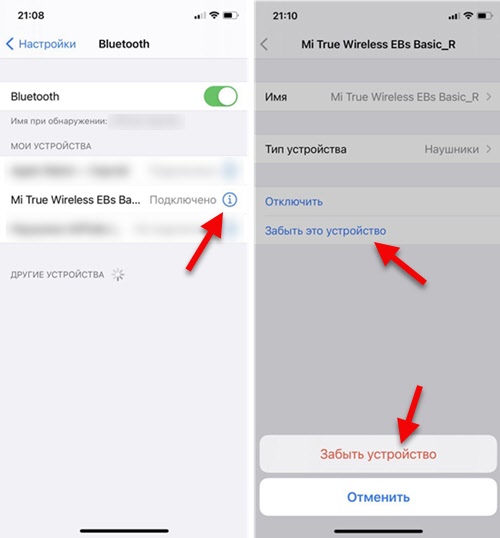
После того как наушники отключены от всех возможных устройств, они могут автоматически перейти в режим подключения. А это значит, что они уже должны отображаться в настройках Блютуз на вашем телефоне и вы можете их подключить.
2. Активируем режим подключения на беспроводных наушниках
Нам нужно перевести наушники в режим подключения, чтобы они стали доступны для других устройств и наш телефон смог их обнаружить.
Если это обычные наушники, не раздельные (TWS) , то на них обычно есть отдельная кнопка. На моих JBL она со значком Bluetooth. Нужно нажать на нее и подержать несколько секунд. Начнет активно мигать синий индикатор.

В зависимости от модели, режим подключения может активироваться по-разному. Я рекомендовал бы смотреть инструкцию для своей модели.
Телефон не видит TWS наушники. На TWS (когда два раздельных наушника, зарядной кейс) режим подключения должен активироваться автоматически после извлечения наушников из кейса, или после их включения. При этом на наушниках (или на одном наушнике) должен мигать индикатор (обычно белым, синим, или красно-синим цветом) .

Возможно, наушники выключены или разряжены (могут быть проблемы с зарядкой, о решении которых я писал здесь). Если они не включаются автоматически после того как вы достали их из кейса, то попробуйте их включить вручную. Для этого нужно зажать кнопку (часто это сенсорная кнопка) на 3-5 секунд. На каждом наушнике.
3. Делаем сброс настроек
Можно попробовать восстановить заводские настройки на наушниках. Возможно, после этого смартфон сможет обнаружить наушники. Инструкцию, как это сделать, желательно смотреть конкретно для своей модели (бумажную инструкцию, которая обычно есть в комплекте) . Но я понимаю, что такая возможность есть не всегда. Да и инструкция может отсутствовать.
На обычных Bluetooth наушниках (не раздельных) чаще всего нужно зажать кнопку включения, или кнопку активации режима подключения и подержать ее секунд 20-40. На JBL, например, нужно зажать кнопку увеличения и уменьшения громкости.
Сброс TWS наушников — это отдельная тема. И по этой теме я уже подготовил подробную статью: как сбросить и синхронизировать беспроводные наушники между собой?
Как правило, нужно на 15-40 секунд зажать кнопки на обеих наушниках. Это могут быть как механические кнопки, так и сенсорные. На некоторых наушниках сброс происходит только тогда, когда мы зажимаем кнопки не вынимая наушники из кейса.

Вся информация по этой теме есть в статье по ссылке выше. Определить сброс можно по индикаторам. Как правило, несколько раз мигает красный или оранжевый индикатор. Но не забывайте, что на разных наушниках это происходит по-разному.
Как понять, почему телефон не видит беспроводные наушник?
Так как у нас в этой схеме есть два устройства (телефон и наушники) , то нужно выяснить в чем причина. А сделать это можно следующим способом:
- Попробовать подключить наушники к другому устройству. К другому телефону, планшету, ноутбуку и т. д. Желательно к 2-3 разным устройствам. Если эти устройства так же не смогут обнаружить наушники, значит проблема в них. И если решения из этой статьи не помогли, то возможно это аппаратная поломка.
- Попробовать подключить к своему телефону другое устройство по Bluetooth. Это могут быть другие беспроводные наушники, колонка, другой телефон и т. д. И если он их увидит, значит причина точно в наушниках.
Я старался подготовить максимально понятную и простую инструкцию. Но так как самих телефонов и наушников очень большое количество, то конкретную инструкцию на эту тему написать очень сложно.
Вы всегда можете написать о своей проблеме в комментариях, задать вопрос и получить ответ на него. Только не забудьте указать модель наушников, которые не видит ваш телефон и подробно все описать. Так мне будет намного проще вам помочь. Всего хорошего!

Новая сеть и настройки роутера
Второй путь значительно проще и быстрее. Можно настроить беспроводную сеть WiFi на новом роутере так же, как она была настроена на старом.
Внимание! Этот способ будет актуален для большинства умных колонок.
Дело в том, что этот гаджет запоминает имя сети и пароль. Если он снова увидит эту сеть, то без проблем к ней подцепится. Делается следующим образом.

Используя IP-адрес роутера (обычно 192.168.1.1 или 192.168.0.1) нужно зайти в его веб-интерфейс и открыть раздел с настройками сети WiFi.
Затем Вам нужно будет прописать имя сети (идентификатор SSID) в точности таким, какой был у старого роутера.
Так же нужно будет указать тот же стандарт защиты и пароль на Вай-Фай, которые использовались раньше.
Сброс и переподключение Яндекс.Станция Мини
В тех случаях, когда нет возможности изменить настройки роутера или по какой-то причине этот вариант не подходит, тогда придётся делать сброс настроек умной колонки и подключение её заново к домашней сети.

Сброс настроек у Яндекс.Станция и Станция Мини выполняется практически одинаково. Последовательность действий такая:
- Отключаем питание колонки
- Нажимаем и держим кнопку отключения микрофона
- Включаем питание
- Ждём пока подсветка загорится желтым, после чего отпускаем кнопку
- Ждём приветствия Алисы и активируем колонку по новой.
Следующим шагом нужно будет заново подключить Станцию Мини к Вай-Фаю с помощью телефона и приложения Яндекс.
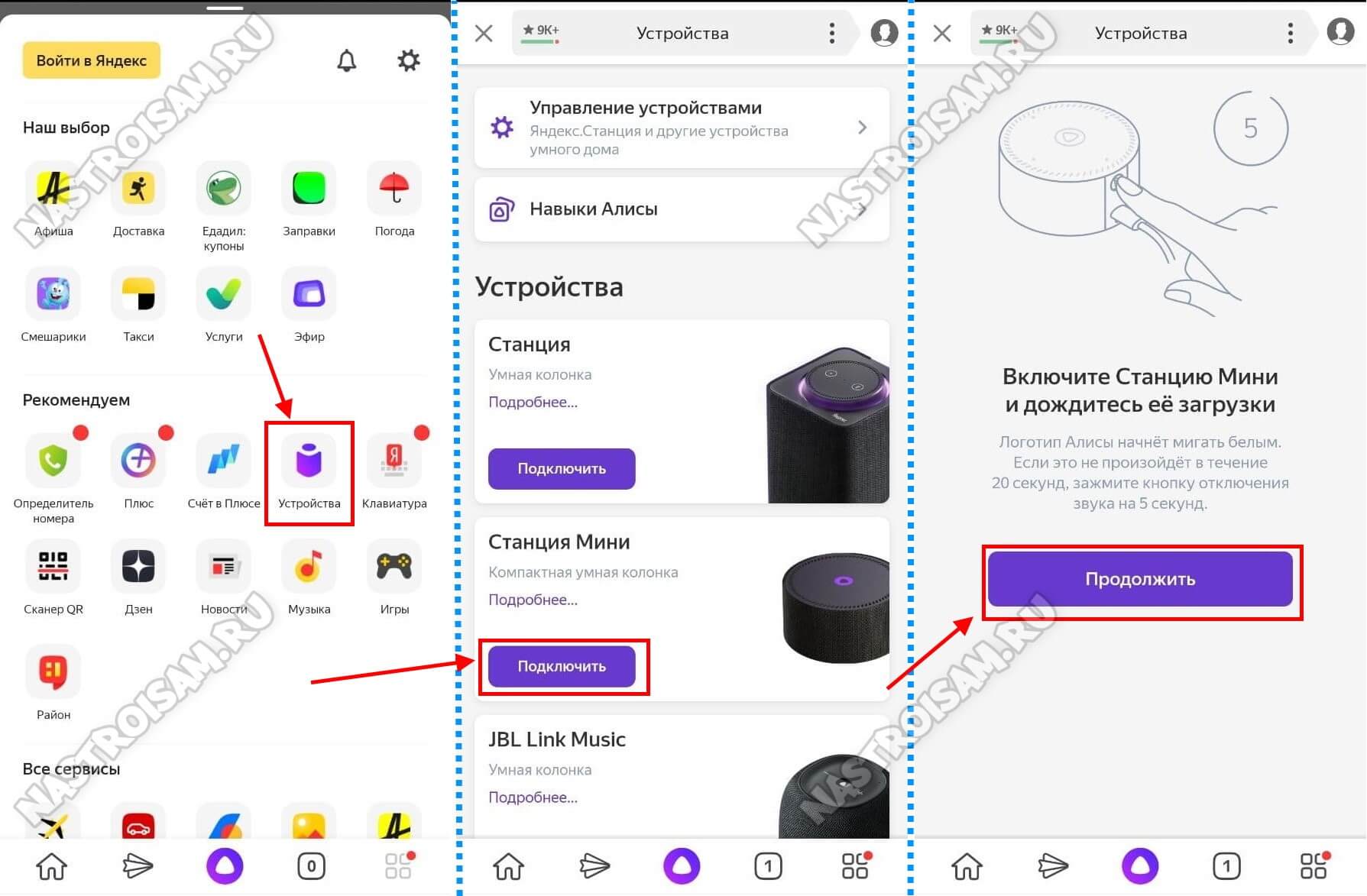
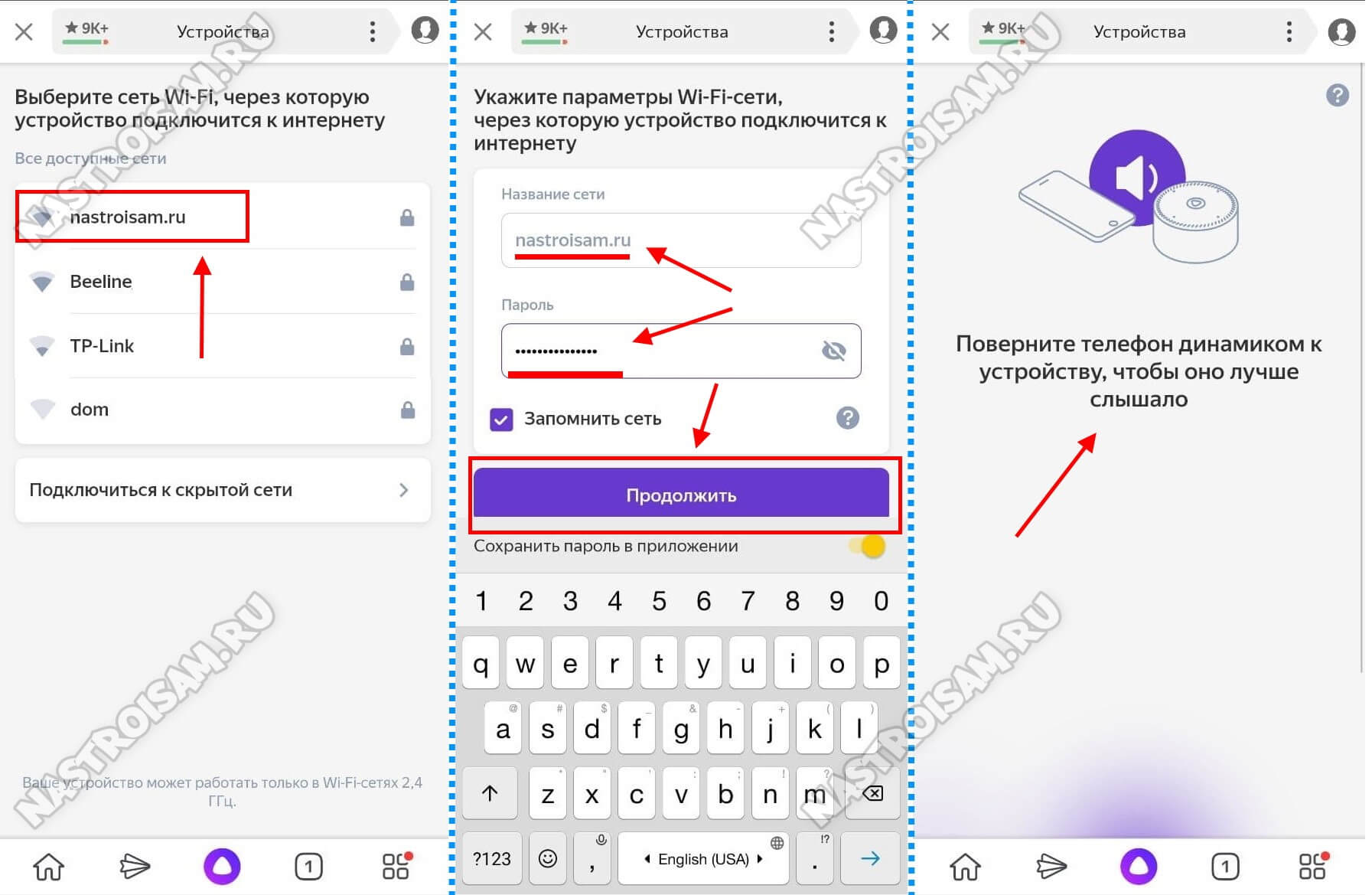
Помогло? Посоветуйте друзьям!
Яндекс Станция не подключается к WiFi и Интернету : 25 комментариев
Я пробовала, два часа музыка играла нормально. Все было хорошо. Но по моему тарифу много мобильного интернета раздавать нельзя. Я опять переключилась на вайфай.
Служба поддержки сказали перезагрузить Алису до заводских настроек, весь вечер она нормально играла, а у утром все время сегодня говорит отсутствует подключение к интрнету…..
Если она нормально работает от другой беспроводной сети, то проблема явно с Вашим домашним Интернетом. Это может быть и роутер (хотя маловероятно, но исключать нельзя), и подключение к провайдеру. Какой у Вас провайдер и тип подключения? Как настроен роутер?
Хотели как лучше а получились опять жигули. Завтра несу обратно в Евросеть вашу недоколонку.
Всем привет.Выручайте,может кто сталкивался?Не в какую не хочет дружить с модемом Промсвязь ZTE ZXHN H208N от белтелекома.Подключается и говорит нет доступа к интернету.Все остальное работает отлично от этого модема.С телефона раздаю на Яндекс станцию,она работает.Как их подружить?Такая же полностью ситуация как у Дениса из комментариев.Ден,отзовись,нашел способ.
Роутер однодиапазонный, так что тут проблем быть не должно. Какой стандарти и тип шифрования используется в настройках WiFi? В интернет через белый IP ходите?
Читайте также:

