Lightroom как растянуть фото
Обновлено: 04.07.2024
Настройка баланса белого (ББ) и цвета
- Не пренебрегайте настройкой Авто для коррекции снимков. Да, довольно часто она промахивается с экспозицией, особенно если в кадре есть облака, но нажимать кнопку Авто стоит хотя бы ради ознакомления.
Детализация и резкость (Detail).
- Если нет больших промахов по экспозиции, и фото планируется только под Instagram, не настраивайте вкладку Резкость (Detail). Сэкономите время.
- Пользуйтесь клавишей ALT при настройки значений Резкости (Detail). Это временно переведет изображение в ч/б и акцентирует внимание на редактируемых деталях. Кому-как, но мне в монохромной палитре ориентироваться легче.
Удобство работы в lightroom
Кстати знание настроек на английском пригодится и при общении с фотоаппаратом.
- Увеличьте масштаб, если это необходимо. Если ваш монитор настроен верно, масштаб системы должен быть 100%. В этом случае на экране с FullHD и выше элементы становятся очень мелкими. Выставьте удобный для себя масштаб элементов в настройках лайтрум. Лично я использую масштаб 150%.
- Уберите всё ненужное с рабочего пространства. Сверните ненужные панели, отключите бар под фото (клавиша T ). Работайте в Одиночном режиме (Solo mode), это сконцентрирует ваше внимание на каждой настройке лайтрум по очереди.
- Не нужно создавать пресет под каждую группу снимков из пары-тройки штук. Вы можете просто скопировать настройки кнопкой Копировать Copy , Предыдущие Previous , или Синхронизация Sync .
Обработка фото в лайтрум и рабочий процесс.
Водяные знаки и авторство
Ребята, это ужасно. Не надо так. Я морально вспотел пока эту подборку делал.
Приемы обработки в лайтрум: слухи и стереотипы
Из-за восстановления приемлемых значений экспозиции на фото появились естественные для матрицы шумы. Больше добавлять лайтрумом точно не нужно.
Черно-белые снимки в лайтруме
По моему мнению достойные снимки в ч/б чаще сделаны в низком ключе, нежели в высоком. Ну это для начинающего уже совсем дебри. Просто помните что лучше не переводить фотографии в черно-белый слишком часто.
Обработка летних фото
Настройки сохранения (экспорта) фото из Лайтрум
Ретушь в lightroom
Продолжение следует
Также всем фотографам, неважно, начинающим или профи, я советую прочитать мою статью про бесплатный Photoshop и Lightroom, и способы его получить. Там речь не о чуде, а о вполне реальном лицензионном способе от компании Adobe. Второй год я уже на лицензионном Adobe Creative Cloud, чего и вам советую.
Хочется увидеть продолжение советов? Или вам интересно в Лайтрум что-то другое? Пишите в комменты. ??
Сайт обходится мне в копеечку, и как видите - здесь нет рекламы.
Понравилась статья?
Переведите хотя бы 10 руб:-)
P.S. Если нажать на номер карты - он скопируется!

Фотограф, блогер, специалист по рекламе в интернете. В прошлом веб-дизайнер/разработчик. Веду своё шоу в VK Клипах, люблю рок, джаз, Стивена Кинга и Харуки Мураками.
При перемещении между модулями на кинопленке отображаются фотографии, над которыми вы работаете. Она содержит фотографии из выбранной в данный момент папки библиотеки, коллекции или с указанным набором ключевых слов. Перемещайтесь между фотографиями по кинопленке, используя клавиши со стрелками влево и вправо, или выберите другой источник во всплывающем меню индикатора источника кинопленки справа от кнопок перехода.

Скрытие или отображение кинопленки
- Щелкните значок «Показать/скрыть кинопленку» в нижней части кинопленки.
- «Выбор окна» > «Панели» > «Показать/скрыть кинопленку».
Изменение фотографий, отображаемых на кинопленке
- Выберите элемент на панели в левой части модуля «Библиотека» или укажите критерии в строке «Фильтр библиотеки», на панелях «Список ключевых слов» или «Метаданные», чтобы выбрать фотографии.
- Щелкните индикатор источника на кинопленке и выберите новый источник во всплывающем меню. Можно выбрать параметры «Все фотографии», «Быстрая коллекция», «Предыдущий импорт» или ранее просматриваемый источник. Ранее просмотренные источники кинопленки отображаются в списке, если не выбран параметр «Очистить данные о последних источниках».
После того как источники будут выбраны, в представлении «Сетка» также появятся фотографии, отображаемые на кинопленке. При выборе нескольких папок или коллекций в индикаторе источника отображается «Несколько источников».
Если в представлении «Сетка» не отображаются все фотографии при выборе нескольких источников, щелкните «Фильтры выключены» в строке «Фильтр библиотеки».
Изменение размера миниатюр кинопленки
- Расположите курсор над верхним краем кинопленки. Когда курсор примет вид двойной стрелки , перетащите край кинопленки вверх или вниз.
- Дважды щелкните верхний край кинопленки, чтобы переключиться между двумя последними размерами миниатюр.
Прокрутка фотографий на кинопленке
- Перетащите полосу прокрутки в нижней части кинопленки, щелкните стрелки по краям или перетащите верхний край рамки миниатюры.
- Для перемещения по миниатюрам в кинопленке нажимайте клавиши со стрелками влево и вправо.
Отображение звезд рейтинга и выбранных элементов в миниатюрах на кинопленке
Выберите «Редактировать» > «Настройки» (Windows) или «Lightroom Classic» > «Настройки» (Mac OS) и перейдите на вкладку «Интерфейс». В области кинопленки выберите «Показать звезды рейтинга и выбранные элементы».
Изменение порядка отображения миниатюр в области кинопленки и в представлении «Сетка»
Выберите коллекцию или папку, в которой нет подпапок, и перетащите миниатюру в новое место.Масштабирование изображения
Панель «Навигатор» модулей «Библиотека» или «Разработка» можно использовать для установки степени увеличения изображения в представлении «Лупа». Lightroom Classic сохраняет последний использованный уровень и позволяет переключаться между ним и текущим уровнем щелчком курсора по фотографии. Можно также переключаться между четырьмя уровнями с помощью команд «Увеличить» и «Уменьшить».
Настройки остаются в силе до тех пор, пока на панели «Навигатор» не будет выбран другой уровень масштабирования или не будет задана новая команда в меню «Представление».
Если два изображения открыты в представлении «Сравнение» в модуле «Библиотека», при настройке уровня масштабирования на панели «Навигатор» или применении команды масштабирования выбранное изображение автоматически отображается в представлении «Лупа».
Установка уровней масштабирования для курсора
На панели «Навигатор» выберите «Подгонка» или «Заполнение» для первого уровня масштабирования. Для второго уровня масштабирования укажите значение 1:1 (100 % отображение фактических пикселей) или выберите параметр во всплывающем меню.Уровни масштабирования для курсора также доступны в дополнительном окне.
Переключение между уровнями масштабирования
- Для переключения между двумя уровнями масштабирования, настроенными на панели «Навигатор», щелкните курсором на фотографии или нажмите клавишу пробела. Если фотографию можно увеличить, вместо курсора отобразится инструмент «Масштаб». Можно также щелкнуть фотографию для переключения между уровнями масштабирования в дополнительном окне.
- Для переключения между четырьмя уровнями масштабирования нажмите Ctrl-+ или Ctrl-- (Windows), Command-+ или Command-- (Mac OS). При выборе команды «Масштабировать» в меню «Представление» можно переключать четыре настройки уровня на панели «Навигатор» («Подгонка», «Заполнение», «1:1» а также параметр, выбранный в меню).
Чтобы увеличить фотографию по центру экрана, выберите параметр «Масштабировать нажатый объект и поместить в центр» в настройках интерфейса.
Панорамирование изображения
Если изображение масштабировано и некоторые его части не видны, используйте инструмент «Рука» на фотографии или курсор на панели «Навигатор», чтобы переместить скрытые части в область просмотра. На панели «Навигатор» всегда отображается полное изображение с наложенной рамкой, представляющей собой границы основного окна просмотра.
Панорамирование синхронизируется в представлениях «До» и «После» в модуле «Разработка».
- Для перемещения изображения в представлении «Лупа» используйте инструмент «Рука». Инструмент «Рука» также можно использовать для панорамирования в дополнительном окне представления «Лупа».
- Перетащите курсор на панели «Навигатор», чтобы переместить изображение в представлении «Лупа».
- Щелкните курсором на панели «Навигатор», чтобы переместить изображение в это место в представлении «Лупа».
Временное увеличение для панорамирования изображения
- Нажмите и удерживайте клавишу пробела для временного увеличения масштаба.
- Нажмите и удерживайте кнопку мыши, чтобы увеличить изображение, а затем перетащите на фотографии или навигаторе, чтобы панорамировать.
Отображение наложенных данных на фотографии
Информацию о фотографии можно вывести на экран в представлении «Лупа» модуля «Библиотека», в представлении «Лупа» или представлениях «До» и «После» в модуле «Разработка», в представлении «Лупа» в дополнительном окне. Можно отобразить два набора метаданных и настроить отображение информации в каждом наборе.
Выберите «Представление» > «Информация в представлении "Лупа"» > «Показать наложение информации» или укажите определенный набор данных для отображения. Также можно нажать клавишу I, чтобы отобразить, скрыть и просмотреть наборы данных.Изменение информации, отображаемой в наложенных данных
В модуле «Библиотека» или «Разработка» выберите «Представление» > «Параметры просмотра». При работе в модуле «Библиотека» убедитесь, что выбрано представление «Лупа». В полях «Информация в представлении "Лупа"» перейдите в меню и выберите параметры, которые необходимо отобразить для каждого набора.Отображение фотографий в представлении «Сетка» и в кинопленке
Lightroom Classic обеспечивает множество возможностей для отображения определенных фотографий в представлении «Сетка» и в кинопленке. Оптимальный способ будет зависеть от того, какие фотографии требуется отобразить. Панель «Каталог» позволяет мгновенно отображать все фотографии в каталоге или быстрой коллекции, а также последние импортированные фотографии.
Фотографии можно также отобразить в представлении «Сетка» и в кинопленке, выбрав папки, коллекции, ключевые слова или выполнив поиск фотографий. Выбор можно уточнить с помощью параметров в строке «Фильтр библиотеки».
На панели «Каталог» выполните одно из указанных ниже действий.Отображение всех фотографий в каталоге.
Все синхронизированные фотографии
Отображение всех фотографий, синхронизированных с другими мобильными клиентами Adobe Photoshop Lightroom. Дополнительные сведения приведены в разделе Работа со всеми синхронизированными коллекциями фотографий.
Отображение фотографий в быстрой коллекции. Сведения об объединении фотографий в группы в быстрой коллекции приведены в разделе Работа с быстрой коллекцией.
Отображение фотографий из последнего импорта.
Другие категории, такие как «Предыдущий экспорт в виде каталога», также могут отображаться на панели «Каталог».
Перемещение между фотографиями
В модуле «Библиотека» можно переключаться между изображениями, выбирая предыдущую или следующую фотографию.
В любом представлении модуля «Библиотека» выполните одно из указанных ниже действий.Чтобы выбрать предыдущую фотографию, нажмите клавишу со стрелкой влево, щелкните значок «Выбрать предыдущую фотографию» на панели инструментов или воспользуйтесь меню «Библиотека» > «Предыдущая выбранная фотография».
Чтобы выбрать следующую фотографию, нажмите клавишу со стрелкой вправо, щелкните значок «Выбрать следующую фотографию» на панели инструментов или воспользуйтесь меню «Библиотека» > «Следующая выбранная фотография».
Примечание. Для отображения значков «Выбрать предыдущее изображение» и «Выбрать следующее изображение» необходимо, чтобы в меню панели инструментов был активен пункт «Перейти».
Изменение порядка фотографий в представлении «Сетка»
Чтобы изменить порядок фотографий в сетке выполните одно из указанных ниже действий в представлении «Сетка».Щелкните значок «Направление сортировки» на панели инструментов.
Выберите параметр сортировки во всплывающем меню «Сортировка» на панели инструментов.
Если выбрана обычная коллекция или самая нижняя папка в иерархии папок, перетаскивайте фотографии по направлению от центра миниатюр, чтобы отсортировать в любом порядке.
Если выбрана смарт-коллекция или папка, содержащая другие папки, параметр «Пользовательский порядок» во всплывающем меню «Сортировка» будет недоступен, и вы не сможете перетаскивать фотографии для сортировки в любом порядке.
Просмотр фотографий RAW+JPEG
Некоторые камеры поддерживают съемку в формате RAW и JPEG. Для просмотра фотографии в формате JPEG и работы с ней необходимо настроить Lightroom Classic для импорта и распознавания версии JPEG как отдельного файла. См. раздел Настройка параметров импорта.
Изменение размера миниатюр в представлении «Сетка»
В представлении «Сетка» выберите пункт «Размер миниатюр» в меню панели инструментов.Элемент управления «Миниатюры» недоступен, если не выбран этот параметр.
В модуле «Библиотека» можно просматривать миниатюры в представлении «Сетка», отдельные фотографии в представлении «Лупа», пары фотографий в представлении «Сравнение» или несколько фотографий в представлении «Обзор».
В модуле «Библиотека» выполните одно из указанных ниже действий.Нажмите значок представления «Сетка» , «Лупа» , «Сравнение» или «Обзор» на панели инструментов.
Выберите «Представление» > «Сетка», «Лупа», «Сравнение» или «Обзор».
Выберите «Представление», а затем — «Переключить представление "Лупа"» или «Переключить представление "Масштаб"», чтобы переключиться между выбранным представлением и предыдущим.
Выбрав одну или несколько фотографий в представлении «Сетка», выберите «Фотография» > «Открыть в представлении "Лупа"», чтобы переключиться в представление «Лупа». Если выбрано более одной фотографии, в представлении «Лупа» откроется активная фотография. Для перехода между выбранными фотографиями в представлении «Лупа» используйте клавиши со стрелками вправо и влево.
Дополнительная информация о сравнении фотографий в Lightroom 3 и Lightroom 4 представлена в разделе Сравнение похожих фотографий Руководства по работе с цифровыми изображениями Adobe.
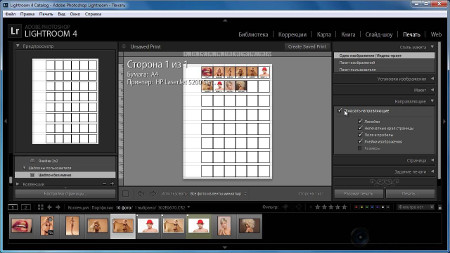
Adobe Lightroom – удобная функциональная программа для работы с изображениями, их быстрым структурированием, импортом на веб-сайты и распечаткой. Используя фоторедактор, можно легко обработать большое количество фотографий с применением ряда настроек ко всему объему. Созданные пресеты позволяют значительно улучшить цветопередачу и убрать шум на подобных фото.
Ознакомиться со всеми возможностями программы можно, попробовав обработать множество фотографий за короткий промежуток времени. Чтобы оценить преимущества фоторедактора, рекомендуем Лайтрум купить у нас по лучшей цене и удобно работать с изображениями в лицензионной версии.
Как добавить папку в Лайтрум
Чтобы не добавлять изображения по одному в фоторедактор можно импортировать сразу папку или несколько. Откройте программу и во вкладке «File» выберите «Импортировать фото на диск». Либо в модуле «Library» нажмите клавишу «Import» и укажите «Выбрать файлы».
Выберите нужные папки и нажмите «Import All Photos is Selected Folder». Другим способом добавления папок в Lr является перетаскивание их непосредственно в рабочую область. В процессе копирования откроется окно, в котором вы можете выбрать действия, которые нужно производить с папками. Есть возможность добавлять изображения в каталог без перемещения или с перемещением.
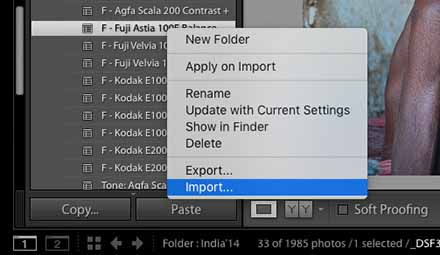
Как открыть фото в Лайтруме
После того, как вы добавите фото в Лайтрум их можно будет обрабатывать, заливать на сайт или распечатывать. Все изменения на изображении никак не повлияют на исходники, что очень удобно. Чтобы открыть фото в программе, можно воспользоваться двумя способами:
- Используйте горячие клавиши. Сочетание «Ctrl + Shift + I» даст возможность быстро добавить изображение в фоторедактор.
- Во вкладке «File» выберите пункт «Import Photos». Справа от рабочей области будут отображены функции импорта, такие, как место расположения, размер превью, сортировка фото и многое другое.
- Можно открыть фото в программе, просто перетащив их из нужно папки на рабочую область.
Как выбрать фото в Лайтруме
Для ретуширования фотографий нужно выбрать файлы из каталога. Чтобы выделить отдельные фото, нужно отметить галочками нужные файлы. Если нужно импортировать все фото, нажмите кнопку «All Photos» либо «New Photos». Также в программе предусмотрена функция сортировки изображений по каталогам.
Чтобы фото в формате Raw отображались корректно, указывайте при добавлении изображений пункт «Copy as DNG». Эта функция поможет открывать все файлы данного типа, вне зависимости от того, какой камерой сделан снимок.
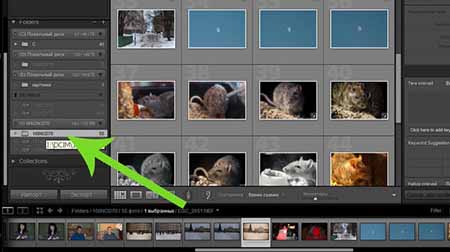

Как перевернуть фото в Лайтруме
Поворачивать фото в программе можно с помощью быстрых клавиш или через меню. Для того чтобы повернуть изображение по часовой стрелке или против часовой стрелки, примените клавиши «Ctrl+ ]» или «Ctrl+ [» , соответственно. В углах ячейки на рабочей области, где располагается фото, есть стрелки, с помощью которых можно задать нужный ракурс фото.
Если вам необходимо отобразить рисунок по горизонтали или вертикали, выберите во вкладке «Photo» функции «Flip Horisontal» или «Flip Vertical».
Как приблизить и уменьшить фото в Лайтрум
Используйте горячие клавиши «Ctrl и +» и «Ctrl и -», чтобы увеличивать или уменьшать изображения в фоторедакторе. Также при работе с изображениями в левом верхнем углу находится панель «Preview» - Просмотр, или «Navigator». В данном окне вы можете увидеть миниатюру фото. Выделив определенную область, можно увеличить или уменьшить изображение.

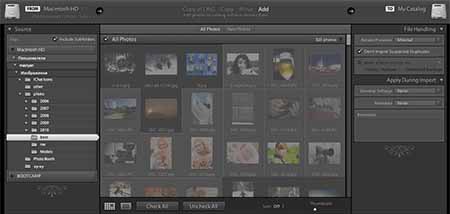
Как выделить все фото в Лайтруме
Так как программа в основном используется для пакетной обработки фото и при импорте фотографий выделять поштучно длительный процесс, существуют более простые способы. Воспользуйтесь универсальной комбинацией клавиш «Ctrl+A», чтобы выделить все изображения в фоторедакторе, либо при импорте каталогов нажмите кнопку «All Photos».
Как сохранить фото в Лайтруме после обработки
Обработанные файлы в программе сохраняются в отличие от Photoshop не клавишей «Save», а функциональной кнопкой «Export». После ретуширования нескольких фото или их пакетной обработки, нужно зайти во вкладку «File».
- Нажмите пункт «Export» и выберите нужные настройки экспорта, например, переименуйте фото или поменяйте их формат.
- Выделите изображения и правой кнопкой мыши кликните по ним, нажав «Export».


Как в Лайтруме сохранить фото в jpeg
Для сохранения фото в формате jpeg необходимо выставить его в настройках при экспорте файлов. Если вы уже обработали изображения, выберите один из удобных для вас способов экспорта. В открывшемся окне настроек в пункте «File Settings» выберите нужный формат, выставите качество изображения и максимальный размер.
Как сохранить изменения в Лайтрум
Изменения в фоторедакторе сохраняются без использования стандартной кнопки «Save». Это происходит из-за немного другого принципа работы программы. Так как Лайтрум не применяет изменения к оригинальным изображениям, а лишь записывает изменения на отдельный файл. Соответственно, изменения хранятся в базе данных или файлах в формате «XMP». Чтобы изменения сохранились, нужно нажать кнопку «Экспорт».
Сохраняя данные об изменениях, нужно правильно выставить настройки экспорта. Выберите место размещения файлов, имя (если хотите изменить) и формат файла. Есть возможность детально настроить размер изображения. Так, вы можете применить ограничения в размере по длинной/короткой стороне, изменить разрешение и ограничить мегапиксели.
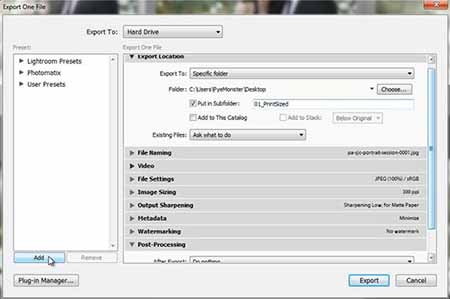
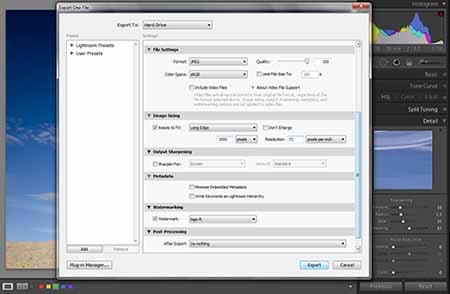
Как сохранить фото из Лайтрума на компьютер
После ретуширования фото необходимо применить функцию экспорта фото и выставить настройки сохранения. В открывшемся окне настроек вы можете указать путь сохранения, формат фото, его размер, разрешение и многое другое.
Так как программа применяет изменения не к исходному фото, а просто записывает изменения на отдельный файл, который и открывается в Lr, то функция «Экспорт» и есть сохранение изображения с изменениями. Если же вам необходимо распечатать либо вывести на сайт изображения, нужно использовать функции «Web» или « Print».
Как в Лайтруме сохранить сразу все фото
Если вы сделали пакетную обработку фото с использованием пресетов, то наиболее удобно сохранить их также все сразу. Для поштучного сохранения нужно будет потратить много времени. При пакетном сохранении, если вы, например, хотите сохранить фото в одном формате, разрешении и в одной папке, нужно выделить все изображения.
Используйте сочетание клавиш «Ctrl+A», чтобы выделить сразу все файлы и нажмите «Export». Все выделенные изображения сохранятся с применёнными изменениями.

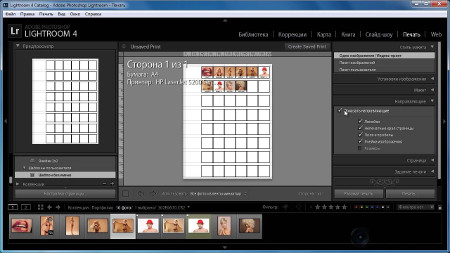
Как распечатать фото из Лайтрума
Для печати изображений после ретуширования в программе перейдите во вкладку «Print». Выберите на рабочей области или в каталоге те фото, которые вы хотите распечатать. Вы можете выбрать один из шаблонов компоновки страницы. Так фото может размещаться с учетом максимального размера – оно займет максимум пространства на фотобумаге. Есть функция запрета поворота фотографий, если вы хотите, чтобы фото располагались всегда вертикально или горизонтально.
Чтобы распечатать несколько изображений на одном листе, можно применить шаблоны компоновки или самостоятельно их расположить. Перед распечаткой необходимо указать формат бумаги и тип печатающего устройства. Эти настройки расположены внизу, слева от рабочей области и имеют название «Параметры страницы» (Page Setup).
На Радоживе я очень редко пишу про обработку фотографий, но в этот раз все же хочу поделиться пятью базовыми настройками/манипуляциями, которые я делаю для каждой фотографии, импортированной в Lightroom (Лайтрум).

5 шагов в лайтрум
Я пользуюсь несколькими версиями Лайтрума, одновременно установленными у меня на компьютере под управлением ОС Window. Разные версии имеют немного отличающийся функционал, либо разные методы реализации одних и тех же функций. В зависимости от ситуации, я выбираю нужную мне версию. Здесь показаны скрины на основе довольно старой версии Lightroom 3.7. Все версии Лайтрума у меня без русификации, так как для меня это не важно.
За долгое время работы с программой я выработал свой алгоритм работы в Лайтрум, который применяю почти всегда. Мои 5 простых советов максимально помогут только тем, кто снимает в формате RAW и проявляет фотографии пакетно.
Для вдумчивой проявки каждой фотографии в формате RAW по отдельности я рекомендую использовать оригинальное (т.е. родное) ПО. Например, для системы Nikon это View NX, Capture NX, View NX-i, Capture NX-D.
0 (нулевой пункт). Импортирую RAW файлы.
Суть действия: подготовить рабочее пространство для дальнейших манипуляций с файлами.
Все улучшения должны быть выполнены с помощью Лайтрума. Пользоваться накамерными функциями для улучшения изображения имеет смысл только при съемке в формате JPEG, либо, если RAW-файлы будут обрабатываться с помощью родного ПО.
После импорта можно добавить теги, метки, правильно каталогизировать серии снимков, настроить сортировку фотографий в ленте.
Также, импортировать можно сразу с применением определенного пресета, в который можно записать настройки, указанные ниже.

После импорта в Лайтрум
1. Задаю профиль камеры.
Суть действия: базовая настройка для максимально правильного/красивого рендеринга исходного RAW-файла.
Настройка находится по адресу Develop -> Camera Calibration -> Profile -> выбрать нужный профиль
Обычно Лайтрум имеет набор базовых профилей: нейтральный, насыщенный, пейзаж, портрет и т.д. Эти профили очень слабо соответствуют похожим профилям, которые задаются на фотоаппарате.
Поисками профиля под свой конкретный фотоаппарат можете заняться сами. Обычно созданием профилями занимаются сторонние разработчики. Я уверен, что для большого количества фотоаппаратов найти хороший профиль не получится. В таком случае нужно будет выбрать профиль, который максимально Вам нравится.
Как сохранить пресет описано здесь. Во время импорта можно сразу указать применение этого пресета. В дальнейшем профиль фотоаппарата будет применен к каждой фотографии.

2. Задаю профиль объектива.
Суть действия: избавиться от недостатков объектива.
Функция задается следующим образом Develop -> Lens Corrections -> Profile -> Enable Profile Corrections
Если используемого объектива нет в списке, то можно сделать коррекцию данных параметров вручную, а потом записать результат в пресет, который можно применить ко всем фотографиям.
После данной настройки должны нивелироваться искажения вносимые объективом.
В дальнейшем профиль объектива будет применен к каждой фотографии.

Лайтрум. Профиль объектива.
3. Оптимизирую и расширяю возможности камеры и объектива.
Суть действия: сделать максимально красивое/требуемое изображение посредством базовых манипуляций с экспозицией и цветом.
Здесь все очень просто. Обычно я выбираю одну ключевую фотографию из серии или даже из целой съемки и настраиваю ее по основным параметрам:
Важно: уровень той или иной настройки сильно зависит от используемого фотоаппарата и непосредственно снятых кадров. Например, я четко знаю и понимаю как сильно влияет тот или иной ползунок в Лайтрум на RAW-файлы моих камер, а к новому фотоаппарату и обработке его RAW-файлов нужно подолгу привыкать.
В дальнейшем эти настройки будут применены к каждой фотографии.

4. Синхронизирую все изображения по одной ключевой фотографии.
Суть действия: привести все изображения под один базовый вид.
Синхронизация является частью пакетной обработки. По ее окончании все фотографии подгоняются под похожие настройки.

Синхронизация в Лайтрум
5. Кадрирую все фотографии.
К сожалению, откадрировать одну фотографию, и применить кадрирование ко всем фотографиям ленты не получиться. После синхронизации базовых настроек я выполняю кадрирование всех фотографий. Во время проведения операции кадрирования я также выборочно удаляю с ленты Лайтрума неудачные снимки.
Важно: я настоятельно рекомендую кадрировать фотографии с зафиксированными пропорциями кадра. Пропорции классического кадра составляют 3:2. После проведения кадрирования все фотографии имеют одинаковые пропорции кадра и ничем не отличаются во время просмотра. Если этого не сделать, то после кадрирования могут получиться фотографии-квадратики, сильно вытянутые полосы. Это не соответствует общей стилистике ленты фотографий. К тому же, во время сдачи на печать со 100% вероятностью части кадра будут обрезаться либо заполняться белым пространством. Обычно печатают на стандартных размерах, которые также соответствуют пропорциям 3:2. Практически для каждой съемки я печатаю фотографии, либо монтирую фотокнигу, для меня очень важно соблюдения пропорций после кадрирования. Чтобы сохранить пропорции кадрирования в Лайтруме, достаточно нажать на иконку навесного замка.

Кадрирование в Лайтрум с сохранением исходных пропорций кадра
В моей практике часто случается так, что после выполнения всего лишь этих пяти пунктов уже можно получить вариант изображения, которое может удовлетворить и меня и моих клиентов. Чаще всего обработка ограничивается всего лишь этими пятью пунктами, если не нужно проводить ретушь фотографий (устранение недостатков кожи, работа с пластикой, художественная цветокоррекция и прочее).
6. Экспортирую все фотографии (бонусный пункт)
Суть действия: получить готовый результат, который сможет просмотреть любой пользователь/клиент на любом устройстве.
Философия
Я убежден, что у фотографа должен быть выработан четкий план действий, четкая концепция, продуманная методология с пошаговыми действия обработки фотографий. Отработанный технологический процесс очень сильно ускоряет и упрощает обработку и сдачу готового материала клиенту.
Читайте также:

