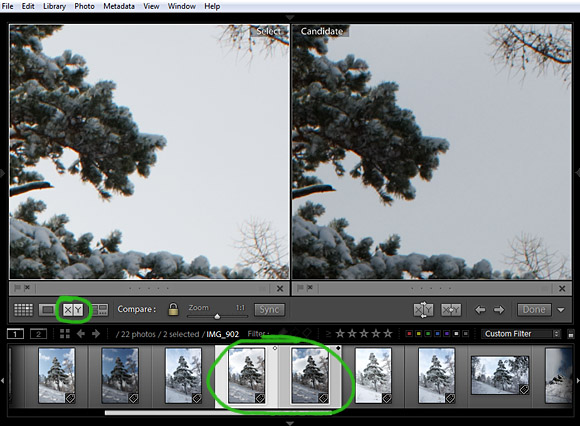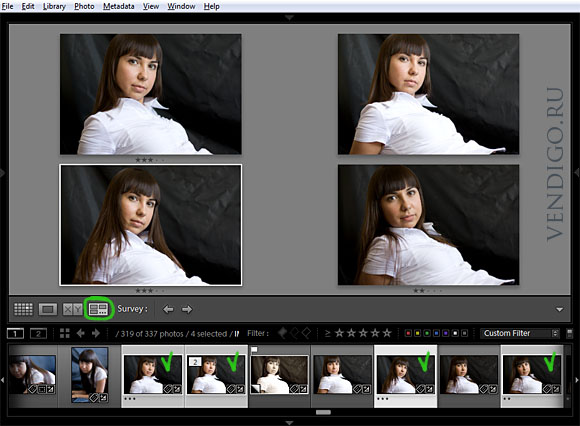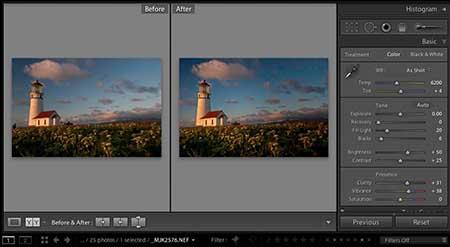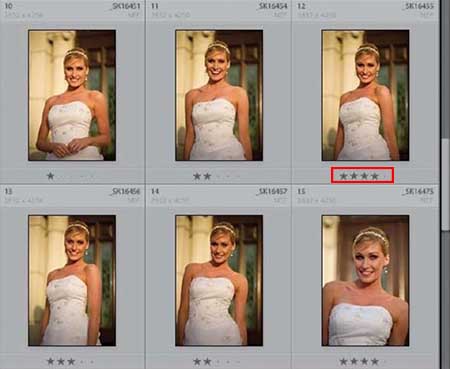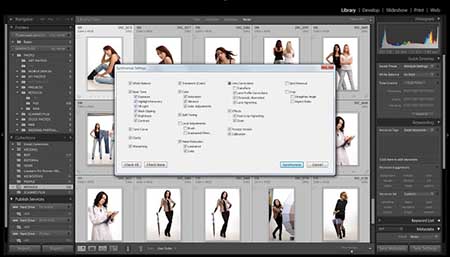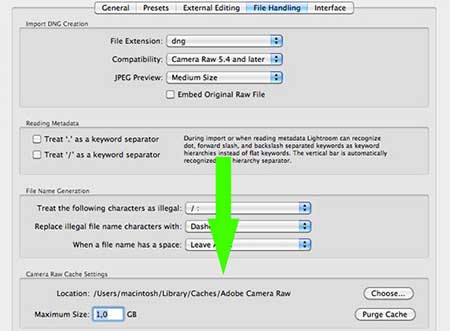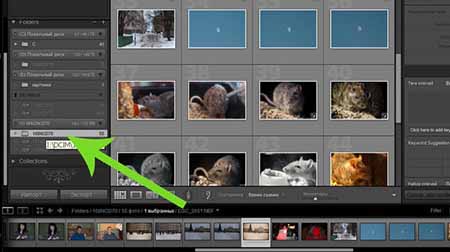Lightroom как упорядочить фото
Обновлено: 07.07.2024
Adobe Lightroom — это большая платформа для обработки фотографий, в которой достаточно различного функционала для изучения. Первоначально Lightroom создавался для реализации трёх основных задач: сортировка, редактирование и экспорт фотографий. В этом цикле статей мы рассмотрим, как пользоваться Lightroom и дадим советы по темам, которые больше всего вызывают вопросов у людей.
В этой статье рассматриваются основы, и она разделена на несколько разделов для удобства чтения.
Вы можете перейти к различным частям этой статьи, нажав на ссылки здесь:
Не стесняйтесь добавлять эту страницу в закладки для дальнейшего использования. Lightroom достаточно сложная программа, и цель этих статей — максимально упростить его изучение.
1) Что такое Lightroom?
Lightroom – это софт для организации хранения и обработки фотографий. Lightroom позволяет сортировать изображения, изменять их и преобразовывать в любой нужный вам формат. Давайте познакомимся с каждой из этих трех основных функций:
1.1) сортировка фотографий в Lightroom
Самое явное что можно сделать в Lightroom — это отсортировать и упорядочить ваши фотографии. Когда вы загружаете изображения в Lightroom, вы видите их расположение на вашем компьютере (файловую структуру). Это отображается в левой части экрана:

Фотографии с вашего диска не появляются в Lightroom автоматически. Если вы хотите добавить некоторые из изображений в Lightroom, вам нужно импортировать их. Я расскажу как это сделать чуть позже.
Помимо простого указания местонахождения ваших изображений, в Lightroom есть много других способов сортировки и организации ваших фотографий.
Что если, например, вы сделаете фотографию которая вам особенно нравится, и вы захотите найти ее снова? Есть ли способ пометить её чтобы потом было легче найти?
Конечно! Есть бесчисленное множество способов сделать это. Вы можете присвоить ему пятизвездочный рейтинг, пометить её, добавить в коллекцию «Лучшие фотографии» и многое другое. Позже я подробно расскажу об этих различных параметрах и о том как их можно использовать для сортировки и упорядочивания фотографий по своему усмотрению.
На данный момент, просто знайте, что Lightroom — одна из основных программ, фактически самая популярная на рынке, которую фотографы используют для организации и сортировки своих фотографий.
1.2) Редактирование фотографий в Lightroom
Lightroom — это не только сортировка фотографий. Самое главная функция Lightroom это редактирование фотографий.
Опции постобработки Lightroom позволяют изменять все основные параметры фотографии: яркость, контрастность, насыщенность, резкость и многие другие настройки. Lightroom также предоставляет возможность локального редактирования — то есть, выборочно настраивая определенные части фотографии, оставляя остальное нетронутым.
Короче говоря, Lightroom создавался для постобработки ваших фотографий. Это не просто приятная вспомогательная функция, для периодического использования вместо редактирования изображений с помощью Photoshop. Lightroom разрабатывался для использования как основной инструмент обработки фотографий.
1.3) Экспорт в Lightroom
Lightroom отлично справится с этой задачей. Если вам нужно изменить размер фотографии вы можете экспортировать фотографию с любыми настройками, которые вам нужны.
2) Lightroom отличие от других программ
Это один из самых популярных вопросов, которые я слышу о Lightroom, и для этого есть веские причины. Lightroom в нескольких важных аспектах сильно отличается от других вариантов программ на рынке, включая программное обеспечение, такое как Photoshop.
Показательный пример: когда вы изменяете изображение в Lightroom, эти изменения отображается только в Lightroom.
Что я имею в виду? Допустим, вы отредактировали фотографию в Lightroom. Вы возможно удивитесь, но, если открыть его в любом другом программном обеспечении, оно не будет выглядеть отредактированным. Фактический, лежащий в основе файл неизменен.
Это основная особенность Lightroom, и эту функцию нельзя отключить.
Честно говоря данный подход имеет много преимуществ.
Конечно, есть способ увидеть ваши изменения, сделанные в Lightroom за его пределами. Что нужно сделать? Мы уже говорили об этом – нужно экспортировать фотографию.
При экспорте все изменения присутствуют на экспортированной вами фотографии.
Как экспортировать фотографию в Lightroom? Щелкните правой кнопкой мыши, и вы увидите «Export» что позволяет экспортировать фотографию с нужными вам настройками. Экспортированная копия фотографии теперь имеет все изменения сделанные вами в Lightroom. Экспорт не заменяет первоначальный файл, который до сих пор находится на вашем компьютере. Вместо этого он создает абсолютно новое изображение со всеми настроенными вами параметрами экспорта (размер, тип файла, сжатие изображения, имя файла и т.д.).
Почему это лучше, чем просто редактировать оригинальную фотографию? Есть несколько преимуществ, но вот главные из них: этот тип редактирования неразрушающий. Вы ничего никогда не меняете в своей исходной фотографии. (Есть только три инструмента в Lightroom которые действительно влияют на оригинал: переименовать, переместить в новый файл, удалить изображение.) В Lightroom практически невозможным случайно испортить что-нибудь безвозвратно.
Lightroom великолепен именно потому что вы никогда не трогаете оригинальный файл.
3) Что такое каталог Lightroom?
Знакомясь с Lightroom, один термин вы будете встречать чаще всего: каталог (catalog).
Lightroom — это каталогизирующее программное обеспечение.
Что это значит? Фактически, это именно то, что я рассмотрел в предыдущем разделе: Lightroom на самом деле не редактирует ваши фотографии.
Каждое изменение, которое вы делаете с фотографией; каждый пятизвездочный рейтинг, который вы присваиваете; каждое добавление фотографий в коллекцию — все эти изменения хранятся где угодно, кроме самой исходной фотографии. Где конкретно? В файле каталога Lightroom.
Каталог Lightroom — это один файл, в котором содержатся все изменения и редактирования, которые вы делаете с каждой фотографией. Также это всё занимает не так много места на жестком диске. Размер моего каталога Lightroom около 250 мегабайт, но он содержит все редактирования каждой из моих тысяч фотографий. Неплохо!

По умолчанию фотографии на вашем компьютере (или на карте памяти) не будут включены в каталог Lightroom, поэтому вам необходимо добавить их самому. Как это сделать? Для добавления изображений в каталог Lightroom, вам следует начать с диалога импорта (Import Dialogue).
Узнайте, как систематизировать фотографии в Lightroom.

Lightroom поддерживает несколько способов систематизации фотографий. Вы можете систематизировать фотографии в альбомах и подборках; упорядочивать их по ключевым словам, метаданным, флажкам и оценкам. Вы можете с легкостью находить и фильтровать фотографии в Lightroom для ПК.
Контекстная помощь
Начиная с Lightroom для ПК (версия 2.3) при первом запуске приложения в правом верхнем углу отображается значок «Справка». Нажмите значок Справка , чтобы открыть меню контекстной справки. В первом разделе этого меню содержатся руководства, которые помогут вам узнать об основных принципах работы в Lightroom, а также пошаговые инструкции по редактированию фотографий. Кроме того, вы сможете изучить новые и расширенные методы редактирования фотографий, а также ознакомиться с вдохновляющими материалами по созданию эффектных изображений — прямо в приложении.

Изучение руководства по началу работы
Нажмите значок Справка в правом верхнем углу.
В появившемся всплывающем меню в первом разделе содержатся руководства по началу работы: добавление фотографий, создание альбомов, редактирование фотографий и др.
Если вы уже импортировали фотографии и открыли фото в представлении «Лупа», то в первом разделе вы сможете просмотреть руководство Редактируйте фото .
Нажмите Показать все руководства по началу работы , чтобы просмотреть весь список руководств.
Нажмите нужное руководство, чтобы ознакомиться с соответствующей процедурой. После прохождения руководства значок синей галочки отобразится рядом с ним в контекстном меню справки.
Изучение пошаговых инструкций по работе с инструментами и функциями
Нажмите значок Справка в правом верхнем углу.
В появившемся всплывающем меню во втором разделе отображаются руководства по определенным инструментам и функциям (например, «Автоматические настройки», «Ч/б», «Профили» и др.).
Нажмите Показать все инструменты и функции , чтобы просмотреть весь список руководств.
Нажмите нужное руководство и следуйте инструкциям в приложении, чтобы получить информацию.
Доступ к расширенным руководствам по редактированию фотографий
Нажмите значок Справка в правом верхнем углу.
Во всплывающем меню в третьем разделе представлен набор руководств по различным способам редактирования фотографий. Нажмите Показать все руководства , чтобы просмотреть весь список.
Выберите нужное руководство в списке. После этого вы можете следовать инструкциям в руководстве на основе образца фотографии, представленной в Lightroom.
Образец фотографии, содержащийся в руководстве, нельзя экспортировать и загрузить.
Поиск ресурсов по ключевым словам
Нажмите значок Справка в правом верхнем углу.
В строке поиска в верхней части всплывающего меню введите нужное ключевое слово. Это может быть название инструмента или функции.
Результаты поиска отображаются при вводе ключевого слова. Если вы не можете найти нужные сведения, попробуйте использовать другое ключевое слово.
На панели Мои фотографии в левой панели можно быстро выбрать фотографии, которые требуется просмотреть в сетке справа.
- Все фотографии
- Недавно добавлено
- По дате (в хронологическом порядке)
- Люди
- Альбомы
В разделе Общий доступ на левой панели можно просматривать фотографии и альбомы, опубликованные на веб-сайте Adobe Portfolio или в веб-галерее.
Чтобы настроить способ отображения фотографий в сетке, выберите одно из представлений в нижней части сетки.
- Сетка (). Отображение фотографий в виде миниатюр без рамок и значков.
- Квадратная сетка (). Отображение фотографий в виде миниатюр одинакового размера вместе с флажками, оценкой и состоянием синхронизации.
- Детали (). Позволяет работать с отдельными фотографиями и редактировать их. Элементы управления редактированием активны только в этом представлении.
Просмотр фотографий в полноэкранном режиме
Для просмотра фотографий альбома в полноэкранном режиме выполните следующие действия.

- Откройте представление Детали (). Вы можете перейти в полноэкранный режим только из этого представления.
- Нажмите клавишу «F», чтобы перейти в полноэкранный режим. Или выберите Вид > Детали — Во весь экран в строке меню.
- Lightroom скрывает все панели и разворачивает фотографию во весь экран. В полноэкранном режиме можно выполнить любое из следующих действий.
- Пролистать фотографии в альбоме, нажимая клавиши со стрелками «влево» или «вправо».
- Добавить флажок к фотографии ( выбрано или отклонено ) с помощью кнопок Z или X соответственно.
- Оценить фотографию, нажимая кнопки с цифрами от 0 до 5.
На левой панели в области «Альбомы» нажмите Добавить альбом . Или нажмите значок «+», а затем нажмите Создать альбом .
Введите имя для нового альбома. Нажмите Создать .
Выберите фотографии в сетке и перетащите их в альбом на левой панели.
При необходимости добавьте дополнительные фотографии в альбом.
Чтобы переименовать или удалить альбом, нажмите правой кнопкой мыши его имя на левой панели и выберите соответствующий параметр.
В папки можно добавлять не только альбомы, но и другие папки.
В области «Альбомы» на левой панели нажмите значок «+». Нажмите Создать папку . В Lightroom папка отобразится в области «Альбомы».
Перетащите один или несколько альбомов в папку.
При необходимости создайте подпапки и добавьте в них альбомы.
Реализовано в выпуске Lightroom CC 1.5 (август 2018 г.).
В разделе Альбомы в нижней части панели Информация можно просмотреть все альбомы, в которых содержится выбранная фотография.
Выберите фотографию в сетке.
Откройте панель Информация , нажав ( ) в правом нижнем углу окна.
Найдите альбомы, в которых содержится выбранная фотография.![Просмотрите альбомы, в которых содержится фотография.]()
На панели «Информация» прокрутите вниз до раздела Альбомы , чтобы найти список альбомов, в которых содержится выбранная фотография.
![]()
- Нажмите название альбома, чтобы просмотреть все фотографии из этого альбома.
- В разделе Альбомы отображается Нет , если выбранная фотография не содержится ни в одном альбоме.
- Если вы сохранили альбом локально, значок отображается рядом с названием альбома.
В представлении Сетка (), Квадратная сетка () или кинопленке Детали () выберите несколько фотографий.
Нажмите правой кнопкой мыши выбранные элементы и выберите Сгруппировать в подборку . Или выберите Подборки > Сгруппировать в подборки в меню Редактирование .
Чтобы удалить подборку, нажмите правой кнопкой мыши подборку и выберите Разгруппировать подборку .
В представлении Сетка (), Квадратная сетка () или кинопленке Детали () выберите одну или несколько фотографий.
![]()
Выберите Вид > Ключевые слова . Или нажмите значок в левом нижнем углу экрана.
На панели «Ключевые слова» добавьте одно или несколько ключевых слов к фотографии.
В представлении Сетка (), Квадратная сетка () или кинопленке Детали () выберите одну или несколько фотографий.
Нажмите правой кнопкой мыши выбранные элементы и добавьте оценку/флажок к фотографии с помощью параметров Установить рейтинг или Пометить флажком .
Примечание.
В представлениях «Квадратная сетка» и «Детали» можно также оценивать и отмечать фотографии непосредственно в области сетки. В квадратной сетке наведите курсор мыши на фотографию, чтобы просмотреть оценку и флажок.
Оценка и добавление флажков к фотографиям в области сетки.![]()
Поиск фотографий
Поиск фотографий с помощью строки поиска. Помимо поиска фотографий по метаданным и ключевым словам, Lightroom может находить и отображать фотографии на основе содержащихся в них объектов, связанных с фотографиями фасетов, а также фотографии, не принадлежащие ни одному альбому.
Введите название любого объекта или фасета с двоеточием «:» в строке поиска. Например, можно ввести горы в строке поиска, чтобы быстро найти все фотографии, на которых изображены горы. Можно также ввести камера: для отображения списка используемых моделей камер. Термины, вводимые в строку поиска, не чувствительны к регистру.
Когда вы начинаете вводить текст в строке поиска, Lightroom автоматически добавляет фасет поиска для просматриваемого альбома или папки. Например, если вы просматриваете фотографии из альбома с именем Пейзаж, фасет поиска для этого альбома автоматически добавляется в строку поиска, когда вы начинаете вводить ключевое слово для поиска.
Введите «нет в альбоме» в строке поиска для просмотра всех фотографий, которые не являются частью альбома.
Начиная с Lightroom для ПК версии 3.0 просто нажмите строку поиска для просмотра набора параметров, на основе которых можно выполнять поиск фотографий. Эти параметры включают рейтинги, флажки, настройки камеры, метаданные (например, местоположение и ключевые слова), а также сведения о файле. Выберите параметр, чтобы включить его в поиск и просмотреть список возможных значений для выбранного фасета.
Поиск фотографий на основе настроек камеры, метаданных, сведений о файле или фасетах.![Поиск фотографий по названиям объектов или фасетам в Lightroom.]()
Для поиска фотографий можно использовать любой из перечисленных ниже фасетов. В строке поиска введите название фасета с двоеточием «:».
- ключевое слово:
- камера:
- объектив:
- расположение:
- рейтинг:
- флажок:
- вспышка:
- ориентация:
- ISO:
- тип:
- диафрагма:
- выдержка:
- редактировано:
- расширение:
- альбом:
- сотрудников:
- фокусное расстояние:
- карта глубины:
Фильтрация фотографий
![]()
Нажмите значок рядом со строкой поиска, чтобы открыть параметры фильтра.
- Рейтинг. Выберите рейтинг (в звездах) для просмотра фотографий с рейтингом выше или равным указанному значению. Например, можно выбрать «три звезды», чтобы просмотреть фотографии с рейтингом «три звезды» и выше.
- Флажки. Выберите значение: «отмечено», «отклонено» или «без флажка».
- Показать только фото. Нажмите, чтобы показать только фотографии и исключить видео.
- Показать только видео. Нажмите, чтобы показать только видео и исключить фотографии.
- Ключевые слова. Выберите ключевое слово в раскрывающемся списке, чтобы отобразить фотографии, отмеченные этим ключевым словом.
- Камеры. Выберите модель камеры в раскрывающемся списке, чтобы отфильтровать фотографии на основе камеры, которая использовалась для съемки.
- Местоположение. Выберите местоположение в раскрывающемся списке для фильтрации фотографий на основе тега местоположения.
- Состояние синхронизации. Выберите в раскрывающемся списке параметр для фильтрации фотографий на основе статуса синхронизации: «Выполняется синхронизация», «синхронизировано с сохранением резервной копии», «оригинал сохранен локально» или «синхронизировано с Lightroom Classic». Подробнее о состоянии синхронизации см. в разделе Просмотр метаданных фотографий внизу.
- Люди. Выберите параметр в раскрывающемся списке, чтобы отфильтровать фотографии по людям.
Сортировка фотографий
В любом представлении нажмите значок в левом нижнем углу окна Lightroom, чтобы открыть параметры сортировки.
Выберите один из вариантов сортировки во всплывающем меню: дата съемки, дата импорта, дата изменения, имя файла или рейтинг звездами .
Нажмите Обратный порядок , чтобы переключиться между сортировкой в порядке возрастания и убывания.
Начиная с Lightroom для ПК версии 3.0 можно выполнить сортировку фотографий альбома в представлении «Сетка», перетащив миниатюры изображений в нужное место в альбоме. Эти изменения также синхронизируются с Lightroom для мобильных устройств (iOS и Android) и Lightroom для браузера.
Lightroom позволяет настраивать дату и время отдельной фотографии или группы фотографий. Иногда необходимо изменить время съемки фотографий после их открытия. Например, может потребоваться изменить время съемки, если вы путешествовали в другом часовом поясе и не изменили настройки даты/времени на камере перед началом съемки. Другой сценарий: вы добавили сканированную фотографию в Lightroom и хотите, чтобы время съемки соответствовало дате создания фотографии, а не дате сканирования.
Выберите одну или несколько фотографий в представлении «Сетка», «Квадратная сетка» или кинопленке «Детали».
![]()
Откройте панель Информация , нажав значок ( ) в правом нижнем углу экрана. На панели Информация нажмите значок () рядом с полем Съемка , в котором отображаются дата и время съемки.
Если вы выбрали одну фотографию, в диалоговом окне Изменить дату и время отобразится текущая дата и время съемки фотографии. Измените дату и время на нужное значение.
Диалоговое окно «Изменить дату и время» | Изменение времени съемки отдельной фотографии.![Изменить дату и время.]()
Если вы выбрали группу фотографий, в диалоговом окне Изменить диапазон дат отобразится текущий диапазон дат для выбранных фотографий. Новая дата и время будут применены к фотографии с самой последней датой съемки в группе. Дата и время других выбранных фотографий будут автоматически смещены на основе этой новой даты.
Диалоговое окно «Изменить диапазон дат» | Изменение времени съемки для группы фотографий.![Изменить дату и время.]()
А что ж делать-то?
Ответ прост: использовать другую программу для отбора. Моя личная рекомендация: Photomechanic 5. Имея другие, менее ресурсоемкие, алгоритмы обработки изображений в RAW, Фотомеханик перелистывает фотографии с такой же скоростью, словно это маленькие джипежки.
А сортировать проще простого: выбираете фотографию, нажимаете на цифру от 1 до 5 (я делаю это на цифровой клавиатуре - быстрее и удобнее), и таким образом вы ставите рейтинг фотографии в виде цветовой метки. А потом, в правом нижнем углу нажимаете на иконку фильтра нужного вам цвета, и можете делать с отсортированными фото нужные действия. Перед кликом на цветовую иконку зажмите клавишу SHIFT, и останутся только те фото, которые имеют данную отметку. А далее, я, например, переношу их в отдельную папку, из которой уже гружу в лайтрум.
Если поставить галочку в пункте "Move photos (delete originals)", то фотографии перенесутся в ниже указанную папку. Если галочку не ставить, то просто скопируются, оставаясь как в старой папке, так и в новой. Если поставить галочку в пункте "Move photos (delete originals)", то фотографии перенесутся в ниже указанную папку. Если галочку не ставить, то просто скопируются, оставаясь как в старой папке, так и в новой.Ах, да, мини-лайфхак, куда ж без этого! Откройте настройки программы ("Edit" - "Preferences"), зайдите во вкладку "Preview", и вверху в правой части поставьте галочки под всеми тремя пунктами раздела "Automatically advance to next photo when". Теперь, когда вы поставите фотографии свой "ранг", произойдет автоматическое перелистывание к следующей фотографии, что снимает с вас необходимость нажимать на стрелки клавиатуры для листания. Экономит кучу времени! С помощью этих нехитрых приемов вполне реально отсортировать 1300-1800 фотографий в час, а то и чуть больше, зависит от типа съемок и структуры самого ранжирования.
А еще, если во время просмотра и ранжирования фоток вы нажмете на клавишу "С", то у вас откроется инструмент "Crop", с помощью которого вы можете быстренько откадрировать фото, исключив этот процесс в Лайтруме, который также может подтормаживать в этой программе.
Если эта статья была полезна, поставьте ей, пожалуйста, лайк, и буду рад вашим комментариям!
Ранее я описал импорт фотографий в Lightroom, пришло время присмотреться к его интерфейсу поближе.
Интерфейс модуля Library
Интерфейс Lightroom состоит из панелей обрамляющих центральную область – своеобразный рабочий стол для фотографий.
Верхняя панель служит для переключения между модулями Lightroom и содержит кнопки Library, Develop, Slidshow, Print, Web. Так же в этой панели отображается прогресс выполнения длительных операций, например импорта фотографий.
Нижняя панель представляет собой ленту кадров – это наша отснятая пленка с негативами. Служит для выбора фотографии. Над кадрами расположена панель помогающая в навигации.
Слева на панели:
![panel_navigation_left]()
Расположены кнопки кнопки 1 и 2 для переключения между окнами, удобно если вы работаете с двумя мониторами.
Кнопка Library Grid для переключения в режим миниатюр.
Стрелочки назад и вперед, работают как кнопки браузера. Если вы случайно попали в «левую» папку то щелкнув по стрелке назад вы вернетесь обратно.
Далее идет информация о расположении выбранной фотографии в базе Lightroom, количестве фотографий в текущей папке (или коллекции, каталоге) и т.п.Справа на панели:
![panel_navigation_r]()
Если нажать на слово Filtrer раскроется панель быстрых фильтров. На самом краю находится небольшой переключатель включающий и выключающий фильтрацию. Белый квадратик вверху означает что фильтр включен, квадратик внизу – выключен. Под надписью Custom Filter скрывается список сохраненных предустановок фильтров.![menu_q_filters]()
Здесь можно сохранить собственный пресет фильтров и потом использовать. Но фильтры этой панели настолько просты что ими удобно пользоваться напрямую не прибегая к пресетам.Фильтр работает по трем признакам:
Флаги: Белый флажок, нет флажка, черный флажок.
Звездочки: Перед звездами стоит знак «больше или равно» щелкнув на него можно выбрать другое правило. Соответственно легко отбирать фотографии содержащие нужное количество звезд.
Цветные метки: Можно использовать в сочетаниях. Например, (все фотографии помеченные красным), или (все зеленые и синие фотографии).В общем эта панель быстрых фильтров замечательная штука. Работает просто и удобно. Запрос вида «показать все фотографии с рейтингом три звезды и выше, и помеченные при этом красным цветом» формируется в два клика мыши.
Размер кадров в нижней панели легко изменить, для этого просто потяните за верхнюю границу этой панели.
Левая панель
Содержит Навигатор, Каталоги, Папки и Коллекции. Любую из этих секций можно свернуть или развернуть щелкая по заголовку.Навигатор позволяет выбирать масштаб отображения фотографии, а так же выбирать фрагмент увеличенной фотографии.
В модуле Library фотографии могут отображаться разными размерами:
в виде множества миниатюр Grid View (G), одна фотография Loupe View (E) вписанная в окно или же увеличенная (обычно в масштабе 1:1). Переключаться между увеличенным и обычным видом можно с помощью клавиши пробел, или же кликая мышкой по фотографии.Что бы увеличить область просмотра нажмите Tab – эта клавиша скрывает и показывает боковые панели. Или Shift+Tab – прячет все панели.
Правая панель
![panel_r]()
Содержит гистограмму, под которой отображаются основные параметры съемки: чувствительность, фокусное расстояние, диафрагма и выдержка.
Ниже находятся три секции.
Quick Develop – для быстрой коррекции снимков
Keywording – для работы с ключевыми словами
Keyword List – список ключевых слов.
Metadata – для работы с метаданными снимка.Под снимком находится еще одна панель Toolbar (T)
![tool_bar]()
Щелчок по белому треугольнику справа, откроет меню в котором можно выбрать какие кнопки будет содержать эта панель.
![toolbar_menu]()
Сейчас она отображает режимы просмотра и три вида меток: флаги, рейтинг, и цвета.
Ниже я расскажу как это используется для отбора и сортировки фотографий.Отбор и сортировка фотографий в Lightroom
Первое что я делаю после импорта фотографий в Lightroom это переименовываю папку фотосесии, просто добавляю к дате какое-нибудь слово. Делается это с помощью контекстного меню папки (в левой боковой панели).
![folder_menu]()
Иногда возникает необходимость переместить фотографии в папках. Напрмер что-то снималось два дня, но нужно что бы эти снимки лежали в одной папке.
Делается просто, выбираете снимки, и перетаскиваете их в нужную папку. Затем остается только удалить пустую папку. К сожалению Lightroom не может удалить папку с диска компьютера. Поэтому я через контекстное меню выбираю команду Show in Explorer (она открывает окно в котором показана эта папка), удаляю ее через проводник Windows, а затем командой Remove удаляю из базы Lightroom.
После того как с папками закончено, я начинаю просматривать фотографии, одновременно отмечая флагом Rejected (X) брак, эти фотографии впоследствии будут удалены. После того как фотосессия отсмотрена до конца, и все снимки которые мне не нравятся помечены флагом (Х), я нажимаю Ctrl+Backspace – и удаляю все эти снимки.
Появится такое окно:
![delete_rej_photos]()
Здесь нужно выбрать как удалять, с диска или только из базы Lightroom.
Затем я выставляю рейтинги. Мне нужно отобрать хорошие и интересные снимки которые впоследствии пойдут на общую или индивидуальную обработку. Это нужно для того, что бы не тратить время на средние снимки, которые тем не менее жалко удалять с диска.
Часто нужно сравнить два снимка на предмет резкости, или точки фокусировки. Для этого выделяем два снимка с помощью кнопки Ctrl и нажимаем кнопку Compare View (C).
![compare-view]()
Compare View – это режим синхронного просмотра двух фотографий. Можно просматривать их целиком, или увеличенные фрагменты. При этом обе фотографии увеличиваются и перемещаются синхронно, что удобно для сравнения деталей. Можно разблокировать связь фотографий щелкнув по замку, передвинуть снимок и снова заблокировать. С помощью ползунка Zoom легко регулируется масштаб просмотра. Под каждой фотографией есть кнопки флагов, с помощью которых можно отметить свой выбор.Еще один режим сравнения, Survey.
![survey]()
В нем можно одновременно вывести на экран больше двух снимков, но увеличить можно только один из них – он отобразиться во весь экран.
Таким образом, я прохожусь по всем снимкам, удаляя не нужные, и отмечая удачные. Иногда для этого приходиться просмотреть все снимки несколько раз.
После того как кадры отсортированы и отмечены, можно переходить к обработке снимков. Об обработке в Lightroom я расскажу в следующем уроке.
![]()
Возможность пакетной обработки фотографий - неоспоримый плюс фоторедактора Лайтрум. Благодаря данной полезной функции профессиональные фотографы, снимающие не одну сотню фото на фотосессиях или праздниках, могут существенно сэкономить время. Чтобы произвести базовое редактирование пакета изображений за короткий промежуток времени достаточно грамотно выставить настройки.
В фоторедакторе можно даже в процессе пакетной обработки создать индивидуальные настройки для каждой конкретной фотографии. Программа является удобным каталогизатором, благодаря чему вы можете быстро рассортировать изображения по категориям, удалить неудачные и подготовить к ретуши. Невзирая на то, что это профессиональный фоторедактор, на Лайтрум цена у нас очень доступная.
Как обработать фото в Лайтруме
Пользуясь фоторедактором, можно с помощью стандартных действий значительно улучшить изображение. Используйте настройки света/тени, контраста, экспозиции, чтобы обработать фото. Инструмент Tone Curve в Лайтруме позволяет работать со светлыми и темными областями в кадре, затемнять яркие места и высветлять темные места.
Фактически, используя только этот инструмент можно добавить объем в фото и контраст. Не забывайте про работу с цветом в Adobe Lightroom. Во вкладке HSL можно повысить насыщенность цветов и их освещенность (luminance). Обратите внимание, что кадр должен гармонично смотреться. Возможно, нужно будет поработать с деталями, кадрировать изображение или повысить резкость.
![Как обработать фото в Лайтруме]()
Как в Лайтруме пакетно обработать фото
Пакетная обработка применяется в том случае, если нужно обработать более двух изображений, которые сделаны при одинаковых настройках камеры, и свет с экспозицией не изменяются. Такая ретушь позволяет существенно сократить время на обработку большого количества фото. Для того чтобы пакетно обработать фото нужно внести изменения на одном фото, взятом за образец.
Используя вкладку Develop, отредактируйте фото, выстави свет/тени, экспозицию и контраст. После этого зайдите в Library и перейдите в режим просмотра. Нужно выделить обработанное изображение, и затем все остальные фото, к которым вы хотите применить изменения. Кликните клавишу Sync Settings, чтобы настройки применились к выбранным фото.
Как в Лайтруме отсортировать фотографии, помеченные звездочками
После импорта изображений в фоторедактор их необходимо рассортировать, чтобы удалить неудачные и выделить получившиеся фото. Есть несколько способов сортировки фото. Вы можете присвоить им рейтинг, выставив от 1 до 5 звездочек. Также можно помечать изображения разными цветами или ставить черные или белые флажки.
Для того чтобы отсортировать фото, нужно перейти к панели инструментов, которая расположена под изображениями. Можно выбрать в списке настроек сортировку по рейтингу, дате съемки, по имени флага и многое другое. Выберите из списка Rating и ваши изображения будут распределены по рейтингу.
![Как в Лайтруме отсортировать фотографии, помеченные звездочками]()
![Как синхронизировать фото в Лайтруме]()
Как синхронизировать фото в Лайтруме
Во время фотосъемок вы используете два компьютера, например, переносной и настольный, нужно знать, каким образом синхронизировать их на обеих ПК. Для начала выберите, какую папку или коллекцию вы хотите перенести на другой компьютер. Выделите папку и в главном меню из списка выберите File - Export as Catalog.
Будьте внимательны при настройке параметров переноса. Если вы забудете поставить галочку возле данного пункта «Export Negative Files», на другой компьютер будут перенесены только превью и метаданные, без оригиналов. После нажатия кнопки Export Catalog, в выбранной папке или на рабочем столе будет создана папка, которую нужно впоследствии перенести на внешний накопитель и затем на другой ПК.
Где находится папка кэш в Лайтрум
Для того чтобы компьютер корректно выполнял функцию обработки фото и не зависал, необходимо следить за свободным местом на диске, где находится кэш. В другом случае, Лайтрум будет очень медленно работать и нагружать ОС.
Чтобы узнать, где находится кэш фоторедактора и вовремя регулировать свободное пространство на диске, нужно зайти во вкладку с настройками. В меню Edit выберите Preferences. Из меню со вкладками кликните на клавише File Handling. Здесь вы можете самостоятельно установить размер кэша и увидеть его расположение.
![Где находится папка кэш в Лайтрум]()
![Как открыть Рав в Лайтруме]()
Как открыть РАВ в Лайтруме
Фотографии, снятые на профессиональную зеркальную фотокамеру имеют формат Рав. Чтобы быстро и качественно обработать фото, изображения нужно загрузить в фоторедактор. В программе Лайтрум можно отредактировать фото пакетно, предварительно импортировав их.
Чтобы импортировать фотографии необходимо включить программу, и, указав путь к изображениям на компьютере, нажать кнопку Import. После выполнения данных действий, все нужные вам фото будут загружены в программу, и вы сможете ретушировать их, распечатывать или делиться в соцсетях.
Читайте также: