Lightroom вылетает при develop
Обновлено: 02.07.2024
Same thing… Now then interesting twist on the game…. — I deleted the prefs. I deleted all the preview data. STILL happens. — I deleted the prefs and data again… BUT this time I moved ALL movie files that had been imported via lightroom (by accident with the card imports)… (there needs to be a setting to checkbox what file types your want the import process to consider, so you can basically IGNORE videos if you want to. I use another catalog and editing system to manage my videos. Anyway, once all the videos were gone… it worked for a really short time, like 3 or 4 starts of LR4. — IF I can get out of the error cycle, and create a new cat on the C: drive… it works like a dream.
Keep in mind that leading up to this, that I had the following configuration: AMD 9550 Quad Core, 6GB RAM, ATI Radeon HD 6600 2GB GDDR5 C: — 2TB — Apps and OS D: — DVD E: — 1TB — Videos, Music, Raw Audio for Video F: — 1 TB — Photos and where LR imports to NAS — Synology 1511 loaded with 5 2TB drives
This issue started happening AFTER the following: — I added the G: drive (a new 3TB drive for photos) — I opened LR4 and created NEW Catalogs on the G: drive and IMPORTED the old catalogs off the F: drive. … note: I created new catalogs for each year 2000-2004; then 06, 07, 08, etc. to 12 and finally 13. — When I got to 12, the import failed… when going back and reviewing and trying to do it again, I watched it… it failed when it encountered a video file. — I tried 13… the import ran for a while, then failed when it got to a video file as well. — I removed the video files to the E: drive and tried the imports again… and they worked. — I took the old F: drive out of the machine after having migrated everything over to the new drive. When the F: drive disappeared out of the equation… that’s when these problems all started happening.
I am about to back up EVERYTHING to my NAS and blow the WHOLE box away, re-image the OS and re-install everything from scratch to get a clean install from the ground up.
At this time, LR is the ONLY application that is acting up.
One other note for the record. The video files that were encountered, came from the following 3 cameras: — Canon Powershot A590 — Canon S100 — Canon 60D
LR4 also started having a problem when I got my 60D and the JPG + RAW files started being a lot bigger.
В этом материале рассказано о том, как с помощью lightroom конвертировать фотографии из одного формата в другой, попутно выполняя уменьшение размера изображений и другую, более тонкую, настройку. Lightroom может работать с такими форматами, как PSD, TIFF, JPG и со всеми видами RAW. К сожалению, lightroom не понимает никакие цветовые пространства кроме RGB и Grayscale. Поэтому, если программа не импортирует какой-либо файл, посмотрите в каком он цветовом пространстве.
Суть пакетной конвертации с использованием lightroom проста — сначала фотографии нужно импортировать в lightroom, а затем экспортировать, установив необходимый формат, качество, профиль и размер в пикселях. Созданные вами настройки экспорта всегда можно сохранить как пресет и применять в дальнейшем одним нажатием.
Будем исходить из условия, что фотографии находятся у вас на жестком диске компьютера в каком-либо из «съедобных» для lightroom формате. Итак, более подробно о том, как импортировать и экспортировать. //
Импорт
Просто тащите папку с фотографиями на иконку lightroom или на «grid view» в модуле «library» открытой программы (более подробно про импорт читайте здесь).
Откроется диалоговое окно импорта. Выберите в верхнем выпадающем списке «add photos to catalog without moving» (добавить фотографии в каталог без перемещения). При таком способе импорта с самими файлами фотографий ничего не произойдет, просто мы разрешим программе «знать» о них.
Жмите «import». Lightroom переключится в положение «Previous Import», где вы должны после окончания импорта видеть иконки всех импортированных фотографий.
Теперь достаточно нажать «Ctrl+A», чтобы выделить все, что мы импортировали, и, кликнув на кнопке «Export» внизу левой панели, перейти к окну «Export».
Окно «Export»
Export location
«Export to»: здесь можно выбрать, поместить ли экспортированные файлы в ту же папку, где хранятся оригиналы (same folder as original photo), или сохранить их в указанную вами папку (specific folder).
«Folder»: при нажатии кнопки «Choose…» откроется проводник/finder, где нужно выбрать папку для экспорта.
«Put in subfolder»: отметьте, чтобы фотографии сохранялись не в корень выбранной папки, а в подпапку. В строке ввода напишите название подпапки. //
«Add to this catalog»: отметьте, чтобы экспортированные фотографии добавились в текущий каталог. Опция «Stack with original» будет работать, только если вы сохраняете экспорт в папку с исходными фотографиями. При этом экспортируемые фотографии сольются с оригиналами в стеках.
«Existing files»: выпадающий список, выбираем что делать программе при разрешении конфликтов имен файлов. «Ask what to do» — спрашивать что делать, «Choose a new name for name for exported files» — выбирать новое имя для экспортируемых фотографий, «Overwrite WITHOUT WARNING» — заменить на новые файлы БЕЗ ПРЕДУПРЕЖДЕНИЯ, «Skip» — пропустить конфликтный файл.
File naming
В этой области предлагается выбрать маску имени или создать свою. По умолчанию стоит «filename», что значит, что экспортируемые файлы получат имена оригиналов.
File setting
В выпадающем списке «Format» выберите формат, в который вы хотите конвертировать фотографии. Вид остальной части области зависит от этого выбора. Для JPG, на мой взгляд, оптимальное качество будет 60-70%. Делать его больше нет смысла из-за слишком большого размера файла.
«Color space» — тема на большую статью! Если хотите, чтобы на всех мониторах, системах, во всех программах и в WEB ваши фотографии смотрелись как можно более одинаково, выбирайте sRGB.
File sizing
Поставьте галочку на «Resize to fit», чтобы lightroom уменьшил все экспортируемые фотографии до попадания в выставленный вами размер («W» — ширина, «H» — высота).
Resolution — не имеет особого смысла, просто служит коэффициентом для вычисления печатного размера по умолчанию в графических программах. Подробно о разрешении, его видах и единицах измерения, читайте в этой статье.
Output sharpening
При уменьшениии размера фотографии резкость всегда падает, поскольку происходит усреднение тона. Второе явление — это потеря резкости на печати из-за растекания краски при впитывании ее бумагой (растискивание). Чем менее качественная бумага используется, тем больше растискивание (правильно, на туалетной бумаге самое большое растискивание, и тут правило скорее работает наоборот :)). В этой области предлагается сделать «sharpening», то есть искусственно повысить резкость.
Выберите для чего вы хотите сделать шарпенинг («screen» — экран, «matte paper» — матовая бумага, «glossy paper» — глянцевая бумага) и с какой степенью вы хотите его сделать («low» — низкая степень, «standart» — стандартная, «high» — высокая).
Adobe Lightroom Classic CC: обучение как пользоваться пресетами, видеоуроки для начинающих,ссылки на курсы по Lightroom и т.д.

В идеале, кроме бекапа каталогов, стоит делать резервную копию исходников, но при большом количестве снимков, это может стать проблематично.
Зато имея резервные копии каталогов и исходников, можете спать спокойно. Что бы не случилось, вы не потеряете свои снимки.
Теперь рассмотрим список наиболее типичных проблем, возникающих с Lightroom и что с этим делать.
Lightroom не открывается
Варианты решения. Во первых, банальная перезагрузка компьютера. Может и смешно, но помогает.
Если не помогло, то в первую очередь удалите файл с расширением .lock, который блокирует каталог, пока вы с ним работаете.
В обычной ситуации, файл удаляется автоматически, после закрытия Lightroom. Но иногда, если работа была завершена некорректно, может остаться и мешать запуску.
Данный файл находится там же, где и все файлы текущего каталога. По умолчанию это
- Windows: Users[имя пользователя]PicturesLightroom
- Mac OS: /Users/[имя пользователя]/Pictures/Lightroom

Если файла .lock не было или удаление не помогло, попробуйте удалить файл с настройками Lightroom
Искать его нужно здесь:
- В Mac OS X: /Library/Preferences
- В Windows: c:Users[имя пользователя]AppDataRoamingAdobeLightroomPreferences
Если каталог по прежнему не открывается и у вас есть резервная копия, попробуйте ее открыть вместо текущего каталога.
На худой конец, попробуйте полностью удалить Lightroom и установить заново. При это желательно установить самую последнюю версию.
Lightroom тормозит
Первым делом попробуйте оптимизировать каталог File -> Optimize Catalog.
Увеличьте размер кеша для Lightroom. Кроме того, будьте уверены, что на диске, где расположен файл кэша достатчно свободного места.
Узнать где расположен кэш и изменить его размер можно в меню Edit->Preferences (Lightroom->Preferences на Mac) на закладке File Handling

Lightroom показывает ошибку при экспорте
Lightroom не показывает превью или само фото

Изменение пути к оригиналу, одна из распространенных ошибок
Lightroom ведет себя странно
Универсальный способ решения проблем
Не забывайте обновлять лайтрум. Как правило в обновления включены не только новые камеры, о чем пишется в официальных пресс релизах, но и множество найденных и исправленных ошибок в самой программе. Поэтому есть вероятность того, что в очередном обновлении ваша проблема будет уже решена.
Photoshop и Lightroom – известные и часто используемые продукты Adobe, которые являются мощными инструментами для редактирования фотографий и изображений. Однако они требовательны к оборудованию, включая оперативную память и мощность процессора. Если компьютер недостаточно эффективен, Photoshop или Lightroom могут закрыться без предупреждения.
Если компьютер соответствует минимальным требованиям для запуска Photoshop или Lightroom, но они автоматически закрываются при попытке обработать изображение, причиной может быть видеокарта. Связано это с тем, что по умолчанию в обеих программах настроена опция использования графического процессора.
Причины неожиданного завершения работы
Если видеокарта мощная, нет проблем. Однако, если используете ноутбук с графическим процессором объемом памяти 1 или 2 ГБ, это почти ошибка, которая приводит к неожиданному закрытию редакторов.
Обычно проблема возникает, когда обновляем наши приложения Adobe Creative Cloud или впервые устанавливаем их на компьютер со слабой видеокартой. Кроме того, неожиданное закрытие фото редакторов происходит при выполнении следующих действий:
- Photoshop часто отключается, когда пытаемся открыть изображение RAW с помощью плагина Camera RAW.
- LightRoom может закрыться, когда после импорта изображений в программу переходите на вкладку Develop.
Внезапное закрытие программы не означает отсутствие возможности использовать редакторы. Достаточно внести указанные изменения, чтобы решить проблему.
Как предотвратить неожиданное закрытие Photoshop при редактировании фотографии (RAW с камеры)?
Откройте Фотошоп и перейдите на вкладку Редактирование. Затем перейдите в Настройки – Общие.

На панели слева выберите раздел Производительность. Теперь нужно снять флажок к опции «Использовать графический процессор». Сохраните изменения нажатием на «ОК».
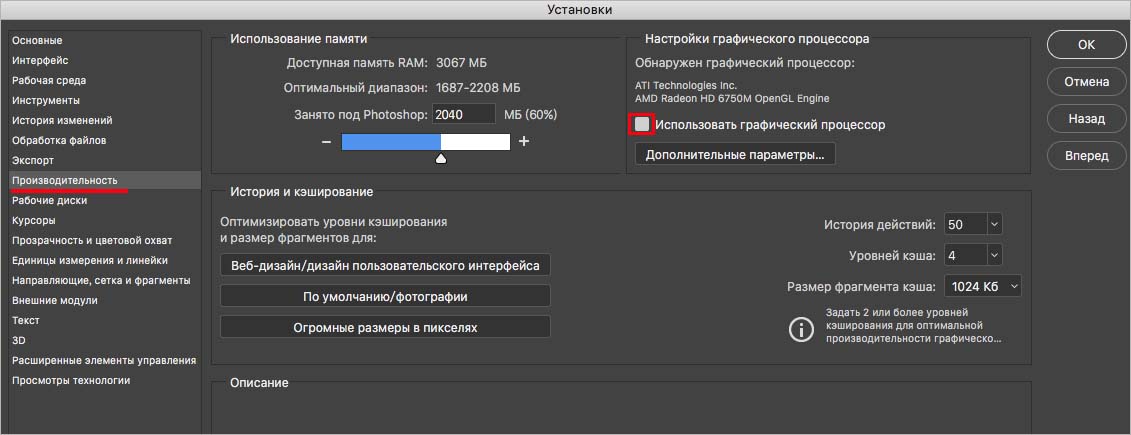
С этого момента сможете открыть изображение в любом формате. Даже если оно будет открыто в качестве RAW, обработка в Photoshop не будет прервана.
Как избежать внезапного закрытия LightRoom?
Откройте редактор и в интерфейсе прейдите на вкладку Редактирование (Правка) – Настройка.
В окне настроек перейдите в раздел Производительность.
Отобразятся различные параметры конфигурации в центре окна. Здесь нужно снять флажок с опции использования графического процессора. Кликните на «ОК», чтобы сохранить внесенные изменения.
Теперь, когда перейдете на вкладку Редактирование, обработка фотографий должна обойтись без внезапного закрытия Lightroom.
Рассматриваемые сбои считаются общими для обоих редакторов, и связаны с форматом RAW, но описанные шаги должны быть эффективным решением.

Недавно прокачал свои скиллы, и перевёл мастеркласс по Adobe Lightroom в формат курса из 6 занятий. Это - несколько иной уровень подачи информации, рассчитанный на максимально широкую по стартовому уровню подготовки аудиторию. В этой связи решил написать серию небольших по объёму публикаций, которые будут полезны моим студиозусам. И, надеюсь, не только им.
Данная публикация содержит несколько простых советов о том, как сделать работу в модуле Develop (модуль обработки изображений) максимально эффективной.
Два вводных соображения:
1. Учитывая ограниченный размер мониторов (особенно в ноутбуках), и то, что одновременное присутствие на экране нескольких панелей с инструментами не имеет смысла, важно держать открытой только ту, с которой вы работаете в настоящий момент.
2. Эффективность работы в конвертере тем выше, чем меньше нажатий клавиш/кликов мыши вам приходится делать для достижения желаемого результата.
Важность первого соображения особенно видна при работе в модуле Develop. В нём на правой панели Lightroom сосредоточены все инструменты конвертера. Их много, и для удобства они сгруппированы на отдельных вкладках: Basic, Tone Curve, HSL и т.д. Если одновременно открыть несколько из них, то они не умещаются в размер экрана, и для доступа к некоторым инструментам изображение приходится скроллировать (прокручивать), что заметно снижает скорость работы.
Кроме того такой режим бесполезен, т.к. работать сразу на нескольких вкладках невозможно в принципе.
Для устранения этого в интерфейсе Lightroom предусмотрена очень удобная возможность.
Если щёлкнуть по названию любой вкладки правым кликом, то откроется меню, в котором перечислены названия всех вкладок с инструментами, доступных в Lightroom (см. рис. 02). Сняв галочку перед названием любой из них, можно полностью скрыть её. Только смысла в таком действии я не вижу.
Зато опция "Solo Mode", наоборот, очень полезна. Активируйте её, установив галочку перед названием:

02.
Теперь Lightroom не позволит вам открывать несколько вкладок одновременно, и упростит переключение между ними. Например, если, поработав на вкладке Basic, вы решите подкорректировать цвет во вкладке HSL, вам достаточно один раз кликнуть мышью по названию вкладки HSL. При этом предыдущая вкладка Basic закроется автоматически, а вместо неё откроется нужная - HSL. Т.е. смена рабочей вкладки будет осуществляться без скроллинга, одним кликом мыши.
В Lightroom, как и в Photoshop, существует очень полезная возможность сохранять целые наборы настроек в виде т.н. пресетов (Presets. Аналог в Photoshop - экшены (Actions)). Использование удачно составленных пресетов заметно ускоряет работу. В пятом занятии курса мы подробно рассмотрим создание и упорядочивание пресетов и их применение при редактировании. Но, в отличие от Photoshop, Lightroom не позволяет назначить пресету клавиатурную комбинацию для ускоренного вызова.
Названия всех доступных пресетов группируются на вкладке Presets левой панели Lightroom:

03.
В результате, когда при обработке кадра вы собираетесь активировать тот или иной пресет, вам приходится:
1. кликом мыши (либо нажатием шорткея с клавиатуры) открыть левую панель;
2. щелчком мыши активировать нужный пресет;
3. кликом мыши (либо нажатием шорткея с клавиатуры) закрыть левую панель.
Такое обилие действий удручает, но в интерфейсе Lightroom предусмотрена полезная возможность - задать автоматический режим открытия/закрытия каждой из панелей.
Щёлкнув по самому левому краю экрана правым кликом мыши, мы открываем меню (рис. 04), в котором активируем опцию "Auto Hide & Show".

04.
Теперь для открытия левой панели достаточно просто подвести курсор к левому краю экрана. Панель откроется автоматически, после чего кликом мыши вы запускаете нужный вам пресет. Затем смещаете курсор правее, и левая панель автоматически закроется. Таким образом, вместо вышеперечисленных трёх действий вам приходится сделать одно: курсор влево -> клик по пресету -> курсор вправо.
Следующий совет касается работы с инструментом выставления баланса белого (WB). Lightroom, как и прочие конвертеры, предусматривает две возможности изменения WB:
1. задание цветовой температуры (Temp) и значения оттенка (Tint) вручную;
2. атоматическая коррекция WB с помощью пипетки (WB Selector).
Пипеткой следует кликнуть по той части изображения, которую мы предполагаем нейтральной по цвету. После чего, Lightroom автоматически постарается так скорректировать изображение, что указанный кликом пипетки цвет станет нейтральным.
Крайне редко удаётся сразу найти удачный фрагмент изображения, клик по которому с первого раза даст приемлемый результат. Почти всегда приходится кликать по картинке несколько раз, и вот тут-то нас ожидает засада: в ненастроенном Lightroom пипетка WB после каждого клика автоматически возвращается на панель, и для повторного использования её приходится заново щёлкать мышью. Поверьте мне: это бесит не по-детски!
Чтобы этого не происходило, при активном инструменте WB, сбросьте в левом нижнем углу (см. рис. 05) галочку "Auto Dismiss". Теперь, единожды взяв пипетку, вы работаете ей столько, сколько нужно. И лишь после достижения приемлемого результата, "кладёте" её щелчком мыши по тому месту, где она находится на вкладке Basic.

05.
Следующий совет, строго говоря, не относится к оптимизации. Это просто одна из важных настроек Lightroom, которая незаслуженно игнорируется многими, в том числе и преподами, которые обучают работе в Lightroom. Она касается задания целевого цветового пространства и битности изображений на выходе конвертера.
В случае, когда после Lightroom предвидится доработка в Photoshop:
Окно Preferences, вкладка External Editing. Не стану растекаться мыслью по древу, и советую вам установить в качестве цветового пространства sRGB, а глубину кодирования - 16 бит (рис. 06 и 07). Такие настройки гарантированно позволят избежать некоторых нежелательных ситуаций:

06.

07.
Особо неудачным является сочетание широченного по охвату ProPhoto RGB и глубины кодирования 8 бит.
В случае, когда сразу из Lightroom экспортируется конечный результат в формате JPEG, битность задавать не нужно, т.к. JPEG всегда восьмибитный. В этом случае параметры, задаваемые в окне Export таковы:

08.
Читайте также:

