Link2sd не переносит приложения на карту памяти
Обновлено: 03.07.2024
Приложение Link2SD от разработчика Bulent Akpinar создано для перемещения приложений и игр во второй раздел SD-карты.
Зачем, казалось бы, нам эта прога, если системное приложение вроде бы прекрасно справляется с задачей?
Дело в том, что оно перемещает только apk файл, а все остальное так и остается во внутренней памяти. Соответственно, со временем все равно возникнет проблема с установкой приложений из-за недостатка места.
К тому же виджеты и некоторые приложения в принципе не перемещаются на SD-карту. Эта проблема решаема с Link2SD, но она требует наличия root-прав.
Концепция Link2SD понятна, но здесь больше разных функций, которых нет в Android 1.5 и выше (как-то не получилось у разработчиков побаловать своих пользователей достаточным количеством памяти).
Эти дополнительные функции в Link2SD задумывались для оптимизации использования андроидов. С прогой можно перемещать не только файл приложения, но и кэш, библиотеки.
И еще она помогает переносить во второй раздел SD-карты те самые вредные виджеты и «неперемещаемые» программы. Так что о вечной проблеме с нехваткой памяти можно забыть.
Ниже смотрите руководство по использованию приложения Link2SD. Оно одинаково полезно для тех, у кого заводская или кастомная прошивка.
Если у вас ClockWorkMod рекавери, воспользуйтесь другим руководством, оно дано ниже.
Всем инструкциям следуйте внимательно, во избежание нежелательных проблем.

6. Снова правая кнопка, в этот раз выбираете Create New/Создать новое. Вам нужно создать файловую систему FAT32 (здесь будут храниться ваши медиафайлы, поэтому убедитесь, что она больше, чем вторая часть SD-карты).
7. В окошке Create As выберите значение PRIMARY.

8. Теперь создаете файловые системы ext2/ext3/ext4 (если у вас заводская прошивка, выбираете ext2). Здесь будут работать ваши приложения. Советуется выбрать размер 512Mb или 1Gb, но если очень хочется, можете расширить до 2Gb.
9. В окошке Create As снова выберите PRIMARY. Убедитесь, что это значение соответствует обеим системам, иначе они не будут работать.

10. Нажмите на кнопку Apply в левом верхнем углу и дождитесь завершения процесса. С разделением все!
11. Верните SD-карту в телефон, включите его.
12. Загрузите и установите приложение Link2sd


18. Чтобы проверить состояние памяти, выберите Storage Info. Будет показано, сколько занято внутренней памяти и места в разделах FAT32 и ext2.

Это все, теперь можно разгуляться, ставьте столько приложений, сколько позволит SD-карта.
Инструкция для пользователей с ClockWorkMod рекавери (исключительно!)
На заметку: вы вполне можете использовать инструкцию, приведенную выше. Она должна работать и с официальными, и с кастомными прошивками.
1. Сделайте бэкап файлов с SD-карты на компьютер. Помните, что ее разделение убьет всю информацию.
2. Зайдите в режим восстановления (recovery mode).
3. Выберите Advanced.
4. Выберите Partition SD card.
5. Выберите размер ext на вашей карте. Если у вас 2-гиговая SD-карта, выберите 512Mb. Если 4-гиговая и больше – 1024Mb.
6. Выберите 0 swap.
7. Дождитесь, пока завершится процесс. Перезагрузитесь.
19. Загрузите и установите Link2sd.
8. Откройте приложение, из предложенных ext2, ext3, ext4 и FAT32 выбираете ext4.
9. Следуйте инструкции, которая дана выше – пункты 14–18. Готово!
Обратный переход выполняется аналогично, но теперь нужно выбрать вместо "Внутренняя память" пункт "Портативный носитель":
Переходим в "Настройки" - "Хранилище", выбираем нашу SD-карту;Далее нажимаем на "Три точки" и выбираем "Настройки хранилища";В открывшемся окне выбираем "Портативный носитель" и выполняем обратные действия; Не забываем делать резервные копии данных с SD-карты! Переключение внутренней памяти на SD-карту при помощи ADB Если у вас возникли проблемы со стандартным методом переключения, вы можете попробовать переключить внутреннюю память на SD-карту при помощи ADB. Что такое ADB и как его настроить, вы можете узнать по ссылке:- Что бы узнать идентификатор карты памяти вводим команду: adb shell sm list-disks
- В полученом ответе ищем строку: disk:XXX,XX, гдеXXX,XX - наш числовой идентификатор карты памяти;
- Далее вводим команду: adb shell sm partition disk:XXX,XX private - вместо XXX,XX вписываем наш числовой идентификатор карты памяти;
- Дожидаемся окончания процесса. Процесс можно наблюдать на экране смартфона в меню "Настройки" - "Хранилище";
- По окончанию всех действий перезагрузите Android, во избежания ошибок в работе операционной системы;
Рейтинг
Змея | из Redmi 3S
Юмор не покоряется судьбе. Великие мысли-самые улыбающиеся.HOOLIGANS | из Redmi Note 4
Денис Гордеев Ответить | из MI 5
HOOLIGANS
Спасибо всё понятно но есть вопрос если открыть меню р .
Денис Гордеев Ответить | из MI 5
Змея
Тема изложена подробно и понятно. Мне пригодится точно .
1769832532 | из Redmi 5A
Змея | из Redmi 3S
Юмор не покоряется судьбе. Великие мысли-самые улыбающиеся.Денис Гордеев Ответить | из MI 5
Kamba | из Redmi 4X
Денис Гордеев Ответить | из MI 5
Змея | из Redmi 3S
Денис ГордеевЮмор не покоряется судьбе. Великие мысли-самые улыбающиеся.
От андроида тоже зависит наличие данного пункта. Если .

Ответить
Новая тема


Mi Comm APP
Рекомендации

* Рекомендуется загружать изображения для обложки с разрешением 720*312
Изменения необратимы после отправки
Cookies Preference Center
Приложение Link2SD предназначено для переноса на флешку приложений, которые невозможно перенести стандартными средствами из-за того что разработчики приложения не включили для их приложения данную возможность. Некоторые разработчики считают, что их приложение будет работать быстрее на внутренней памяти, чем на внешней, поэтому они порой отключают для своего приложения возможность его переноса на внешнюю память.
К сожалению полный функционал программы Link2SD является платным, а в бесплатной версии нельзя перенести приложение полностью и часть файлов всё равно остается во внутренней памяти устройства. С другой стороны полная версия Link2SD Plus стоит около 1 доллара, что в принципе является доступным для всех.
Своё знакомство с Link2SD я начал из-за того, что приобрел смартфон Prestigio MultiPhone Wize NX3, 4Gb, Black (PSP3517DUO). Встроенной памяти на 4 Гб оказалось катастрофически недостаточно, потому что львиную долю этого объема занимает сама ОС Android. Плюс обновления на стандартные приложения Google сжирают то что осталось. В итоге места хватает на то чтобы установить только пару дополнительных приложений.
Для работы Link2SD нужно чтобы на устройстве был доступен root. Для получения прав суперпользователя я использовал KingRoot (не путать с KingoRoot). KingRoot сработал. Не знаю сработает ли KingoRoot на PSP3517DUO. Из побочных эффектов заметил, что иногда не находятся SIM-карты, но это решается простой перезагрузкой телефона. Также Android периодически предлагает отключить/удалить KingRoot потому что это приложение может нарушить работу устройства, но это уведомление можно отключить.
Суть работы приложения довольно проста:
1) Нужно вставить в телефон карту памяти и отформатировать её через телефон.2) Далее с помощью программы для работы с дисками надо уменьшить раздел флешки на половину. А на освободившемся месте создать второй primary-раздел типа ext4. Оба раздела должны быть первичными (primary), а не логическими. Под Windows можно использовать MiniTool Partition Wizard Free:
Если сразу проводить разбивку, не отформатировав предварительно флешку через телефон, то при ее вставке в телефон, она не будет находится и будет предлагаться отформатировать её. После форматирования оба раздела сольются в один. Поэтому лучше предварительно отформатировать флешку, а потом уменьшить созданный после форматирования раздел на половину, а в освободившейся половине создать раздел для приложений.
3) Наконец нужно перезагрузить телефон. Если не перезагружать, то Link2SD может не засечь второй раздел:
| : device not found |
Далее Открыть Link2SD и выбрать пункт меню Пересоздать скрипт монтирования и в появившемся окне выбрать ext4, т.к. при создании второго раздела мы выбрали именно данный тип файловой системы.
4) Собственно всё. Можно выбирать приложения из списка и переносить их на карту памяти.

Наверное, каждый из нас сталкивался с проблемой недостатка памяти или попросту хотел перенести приложения на флешку, так как память уже была заполнена, а игры и приложения нельзя перенести на MicroSD и раздражало уведомление «Недостаточно памяти на устройстве, некоторые функции могут быть ограничены».
Даже если удалив множество приложений и игр, все равно не хватало памяти. Но как увеличить память без потери всего? Дальше в данной статье мы рассмотрим и узнаем как решить данную проблему.
Содержание
Сразу же хочу вас предупредить, что ни я, ни администрация сайта не ответственны за ваши действия. Вы делаете все на свой страх и риск.
P.S В статье используются максимально упрощенные слова, для более лучшего восприятия.
Для продолжения вам потребуется:
- MicroSD Карта с классом не ниже 6 (Желательно 10 класса) и размером более 4 ГБ (Для создания второго раздела) (Для переноса приложений и игр) (Для переноса игр с кэшем)
Зачем для нас MicroSD-карта и ROOT права?
Чтобы увеличить память, нам придется переносить ваши приложения на так называемый второй раздел MicroSD карты (для переносa нужны ROOT права), и его мы создадим сами. Если вы уже имеете второй раздел на вашей карте, то можете пропустить данный пункт.
Создание второго раздела MicroSD
1. Сохраните все файлы на другом носителе (Например на компьютере)
2. Отключите MicroSD карту по пути «Настройки/Память/Отключить карту памяти»
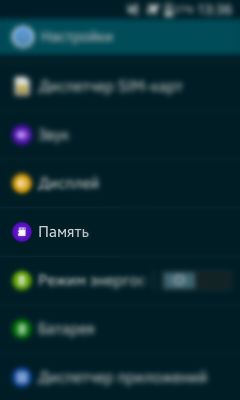
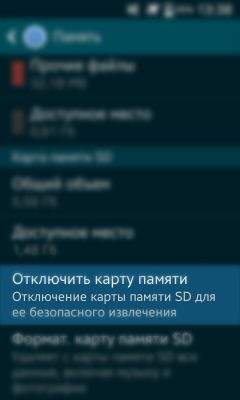
3. Если есть ROOT права, установите AParted, если нет — установите ROOT права

4. После запуска, два раза нажмите на "+"
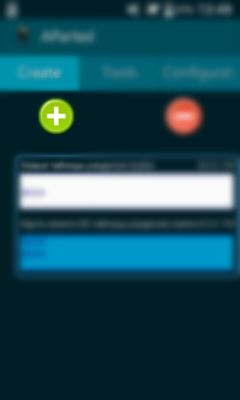
5. Выберите в Part 2 «Ext4». Если у вас устройство на Android 2.2-2.3, выберите «Ext 3»
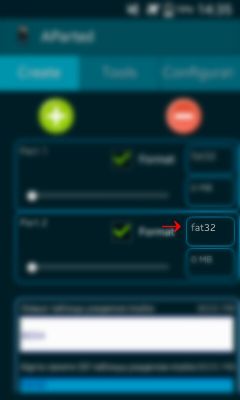
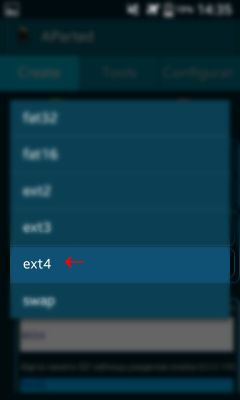
6. В Part 2 выберите размер, сколько вы хотите выделить памяти в МБ из карты для приложений и игр (Чем больше тем лучше)
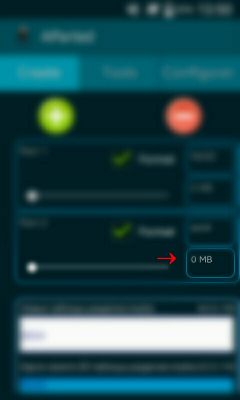
7. Посмотрите на первый график с белой полоской, с количеством оставшейся памяти и введите эти цифры в Part 1
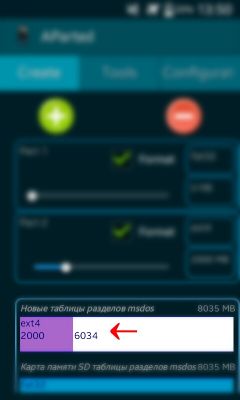
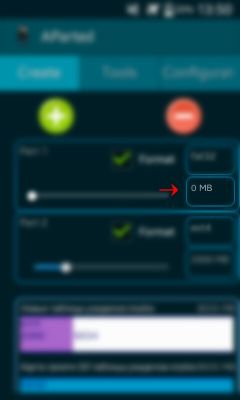
8. Проверьте, всё ли вы правильно сделали. Если всё правильно, нажмите на кнопку меню или на так называемые «три точки в углу», и нажмите на «Применить изменения»
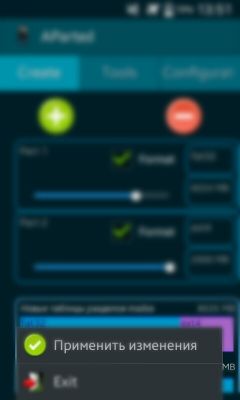
Все, самое трудное уже позади, можно вновь подключать карту памяти (Настройки/Память/Подключить карту памяти), обратно переносить на флешку файлы, но перед этим можно заметить, что размер карты памяти уменьшился. Так и должно быть, ведь мы создали второй раздел.
Настройка переноса на второй раздел
Нам нужно установить программу Link2SD (Google Play)

После установки, откройте приложение. У вас должно появиться такое окно. Выберите «Ext 4» или «Ext 3» для Android 2.2-2.3 и нажмите на «ОК».
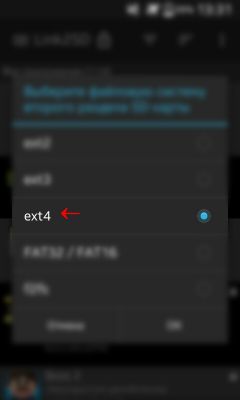
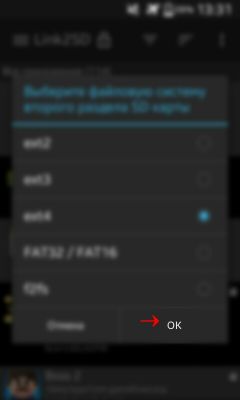
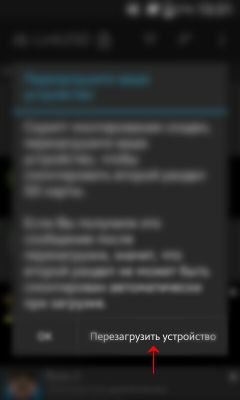
После перезагрузки, откройте приложение. У вас должен появиться список приложений.

Теперь мы рассмотрим, что можно перенести, а что лучше не переносить.
Скажем так, системные приложения ни в коем случае не переносить. Мало ли что случится. Поэтому переносить лучше пользовательские приложения (Те, которые вы установили сами). Не советую переносить те приложения, которыми вы активно пользуетесь (Например, Браузер или там WhatsApp и тому подобные).
И для того, чтобы было удобнее, в приложении есть сортировка. Для этого нужно нажать на «Ровные три полоски» и выбрать «Пользовательские».
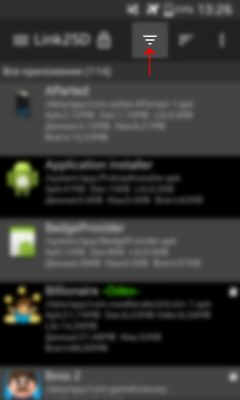
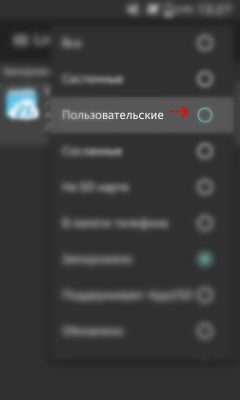
Перед вами должен появиться список ваших приложений. Теперь можно выбрать те приложения, которые вы хотите переместить на второй раздел и сослать их туда. Нажмите на «Три Точки», далее на «Несколько», выберите приложения для переноса и нажмите на «Сослать».
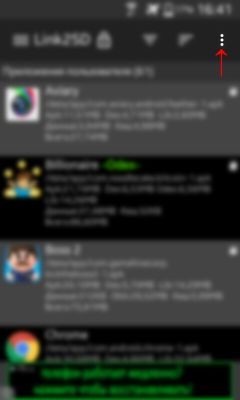
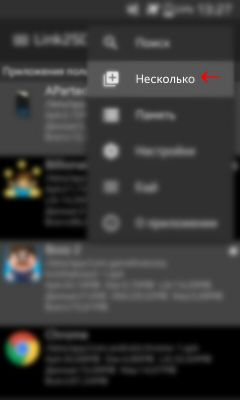
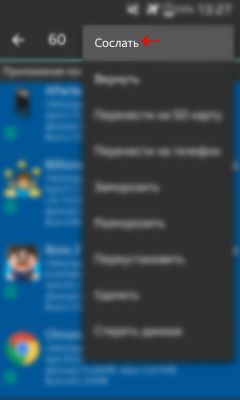
Несколько минут ожидания и готово! У вас больше памяти, и можно еще качать игры и приложения и переносить их. Если покопаться в настройках Link2SD, то можно включить авто-ссылку. Это такая функция, которая автоматически переносит приложение на второй раздел карты, тем самым, облегчая вашу жизнь.
Так же в настройках можно сменить темы, купить Про версию и так далее. Но сейчас не об этом. В общем мы разобрались с главной проблемой. Но, хочу вам сказать, Link2SD не переносит кэш игр (Кэш игр — это файлы формата .obb по пути Android/obb/«название пакета игры»). Так что нам делать? Поговорим далее.
Перенос кэша игр и данных на MicroSD-карту
Кэш игр можно переносить с помощью отличной программы под названием FolderMount. Сразу скажу, что кэш переносится на саму флешку, а не на второй раздел.
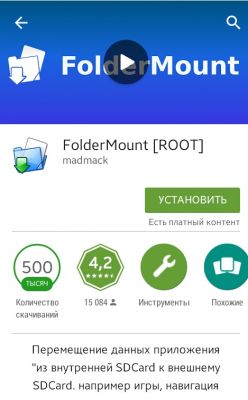
Откройте приложение, и проведите от левого края экрана к правому краю (Свайп) и нажмите на «Анализатор приложений»

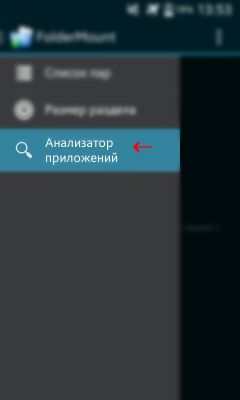
Перед вами список игр и программ в типе сортировки «Размер файла от большего к меньшему» Выберите игры с кэшем, или найдите их по размеру.

Вот, к примеру я выбрал эту игру. Как вы видите, есть тут data — это данные приложения, а obb — дополнительные файлы, т.е кэш. Можно перенести и то и это по очереди, разницы никакой. Поэтому с чего хотите начать — там и нажмите «Создать пару».
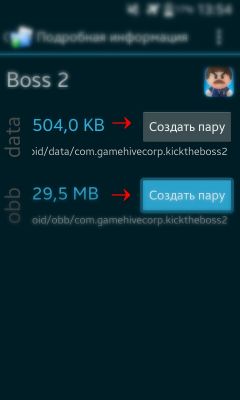
После нажатия должно выйти окно, просто нажмите на «Да». Потом нажмите на галку, вновь выйдет окно о переносе файлов и нажмите «Да». Статус переноса файлов будет известен в «Шторке».
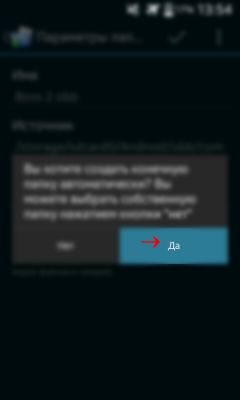
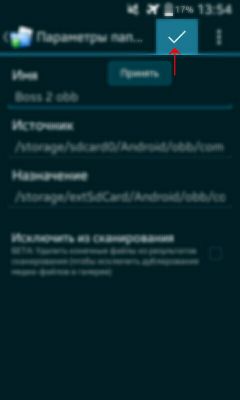
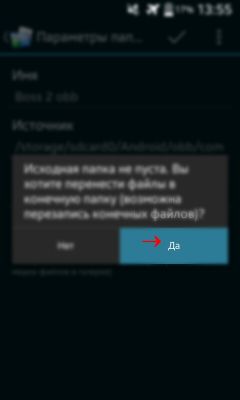

Дальше вы вернетесь к главному окну. Нужно смонтировать кэш или данные которые на карте памяти, а для этого нужно нажать на «Скрепку».
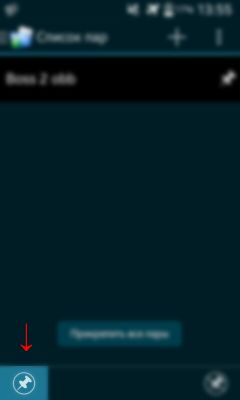
Если скрепки стaли зелеными, то это значит что кэш или данные полностью перемещены, и можно уже играть.
При включении программа будет сама монтировать файлы, облегчая вам жизнь.
После этих процедур, вы забудете что такое вообще память. Игры и приложения будут сами лететь во второй раздел (Кроме кэша и данных, это самому).
Надеюсь, что статья хоть как-то поможет вам. Удачи вам в ваших приключениях!
P.S Хочу поблагодарить моего друга Timblaer, за достойную заглавную картинку.
Читайте также:

