Localappdata google chrome user data не находит
Обновлено: 04.07.2024
Несмотря на то, что в последнее время появляется довольно много альтернатив Chromium и не Chromium, для некоторых Chrome по-прежнему остается лучшим выбором. Однако, несмотря на все преимущества, которые он может предложить, иногда он также переживает несколько взлетов и падений.
В связи с этим некоторые ошибки, такие как некорректное завершение работы Chrome, для некоторых могут не требовать пояснений. Но другие обычно особо не намекают. Ошибка RESULT_CODE_MISSING_DATA в Chrome, вероятно, относится к последнему домену.
Недавно мне тоже пришлось пройти через этот вопрос. Мой первый инстинкт связал эту ошибку с отсутствием некоторых данных на веб-сайте. Но затем я попытался получить доступ к другому сайту и снова получил ту же ошибку.
Перезапустите браузер
Как только это будет сделано, нажмите кнопку X, расположенную в правом верхнем углу, чтобы закрыть окно браузера. Подождите минуту или две, а затем перезапустите его. Теперь попробуйте получить доступ к желаемому сайту и посмотрите, исправит ли он ошибку RESULT_CODE_MISSING_DATA.
Обновите Chrome до последней версии
Всегда рекомендуется использовать последнюю версию браузера Chrome. Разработчики обычно следят за трекерами проблем Chromium и исправляют основные проблемы и ошибки в последующих обновлениях. Так что, если вы еще не обновили браузер до последней сборки, вероятно, сейчас лучшее время для этого.
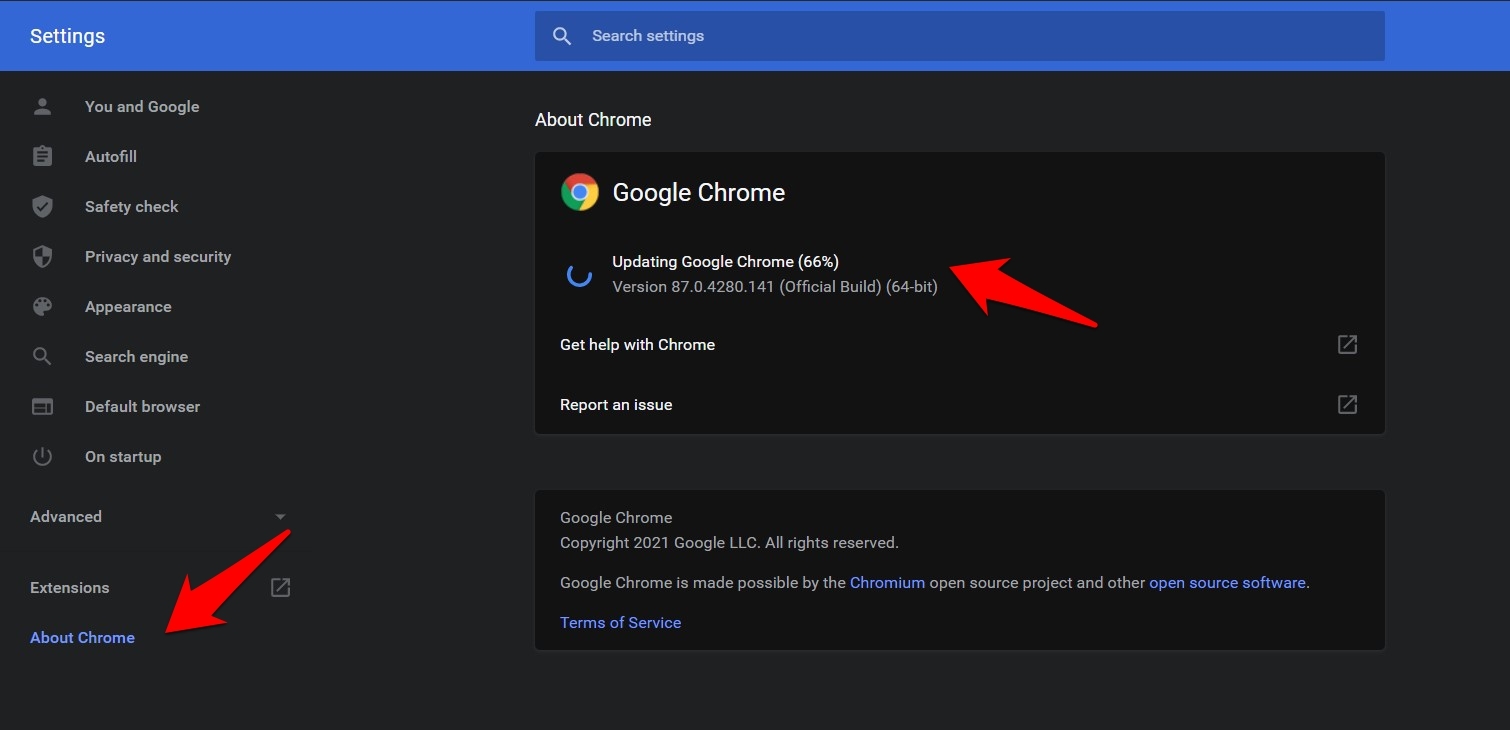
- Запустите браузер Google Chrome.
- Нажать на меню для списка опций.
- Выберите Настройки в списке меню.
- Затем перейдите в раздел «О Chrome».
браузер проверит наличие последней доступной версии. Если он найден, он сразу же установит его. - В зависимости от скорости вашей сети процесс может занять пару минут.
- После установки обновлений нажмите кнопку «Перезапустить», чтобы изменения вступили в силу.
- Теперь проверьте, исправляет ли он ошибку RESULT_CODE_MISSING_DATA Chrome или нет.
Хотя вы также можете обновить браузер, загрузив и установив последнюю версию с сайта Chrome, но это требует значительных усилий вручную. С другой стороны, в шагах, о которых мы рассказали выше, обо всем позаботится сам браузер.
Запустите Chrome в режиме совместимости
Если вы недавно обновили свой компьютер до Windows 10 или установили более новую сборку указанной ОС, то с некоторыми приложениями могут возникнуть проблемы с совместимостью. В связи с этим вы можете поручить Chrome изменить свою рабочую среду и адаптироваться к более старой версии Windows.
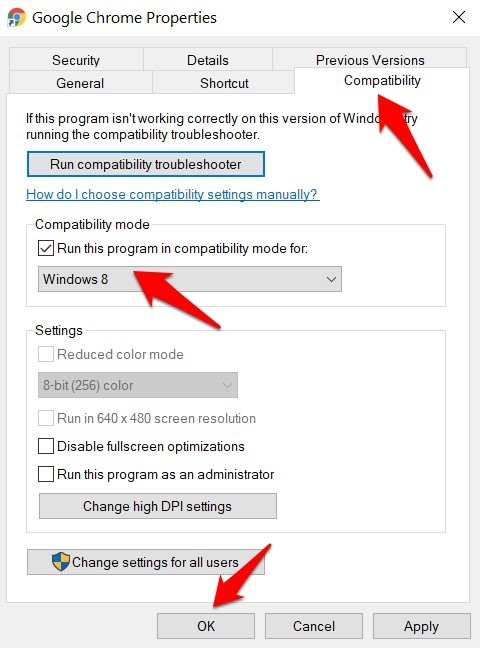
- Щелкните правой кнопкой мыши на ярлыке Chrome на рабочем столе или в меню «Пуск» Windows.
- Затем выберите «Свойства» в появившемся контекстном меню.
- Зайдите в раздел Совместимость и включите Запустите эту программу в режиме совместимости для вариант.
- Выберите Windows 8 из раскрывающегося списка и нажмите «Применить», а затем «ОК».
Удалить данные браузера Chrome
Если ни один из вышеупомянутых методов не привел к успеху в вашем случае, возможно, вам придется прибегнуть к последнему средству. Это включает в себя удаление кеша, файлов cookie и других сохраненных данных браузера. Просто убедитесь, что все данные были синхронизированы с вашей учетной записью Google. Если все в порядке, выполните следующие шаги:
При удалении файлов cookie вы покидаете сайты, на которых выполнен вход, и загрузка последних может занять немного больше времени (из-за очистки кешей), но преимущества, которые он приносит, превосходят его недостатки.
Судя по этому Поддержка Google Chrome, похоже, довольно много пользователей, которые столкнулись с этой проблемой или все еще сталкиваются с ней. Если вы один из них, то это руководство определенно должно вам помочь.
Связанный: Как решить: Aw Snap! Ошибка в Chrome?
Наконец, вот рекомендуемые веб-браузеры для вашего компьютера и мобильного телефона, которые вам стоит попробовать.
При запуске Google Chrome можно столкнуться с ошибкой «Не удалось корректно загрузить ваш профиль». При этом сбое приходится повторно входить в свой аккаунт Google, чтобы вернуть сохраненные вкладки и другие настройки.

В большинстве случаев ошибка происходить из-за повреждения файлов кэша или через вмешательство антивирусной программы в процесс загрузки браузера. Известны случаи, когда к этой проблеме был причастен антивирус AVG, которую удалось устранить удалением файла avgtpx64.sys.
Отключение антивирусной программы
Многие антивирусные пакеты добавляют в браузеры функции (панели инструментов) для защиты от онлайн угроз, поскольку не имеют таких же разрешений, как у встроенного Защитника Windows.
Обычно эти панели инструментов являются необязательными, но если уже установили антивирус, то, скорее всего, они были установлены без вашего ведома. Проблема заключается в том, что вызывают проблемы, особенно после удаления антивируса.
Имейте в виду, что к этому сбою могут быть причастны и другие антивирусы, поэтому полностью удалите его на время устранения ошибки профиля.
Если удалили AVG, то нужно избавиться от всех дополнительных средств. Откройте вкладку «Программы и компоненты» командой appwiz.cpl из окна «Выполнить» (Win + R).

В списке приложений найдите все записи, у которых в названии присутствует «AGV». Щелкните правой кнопкой мыши на каждой и выберите «Удалить».
Откройте Chrome и нажмите на «ОК», чтобы избавиться от ошибки профиля. Щелкните на значок меню в правом верхнем углу и перейдите в пункт Дополнительные инструменты – Расширения.
В списке найдите расширения, в имени которых есть «AVG», и удалите их.
Перезапустите браузер и проверьте, устранена ли ошибка, из-за которой не удавалось загрузить профиль.
Удаление файлов Web Data и Local State
Неудачная попытка загрузить профиль может произойти из-за повреждения файлов Web Data или Local State, поэтому их нужно удалить. Имейте в виду, что эта операция не приведет к потере каких-либо данных. Вся информация хранится в учетной записи Google, а не на локальном диске.
Полностью выйдите из браузера. Затем откройте каталог AppData, связанной с текущей учетной записью пользователя, командой «%localappdata%» из окна «Выполнить» (Win + R).
Перейдите по пути:
Google – Chrome – User Data – Default
Найдите Web Data и удалите его.
Если продолжаете с ней сталкиваться, снова вернитесь в папку
AppData – Local – Google – Chrome – UserData
Найдите и удалите файл Local State. Проверьте, удалось ли решить проблему при запуске Google Chrome.
Создание нового профиля
Ошибку можно решить путем создания нового профиля. Имейте в виду, что после применения этого решения можете потерять все сохраненные закладки, если ранее не создали резервную копию данных с помощью аккаунта Google.
Тем не менее, самый эффективный способ устранения ошибки.
Откройте окно Windows + R, наберите «%LOCALAPPDATA%\Google\Chrome\User Data\» и кликните на «ОК», чтобы перейти в папку, содержащую профиль по умолчанию.
Найдите Default. Переименуйте эту папку, например, как Default-Bak, чтобы заставить браузер создать новую.
Теперь после загрузки браузера будет создана новая папка Default.
Удаление Chrome и кэшированной папки
Также ошибку можно устранить путем удаления браузера и его локально кэшированную папку. Это не приведет к потере сохраненных данных, так как они хранятся в аккаунте Гугл.
Полностью закройте браузер. Откройте вкладку Программы и компоненты командой appwiz.cpl из окна «Выполнить».
Найдите в списке Chrome и удалите его, после перезагрузите компьютер.
После выполните команду %localappdata% из окна Win + R. В папке Google щелкните правой кнопкой мыши на Chrome и удалите этот каталог.
После перейдите к установке. Откройте официальный сайт и загрузите файл установки. Запустите установку и следуйте инструкциям на экране до ее завершения.
Поэтому я хотел прикрепить разные экземпляры Chrome к моей панели задач. Я нашел этот аргумент строки cmd и попытался выполнить его:
"C:\Program Files (x86)\Google\Chrome\Application\chrome.exe" --user-data-dir="C:\Users\username\AppData\Local\Google\Chrome\User Data"
И он открыл Chrome с профилем по умолчанию. У меня есть другой локальный профиль для разработки с различными расширениями и т.д. Его путь ..\ Профиль 1
"C:\Program Files (x86)\Google\Chrome\Application\chrome.exe" --user-data-dir="C:\Users\username\AppData\Local\Google\Chrome\User Data\Profile 1"
Странная вещь, он открыл гостевой профиль без возможности переключаться на другие профили. В чем дело?
3 ответа 3
Вместо использования --user-data-dir запустите Chrome с этим параметром:
Как объяснил другой ответ, ваша папка User Data должна быть полностью скопирована.
Следовательно, вы не можете просто ссылаться на "Профиль 1" в папке пользовательских данных, но должны ссылаться на всю папку пользовательских данных.
Что вы можете сделать, это 1. Скопируйте текущую папку пользовательских данных (с указанным гостевым профилем) в НОВУЮ КАТАЛОГУ 2. Укажите ярлык chrome на НОВЫЙ КАТАЛОГ, используя параметр 3 --user-data-dir. После запуска обратите внимание, что профиль в точности соответствует оригиналу. Теперь измените этот экземпляр Chrome, удалив профили и ненужные вещи.
.Папка \User Data ' является профилем.
Скопируйте существующую папку «C:\Users\username\AppData\Local\Google\Chrome\User Data» в нечто вроде «C:\Users\username\ChromeProfiles\User Data» (где-либо еще на C:\ может вызвать доступ администратора проблемы).
Теперь создайте новый (или скопируйте существующий) ярлык панели задач и укажите его цель, включая цитаты, на "C:\Program Files (x86)\Google\Chrome\Application\chrome.exe" --user-data-dir = "C:\Users\username\ChromeProfiles\User Data "
Я использую этот трюк, чтобы переместить мой профиль на диск ОЗУ при загрузке (obvs с другой структурой пути), и он работает как шарм.
Не удалось открыть профиль в Google Chrome. Некоторые функции могут быть недоступны.

Ответ эксперта:
Эта проблема достаточно распространённая, но имеет только 4 варианта возможного решения:
1. Нажмите комбинацию клавиш « Win+R » или « Win+E » и в зависимости от версии ОС введите:
для Windows XP: %USERPROFILE%\Local Settings\Application Data\Google\Chrome\User Data\
для Windows 7/8/10: %USERPROFILE%\AppData\Local\Google\Chrome\User Data\
После открытия найдите папку с именем «Default» и переименуйте её, например, «Default_ old ».
Снова запустите браузер, автоматически создастся новая папка «Default».
2. По тому же принципу, что описан выше, перейдите в этот раздел и откройте саму папку «Default».
Найдите и удалите файл с именем «Web Data». Если его нет в списке, включите отображение скрытых файлов и папок.
3. Откройте «Диспетчер задач» и перейдите на вкладку «Процессы». В списке найдите « chrome.exe » и нажмите «Завершить процесс».
4. Попробуйте воспользоваться инструментом очистки Chrome, скачать его можно на официальном сайте.
На практике самым действенным способом признан первый.
Если ничего из вышеперечисленного не помогло, попробуйте осуществить «чистую загрузку системы» и проверить корректность работы браузера.
На Ваш вопрос ответил:
Андрей ПономаревПрофессиональная помощь в настройке, администрировании, переустановке любых программ и операционных систем семейства Windows.

Ученые заявили о пользе компьютерных игр: 3 «за» для шутеров, «ходилок» и симуляторов

Как скачивать музыку с «ВКонтакте»

Всплывающие окна больше не мешают: как я убрала рекламу за 5 минут

Как скачать фото из инстаграма

Как установить мессенджеры на компьютер
Не удалось корректно загрузить ваш профиль
Что с этим делать я знаю, но вот никак не могу заставить себя прекратить это безобразие. Да оно мне как-то и не мешало, пока я почувствовала неудобство в том, что не могу скачать себе на компьютер ни картинки, ни программы. И чем дальше, те хуже.

Сначала я выходила из положения тем, что просто открывала другой браузер, вставляла туда ссылку с необходимой страницы, и уже оттуда скачивала файл или картинку. Но вскоре мне эти «танцы с бубном» надоели, и я наконец-то решила дать понять гуглу, кто хозяин на моем компьютере.
Для начала я назло гуглу изменила тему браузера, потом перезагрузила свой компьютер, и загрузила его уже через безопасный режим.
Если вы боитесь «накосячить», то советую вам создать точку восстановления системы в Windows XP. Как проделать тоже самое в Windows 7, смотрите здесь.
После того, как система загрузилась в безопасном режиме, нажала на клавиатуре волшебные клавиши Windows + Е, чтобы перейти в проводник.
В этом окне, в адресной строке ввела команду для Windows XP, т.к в основном работаю в этой системе. Она мне нравиться больше, и ресурсов меньше жрет.
%USERPROFILE%\Local Settings\Application Data\Google\Chrome\User Data\
Если у вас другие системы (Windows Vista/ Windows 7/ Windows 8), то введите в адресную строку следующую команду:
Во вновь открывшемся окне каталога, я нашла папку Default и переименовала ее в Backup Default.
В простом режиме вы никогда не сможете переименовать эту папку, поэтому обязательно перейдите в безопасный режим.
Перезагрузила систему, вошла в нормальном режиме и увидела, что больше надоедливое окно не появилось. С замиранием в сердце запустила свой браузер.
И, вот оно – счастье! Все работает нормально! Все скачивается, и даже пароли не надо вводить заново.
Пошла на всякий случай, и посмотрела в папку %USERPROFILE%\Local Settings\Application Data\Google\Chrome\User Data\. В ней теперь появилась новая папка Default.
Читайте также:

