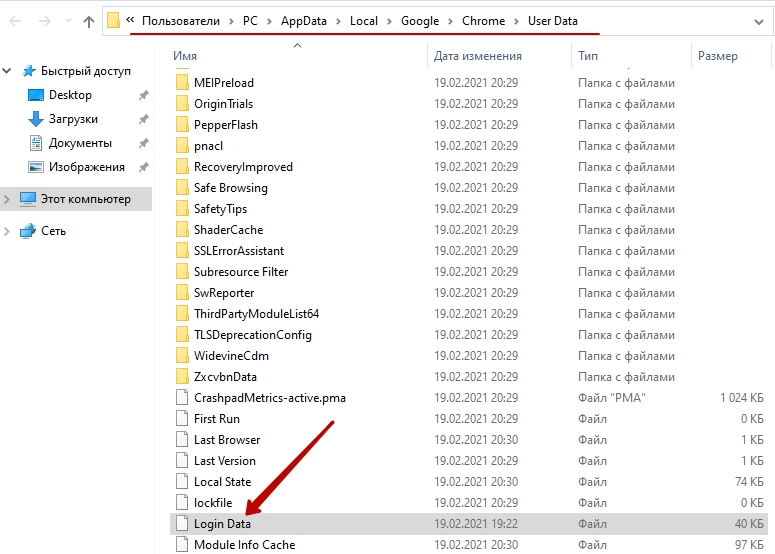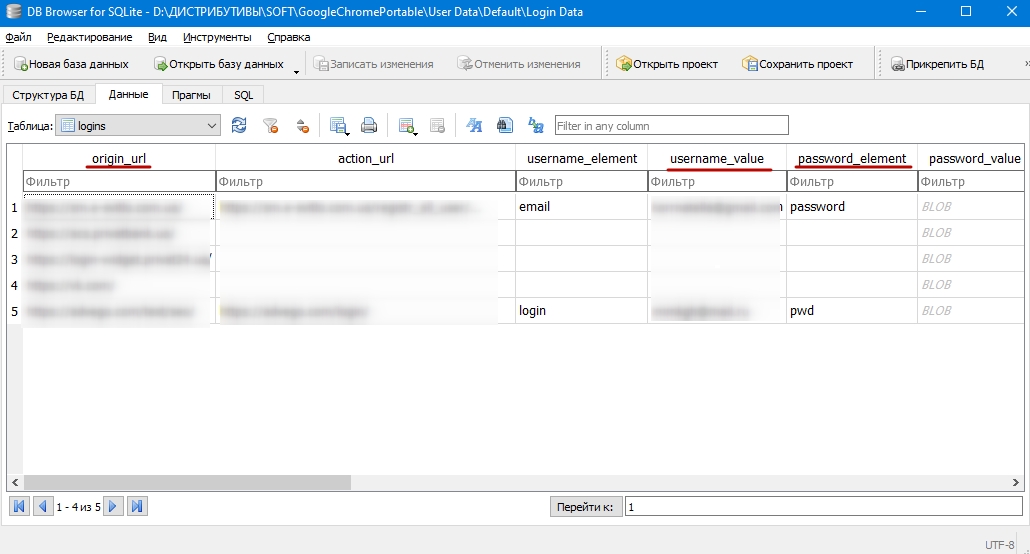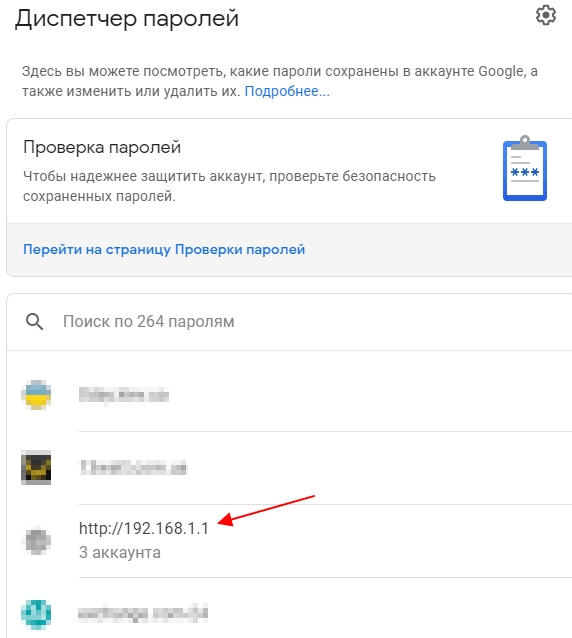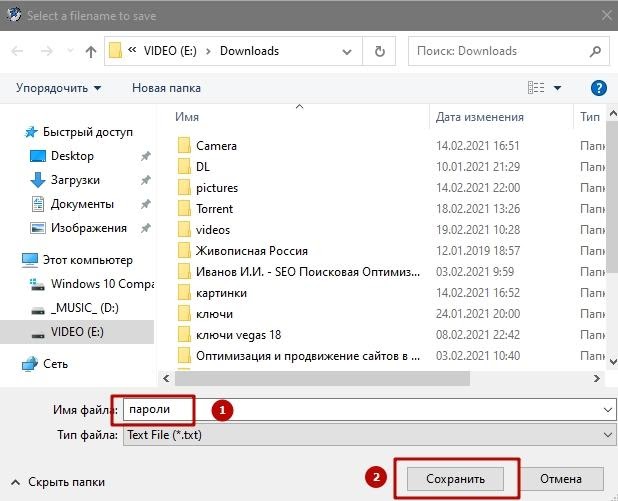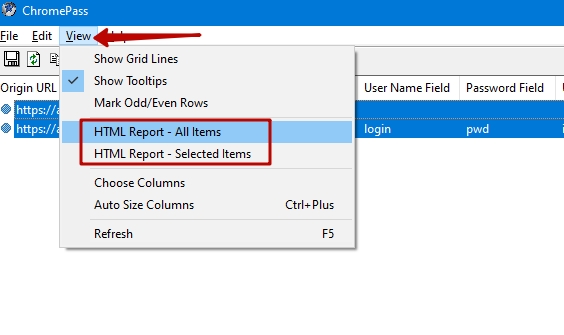Login data чем открыть
Обновлено: 06.07.2024
Регистрируясь на многих сайтах и используя при этом разные пароли, трудно удержать их все в голове. Конечно, всегда можно записать их на стикере или же в заметках телефона, но при утере листка или смене смартфона, всё будет утеряно.
Благо, Гугл Хром давно умеет сохранять данные и автоматически подставлять логин-пароль при авторизации на сайте. Это ни для кого не новость. Но где хранятся пароли в Google Chrome – этого многие не знают, и об этом мы подробно расскажем в данном материале.
Можно ли посмотреть сохраненные пароли в Гугл Хром
Да, можно, причем разными способами.
Проще всего посмотреть их в разделе «Пароли» по адресу chrome://settings/passwords
Там вы увидите два подраздела:
- Сохраненные пароли;
- Сайты, для которых пароли не сохраняются.
Кликните на значок глаза напротив интересующего вас пароля, и он станет видимым. При желании можно будет даже выделить его мышкой и скопировать. Также для этого есть отдельная кнопка «Копировать пароль», спрятанная за тремя напротив этого пароля.

Просмотр сохраненных паролей в Гугл Хром через адресную строку
Чтобы не держать в уме ссылку chrome://settings/passwords, можно запомнить, как перейти в раздел «Пароли» вручную:
- нажать три точки в правом верхнем углу Хрома;
- перейти в «Настройки»;
- оттуда в «Автозаполнение» – «Пароли».
Или же просто кликнуть на аватарку пользователя и затем на значок ключа.
Место хранения
Где ещё хранится информация? Естественно, в директории Хрома на диске C, в которую он отправляет различные рабочие, временные и сохраненные файлы. Там множество папок, часть из которых скрыта, и разобраться в этом многообразии методом тыка будет непросто.
В какой папке хранятся пароли? Вот в этой – %LOCALAPPDATA%\Google\Chrome\User Data\Default\
Папка является скрытой, но если мы переходим к ней прямо по этой ссылке, то она нам видна. Ссылку можно скопировать и вставить в строку рядом с кнопкой «Пуск» или в Проводник (Win+E).
Если же мы переходим к этой папке вручную: Локальный диск C – Пользователи (Users) – Имя пользователя – App Data – Local – Google Chrome – User Data – Default. В таком случае нам нужно будет включить отображение скрытых папок.
- открыть проводник (Win+E);
- перейти во вкладку «Вид»;
- проставить галочку «Скрытые элементы».
- открыть «Пуск»;
- перейти в «Панель управления»;
- выбрать «Параметры папок»;
- проставить галочку «Показать скрытые».
Сами пароли записаны в файле Login Data, который лежит в папке Default.

Как открыть файл с паролями
Даже найдя нужный файл, не так-то просто посмотреть сохраненные пароли. Google Chrome практикует шифрование, используя для этой цели AES. Зная это, можно понять, что просто так раскрыть данные нельзя, система не допустит этого.
Обойти алгоритм сложно, но это и хорошо, ведь безопасность и сохранность персональной информации в надёжных руках. Даже если недоброжелатель попытается украсть данные, высококачественная охрана не допустит такого исхода.
Для того чтобы открыть файл с паролями Login Data, необходимо установить некую утилиту, которая поможет прочитать содержимое. Называется она DB Browser for SQLite.
После скачивания и установки указанной программы её нужно открыть и перейти во вкладку «Открыть базу данных». После этого выбираем, что нам нужно прочитать и посмотреть. В нашем случае это Login Data.
Когда файл будет раскрыт, перед вами появится таблица со следующими значениями:
- Origin_url – адрес сайта;
- Username_value – логин;
- Password_value – пароль.
Если сведения не найдены, значит, их нет, и не существует в базе данных. Возможно, для авторизации Вы использовали второй аккаунт, который не числится в списке. Второй вариант – повышенная безопасность. Информация не будет предоставлена из-за высокой их секретности. В такой список входят аккаунты в онлайн-банках, корпоративных сайтах, государственных веб-страницах и так далее.

Интерфейс приложения DB Browser for SQLite
Процедура экспорта
Через обычные настройки в Гугл Хроме можно не только узнать коды доступа к веб-сайтам, но и обеспечить их экспорт, то есть выгрузку в отдельный CSV-файл.
Для этого выполняем следующие пункты:
- Три точки – «Настройки»;
- «Автозаполнение» – «Пароли»;
- В столбце «Сохранённые пароли» кликаем по трём вертикальным точкам и выбираем «Экспорт паролей».
При экспорте Гугл Хром сохраняет пароли в легко читаемом виде. Получившийся файл представляет собой таблицу. Для каждого сайта – отдельная строка, в которой через запятую записаны: название сайта, его адрес, логин и пароль.
В отличие от Login Data, файл CSV можно открыть практически чем угодно: Вордом, Экселем и даже Блокнотом.
Экспортированные данные можно использовать не только для того, чтобы полюбоваться паролями. CSV можно импортировать в другой браузер, чтобы перенести пароли туда. Также этим методом можно сохранить пароли перед переустановкой системы или браузера: сохранили – переустановили – восстановили.
QA инженер, руководитель отдела автоматизированного тестирования программного обеспечения. Владение Java, C/C++, JSP, HTML, XML, JavaScript, SQL и Oracle PL/SQL. Журналист и обозреватель сферы IT. Создатель и администратор сайта.

Если вы столкнулись с ситуацией, когда у вас не работает Windows, но нужно вытянуть и сохранить пароли от Google Chrome, рекомендуем ознакомиться со следующими рекомендациями. Только изначально отметим, что вы должны иметь возможность попасть в Windows из-под LiveCD или любым другим способом (иными словами, получить доступ к файловой системе). В противном случае, вытащить пароль не удастся.
Где в Google Chrome хранятся пароли пользователя?
Браузер Google Chrome сохраняет все пароли в отдельную папку. В зависимости от версии операционной системы путь к данной директории может быть разный. Приведем примеры:
- Windows ХР: C:\Documents And Settings\Папка с вашем именем пользователя\Local Settings\Application Data\Google\Chrome\ (если имеется папка User Data, то выбираем её или Default);
- Windows Vista: C:\Users\Папка с вашем именем пользователя\AppData\Local\Google\Chrome\User Data\Default;
- Windows 7: C:\Users\Папка с вашем именем пользователя\AppData\Local\Google\Chrome\User Data\Default;
- Windows 8: C:\Users\Папка с вашем именем пользователя\AppData\Local\Google\Chrome\User Data\Default;
- Mac OSX:
Это пути к папкам, где хранятся пароли пользователя для различных сайтов, при условии, что юзер сохранял их через форму «Сохранить пароль».
В папке браузера будет файл Login Data. Он представляет собою SQLite базу данных в виде таблицы. В ней будет несколько столбцов. Первый – сайт, второй – логин, третий – пароль и т д.
Как открыть файл с паролями Login Data?
Открыть файл Login Data можно только программным способом. Для этого рекомендуем скачать программу DB Browser for SQLite.
После того, как запустится программа, стоит указать путь к файлу Login Data. Для этого выбираем «Открыть базу данных».
После открываем таблицу и смотрим данные. Однако стоит отметить, что некоторые сайт, например, банковские, шифруют пароли и посмотреть их будет невозможно. Поэтому предлагаем второй способ, как вытащить пароли на Гугл Хром.
Как вытянуть пароли с Гугл Хрома?
Посмотреть пароли можно с помощью программы ChomePass. Чтобы её установить необходимо отключить антивирус. Программа полностью безопасна, однако антивирус рассматривает её как потенциально нежелательный софт.
Внимание! По данным Google и антивирусной лаборатории VirusTotal программа Chrome Pass была признана НЕ БЕЗОПАСНОЙ и была удалена с сайта.
После того, как вы скачаете программу, её нужно будет распаковать вместе с русификатором в одну папку. Далее запускаем exe. файл на своем ПК.
Откроется новое окно, где будут представлены все логины и пароли пользователя.
Чтобы посмотреть пароль, стоит двойным кликом открыть нужную строчку.
Теперь, чтобы вытянуть и сохранить пароли стоит нажать «Файл», «Сохранить выбранные элементы».
После указываем формат, прописываем имя и жмём «Сохранить».
Если вам нужно вытянуть пароли другого пользователя, нужно нажать «Файл», «Дополнительные настройки».
Ставим отметку «Загрузить пароли другой учётной записи» и указываем папку пользователя (ту, которую вы скопировали на поврежденном диске, если вы восстанавливаете пароли).
Пароли можно распечатать и прописать вручную. Импортировать их невозможно. Такая функция данной программой не предусмотрена.
Сохраненные пароли в Гугл Хром ускорят авторизацию на посещаемых интернет-ресурсах – Вам не потребуется вводить данные для входа каждый раз. Браузер автоматически заполнит все поля по клику мыши. Причем для одной страницы можно сохранить неограниченное количество комбинаций имен пользователя и паролей – удобно, если имеете несколько профилей на одном ресурсе.
Из этого материала сможете узнать, где браузер хранит запомненные данные, найти и посмотреть их на компьютерах и мобильных устройствах с различными операционными системами. Это делается через сам Chrome, сторонние утилиты и специальные веб-сервисы.
На какойм устройстве Вы хотите увидеть данные для доступа на сайты?Если после просмотра паролей их нужно удалить, то используйте инструкции из другой нашей статьи.
- 1 Схема работы функции сохранения и использования паролей в Хроме
- 2 Варианты просмотра на компьютере
- 2.1 В самом браузере
- 2.1.1 Через меню
- 2.1.2 Используем ссылку chrome://settings/passwords
- 2.1.3 «Ключик» возле иконки профиля в правом верхнем углу
- 2.1.4 В файле «Login Data» системной папки на «компе»
- 2.1.4.1 Настройка показа скрытых файлов и папок в Windows
- 2.1.4.2 Как и чем открыть файл и «вытащить» из него свои логины и пароли от сайтов
- 2.1.4.2.1 Скачиваем SQLite
- 2.1.4.2.2 Значения данных в открывшейся таблице
- 3.1 Где находятся на Андроид
- 3.2 Как найти на IOS
Схема работы функции сохранения и использования паролей в Хроме
Сохранение кодов доступа к интернет-ресурсам в браузере организовано по принципу Google Smart Lock. Он создает отменный баланс между безопасностью и удобством работы в глобальной сети. Представляет собой кроссплатформенный менеджер паролей, позволяющий хранить информацию для авторизации, автоматически вводить их в один-два клика для моментального входа. При регистрации новой учетной записи предлагает сгенерировать надежный пароль.
Как настроить функцию, чтобы сохранить пароль в Гугл Хром для конкретного сайта, нескольких или всех, мы писали в одной из статей ранее.
Варианты просмотра на компьютере
Увидеть, где хранится информация для авторизации на сайтах, на ПК под управлением операционной системы Windows можно через сервис Гугл, сам браузер и сторонние утилиты вроде ChromePass.
В самом браузере
Просмотреть нужную информацию можно через инструменты самого интернет-обозревателя, причем несколькими способами. Для этого запустите браузер и следуйте инструкциям ниже.
Через меню
Перейдите в окно с параметрами конфигурации удобным способом, например, через главное меню.
- Кликните по иконке с тремя точками и выберите «Настройки». Можете перейти по ссылке chrome://settings.
- В разделе «Автозаполнение» кликните по надписи «Пароли», чтобы посмотреть, что хранится в текущей учетной записи.
- В подразделе «Сохраненные пароли» увидите список сайтов с логинами, где коды скрываются точками.
Используем ссылку chrome://settings/passwords
Альтернативный и более быстрый способ вывести на дисплей компьютера список сохраненных кодов доступа – переход по ссылке chrome://settings/passwords. Вставьте ее в адресную строку Хрома и нажмите Enter.
«Ключик» возле иконки профиля в правом верхнем углу
В свежих версиях Хрома сохраненные пароли отображаются после клика по пиктограмме ключа, расположенной под аватаркой Вашего профиля. Что важно, функция доступна, даже когда Вы не выполнили вход в учетную запись Google.
Щелкните по кнопке «Текущий пользователь», затем – по значку ключа.
Откроется знакомое окно.
В файле «Login Data» системной папки на «компе»
Все коды для доступа на сайты хранятся в зашифрованном файле Login Data. Расширения он не имеет. Файл хранится в каталоге с настройками текущего профиля браузера Google Chrome.
Адреса папок разные в зависимости от операционной системы. На распространенных ОС эта директория находится в разных каталогах.
![]()
- Windows XP — %USERPROFILE%\ Local Settings\Application Data\Google\Chrome\ User Data\Default.
- Windows 7, Vista, 8, 10 — %USERPROFILE%\ AppData\Local\Google\Chrome\User Data\Default.
- Mac OS X —
Настройка показа скрытых файлов и папок в Windows
Если перейдете по указанному выше пути, разницы нет, отображаются ли скрытые папки в операционной системе семейства Windows, или нет. Если переходим по каталогам вручную, часть директорий можете не увидеть в классическом Проводнике. Чтобы сделать их видимыми в файловом обозревателе:
- Запустите его комбинацией клавиш Win + E.
- Вызовите пункт главного меню «Вид».
- В ленте отметьте флажком опцию «Скрытые элементы».
Как и чем открыть файл и «вытащить» из него свои логины и пароли от сайтов
Скачиваем SQLite
Загрузите приложение с официального сайта и установите его.
- Запустите утилиту, зажмите Ctrl + O, укажите путь к файлу Login Data (адрес скопируйте с раздела выше) и жмите «Открыть».
- Посетите вкладку «Данные», а из выпадающего списка «Таблица» выберите «logins».
Значения данных в открывшейся таблице
В столбиках указаны:
- «origin_url» – ссылка на сайт;
- «username_value» – логин;
- «password_element» – пароль.
Увы, зашифрованные пароли программа не отображает. Придется поискать приложения для дешифровки.
![]()
Экспорт паролей с браузера
Google Chrome может экспортировать сохраненные в его базе данных пароли во внешний файл формата csv (Excel). Чтобы извлечь информацию:
В файле информация представлена в следующей форме: name,url,username,password (название сайта, ссылка на ресурс, имя пользователя (логин), пароль). Не самая удобочитаемая форма, но других вариантов IT-гигант не предусмотрел.
В диспетчере паролей увидите все сохраненные до сайтов доступы.
![]()
Программа ChromePass и аналогичные
Альтернативный способ посмотреть и извлечь доступы к веб-ресурсам из Chrome – утилита ChromePass. Это бесплатный портативный инструмент, работающий практически со всеми версиями браузера (иногда не совместим с последними релизами). Скачайте утилиту с официальной страницы по ссылке и запустите приложение.
Все пассворды увидите в основном окне без лишних кликов.
Для экспорта воспользуйтесь следующими командами.
File – Save Selected Items – для сохранения в текстовый файл выделенных строк.
![]()
Введите название документа, выберите каталог для его хранения и нажмите Enter.
![]()
Через пункт меню «View»:
- HTML Repot – All Items – экспорт всех записей в файл формата HTML.
- HTML Repot – Selected Items – вывод в HTML только выбранных строчек (выделенных).
![]()
Как просмотреть пароли, которые вводились и сохранялись, на смартфоне
Увидеть список информации для авторизации на сайтах через мобильный Хром не сложнее, чем на ПК.
Браузер Гугл Хром автоматически сохраняет все пароли, которые вводит пользователь от различных сайтов. Они хранятся на компьютере, телефоне или в облачном хранилище. В пошаговой инструкции будет описано, как посмотреть сохраненные пароли в гугл хром на компьютере и телефоне.
Как узнать сохраненные пароли через браузер
После авторизации на сайте, система предложит сохранить данные для входа. После подтверждения данного действия, все данные будут храниться на устройстве. При последующих входах на данный сайт, система автоматически предложит информацию для авторизации. Благодаря этому, не нужно каждый раз вводить пароль от своей учетной записи.
В некоторых случаях может понадобится данные для входа на сайт. Например, в том случае, если пользователь не помнит пароль, а войти в аккаунт нужно на другом устройстве. Ключ доступа можно достать на компьютере или смартфоне, на котором уже выполнялся вход на ресурс и данные сохранялись.
Всю эту информацию можно получить непосредственно с браузера. Сделать это можно через компьютер или смартфон. Достаточно соблюдать последовательность действий. Но прежде, чем просматривать данные, необходимо убедиться, что установлена последняя версия браузера. Кроме того, если не включит функцию автоматического сохранения паролей, они не будут храниться на устройстве.
На компьютере
Пароли от сайтов в Гугл Хром, можно посмотреть непосредственно в браузере на компьютере. Для этого нужно будет перейти в настройки приложения. Пользователю также понадобится специальный пароль. В большинстве случаев используется ключ операционной системы. Без этих данных посмотреть сохраненные пароли не получится.
Чтобы узнать сохраненные данные учетной записи через компьютер, следует:
- Запустить браузер Гугл Хром.
- Нажать на значок трех точек, который отображен в правом верхнем углу экрана.
![]()
- Выбрать пункт «Настройки» из списка.
![]()
- На экране отобразится окно с параметрами браузера. Необходимо перейти к разделу «Автозаполнение». Он открывается сразу при переходе к настройкам. Если же пользователь не видит данный раздел, он может нажать на его название в левой части окна.
![]()
- Именно здесь находится вкладка паролей. Для просмотра всех сохраненных ключей, необходимо нажать на соответствующее название.
![]()
- После этого пользователь перейдет к параметрам паролей. Здесь можно включить или отключить сохранение данных, а также автоматический вход на сайты. На этой же странице можно ознакомиться со всеми логинами и паролями. Для поиска конкретного сайта, можно воспользоваться поиском или же найти его вручную.
![]()
- Для просмотра пароля от сайта, необходимо нажать на значок глазика, который расположен в соответствующей строке.
![]()
- Ввести пароль учетной записи операционной системы.
![]()
После ввода данных от аккаунта можно просматривать все пароли от страницы. Достаточно нажать на тот же значок глазика в соответствующей строке с сайтом. Пароль от отобразится вместо точек.![]()
На телефоне
Не обязательно сохранять пароли отдельно на компьютере, а затем на смартфоне. Достаточно включить синхронизацию между устройствами. Таким образом, все данные будут автоматически передаваться с компьютера на телефон и наоборот.
После синхронизации, можно просмотреть пароли, которые были сохранены на компьютере, при помощи смартфона. Сделать это можно на Айфоне или Андроиде. Последовательность действий будет незначительно отличаться в зависимости от операционной системы устройства.
Android
Для того, чтобы просмотреть все пароли от учетных записей в браузере Гугл Хром а устройстве под управлением Андроид, необходимо:
- Запустить приложение Гугл Хром.
- Нажать на значок трех точек, который расположен в правом верхнем углу экрана.
- Выбрать пункт «Настройки» из списка.
![]()
![]()
- Так же, как и на компьютере, в открытом окне пользователь может включать или отключать автосохранение и ввод ключа доступа. Здесь же можно посмотреть сохраненный пароль. Для этого необходимо нажать на название ресурса.
![]()
- После этого достаточно нажать на значок отображения, который находится в открытом окне.
![]()
Пароль будет представлен вместо точек на этой же странице. Для просмотра этой информации может понадобиться ввести пароль от смартфона
iPhone
Для пользователей iPhone последовательность действий будет схожей. Так, следует:
- Запустить браузер.
- Отобразить параметры, для этого нажать на значок трех точек в правом нижнем углу экрана.
![]()
![]()
![]()
- Если данные не отображены, следует нажать на команду «Экспорт паролей». После этого необходимо дождаться загрузки, которая занимает несколько секунд.
![]()
![]()
- Нажать на команду «Показать» для отображения данных.
Данные учетной записи появятся вместо точек. Для защиты информации используется пароль от самого смартфона.
Пользователь также может открыть встроенный в систему инструмент «Менеджер паролей». С его помощью можно просматривать сохраненные пароли, изменять их или удалять. Для работы с данными учетных записей достаточно перейти в соответствующие параметры. Также, пользователю понадобятся данные для входа в учетную запись. Именно поэтому просмотреть данные через менеджера паролей получится с любого устройства.
Чтобы перейти в данный инструмент и просмотреть сохраненные пароли, необходимо:
![]()
- На экране отобразится окно инструмента менеджер паролей. Для того, чтобы просмотреть данные учетной записи необходимо найти название нужного сайта. Сделать это можно вручную или же воспользоваться поиском. Во втором случае, следует ввести название ресурса в соответствующей строке.
![]()
![]()
- В открытом окне необходимо совершить вход в аккаунт. Пользователю следует подтвердить, что данная учетная запись со всеми персональными данными принадлежит именно ему.
![]()
- После ввода пароля на экране снова отобразится менеджер паролей. Также, будет открыт ресурс, от которого пользователю нужно получить данные. Здесь достаточно нажать на значок глазика, чтобы отобразился пароль. Он будет находится на месте точек.
![]()
Повторно вводить пароль для отображения личной информации не требуется. Если нужно посмотреть данные для доступа на другом ресурсе, достаточно открыть соответствующую вкладку с названием сайта.
Где находится файл с паролями
Просмотреть пароли можно не только через браузер, но и локально на устройстве. Данные от входа в учетную запись сохраняются как на компьютере, так и на телефоне, в зависимости от того, где именно он вводился.
Так же, как пароли можно просмотреть через браузер, их можно открыть и на устройстве. Но пользователю необходимо знать, где именно находится файл с ключами. Его местоположение может меняться в зависимости от выбранной операционной системы.
На компьютере
Файл с паролями Гугл Хром лежит на компьютере. Однако, не достаточно просто найти данный документ. Он представляет собой базу данных. Поэтому для его открытия понадобится специальная программа Sqliteman. Также, необходимо отключить антивирус, который будет мешать работе приложения. После этого нужно следовать инструкции:
- Перейти по адресу «C:\Пользователи\SomeUser\AppData\Local\Google\Chrome\User Data\Default\».
![]()
- В открытом окне понадобится файл Login Data.
![]()
- Его необходимо открыть с помощью приложения Sqliteman. Нажать правой кнопкой мыши по файлу и выбрать пункт «Открыть с помощью».
![]()
Из списка выбрать программу Sqliteman. Если приложения нет в открытом окне, необходимо найти его на компьютере. На экране отобразится база данный со всеми паролями от аккаунтов, которые сохранены в браузере Гугл Хром.
На телефоне
В отличие от компьютера, сохраненные на смартфоне пароли находятся в зашифрованном виде. По этой причине, просмотреть файл с ключами доступа не получится. Чтобы открыть его, понадобится пробраться в саму систему и расшифровать базу. Поэтому, пользователю будет проще отобразить данные в браузере.![]()
Если пользователь забыл пароль от своей учетной записи на сайте, его можно посмотреть в браузере. Приложение сохраняет все ключи от ресурсов для быстрого входа. Достаточно воспользоваться подробной инструкцией, чтобы узнать, как посмотреть сохраненные пароли в угл Хром на компьютере или смартфоне.
Читайте также:
- 2.1 В самом браузере