Logitech g hub как сохранить профиль в память
Обновлено: 06.07.2024
Многие пользователи сообщают о проблемах с программным обеспечением Logitech G HUB, и общие симптомы включают не обнаруживает мышь или не открывается . Хотя эту проблему сложно, решить ее совсем не сложно. В этом руководстве мы проведем вас через все исправления, и ваш G HUB будет работать легко и быстро.
Исправления, которые стоит попробовать
Возможно, вам и не нужно пробовать все исправления. Просто двигайтесь вниз, пока не найдете тот, который набирает очки.
- Перезагрузите компьютер
- Переустановите Logitech G HUB
- Переустановите драйверы устройств
- Убедитесь, что вы используются последние версии драйверов устройств.
- Установите все обновления Windows
Исправление 1: перезагрузите ваш компьютер
Первый шаг также самый простой. Перезагрузка компьютера может освободить оперативную память и закрыть некоторые фоновые программы, которые могут конфликтовать с Logitech G HUB. В некоторых случаях это помогает вашему компьютеру работать более плавно, устраняя некоторые сбои. Вам следует попробовать этот трюк, прежде чем углубляться в более сложные задачи.
Если перезагрузка компьютера не помогла, просто перейдите к следующему исправлению, указанному ниже.
Исправление 2: Переустановите Logitech G HUB
Проблема неработающего Logitech G HUB может указывать на наличие ошибок во время установки. Это могло быть вызвано конфликтом программного обеспечения или сбоями в сети. Вы можете попробовать переустановить Logitech G HUB и посмотреть, решит ли это вашу проблему.
Удаление драйверов происходит редко. может вызвать проблемы с компьютером. Если вы не технически подкованный пользователь, перейдите к следующему исправлению, чтобы обновить драйверы.- Сначала вам нужно удалить Logitech G HUB . На клавиатуре одновременно нажмите Win + R (клавишу с логотипом Windows и клавишу r), чтобы открыть окно «Выполнить». Введите или вставьте control appwiz.cpl и нажмите Enter .
- Дважды щелкните Logitech G HUB , чтобы удалить. По завершении перезагрузите компьютер.
- Далее вам необходимо установить Logitech G HUB. Для этого сначала посетите страницу загрузки Logitech G HUB, затем нажмите ЗАГРУЗИТЬ ДЛЯ WINDOWS .
- После загрузки откройте программу установки и следуйте инструкциям на экране, чтобы продолжить.
После переустановки Logitech G HUB вы можете теперь проверьте, правильно ли оно работает.
Если это исправление не приносит вам удачи, ознакомьтесь со следующим ниже.
Исправление 3: переустановите драйверы устройств
Итак, сначала вам нужно удалить драйверы вашего устройства :
Следующие снимки экрана сделаны в Windows 10, и эти действия также применимы к Windows 7 или 8.
- На клавиатуре нажмите Win + R (клавиша с логотипом Windows и клавиша R) одновременно, чтобы вызвать окно «Выполнить». Введите или вставьте devmgmt.msc и нажмите OK .
- Затем разверните категорию вашего устройства. Чтобы удалить драйверы мыши, дважды щелкните Устройства с интерфейсом пользователя . (Это может отличаться в зависимости от используемого устройства. Для игровой гарнитуры это будут Звуковые, видео и игровые контроллеры )
Затем щелкните правой кнопкой мыши Logitech USB Input Device и выберите Удалить устройство .
Если это исправление не работает для вас, просто перейдите к следующему.
Исправление 4. Убедитесь, что вы используете последние версии драйверов устройств.
Обычно Windows позаботится о драйверах после того, как мы подключим устройства, но всегда есть исключения. Если система не может предоставить последние версии правильных драйверов для наших устройств, мы должны сделать это сами.
Проблема с неработающим HUB Logitech G может указывать на то, что вы используете неисправный или устаревший драйвер устройства . В худшем случае это может означать, что на вашем компьютере отсутствуют некоторые важные драйверы. При устранении проблем с устройством проверка и обновление драйверов вашего устройства может избавить вас от многих проблем.
Вы можете сделать это вручную, если хотите, посетив каждый страницу загрузки производителя, поиск нужных драйверов и т. д. Но это требует времени и навыков работы с компьютером. Если вам неудобно играть с драйверами устройств, мы рекомендуем использовать Driver Easy . Это инструмент, который обнаруживает, загружает и устанавливает любые обновления драйверов, необходимые вашему компьютеру.
Версия Driver Easy Pro поставляется с полной технической поддержкой. Если вам нужна помощь, обратитесь в службу поддержки Driver Easy по адресуПосле установки /обновил драйверы устройства, перезагрузите компьютер и проверьте, работает ли Logitech G HUB сейчас.
Если этот метод вам не помогает, просто взгляните на следующий.
Исправление 5. Установите все обновления Windows
И вот инструкции для этого:
Windows 10
Windows 8
- На клавиатуре нажмите Win + I (клавиша с логотипом Windows и клавиша i) одновременно. В правом меню нажмите Изменить настройки ПК .
- В меню слева выберите Центр обновления Windows . Нажмите Проверить обновления сейчас .
Windows 7
Надеюсь, теперь эти исправления позволят вашему Logitech G HUB работать правильно. Если у вас есть какие-либо вопросы или идеи, оставьте комментарий ниже, и мы скоро свяжемся с вами.
ПО Logitech G HUB представляет собой единый центр управления, с помощью которого можно настраивать и оптимизировать все поддерживаемые устройства линейки Logitech G: мыши, клавиатуры, гарнитуры, колонки, а также веб-камеры.
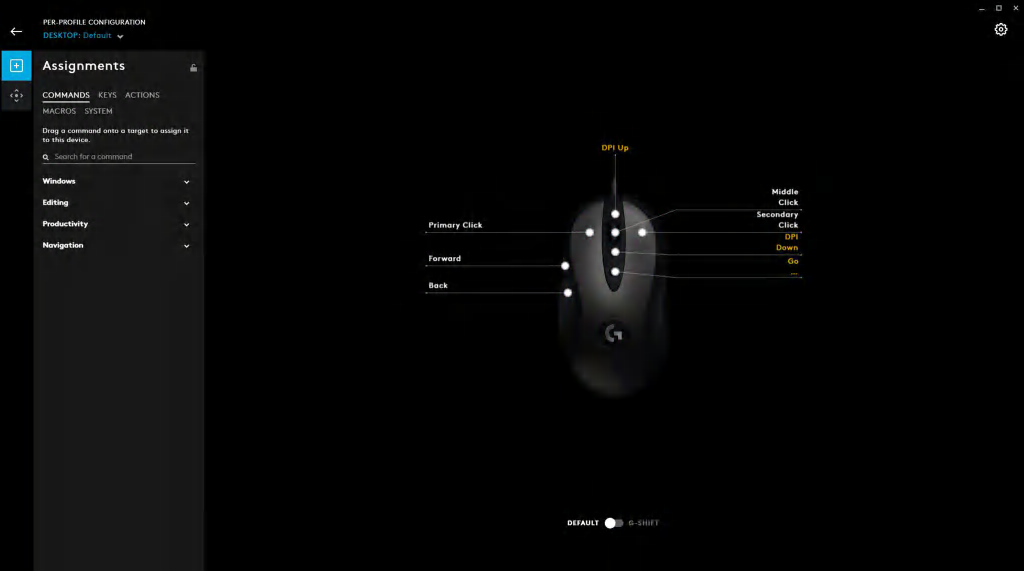
Настройте свою мышь: отрегулируйте параметры оптического датчика, чувствительности, прокрутки и ускорения, а также функции программирования кнопок и встроенного запоминающего устройства. Запрограммируйте подсветку по технологии LIGHTSYNC.
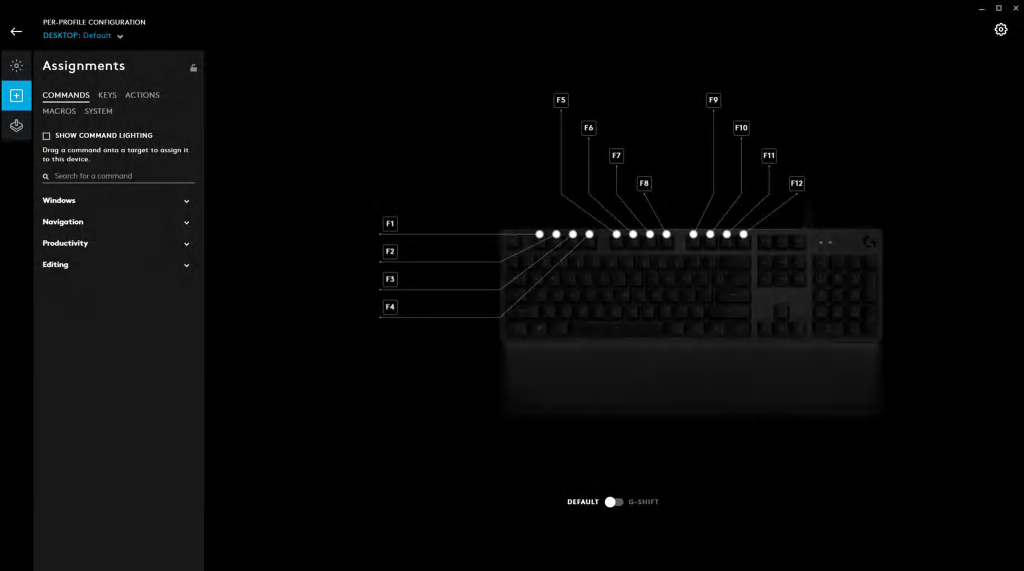
Клавиатуры
Настройте клавиатуру: присвойте макросы G-клавишам, переназначьте функции отдельных клавиш, осуществите привязку нескольких клавиш и создайте собственный замысловатый макрос. Запрограммируйте подсветку по технологии LIGHTSYNC.
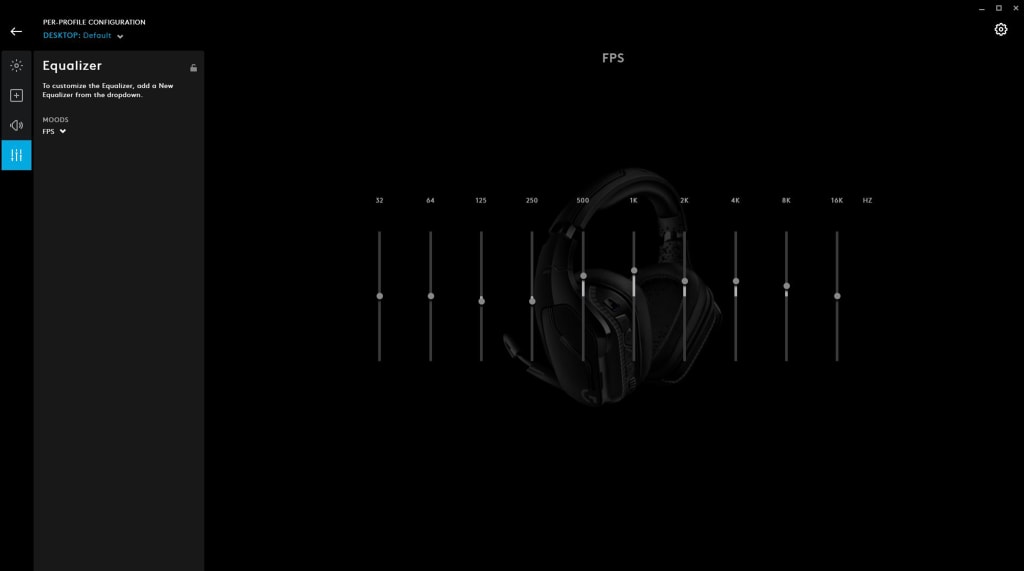
Гарнитуры и колонки
Задайте пользовательские параметры эквалайзера и объемного звучания для каждого игрового профиля. Присвойте функции G-клавишам гарнитуры. Это позволит действовать быстрее и точнее во время игры. Запрограммируйте подсветку по технологии LIGHTSYNC на звуковых устройствах.
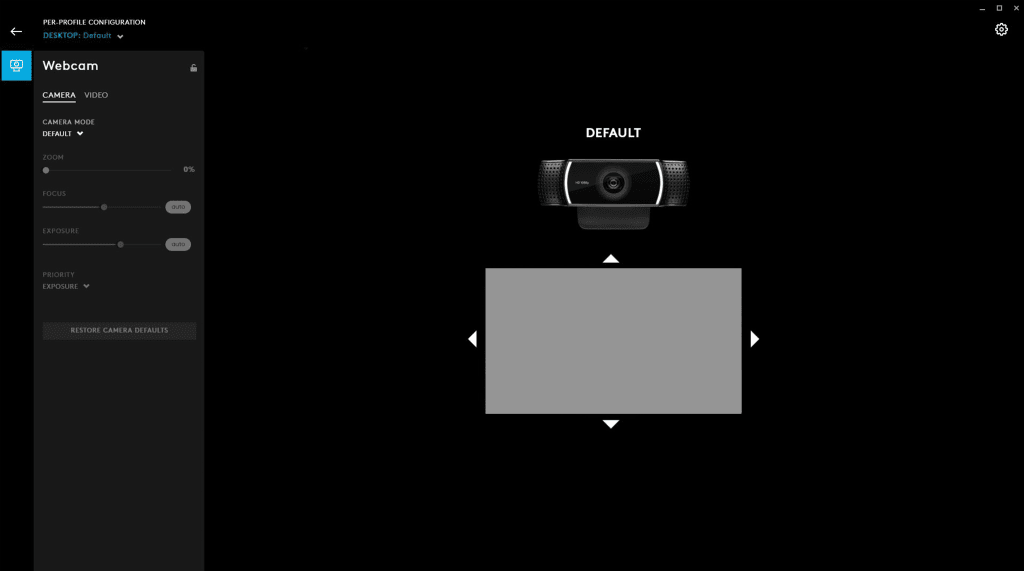
Веб-камеры
Создайте профили для видео и камеры. Настройки сохраняются и применяются при запуске. Переключайте профили мгновенно.
ЗНАКОМСТВО С ПО G HUB
АВТОМАТИЧЕСКОЕ РАСПОЗНАВАНИЕ ОБОРУДОВАНИЯ
ПО G HUB распознает поддерживаемые устройства линейки Logitech G и позволяет в полной мере реализовать возможности по их настройке. Кроме того, оно автоматически обновляет встроенные микропрограммы до актуальной версии.
ИНТЕРФЕЙС ТИПА DRAG AND DROP
Простой интуитивно понятный интерфейс позволяет выбирать функции, присваивать макросы и осуществлять привязку клавиш, а также управлять сменой цветов и эффектов анимации подсветки.
ПРОФИЛИ: УПРАВЛЕНИЕ И ПЕРЕКЛЮЧЕНИЕ
Теперь пользователи могут сохранять несколько профилей для разных игровых персонажей и мгновенно переключать их. Таким образом, нужные умения и возможности всегда будут к их услугам.

Все без исключения операционные системы семейства Виндовс имеют в своём составе инструменты для базовой настройки большинства мышек, в том числе и производства Лоджитек. От пользователя требуется только подключить манипулятор к целевому компьютеру и подождать, пока операционная система самостоятельно определит устройство и настроит его. Доступен также небольшой набор опций, использование которого подробно рассмотрено в соответствующей статье.
Способ 2: Фирменное ПО
Разумеется, такой именитый производитель как Logitech выпускает и специальный софт, который позволяет тонко настраивать мышку под свои нужды. Новейшим вариантом такой программы является Logitech G Hub, поэтому настройку «грызуна» покажем на её примере.
Загрузка и установка Logitech G Hub
- Откройте ваш основной браузер (например, Google Chrome) и перейдите в нём по ссылке далее.




Запуск программы
Как и множество других подобных программ, Logitech G-Hub запускается автоматически, вместе с ОС, однако если этого не произошло, программу можно открыть из системного трея, меню «Пуск» или ярлыка на «Рабочем столе».

В главном окне Logitech G-Hub отображается подключённое устройство (в нашем случае мышь модели G502 HERO), кнопка смены профилей в верхней части окна и доступ к загрузке конфигураций из интернета.

В большинстве ситуаций ПО самостоятельно определяет наличие тех или иных приложений в системе и подбирает наиболее подходящий для них профиль. Если же программа не распозналась, её можно добавить вручную нажатием на кнопку «Add profile for the selected app», но стоит иметь в виду, что профиль для неё придётся настраивать.

Те или иные конфигурации также можно скачать – для этого в главном меню Лоджитек Джи Хаб кликните по элементу «Explore the most popular gaming profiles».

Воспользуйтесь поисковой строкой, в которую введите название модели вашей мыши – если забыли, его всегда можно посмотреть в основном окне. Затем пролистайте список, выберите понравившийся профиль и кликните по нему для загрузки.

Такой набор преднастроенных параметров установится автоматически.
Назначение кнопок
С помощью рассматриваемого ПО можно назначить кнопки для целого спектра действий. Делается это так:
-
В основном меню средства настройки кликните по изображению подключённого девайса.



Добавить можно следующие действия
- «Commands» – системные команды, которые обычно вызываются горячими клавишами (вроде «Копировать» и «Вставить»);
- «Keys» – дублирует на мышке нажатие на заданную клавишу;
- «Actions» – позволяет назначить на кнопки мыши действие из приложения или игры, для которой создан и указан профиль;
- «Macros» – как ясно из названия, с помощью этой опции можно записывать и назначать макросы;
- «System» – здесь можно поменять местами кнопки устройства, задать некоторые связанные с ними функции и прочее.


Запись макросов
Logitech G-Hub поддерживает создание макросов (последовательности нажатий клавиш на клавиатуре или кнопок на самой мышке) с последующим их назначением. Непосредственно запись выглядит так:
-
Перейдите на вкладку «Macros» в разделе назначений в программе конфигурации и нажмите «Create new macro».


- «No Repeat» – макрос сработает один раз после нажатия на кнопку. Пригодится, например, для запуска той или иной программы;
- «Repeat while holding» – макрос будет выполняться до тех пор, пока зажата соответствующая кнопка;
- «Toggle» – аналогично предыдущему, но макрос включается и выключается единичным нажатием;
- «Sequence» – комплексный вариант, при котором нажатия, удержания и переключения задаются отдельно в произвольной последовательности.



Появится меню с выбором действий, для которых можно создать макрос:
- «Record keystroke» – простой вариант записи обычной последовательности нажатия клавиш;
- «Text&Emojis» – позволяет создать произвольный текст в комбинации с эмодзи, который будет вставляться в выделенное заранее поле одним нажатием кнопки мыши;
- «Action» – то или иное действие в совместимой программе или игре;
- «Launch Application» – позволяет запускать выбранный заранее софт;
- «System» – назначает один или несколько системных действий;
- «Delay» – добавляет задержку, которую также можно настроить.



Настройка подсветки
Посредством рассматриваемого решения можно сконфигурировать также подсветку манипулятора – доступен выбор свечения той или иной зоны на корпусе.
-
В G-Hub выберите раздел «LIGHTSYNC». Здесь доступны две вкладки, «Primary» и «Logo»: в первой настраивается общий цветовой профиль, во второй – свечение логотипа.




Настройка DPI
Для множества пользователей мыши Лоджитек интересны в первую очередь возможностью быстрого изменения DPI, от показателей которого зависит чувствительность сенсора. Посредством Logitech G-Hub эту операцию можно легко выполнить.
-
В окне настроек перейдите в раздел «Sensitivity (DPI)».




Что делать, если Logitech G-Hub не устанавливается
Конфигурационное приложение для устройств Лоджитек появилось относительно недавно, поэтому, увы, в его работе могут возникать проблемы. Самая неприятная из них – программа вообще отказывается устанавливаться. К счастью, это можно устранить, обратившись к статье по ссылке далее и выполнив предложенные в ней инструкции.

Отблагодарите автора, поделитесь статьей в социальных сетях.

Инструкции по установке LUA-скрипта для программы Logitech G HUB.
Установка LUA-скрипта на мышки Logitech G-серии одинакова для всех моделей этой серии. Исключение только устаревшие модели, которые работают только на ПО LGS.
Приступаем к установке
Главная страница Logitech G HUB:
logitech ghub выбор главная страница
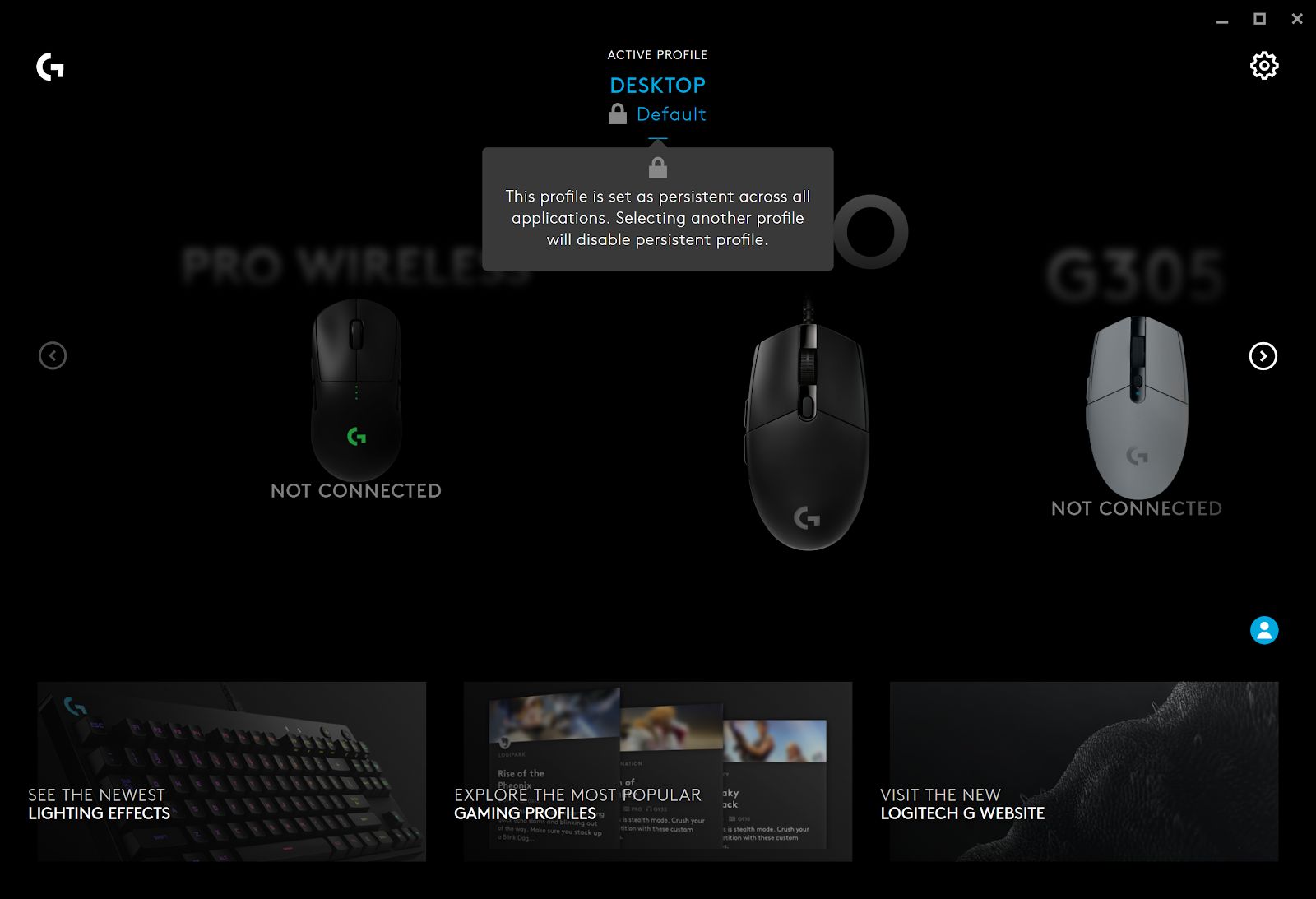
1. Текущий Активный профиль . Нажав на название профиля, вы попадете в менеджер профилей
logitech ghub активный профиль

Примечание
Символ блокировки указывает, установлен ли профиль как постоянный. Это означает, что он будет активен для всех приложений. Вы задаете профиль как постоянный в настройках Logitech G HUB
Установка LUA-скрипта
Скрипт можно добавить в профиль из окна "Игры и приложения". Скрипты не зависят от конкретного профиля и могут быть применены абсолютно к любому профилю.
logitech ghub добавиь скрипт игры и приложения
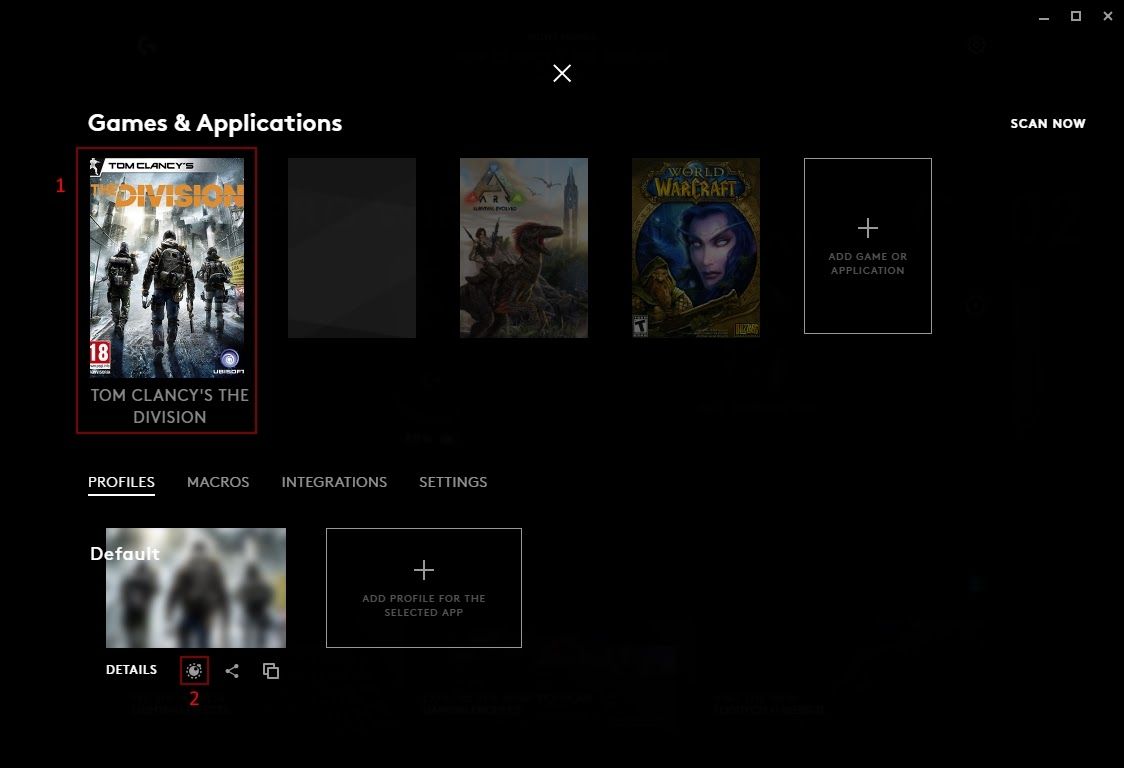

2. Щелкните значок Создание сценария.
РЕКОМЕНДАЦИЯ
Для безопасного использования не устанавливайте Logitech скрипт в игровом профиле , только на рабочем столе!
Смотрите в разделе меню Безопасность использования , как это делается.
Назначить скрипт
logitech ghub создать новый lua скрипт
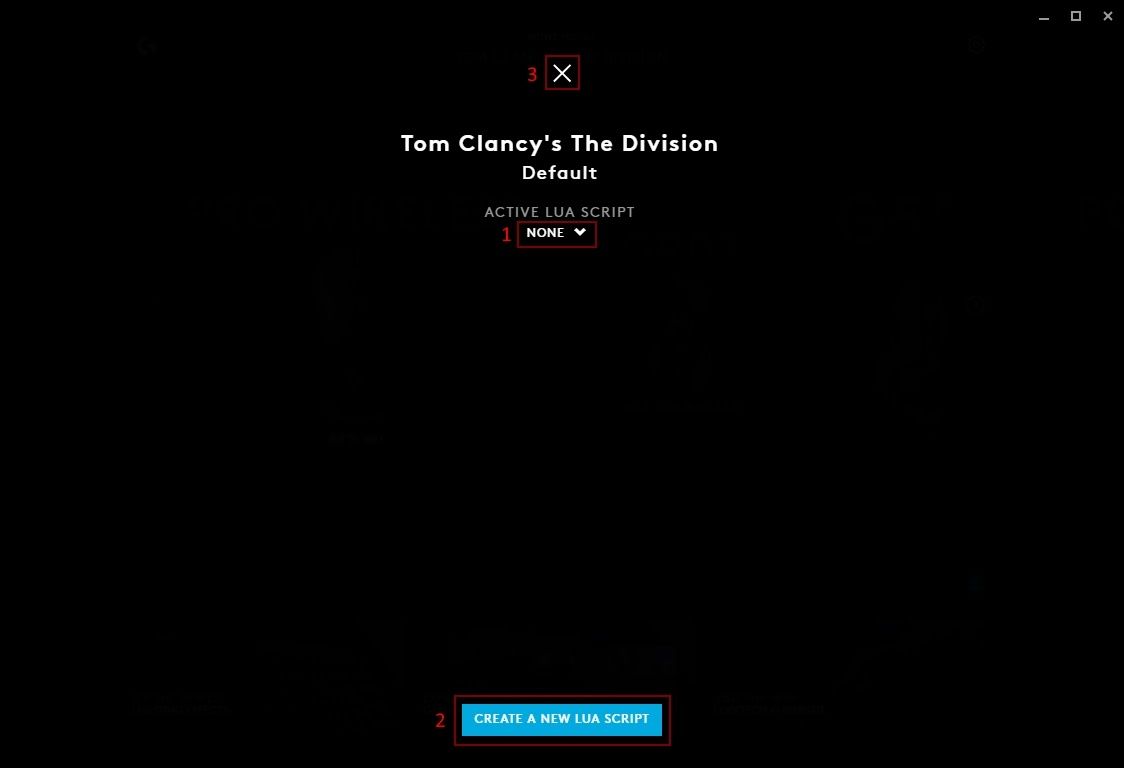

1. АКТИВНЫЙ СЦЕНАРИЙ LUA для создание скрипта выбирайте +СОЗДАНИЕ НОВОГО LUA-скрипта - позволит вам создать новый сценарий. В будующем тут выбирайте установленный скрипт из выпадающего меню для запуска с вашим профилем или если вам не нужен скрипт, выберите "НЕТ ".
2. СОЗДАЙТЕ НОВЫЙ LUA-скрипт . Щелкните это поле, чтобы создать новый сценарий.
3. Нажмите на перекрестие или стрелку в обновленной версии GHUB, чтобы вернуться на вкладку Игры и приложения.
Скрипт менеджер
logitech ghub скрипт описание и название имя редактирование скрипт lua
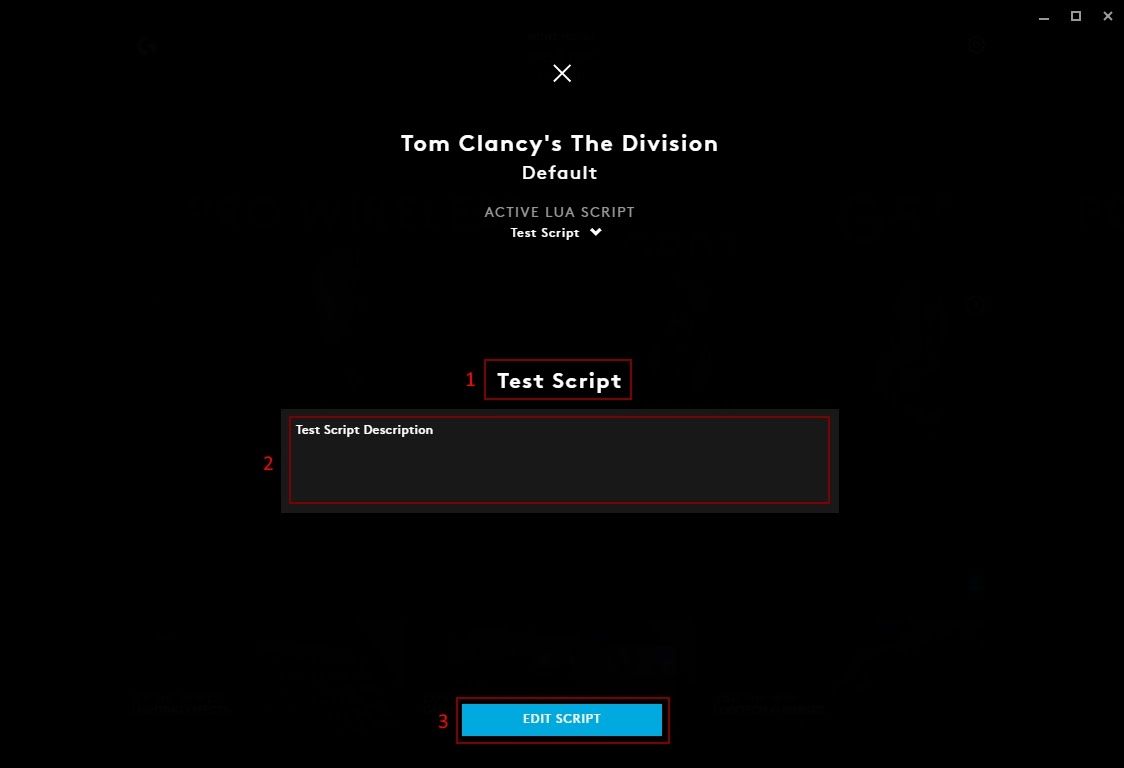
1. Имя скрипта Введите здесь имя вашего скрипта.
2. Введите Описание Скрипта. Используйте это текстовое поле, чтобы добавить описание для вашего сценария.
3. РЕДАКТИРОВАТЬ СЦЕНАРИЙ , нажмите эту кнопку, чтобы перейти в редактор сценариев.
Редактор сценариев
При нажатии кнопки РЕДАКТИРОВАТЬ СЦЕНАРИЙ откроется редактор скриптов Logitech. Состоит из 2 частей: основной области сценариев и выходных данных.
logitech ghub редактор сценариев lua
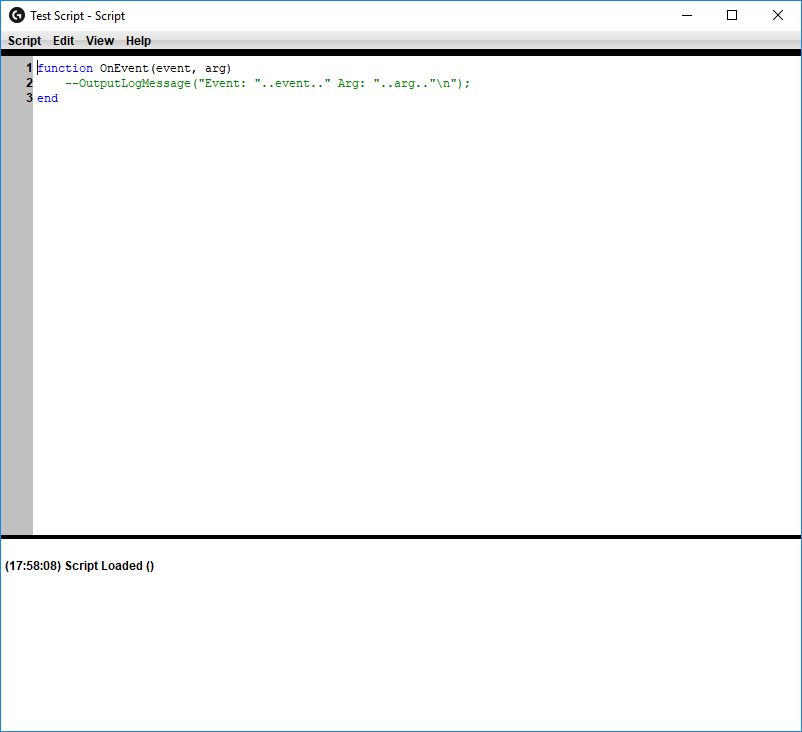
3 строки в редакторе сценариев всегда будут там по умолчанию. В строке меню вы увидите 4 вкладки:
● Скрипт. Сохранить CTRL+S, Импорт. (файл Lua), Экспорт. (как файл Lua) и Закрыть CTRL+F4.
● Изменить. Стандартные параметры редактирования: Отменить, Вернуть, Вырезать, Скопировать, Вставить, Удалить, Найти текст, Выбрать все и очистить выход.
● Просмотреть. Показать/Скрыть номер строк, Выход и Выделение текста.
● Помощь. Интерфейс API сценариев, и Обзор справочного руководства по Lua API Logitech G-серии.
Добавление LUA-скрипта
logitech ghub добавить вставить установть скрипт гф
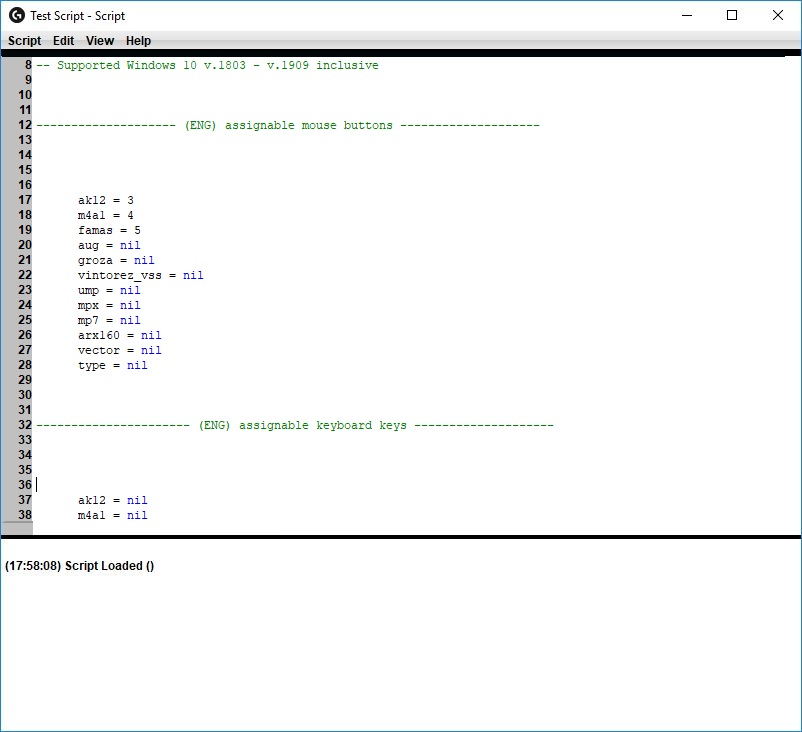
1. Вы можете добавить скрипт с помощью меню СЦЕНАРИЙ-ИМПОРТ или напрямую добавить код сочетанием клавиш CTRL+C скопировать из файла и CTRL+V вставить в редактор.
2. Для того, чтобы скрипт работал, не забудьте сохранить его через меню СЦЕНАРИЙ-СОХРАНИТЬ или нажмите сочетание клавиш в редакторе CTRL+S.
logitech ghub сохранить сценарий lua
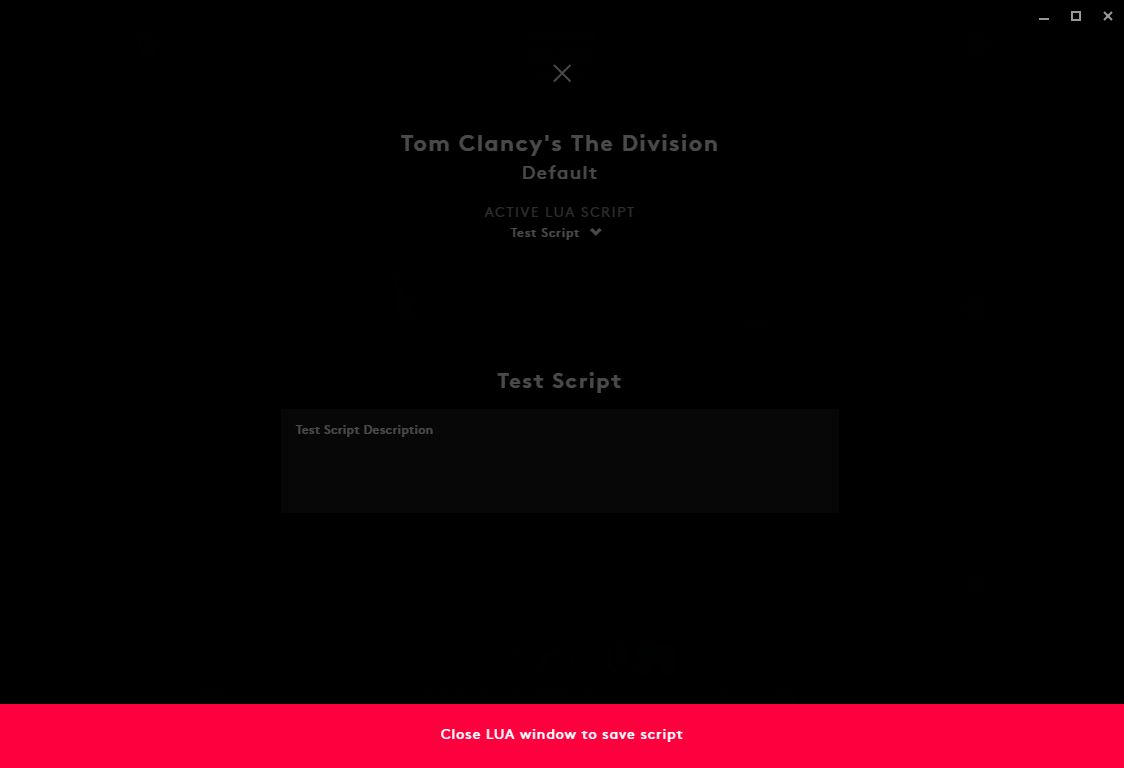
Поздравляем скрипт установлен! Теперь вы можете с легкостью использовать LUA-скрипты для вашей мыши Logitech G!
ОЧЕНЬ ВАЖНО
Вы не можете использовать игровые скрипты в РЕЖИМЕ ВСТРОЕННОЙ ПАМЯТИ, скрипты работают только через программное управление.
Многие пользователи сообщают о проблемах с программным обеспечением Logitech G HUB, и общие симптомы включают не обнаруживает мышь или не открывается . Хотя эту проблему сложно, решить ее совсем не сложно. В этом руководстве мы проведем вас через все исправления, и ваш G HUB будет работать легко и быстро.
Исправления, которые стоит попробовать
Возможно, вам и не нужно пробовать все исправления. Просто двигайтесь вниз, пока не найдете тот, который набирает очки.
- Перезагрузите компьютер
- Переустановите Logitech G HUB
- Переустановите драйверы устройств
- Убедитесь, что вы используются последние версии драйверов устройств.
- Установите все обновления Windows
Исправление 1: перезагрузите ваш компьютер
Первый шаг также самый простой. Перезагрузка компьютера может освободить оперативную память и закрыть некоторые фоновые программы, которые могут конфликтовать с Logitech G HUB. В некоторых случаях это помогает вашему компьютеру работать более плавно, устраняя некоторые сбои. Вам следует попробовать этот трюк, прежде чем углубляться в более сложные задачи.
Если перезагрузка компьютера не помогла, просто перейдите к следующему исправлению, указанному ниже.
Исправление 2: Переустановите Logitech G HUB
Проблема неработающего Logitech G HUB может указывать на наличие ошибок во время установки. Это могло быть вызвано конфликтом программного обеспечения или сбоями в сети. Вы можете попробовать переустановить Logitech G HUB и посмотреть, решит ли это вашу проблему.
Удаление драйверов происходит редко. может вызвать проблемы с компьютером. Если вы не технически подкованный пользователь, перейдите к следующему исправлению, чтобы обновить драйверы.- Сначала вам нужно удалить Logitech G HUB . На клавиатуре одновременно нажмите Win + R (клавишу с логотипом Windows и клавишу r), чтобы открыть окно «Выполнить». Введите или вставьте control appwiz.cpl и нажмите Enter .
- Дважды щелкните Logitech G HUB , чтобы удалить. По завершении перезагрузите компьютер.
- Далее вам необходимо установить Logitech G HUB. Для этого сначала посетите страницу загрузки Logitech G HUB, затем нажмите ЗАГРУЗИТЬ ДЛЯ WINDOWS .
- После загрузки откройте программу установки и следуйте инструкциям на экране, чтобы продолжить.
После переустановки Logitech G HUB вы можете теперь проверьте, правильно ли оно работает.
Если это исправление не приносит вам удачи, ознакомьтесь со следующим ниже.
Исправление 3: переустановите драйверы устройств
Итак, сначала вам нужно удалить драйверы вашего устройства :
Следующие снимки экрана сделаны в Windows 10, и эти действия также применимы к Windows 7 или 8.
- На клавиатуре нажмите Win + R (клавиша с логотипом Windows и клавиша R) одновременно, чтобы вызвать окно «Выполнить». Введите или вставьте devmgmt.msc и нажмите OK .
- Затем разверните категорию вашего устройства. Чтобы удалить драйверы мыши, дважды щелкните Устройства с интерфейсом пользователя . (Это может отличаться в зависимости от используемого устройства. Для игровой гарнитуры это будут Звуковые, видео и игровые контроллеры )
Затем щелкните правой кнопкой мыши Logitech USB Input Device и выберите Удалить устройство .
Если это исправление не работает для вас, просто перейдите к следующему.
Исправление 4. Убедитесь, что вы используете последние версии драйверов устройств.
Обычно Windows позаботится о драйверах после того, как мы подключим устройства, но всегда есть исключения. Если система не может предоставить последние версии правильных драйверов для наших устройств, мы должны сделать это сами.
Проблема с неработающим HUB Logitech G может указывать на то, что вы используете неисправный или устаревший драйвер устройства . В худшем случае это может означать, что на вашем компьютере отсутствуют некоторые важные драйверы. При устранении проблем с устройством проверка и обновление драйверов вашего устройства может избавить вас от многих проблем.
Вы можете сделать это вручную, если хотите, посетив каждый страницу загрузки производителя, поиск нужных драйверов и т. д. Но это требует времени и навыков работы с компьютером. Если вам неудобно играть с драйверами устройств, мы рекомендуем использовать Driver Easy . Это инструмент, который обнаруживает, загружает и устанавливает любые обновления драйверов, необходимые вашему компьютеру.
Версия Driver Easy Pro поставляется с полной технической поддержкой. Если вам нужна помощь, обратитесь в службу поддержки Driver Easy по адресуПосле установки /обновил драйверы устройства, перезагрузите компьютер и проверьте, работает ли Logitech G HUB сейчас.
Если этот метод вам не помогает, просто взгляните на следующий.
Исправление 5. Установите все обновления Windows
И вот инструкции для этого:
Windows 10
Windows 8
- На клавиатуре нажмите Win + I (клавиша с логотипом Windows и клавиша i) одновременно. В правом меню нажмите Изменить настройки ПК .
- В меню слева выберите Центр обновления Windows . Нажмите Проверить обновления сейчас .
Windows 7
Надеюсь, теперь эти исправления позволят вашему Logitech G HUB работать правильно. Если у вас есть какие-либо вопросы или идеи, оставьте комментарий ниже, и мы скоро свяжемся с вами.
Читайте также:

