Macbook air три коротких сигнала при включении компьютера
Обновлено: 03.07.2024
Когда я пытаюсь загрузить свой Mac, я получаю только странные гудки. Они издают следующие звуковые сигналы:
BEEP BEEP BEEP [3-секундная пауза] BEEP BEEP BEEP [3-секундная пауза], и она продолжается до тех пор, пока я не выключусь.
Пока что у меня есть:
- проверено Apple KB - О тональных сигналах запуска Mac, и этот шаблон не указан в качестве официальной формы общения.
- перезагружается несколько раз и происходит точно такая же картина.
- использовал таймер, чтобы убедиться, что между 3 гудками определенно 3 секунды.
- загрузился в Apple Hardware Test, и после выполнения расширенных тестов проблем не обнаружено
Мой Mac одержим? Если нет, что он пытается мне сказать?
По разным причинам я хочу переустановить оригинальную Mac OS X. Для этого я пытаюсь загрузиться с оригинального диска Snow Leopard в SuperDrive. У меня нет причин подозревать проблему с диском (без царапин или других признаков повреждения, и он отлично загружает MacBook Pro середины 2009 года) или с оптическим приводом (он отлично загружает другие диски).
В противном случае Mac нормально загружается (как в обычном, так и в безопасном режиме), но просто не хочет загружаться с этого диска, и я понятия не имею, почему, но я уверен, что звуковые сигналы - это ключ! :)
- iMac, 27 ", середина 2011 года
- 16 ГБ ОЗУ
- 2 ГБ GDDR5 (Radeon HD 6970M)
- 3,4 ГГц Intel Core i7
- Mac OS X El Capitan 10.11.6 установлена на внутреннем диске

После проверки ответа Мономита я могу добавить, что оригинальный диск Snow Leopard, с которого я пытаюсь загрузиться, действительно является розничной версией, содержащей 10.6.3.
«Я последую совету Мономет и обновлю свой вопрос результатами». - Обратите внимание, что в целом вы не должны редактировать результаты следования советам ответа в самом вопросе; вместо этого примите этот ответ (если он работает) и оставьте свое описание результата в качестве комментария к этому ответу. У меня была почти идентичная проблема, которая была вызвана - то, что казалось - свободным бараном. Я открутил заднюю часть, отсоединил батарею, вынул баран, осмотрел на предмет повреждений (ничего не видел), перевернул положения карт для хорошей меры, и он загрузился нормально. Еще одна проблема, с которой я столкнулся, заключалась в том, что если во время движения клавиатура прогибается, компьютер выключается или перезагружается. Это для тех, кто читает это и говорит: «Моя проблема настолько близка, но отличается», как я <3Нет, ваш Mac не одержим И да, он пытается вам что-то сказать!
Зацикливание трех звуковых сигналов в течение трех секунд во время запуска - это ваш iMac-способ сообщить вам, что операционная система, в которую вы пытаетесь загрузиться, несовместима с вашим оборудованием Mac.
Другими словами, диск Snow Leopard, с которого вы пытаетесь загрузиться, содержит версию Snow Leopard, более раннюю, чем версия 10.6.6 (самая ранняя, которую может поддерживать ваш iMac).
Я предполагаю, что вы не используете серый диск, который поставляется с вашим iMac. Это либо тот, что принадлежит другому Mac, либо это розничная версия более ранней, чем 10.6.6.
Единственный способ обойти это - использовать другой диск или сделать следующее:
- Загрузите iMac в режим целевого диска , нажав и удерживая T клавишу при запуске
- Подключите его к MBP середины 2009 года с помощью кабеля FireWire (после подключения он будет восприниматься MBP как внешний жесткий диск)
- Загрузите MBP с диска Snow Leopard
- Теперь установите Snow Leopard на внешний диск (т.е. диск iMac)
- Перезагрузите MBP с диска iMac, а затем обновите Snow Leopard до последней версии (т. Е. 10.6.8), чтобы точно знать, что он нормально загрузит iMac.
- Выключите MBP и iMac, а затем попробуйте перезагрузить iMac в обычном режиме со своего внутреннего диска, на котором теперь установлен Snow Leopard.
ВНИМАНИЕ: Вы всегда должны убедиться, что у вас есть резервная копия ваших данных, особенно при выполнении таких операций, как эта!
Мы выбираем MacBook за его простоту: ноутбуки Apple не требуют к себе лишнего внимания и изучения технических подробностей. Даже в случае сбоя часто бывает достаточно просто восстановить систему и не беспокоиться об остальном. Однако даже пользователям продукции Apple может потребоваться сервисное обслуживание, например, если MacBook пищит и не включается, решить проблему обычным восстановлением уже едва ли получится.

Подобные звуки при запуске MacBook могут свидетельствовать, в первую очередь, о выходе из строя отдельных компонентов системы. В системе на случай возникновения аппаратных проблем есть несколько основных звуковых сигналов, при помощи которых устройство сообщает о тех или иных неисправностях:
Если MacBook издает один длинный или три коротких сигнала с периодичностью в пять секунд, это говорит о проблемах с оперативной памятью:
- вышел из строя модуль памяти и система не может его определить,
- память не прошла тест на проверку целостности данных.
В обоих случаях необходимо проверить контакт оперативной памяти и слота и, в случае необходимости, заменить модуль или отремонтировать разъемы / контактные дорожки, отвечающие за память.
Длинный сигнал при зажатой кнопке включения говорит о выполняемом системой обновлении прошивки EFI.
Если MacBook пищит, передавая сигнал “SOS” (три коротких сигнала, три длинных и снова три коротких), это свидетельствует о повреждении памяти прошивки EFI.
В обоих случаях процесс установки прошивки займет некоторое время, на протяжении которого не рекомендуется выполнять какие-либо действия с MacBook. В случае с моделями, выпущенными до 2008 года, для восстановления EFI может потребоваться установочный диск, поставляемый с компьютером.

Если MacBook пищит, но звук идет не из динамика или он содержит иной код, причиной могут быть различные компоненты ноутбука: существует несколько типовых неисправностей MacBook, сопровождающихся характерными звуками при включении ноутбука:
- Неисправность жесткого диска. В этом случае проблему можно устранить самостоятельной заменой накопителя.
- Износ кулера. Неисправность системы охлаждения может существенно повлиять на работоспособность компьютера, в связи с чем его функционирование в таком режиме невозможно. Неисправность устраняется ремонтом или заменой кулера.
- Неисправность видеокарты. Может быть вызвана перегревом компьютера, в результате которого чаще всего выходит из строя графический модуль. Устраняется заменой видеочипа или всей видеокарты в зависимости от характера повреждений.
- Выход из строя материнской платы. Может быть связано как с перегревом компьютера, так и с воздействием жидкости. В первом случае потребуется компонентный ремонт или полная замена платы; в случае попадания жидкости неисправность устраняется чисткой платы от окислов.

Также проблема может иметь и иной характер. Наиболее точно диагностировать неисправность помогут специалисты сервисного центра. Но, несмотря на кажущуюся серьезность, не стоит раньше времени ставить крест на ноутбуке: если MacBook пищит, это в большинстве случаев является следствием не самого серьезного повреждения, и ремонт не отнимет много времени и средств.

Давайте не будем про надёжность Apple в 100-й раз. Всё ломается.
Но вот этот случай странный, почти паранормальный – по крайней мере, он таким кажется, когда случается с вами.
Дано: новый MacBook в отличном состоянии и без ремонта. Сидите, работаете за ним. Вдруг раз – он выключился. Без предупреждения погас экран и вырубилось питание.
Вы пытаетесь включить его, но он вообще не реагирует. Никак. Длинное нажатие на кнопку питания, подключение кабеля зарядки, смена зарядного устройства. Просто ноль реакции.
Пока не спешите идти в сервис. Да и вообще не спешите. Возможно, эту проблему получится решить прямо сейчас.
Я столкнулся с внезапным выключением Mac 2 раза за 1 неделю

Я верю в случайности, поэтому считаю, что мне лишь «повезло». Но на этом месте может оказаться любой из вас.
Неделю назад мой коллега испытал вышеописанную проблему на своём MacBook Pro. Комп просто выключился на ровном месте и больше не подавал никаких признаков жизни. Пробовал разные зарядки, кабели, открывать-закрывать крышку. Бесполезно.
Спустя несколько дней ситуация повторилась уже со мной и 12-дюймовым MacBook. Только обстоятельства другие.
У меня не было внезапного отключения. У MacBook оставалось 2% заряда, когда он погас. Ничего плохого не подумал, убрал его в сумку и забыл. Вечером поставил на зарядку.
Открываю с утра, пытаюсь включить – ноль реакции.
Дальше оба случая похожи как две капли воды. Наши MacBook не реагировали:
- на подключение зарядных устройств
- на нажатие кнопки включения
- на удержание кнопки включения
- на попытки загрузиться в режиме восстановления (Power + CMD + R)
Ноутбук просто казался полностью мёртвым. Это странное чувство – только что был компьютер, а теперь кусок металла с кнопочками. И вроде ты не виноват.
Если у вас происходит что-то подобное, не отчаивайтесь: скорее всего, дело в сбое контроллера SMC.
Что такое контроллер SMC, зачем он нужен?

Дословно, SMC расшифровывается как System Management Controller, то есть контроллер управления системой.
Это чип на материнской плате, который решает несколько специфических задач. Цитируя официальный сайт Apple , SMC отвечает за:
- реакцию на нажатие кнопки питания
- реакцию на открытие и закрытие крышки дисплея на ноутбуках Mac
- управление ресурсами аккумулятора
- управление температурой
- работу датчика внезапного движения (SMS)
- работу датчика внешней освещенности
- подсветку клавиатуры
- управление индикатором состояния
- индикаторы состояния аккумулятора
- выбор внешнего (вместо внутреннего) видеоисточника для отдельных дисплеев iMac.
Контроллеры SMC стоят на всех MacBook с процессорами Intel. В идеальных условиях эксплуатации они функционируют без проблем.
Но у некоторых SMC может начать тупить. Причину не угадать и не продиагностировать в домашних условиях. Это могут быть проблемы после неудачного обновления или восстановления системы из резервной копии, или же скачки напряжения в электросети при подзарядке аккумулятора. Или ещё что-нибудь.
Если причину сбоя контроллера SMC установить крайне сложно, то сами неполадки вы заметите почти сразу.
Снова обращаемся к официальному сайту Apple за списком ситуаций, требующих сброса настроек контроллера SMC:
- Вентиляторы компьютера вращаются с высокой скоростью, хотя компьютер не сильно загружен и вентилируется должным образом.
- Подсветка клавиатуры работает неправильно.
- Индикатор состояния (при наличии) горит неправильно.
- Индикаторы аккумулятора (при наличии) работают неправильно на ноутбуках Mac с несъемным аккумулятором.
- Подсветка дисплея неправильно реагирует на изменения внешней освещенности.
- Компьютер Mac не реагирует на нажатие кнопки питания.
- Ноутбук Mac неправильно реагирует на закрывание или открывание крышки.
- Компьютер Mac внезапно переходит в режим сна или выключается, после чего его не удается включить.
- Аккумулятор не заряжается должным образом.
- Компьютер MacBook или MacBook Pro не заряжается через встроенный порт USB-C.
- Компьютер MacBook или MacBook Pro не распознает внешние устройства, подключенные к его встроенному порту USB-C.
- Светодиодный индикатор адаптера питания MagSafe (при наличии) неправильно отображает текущее состояние зарядки.
- Компьютер Mac работает необычно медленно, несмотря на отсутствие чрезмерно интенсивной загрузки ЦП.
- Компьютер Mac с поддержкой режима внешнего дисплея не переключается в режим внешнего дисплея или обратно ожидаемым образом либо переключается неожиданно.
- Подсветка вокруг портов ввода-вывода на компьютере Mac Pro (конец 2013 г.) не активируется при перемещении компьютера.
Нормально, да? Чтение этого списка целиком вызывает желание немедленно сбросить настройки SMC на своём Маке, независимо от того, как он работает. Вдруг станет лучше.
К счастью, процедура сброса SMC безопасна, не приводит к негативным последствиям и часто применяется в сервисных центрах Apple в качестве первого шага устранения жалоб владельцев. Не пропадут никакие данные или настройки. Все файлы будут на месте.
Как вы уже догадываетесь, именно сброс SMC помог мне и коллеге оживить наши MacBook. Только процедура оказалась не настолько простой, как её описали на сайте Apple.
Как сбросить SMC на моём маке?
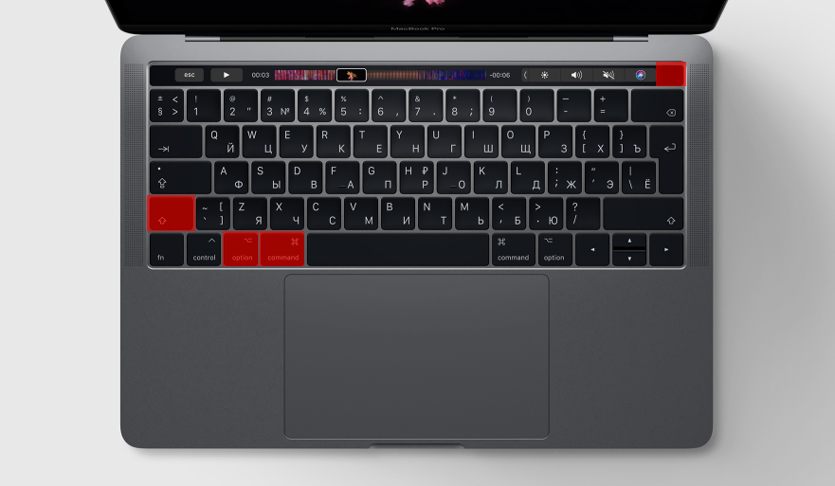
Если у вас макбук с несъёмным аккумулятором: выключите MacBook (если он включён), зажмите на левой стороне клавиатуры клавиши CMD (command) + Option (alt) + Shift, а второй рукой – кнопку включения. Держите всё это нажатым 10 секунд, затем отпустите. Включите Mac как обычно.
Если ваш MacBook имеет съёмный аккумулятор: выкиньте его, пора обновиться. Ладно, если серьезно, надо выключить бук, достать из него аккум, зажать кнопку включения на пять секунд, затем отпустить, вставить батарейный блок обратно и включить ноут по-нормальному.
Если у вас настольный Mac, iMac и Mac mini: выключаете его, вынимаете кабель питания, ждёте 15 секунд. Вставляете кабель обратно. Ждёте ещё 5 секунд, включаете как обычно.
Если у вас iMac Pro: выключите, зажмите кнопку включения на 8 секунд, отпустите её на 2 секунды и затем просто нажмите.
Компьютеры Mac никак не сообщают о том, что настройки SMC были действительно сброшены. Если ваша проблема не решилась, хотя упоминается в причинах делать сброс, попробуйте ещё раз. И ещё раз.
Черт подери, пробуйте раз десять. Потому что по какой-то неведомой причине это очень редко получается с первого раза.
Лично мне принесла успех примерно шестая попытка. Mac внезапно включился, начал заряжаться и вообще вести себя, будто ничего страшного не произошло.
А если сброс SMC не помог, и Mac всё равно не включается?

Я настоятельно рекомендую пробовать сбросить SMC минимум раз пять. Это наблюдение подтверждают многочисленные темы на западных форумах. По какой-то причине «окно» срабатывания комбинации клавиш очень маленькое в новых моделях MacBook.
Но если вы ковыряли клавиатуру весь вечер, а макбук так и не включился – сочувствую.
На крайний случай попробуйте ещё сбросить PRAM и NVRAM.
(66 голосов, общий рейтинг: 4.36 из 5)
Воспользуемся информацией из технической библиотеки сайта Apple. Заметьте, здесь описываются только компьютеры на базе процессоров Intel.

Этапы загрузки
Что происходит Включение Инициализация проверки Boot-ROM/RAM BootROM-POST Черный экран, индикатор питания светится
Ошибка в POST или BootROM Ежесекундные вспышки индикатора питания отсутствие или сбой RAM
Три вспышки индикатора, пауза, вновь три вспышки (повторяется) критическое состояние RAM BootROM-EFI
Стартовый звуковой сигнал Boot EFI Символ Apple найден boot.efi
Перечеркнутая окружность невозможно загрузить boot.efi и т.п.
Мерцающий глобус поиск загрузчика на сервере для загрузки по сети
Символ Apple с вращающимся глобусом под ним найден загрузчик на сервере
Мерцающая разорванная папка не найдено загрузочное устройство kernel
Серый экран с символом Apple и вращающимся штриховым диском launchd Синий экран loginwindow Диалог входа в систему Настройка пользовательского окружения Диалог входа с надписью «Logging in…» и индикатором процесса. По окончании появляется Рабочий стол и Dock.
В новых моделях iMac для индикации ошибок используются звуковые сигналы (светодиодного индикатора питания там попросту нет). Звуковые сигналы ошибок Сигнал Значение 1 сигнал, 5-секундная пауза Отсутствуют модули памяти 3 сигнала, 5-секундная пауза, 3 сигнала Оперативная память не прошла тест 1 длинный сигнал при удержании кнопки питания Запуск обновления Firmware. 3 длинных сигнала,
3 коротких сигнала, 3 длинных сигнала Запущено восстановление Firmware с CD. Почти словарь BootROM Загрузчик, находящийся в постоянной памяти компьютера POST Power On Self Test — самопроверка аппаратуры компьютера, выполняемая после включения питания EFI Extensible Firmware Interface — усовершенствованный интерфейс между оборудованием и ОС, создававшийся как замена интерфейсу BIOS.
Коды Звукового сигнала iMac и диагностические Огни
Если у Вашего iMac компьютера будут проблемы с загрузкой то вы, вероятно, услышите ряд сигналов похожих на сигналы BIOS PC. Mac- используют световые сигналы на передней панели, чтобы сообщить о проблеме.Далее приведена расшифровка звуковых и световых сигналов, которые помогут вам разобраться в проблеме.
Коды звукового сигнала iMac
Если Ваш Mac не загружается и издает ряд звуков, обратитесь к примерам ниже, чтобы диагностировать проблему:
1 тон, короткая пауза, затем повторение тона — Это указывает, что нет никакой установленной RAM.
3 тона, пауза, затем повторение трех тонов — Это указывает на проблему с RAM, которая установлена.
1 длинный тон сопровождающийся затуханием кнопки питания — Это означает, что происходит программное обновление.
3 коротких, потом 3 длинных тона — Это указывает на то, что происходит восстановление операционной системы.
Mac световые сигналы.
Компьютеры Mac имеют «световой» диагностический инструмент, чтобы помочь вам определить, почему ваш компьютер не загружается должным образом.
Световой индикатор находится Непосредственно выше кнопки питания.
Расшифровка световых сигналов:
Постоянный свет — Компьютер загружается в обычном режиме.
2 вспышки, сопровождаемые паузой — Указывают, что нет установленной памяти.
3 вспышки, сопровождаемые паузой — Указывают, что есть память, но она несовместима.
4 вспышки — Указывают на проблему с гнездами RAM, непосредственно.
5 вспышек — Указывают катастрофический отказ, следует обратиться в компанию Apple.
Внутри системного блока Mac также имеются световые индикаторы:
Красный — немедленно обратитесь к специалистам для ремонта компьютера.
Сигнал(ы) Значение
1 сигнал, 5-секундная пауза, повтор Отсутствуют модули оперативной памяти
3 последовательных сигнала, 5-секундная пауза, 3 последовательных сигнала Оперативная память не прошла тест на проверку целостности данных
1 длинный сигнал при удерживании кнопки питания Выполняется обновление прошивки. Дополнительные сведения см. в статье «Обновление прошивки для компьютеров Mac на базе процессора Intel».
3 длинных сигнала, 3 коротких сигнала, 3 длинных сигнала Выполняется восстановление прошивки с CD.
Читайте также:

