Macbook air замена usb
Обновлено: 06.07.2024
Компьютеры Mac, ровно как и практически вся продукция Apple, отлично зарекомендовали себя в плане надёжности работы «железа» (чего нельзя сказать о ремонтопригодности в случае серьёзных поломок). Всё-таки по мере использования Mac иногда возникают затруднения, к одному из них относится неработоспособность USB-портов. Казалось бы, проблема появилась из ниоткуда без каких-либо причин. Как правило, это лечится, причём в домашних условиях.

Если вы содержите компьютер в чистоте и порядке, не наносите ему повреждений от небрежного использования, то скорее всего отказ работы USB — программная ошибка, которая легко устраняется. Конечно же не стоит исключать неработоспособность подключаемого гаджета или аксессуара, но если с этим всё в порядке (а вы должны обязательно поэкспериментировать с подключением различных устройств/аксессуаров к разным портам/компьютерам) и перезагрузка не помогла, то смело приступайте к достаточно серьёзному методу — сбросу параметров контроллера управления системой (SMC). Эта процедура производится на разных компьютерах Mac различными способами.

ВНИМАНИЕ! Эта статья относится только к компьютерам Mac с процессором Intel.
Как сделать сброс SMC на iMac, Mac mini и Mac Pro, выпущенных до 2018 года?
1. Выключите компьютер ( → Выключить).
2. Отсоедините шнур питания компьютера от сети.
3. Подождите 15 секунд.
4. Подсоедините шнур питания к сети.
5. Подождите 5 секунд.
6. Включите компьютер нажатием кнопки питания.
Как сбросить SMC на компьютерах Mac с процессором Apple T2
Процессором «безопасности» Apple T2 Security Chip оснащены:
- iMac (с дисплеем Retina 5K, 27 дюймов, 2020 г.)
- iMac Pro
- Mac Pro (2019 г.)
- Mac Pro (стоечная модель, 2019 г.)
- Mac mini (2018 г.)
- MacBook Air (с дисплеем Retina, 13 дюймов, 2018 г и новее)
- MacBook Pro (13 дюймов, 2018 г и новее)
- MacBook Pro (15 дюймов, 2018 г и новее)
- MacBook Pro (16 дюймов, 2019 г и новее)
Для того чтобы удостовериться в наличии процессора Apple T2 на вашем компьютере, перейдите в меню Apple () → «Информация о системе». На панели слева выберите раздел «Контроллер» или iBridge в зависимости от версии macOS.
Надпись «Apple T2 процессор» справа означает ваш компьютер Mac оснащен процессором Apple T2.
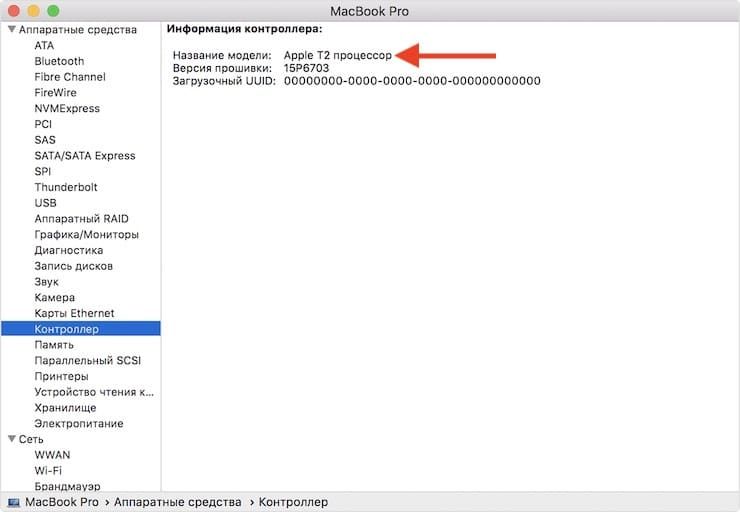
Сброс SMC на iMac Pro (2017) и Mac mini (2018)
1. Выключите компьютер через меню Apple .
2. После выключения компьютера нажмите и удерживайте кнопку питания в течение 10 секунд.
3. Отпустите кнопку питания и подождите несколько секунд.
4. Включите компьютер нажатием кнопки питания.
1. Выключите компьютер через меню Apple .
2. Отсоедините шнур питания.
3. Подождите 20 секунд.
4. Снова подключите сетевой кабель.
5. Подождите 5 секунд, а затем снова включите компьютер нажатием кнопки питания.
Сброс SMC на ноутбуках MacBook Air (2018 и более поздние) и MacBook Pro (2018 и более поздние)
1. Выключите компьютер через меню Apple .
2. После выключения компьютера нажмите и удерживайте кнопку питания в течение 10 секунд.
3. Отпустите кнопку питания и подождите несколько секунд.
4. Включите компьютер нажатием кнопки питания.
1. Выключите компьютер через меню Apple .
2. Нажмите и удерживайте в течение 7 секунд правую клавишу ⇧Shift, левую клавишу ⌥Option (Alt) и левую клавишу Control. Не отпуская эти клавиши, нажмите и удерживайте в течение еще 7 секунд кнопку питания.
3. Отпустите все клавиши и подождите несколько секунд.
4. Включите компьютер нажатием кнопки питания.
Как сделать сброс SMC на MacBook с несъёмным аккумулятором?
К ноутбукам Apple с несъемным аккумулятором относятся все модели MacBook Air, MacBook, выпущенные начиная с осени 2009 г.) и MacBook (с дисплеем Retina, 12 дюймов, начала 2015 г. и более новых моделей)

1. Выключите компьютер.
2. Подсоедините адаптер питания Apple MagSafe или USB-C к сети и самому MacBook.
3. Зажмите на клавиатуре комбинацию клавиш ⇧Shift + Ctrl + ⌥Option (Alt) слева, а затем одновременно нажмите кнопку питания.
Продолжайте удерживать клавиши и кнопку питания нажатыми в течение 10 секунд. На ноутбуках Apple, оснащенных датчиком Touch ID, кнопка Touch ID является также кнопкой питания.
4. Одновременно отпустите все клавиши.
5. Включите MacBook нажатием кнопки питания.
Как сделать сброс SMC на MacBook со съёмным аккумулятором (до 2009 года)?
1. Выключите компьютер.
2. Отсоедините адаптер питания MagSafe от MacBook в случае, если он подключён.
3. Извлеките аккумулятор.
4. Зажмите кнопку питания на 5 секунд, а затем отпустите её.
6. Установите аккумулятор на MacBook.
7. Подключите адаптер питания MagSafe к MacBook.
8. Включите MacBook нажатием кнопки питания.
Самое интересное заключается в том, что сервисные центры проделывают эту простую в действии операцию и берут деньги ни за что, скрывая свои манипуляции под страшным названием с аббревиатурой SMC.
Что делать, если сброс SMC не помог?
Если один или несколько USB-портов не работают, а остальные функционируют в штатном режиме, то необходимо продиагностировать внутренние аппаратные компоненты компьютера, используя штатную программу Apple «Диагностика Apple» или «Apple Hardware Test». Все подробности вы сможете прочитать на этой странице.
- Если некоторые устройства, подключаемые по USB к Mac, функционируют, а некоторые нет, то скорее всего возникли проблемы с совместимостью. Попробуйте установить драйвер.
- Если доступны некоторые системные обновления macOS, то обязательно установите их.
Если ничего не помогло, то смело берите денежку и топайте в сервисный центр.


Однажды один мальчик купил полезняшку на AliExpress и остался без макбука.
Полезняшка стоила дешево, пестрила положительными отзывами и очень радовала на картинке. Ох, сэкономлю, – сказал мальчик.
Теперь у него частично сломан MacBook Pro за 140 тыс. рублей.
Хорошо, что это был не я. Но повторить его судьбу запросто можете именно вы.
Что за полезняшка, которая убивает MacBook

Это оригинальный многопортовый адаптер Apple, и он ни в чём не виноват.
В новых ноутах Apple мало портов и разъёмов. Сплошные USB-C. Поэтому многим (в том числе мне) периодически приходится подключать док-станцию.
Типичная док-станция – это разъём HDMI, один-два стандартных порта USB, один USB-C и кард-ридер. Ещё там может быть Ethernet-порт.
Apple уже четыре года выпускает такую штуку: многопортовый цифровой AV-адаптер USB-C за 6590 рублей. Помимо неё, есть адаптер на один USB-порт за 1990 руб. и переходник на SD-карты за 3590 руб.
Негусто, да? Сторонние производители подсуетились и выпустили альтернативы. Чаще всего в них больше внешних портов, чем у оригинальных адаптеров Apple.
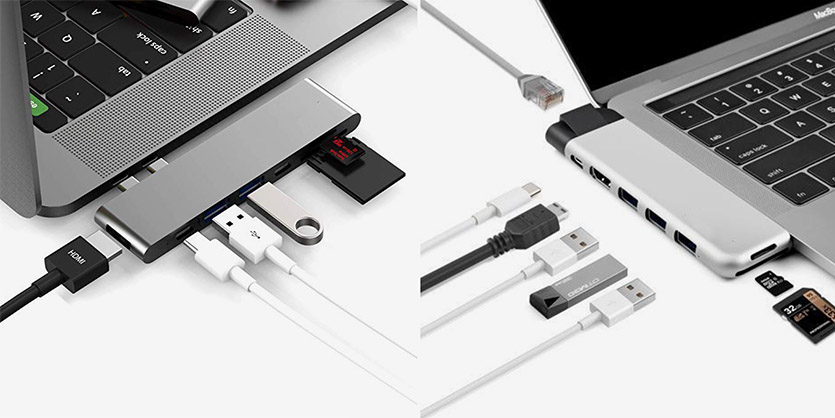
Каких только нет «свистков».
Самым популярным форматом таких док-станций стали «свистки».
Это длинные блоки, жестко крепящиеся к портам USB-C в MacBook. Многие занимают сразу два порта, но некоторым достаточно и одного.
Я вижу «свистки» почти у каждого владельца MacBook. Немудрено, ведь за цену одного адаптера Apple вы получаете в два раза больше портов и разъёмов. А некоторые вообще заказывают такие доки на AliExpress за пару тысяч рублей.
Так вот, я предупреждаю: не используйте такие доки, если вам важна долговечность портов USB-C в MacBook.
Что не так со «свистками» USB-C?

Здесь два штекера. Это лучше одного, но такое крепление всё равно однажды приведет к поломке порта.
Если коротко, они разбалтывают и ломают порты USB-C в макбуках.
Проблема заложена в конструкцию. «Свисток» вставляется в один или сразу два порта USB-C. Коннекторы на доке одновременно служат как крепление. И довольно хлипкое, особенно если задействована только одна пара USB-C штекера и порта.
Давление и вообще физическое воздействие на док переносится на порт USB-C в ноутбуке. Подключаете USB-кабель, вставляете HDMI или защёлкиваете карту памяти – эти действия визуально шатают «свисток», и порту в такие моменты достаётся не меньше.
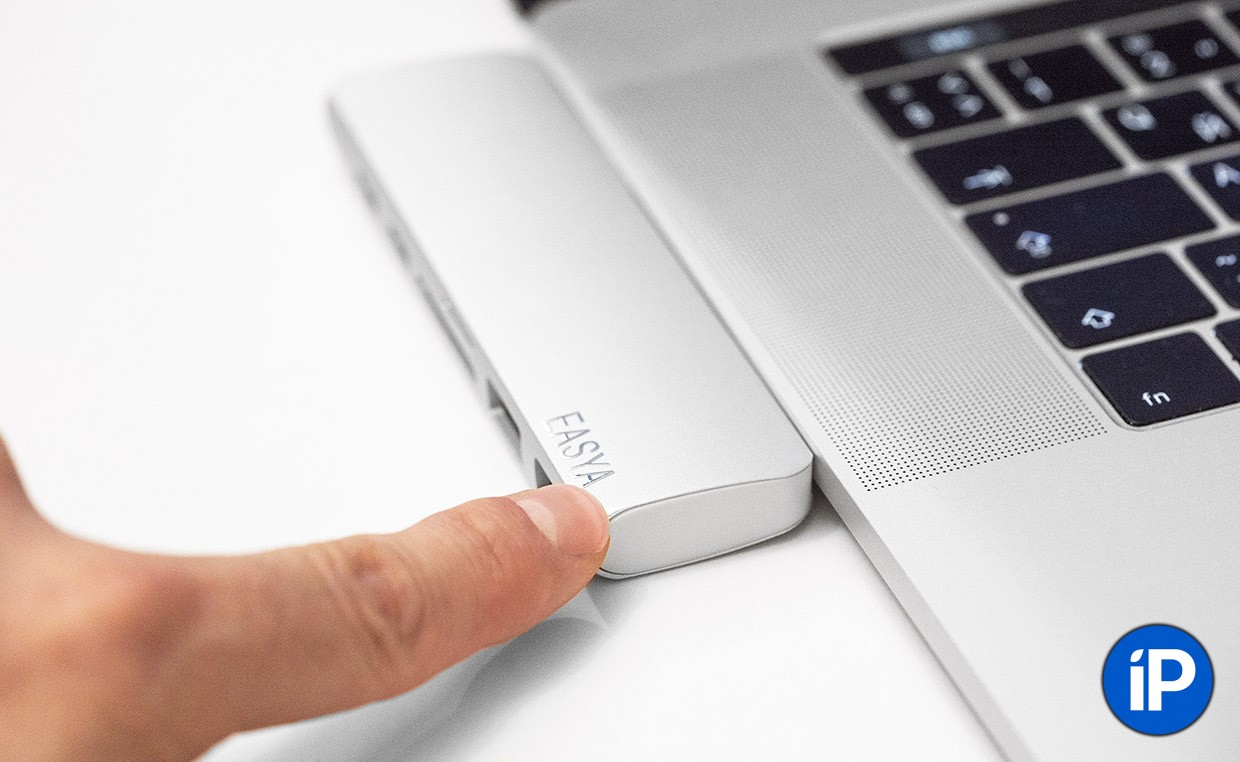
Крепление у «свистков» недостаточно крепкое, поэтому даже лёгкое давление заставляет их прогибаться. Для портов ноутбука это плохая история.
Более того, на торцах доков часто есть входы для HDMI или USB. Подключение кабелей под таким углом (перпендикулярно порту в ноуте) – верный способ максимально быстро разболтать USB-C макбука.
Конечно, можно аккуратно придерживать «свисток» каждый раз, когда вставляете в него что угодно. Но об этом часто забываешь, а сам корпус не так-то легко удержать на одном месте – штекеры USB-C стоят с одной стороны, а внешние порты дока могут быть на противоположной.
Через пару месяцев замученный таким образом порт USB-C становится хлипким. Пропадает щелчок, кабели зарядки начинают «гулять». А там уже до повреждения разъёма недалеко.

«Свистки» выглядят неплохо, согласен. Просто за красоту придётся заплатить функциональностью ноутбука в 30 раз дороже.
Сотрудники двух авторизованных СЦ в разговоре подтвердили проблему и рост числа жалоб на работу портов в MacBook за последние два года. Почти всегда владельцы таких проблемных ноутов использовали док-станции в формате «свистка».
Вот почему я рекомендую отказаться от любых таких доков, если вы дорожите работоспособностью Мака в ближайшие 2-3 года.
А что тогда подключать? Порты-то нужны!

Подключение дока к MacBook по кабелю намного безопаснее. И порт оставит рабочим на много лет вперёд.
Просто купите любой док, который подключается к MacBook по кабелю, а не висит на портах.
Их очень много. Лично я использую адаптер Moshi за 3990 руб. – он дешевле аналога Apple, а кабель тут можно спрятать прямо в корпус. Но есть и другие варианты. Например, вот такой Satechi с тремя USB-портами и кард-ридером за 4990 руб, который можно хитро прикрепить к вентиляционным отверстиям iMac.
Вариантов на самом деле много. Лишь бы док цеплялся по кабелю.
Не зря Apple не выпускает ни одного «свистка». Они как раз понимают последствия. Другим производителям же по-барабану.
Но вы умнее их, правда?
(48 голосов, общий рейтинг: 4.50 из 5)

Что делать, если не работают USB порты MacBook Air или MacBook Pro
На заре компьютерной эры для каждого периферийного устройства как в Вашем настольном компьютере, так и в ноутбуке мог потребоваться отдельный порт: PS/2 для клавиатуры и мыши, LPT для принтеров, COM - для специфичных устройств различного назначения, позднее - Fire-Wire для скоростных подключений и так далее… Сейчас на смену всем этим интерфейсам пришел один - унифицированный USB (Universal Serial Bus), то есть “универсальный”, как можно понять из названия, порт.
Без него сложно представить современную мобильную технику: от смартфонов и планшетов до ноутбуков - различные версии и модификации USB присутствуют везде: mini и micro USB для мобильных устройств, полноразмерные USB 2.0/3.0 и даже 3.1 - для ноутбуков (не будем вдаваться в различие между форм факторами).
Вывод понятен - USB нам просто необходим - к нему можно подключить абсолютно все: от флешки, клавиатуры и web камеры до принтера, midi-клавиатуры, и даже микропылесоса (хотя, необходимость последнего можно поставить под сомнение, кому-то он наверняка пригодится). Для MacBook (а в новой 12” модели он вообще один!) USB - своего рода окно в мир и если по какой-то причине Вы остались без него, это может стать довольно серьезной проблемой.
Итак, чаще всего USB в MacBook не работают по следующим причинам:
- Программная неисправность (некорректное обновление, глюк Mac OS X, недоработка конкретной программы, например, каких-либо плагинов видеозахвата)
- Несовместимость подключаемого оборудования с Вашим Mac (часто просто нет возможности сразу проверить работу USB даже с другой флешкой, в результате чего можно прийти к неправильному выводу о возникшей неисправности)
- Механическое повреждение, износ самого порта USB - распространенный и очевидный вариант - ведь этими разъемами мы пользуемся чаше всего, и иногда совсем “жестоко”, с хрустом, отключаем устройства.
- Неисправность материнской платы, шлейфов или разъемов на периферийных платах MagSafe или I/O Port Board для Air или Retina.
Начнем по порядку - самая “простая” проблема, которую часто можно устранить самостоятельно:
Сбой программы или глюк самой OS X.
Могут возникнуть в различных ситуациях: от некорректного обновления (для этого достаточно просто резко выключить питание макбука при записи новых настроек в память на диске или EFI) до ошибки разработчиков стороннего ПО.
Часто решение - это аппаратный сброс памяти NVRAM комбинацией клавиш Alt + Cmd + R + P при включении ноутбука (клавиши надо удерживать при включении до повторного появления характерного звука приветствия). Также при этом можно попробовать выполнить сброс SMC клавишами Alt + Ctrl + Shift при включении (на некоторых моделях сброс SMC делается иначе, но в большинстве случаев комбинация Вам подойдет). Если описанное Выше не помогло и Все порты USB все равно не работают, попробуйте сначала загрузить “рабочую” ОС например с live-CD, подойдет даже установщик с флешки или собственное меню выбора загрузочного устройства, вызываемое удерживанием левой клавиши Alt сразу после включения. Если в каком-либо из этих случаев USB заработал - переустановите систему и потестируйте “новую” ос в различных режимах - дефект должен исчезнуть.
Несовместимость аппаратного обеспечения
Не такой частый в современном мире, но все же возможный вариант - далеко не все устройства, особенно “китайская периферия” поддерживают работу с Mac. найдите как минимум одну флешку, которая заведомо работает стабильно с другим MacBook или iMac. За более чем восьмилетнее обслуживание MacBook нам приходилось встречаться с “подлыми” кардридерами, USB-концентраторами, различными переходниками. Чаще всего они сделаны Noname-компаниями, но сегодня таких “поделок” становится все меньше. Все же, надо быть осторожнее с подбором периферии, поскольку несовместимое оборудование может не только не заработать, но и вывести из строя Ваш Mac, как частично, так и полностью, разрушив, например, систему питания. Иногда от этого не спасает даже продуманная схемотехника Apple.
Механическое повреждение Порта USB
Также очень распространено. Это и не удивительно, ведь чтобы сломать USB в MacBook совсем не обязательно быть Халком или Суперменом, достаточно просто “настойчиво” подключить флешку (в том числе и не той стороной) или перепутать USB c разъемом наушников (мы встречали и такое, они расположены рядом, поэтому также не удивительно). Конечно, иногда можно восстановить и Ваш поврежденный порт, но очень часто его приходится менять на новый.
Вся сложность здесь заключается в том, что нельзя просто взять USB с любого другого ноутбука и припаять к Вашему Mac. Нужны особые, которые подходят именно к Вашему модели, но об этом далее.
USB порты MacBook Air расположены с двух сторон, внешне и функционально они совершенно одинаковые, но принцип их подключения к мат. плате отличается.
Левый разъем (порт) USB, расположенный между аудио-разъемом 3,5 мм и разъемом питания MagSafe конструктивно расположен на отдельной плате (“Плата Magsafe MacBook Air A1369), которая подключается с материнской плате MacBook специальным шлейфом, и если у Вас не работает именно этот USB порт - очень велика вероятность, что проблема будет устранена, если заменить эту плату полностью (или соответствующий шлейф). Только часто в этом нет никакой необходимости, ведь заменить (а именно, перепаять или даже восстановить Ваш порт) можно и на Вашей плате.
Правый USB, расположенный рядом с портом Thunderbolt, крепится непосредственно к материнской плате MacBook Air.
В классических MacBook Pro порты USB все расположены с лева (со стороны разъема питания MagSafe). Все они также припаяны непосредственно к материнской плате Mac, но посадочные площадки (выводы контактов) несколько отличается в зависимости от года выпуска и модели Вашего Pro. Поэтому, для корректной замены Вам потребуются USB именно Вашей модели. Если Вы планируете приобретать подобные запчасти самостоятельно, советуем проконсультироваться с инженером.
B MacBook Pro с дисплеем Retina конструкция немного похожа на MacBook Air. Левый USB (рядом с Thunderbolt) здесь расположен на самой материнской плате, правый - на отдельной плате I/O Port Board (вместе с кардридером и разъемом HDMI), подключаемой к основной плате шлейфом. Как и в ситуации с Air, если наблюдаются проблемы именно с этим разъемом - вполне вероятно ( но не обязательно), что замена всей I/O Port Board или соответствующего шлейфа решит проблему. По прежнему остается возможность восстановить (не всегда) или заменить сам порт, как на плате с портами, так и на основной материнской плате. И, также, как и раньше, обращаем Ваше внимание на совместимость разъемов - не любой порт подойдет для установки именно в Ваш MacBook Pro Retina - лучше свериться с мат. платой при покупке.
Неисправность материнской платы, шлейфов или разъемов на периферийных платах
Если Вы уже исключили все прочие проблемы, но устранить неисправность USB MacBook все же не удалось, вероятно, дело в аппаратной составляющей Вашего ноутбука.
Вызвать такие проблемы могут
- Перепад напряжения или короткое замыкание
- Заводской брак
- Контакт с Влагой
- Механическое повреждение самой платы.
На плату попала влага и не работает один USB…
Если речь идет о диагностике MacBook Air - неисправность шлейфа платы MacSafe или соответствующего разъема на материнской плате можно исключить практически всегда (если только о противоположном не свидетельствует визуально различимое повреждение или окисление на разъемах). А вот при изучении платы MacBook Pro Retina внимание стоит обратить и на плоский шлейф I/O Port Board и на сами разъемы платы I/O и материнской платы. в них влага проникает намного проще.
В остальном методы диагностики и ремонта примерно одинаковы для всех моделей MacBook (отличия и основная сложность заключается как раз в самой схеме материнской платы).
В первую очередь с платы в ультразвуковой ванне снимаются все окислы, затем выполняется дополнительная чистка и проверяются все (в порядке уменьшения вероятности) цепи и подверженные воздействию влаги элементы. Очень часто и электронные компоненты и сами проводящие дорожки выходят из строя. Первые переносятся на ремонтируемые платы с “доноров” или из специальных комплектов, вторые - по возможности восстанавливаются на поверхности платы. Для данной работы необходимы специальные паяльные станции, микроскоп, осциллограф и, разумеется, большой опыт Инженера.
Но к отказу мат. платы далеко не всегда приводит именно контакт с влагой. Часто причиной становится подключение различных устройств именно по USB, в том числе потребляющих много энергии или снабженных “слабой” системой защиты.
Мы специализируемся именно на компонентном ремонте материнских плат и занимаемся восстановлением MacBook уже более 8 лет, за это время наши инженеры накопили уникальный опыт по устранению самых разных проблем, поэтому мы можем выполнить для Вас практически любой ремонт MacBook.
По любым вопросам наши специалисты всегда готовы проконсультировать Вас по телефону, электронной почте или в онлайн-чате на страницах нашего сайта.
Всегда с радостью ждем Вас!
Аренда и подмена
Предлагаем услугу аренды Macbook и iMac. Предоставляем аппарат на подмену на время ремонта.
Мы нашли для вас 422 сервисных центра по ремонту MacBook Air в Москве.
Доверяйте ремонт своей техники только проверенным мастерам. Нужна помощь? Выберите ближайший сервис, либо заполните заявку на ремонт и один из наших специалистов свяжется с вами.
Списки других услуг
Мы подобрали для вас лучшие сервисы:
ПН-ПТ - с 10:00 до 21:00
СБ - с 10:00 до 21:00
ВС - с 10:00 до 21:00
Замена USB MacBook Air в сервисном центре MadeService
Адрес:
проспект Андропова, 36, ТЦ Гвоздь, 3 этаж, пав. 22
( рядом Каширская , Технопарк )




ПН-ПТ - с 10:00 до 20:00
СБ - с 10:00 до 20:00
ВС - с 10:00 до 20:00
Замена USB MacBook Air в сервисном центре RemButovo
Адрес:
Чечёрский проезд, 51, ТЦ Бутово Молл, -1 этаж, Строймаркет, павильон 1
метро Бунинская аллея
( рядом Улица Горчакова )




ПН-ПТ - с 10:00 до 21:00
СБ - с 10:00 до 21:00
ВС - с 10:00 до 21:00
Замена USB MacBook Air в сервисном центре GOODSERVICE
Адрес:
Полоцкая улица, 2
( рядом Молодёжная , Пионерская , Славянский бульвар )
Адреса филиалов:
Улица Скобелевская - Новое шоссе, 5к1




ПН-ПТ - с 10:00 до 20:00
СБ - с 10:00 до 20:00
ВС - с 10:00 до 18:00
Замена USB MacBook Air в сервисном центре ТехПрофикс
Адрес:
Рязанский проспект, 40/2
метро Рязанский проспект
( рядом Выхино , Кузьминки )
Адреса филиалов:
Алексеевская - проспект Мира, 116Б




ПН-ПТ - с 10:00 до 21:00
СБ - с 11:00 до 21:00
ВС - с 11:00 до 21:00
Замена USB MacBook Air в сервисном центре Техносервис
Адрес:
улица Мастеркова, 6, ТЦ Обувной центр, этаж 1, сектор 5
( рядом Дубровка , ЗИЛ , Павелецкая , Технопарк )




ПН-ПТ - с 10:00 до 21:00
СБ - с 10:00 до 21:00
ВС - с 10:00 до 21:00
Замена USB MacBook Air в сервисном центре ByService
Адрес:
Таганская улица, 2, ТЦ Таганка, 2 этаж, павильон 40
( рядом Площадь Ильича , Таганская , Третьяковская )




ПН-ПТ - с 10:00 до 20:00
СБ - с 10:00 до 20:00
ВС - с 11:00 до 19:00
Замена USB MacBook Air в сервисном центре FIXIT
Адрес:
Часовая улица, 10/1
( рядом Динамо , Сокол )
Адреса филиалов:
Юго-Западная - улица Коштоянца, 47к1




ПН-ПТ - с 10:00 до 21:00
СБ - с 10:00 до 21:00
ВС - с 10:00 до 21:00
Замена USB MacBook Air в сервисном центре Vi-expert
Адрес:
рабочий посёлок Бутово, жилой комплекс Бутово Парк, 18к1
метро Улица Скобелевская
( рядом Бульвар Адмирала Ушакова , Улица Старокачаловская )




ПН-ПТ - с 10:00 до 20:00
СБ - с 10:00 до 19:00
ВС - с 10:00 до 18:00
Замена USB MacBook Air в сервисном центре Ником Сервис
Адрес:
Мурановская улица, 12




ПН-ПТ - с 10:00 до 21:00
СБ - с 10:00 до 21:00
ВС - с 10:00 до 21:00
Замена USB MacBook Air в сервисном центре Атлант
метро Бульвар Дмитрия Донского
( рядом Аннино , Улица Старокачаловская )
Адрес:
Более 20 лет на рынке ремонта - главный гарант качества работ и профессионализма!
ПН-ПТ - с 10:00 до 19:30
СБ - с 12:00 до 20:00
ВС - с 12:00 до 20:00
Замена USB MacBook Air в сервисном центре AEPerson
( рядом Динамо , Сокол )
Адрес:
Старый Зыковский проезд, 3
Адреса филиалов:
Пятницкое шоссе - Зеленоград, к1529
ПН-ПТ - с 10:00 до 19:30
СБ - с 11:00 до 17:00
ВС - с 11:00 до 17:00
Замена USB MacBook Air в сервисном центре GSM-РЕСУРС
( рядом Медведково , Свиблово )
Адрес: улица Менжинского, дом 32, корпус 1
ПН-ПТ - с 10:00 до 21:00
СБ - с 10:00 до 21:00
ВС - с 10:00 до 21:00
Замена USB MacBook Air в сервисном центре МУЛЬТИ CЕРВИС
( рядом Филёвский парк , Фили )
Адрес: Багратионовский проезд д.7, к 1
ПН-ПТ - с 10:00 до 19:00
СБ - с 11:00 до 17:00
Замена USB MacBook Air в сервисном центре SERVICECLOCK
метро Красные Ворота
( рядом Комсомольская , Чистые пруды )
Адрес: Мясницкая, дом 46, стр. 1
ПН-ПТ - с 09:00 до 22:00
Замена USB MacBook Air в сервисном центре DAIKINCENTR
( рядом Савёловская , Цветной бульвар )
Адрес: Hовослободская
Заявка на ремонт
Популярные сервисы
ПОИСК ПО АДРЕСУ
Найдите мастерскую по району, станции метро или улице.
ЛУЧШИЕ СЕРВИСЫ
Читайте и оставляйте отзывы,
выбирайте лучших мастеров
РЕШАЕМ ПРОБЛЕМЫ
Задавайте вопросы, получайте
квалифицированную помощь!
"Центр-сервисов" - это навигатор по сервисным центрам Москвы. Подберите удобный и подходящий сервисный центр, если у вас сломалась бытовая техника. Также, оставив онлайн заявку, вы можете рассчитывать на профессиональную помощь и консультацию опытных мастеров.
Читайте также:

