Максимально допустимый размер файла для загрузки 0 не проверять
Обновлено: 03.07.2024
Некоторые пользователи Windows 10 сталкиваются с ошибкой 0x800700DF: размер файла превышает допустимый предел и не может быть сохранен при попытке скопировать или переместить определенные папки из или в онлайн-хранилище резервных копий.
Как выясняется, проблема почти всегда связана с ограничением загрузки, налагаемым либо файлом реестра с именем FileSizeLimitinBytes, либо файловой системой, которую вы в настоящее время используете, либо тем, что служба ключей принудительно отключена.
Вот список потенциальных виновников:
Теперь, когда вы знаете основную причину этой проблемы, вот как вы можете решить эту проблему и убедиться, что проблема с ошибкой 0x800700DF не вернется в будущем.
1. Настройка значения FileSizeLimitInBytes через редактор реестра.
Поскольку основной причиной этой проблемы является ограничение размера файла на загрузку / загрузку квоты, первое, что вы должны сделать, это убедиться, что файл, который вы пытаетесь загрузить на онлайн-диск (или загрузить с онлайн-диска), меньше максимального размера. допустимый предел размера файла, указанный в параметрах вашего веб-клиента.
Чтобы проверить, является ли это основной причиной проблемы, вам необходимо использовать редактор реестра, чтобы перейти к ключу параметров WebClient и сопоставить значение FileSizwLimitInBytes с фактическим размером файла, который вы пытаетесь загрузить, или загрузить.
Чтобы упростить вам задачу, мы собрали серию пошаговых инструкций, которые проведут вас через процесс проверки текущего значения FileSizeLimitInBytes и его изменения для соответствия файлу, с которым у вас возникла проблема 0x800700DF:

- Нажмите клавишу Windows + R, чтобы открыть диалоговое окно «Выполнить». Затем в текстовом поле введите regedit и нажмите Ctrl + Shift + Enter, чтобы открыть редактор реестра с правами администратора.Открытие редактора реестра
- Когда появится запрос UAC (Контроль учетных записей пользователей), нажмите Да, чтобы предоставить доступ администратора.
- Как только вы окажетесь на экране редактора реестра, используйте меню с левой стороны, чтобы перейти к следующему месту: HKEY_LOCAL_MACHINE SYSTEM CurrentControlSet Services WebClient Parameters
Примечание. Вы можете перемещаться сюда вручную или вставить местоположение прямо в панель навигации, чтобы попасть туда мгновенно.
Если проблема все еще не решена или вы ищете способ предотвратить появление этой проблемы в будущем, перейдите к следующему потенциальному исправлению ниже.
2. Включение службы веб-клиента (если применимо)
Если вы столкнулись с этой проблемой при попытке загрузить большой файл в SharePoint или аналогичную облачную службу, и ранее вы убедились, что размер файла не превышает максимальный размер файла, разрешенный FileSizeLimitInBytes, следующее, что вам следует выяснить, это то, если служба необходимая для выполнения этой операции включена.
Основной службой, используемой для обмена данными между вашим локальным хранилищем и SharePoint (или другим программным обеспечением, использующим WebDAV), является веб-клиент.
Несколько затронутых пользователей, с которыми мы ранее сталкивались с кодом 0x800700DF, сообщили, что проблема исчезла быстро после того, как они открыли экран «Службы» и убедились, что службе WebClient разрешено запускаться и настроена так, чтобы ее можно было вызывать в действие, когда это необходимо.
Следуйте приведенным ниже инструкциям, чтобы убедиться, что служба веб-клиента включена для разрешения ошибки 0x800700DF:
- Нажмите клавишу Windows + R, чтобы открыть диалоговое окно «Выполнить». Затем, когда вам будет предложено текстовое поле «Выполнить», введите «service.msc» и нажмите клавишу «Ввод», чтобы открыть экран «Службы» в Windows 10. В UAC (запрос учетной записи пользователя) нажмите «Да», чтобы предоставить доступ администратора.Открытие экрана услуг
- На экране «Службы» перейдите в правую часть экрана и найдите имя службы WebClient.
- Увидев его, щелкните его правой кнопкой мыши и выберите «Свойства» в появившемся контекстном меню.Доступ к меню свойств
- Находясь на экране «Свойства» службы WebClient, перейдите на вкладку «Общие» и измените тип запуска на «Вручную», затем нажмите кнопку «Пуск», чтобы принудительно включить службу, если она в настоящее время отключена.Включение службы веб-клиента
- Убедившись, что служба веб-клиента включена, повторите действие, которое ранее вызывало ошибку 0x800700DF, и посмотрите, устранена ли проблема.
Если проблема все еще не устранена, перейдите к следующему потенциальному исправлению ниже.
3. Изменение файловой системы в локальном хранилище.
Если вы столкнулись с этой проблемой только при попытке загрузить файлы, размер которых превышает 4 ГБ в локальном хранилище, вы явно видите 0x800700DF из-за ограничения, вызванного вашей файловой системой.
Скорее всего, вы пытаетесь загрузить файл на диск с файловой системой FAT32, которая поддерживает файлы размером не более 4 ГБ, в отличие от NTFS, которая поддерживает файлы размером до 16 ТБ.
Но если вы получаете эту ошибку при попытке загрузки в автономный раздел, который не включает вашу ОС, вы можете просто отформатировать диск в другую файловую систему. Вот краткое пошаговое руководство, как это сделать:
Важно: эта операция эффективно удалит все данные, которые вы в данный момент храните в разделе. Поэтому, если у вас есть какие-либо важные данные, которые вы не можете потерять, заранее сделайте резервную копию своих данных, прежде чем приступить к шагам, описанным ниже.
По умолчанию WordPress и многие хостинги ограничивают максимально допустимый размер загружаемого файла. Существует несколько способов обойти данное ограничение. В этой статье я расскажу только о самых популярных из них.
Но я расскажу о трех переменных, которые используются для установки лимита на загружаемые файлы:
- Upload_max_filesize: определяет максимально допустимый размер одного загружаемого файла.
- Post_max_size: определяет максимальный лимит загрузки для запроса POST. Обратите внимание на то, что один запрос может включать в себя несколько файлов.
- Memory_limit: определяет лимит памяти для одного скрипта. Это ограничение может быть равно или больше, чем значение переменной upload_max_filesize.
Примечание. Существует взаимосвязь между переменными upload_max_filesize и post_max_size . Во многих случаях для post_max_size задано большее значение, чем upload_max_filesize . Например, если есть несколько файлов по 5 МБ, и переменная upload_max_filesize равна 5 МБ, а post_max_size 20 МБ, то можно будет загрузить не более четырех файлов.
Ограничение размера загружаемого файла WordPress по умолчанию
Ограничение максимально допустимого размера загружаемого файла указано в разделе панели администрирования WordPress Медиафайлы> Добавить новый.
На приведенном ниже скриншоте максимально допустимый размер загружаемого файла составляет 10 МБ.

Увеличим это значение до 20 МБ . Это можно сделать с помощью нескольких способов:
1. На стороне хостинга
Например, если вы являетесь клиентом хостинг-провайдера Cloudways , войдите в его панель управления. Затем перейдите на вкладку «Серверы», раздел « Настройки и пакеты» . В поле « Размер загружаемого файла» введите новый допустимый размер загружаемого файла. После этого нажмите кнопку « Сохранить изменения» .

2. В файле php.ini
Файл php.ini располагается в корневом каталоге учетной записи хостинга. Это файл конфигурации выполнения PHP-кода. Он содержит множество различных параметров, в том числе для ограничения максимально допустимого размера загружаемого файла.
Войдите в учетную запись хостинга, перейдите в корневой каталог и найдите в нем файл php.ini. Возможно, вам придется использовать параметр « Показать скрытые файлы» . Если такого нет, создайте новый файл с именем «php.ini» и добавьте в него три упомянутые выше переменные. После этого измените значение переменной upload_max_filesize на 20 МБ, а post_max_size – на 25 МБ. Рекомендуется устанавливать значение переменной post_max_size больше, чем значение upload_max_filesize .
Примечание: «M» обозначает мегабайты. Переменная memory_limit должна быть равна или больше переменной upload_max_filesize . Некоторые хостинг-провайдеры переименовывают файл php.ini в php5.ini .
3. Через файл .htaccess.
4. Изменение файлов WordPress
Откройте файл wp-config.php или functions.php, который располагается в корневом каталоге CMS, и вставьте в него приведенные ниже строки кода:
5. Увеличение максимально допустимого размера загружаемого файла в WordPress с помощью плагина
Если не хотите увеличивать максимально допустимый размер загружаемого файла вручную, можно использовать плагин Increase Max Upload Filesize . Но обратите внимание, что размер файла в нем задается в байтах (1024000 байт = 1 МБ).

Затем перейдите в меню плагина в боковой панели WordPress.
Установите максимально допустимый размер загружаемого файла и нажмите « Сохранить» .
Если ни один из рассмотренных выше методов не поможет, тогда свяжитесь с вашим хостинг-провайдером.
Загрузите файлы с помощью FTP
FTP полезен, когда необходимо загрузить большие файлы. Обратите внимание, что файлы, загруженные с помощью FTP в каталог /wp-content/uploads/ , не отображаются в библиотеке мультимедиа. Существует отличный плагин Media from FTP , который регистрирует эти файлы в библиотеке.
6. Увеличение максимально допустимого размера файлов в WordPress Multisite
Перейдите в раздел « Настройки» в панели администрирования WordPress и установите максимальный размер файла.

Но таким образом вы не сможете превысить лимит, установленный на стороне сервера.
Завершение
Если какой-то из перечисленных в этом руководстве методов помог вам, расскажите об этом в комментариях.
Пожалуйста, опубликуйте свои отзывы по текущей теме статьи. За комментарии, лайки, дизлайки, подписки, отклики огромное вам спасибо!
Форма предназначена для управления параметрами пользовательского поля.
- не показывать - поле не будет показано в фильтре;
- точное совпадение - поле будет показано в фильтре. Для нахождения элемента требуется точное совпадение условию поиска;
- поиск по маске - поле будет показано в фильтре. Для поиска элемента в списке по данному полю можно использовать маску;
- поиск по подстроке - поле будет показано в фильтре. Для нахождения элемента выполнятся поиск по подстроке.
- Список;
- Флажки.
- Флажок;
- Радио кнопки;
- Выпадающий список.
- внизу (bottom) - снизу окна просмотра;
- не показывать (none) - панель управления будет скрыта.
- Обычный - медиафайл будет проигрываться на странице в собственном прямоугольном окне. Этот вариант дает наибольший выигрыш в скорости воспроизведения анимации;
- Непрозрачный - медиафайл будет помещен на задний план страницы;
- Прозрачный - фон страницы будет "проглядывать" через все прозрачные места медиафайла при проигрывании. Этот вариант может замедлить скорость воспроизведения анимации.
- Обычный - окно плеера будет убрано за HTML элементы страницы;
- Прозрачный - окно плеера будет отображаться непосредственно в клиентской области обозревателя или внутри специально созданного окна.
- Список;
- Флажки,
- Набираемый список Диалог выбора сущностей. Выпадающий список с возможностью поиска по значениям. Актуален для больших списков. С версии main 20.500. .
- нет - значения по умолчанию не будет;
- текущее время - значением по умолчанию будет текущая дата на момент заполнения;
- также значение по умолчанию может быть установлено вручную с использованием календаря. При выборе даты в типе Дата со временем возможна установка времени.
- Список;
- Флажки.
- L - лид
- D - сделка
- C - контакт
- CO - компания
- O - заказ
- T80 - hex от смарт процесса с
- цифра - ID сущности
* - поля, обязательные для заполнения.
Пользовательские комментарии
Мы будем рады, если разработчики добавят свои комментарии по практическому использованию методов системы.
Для этого нужно всего лишь авторизоваться на сайте
Но помните, что Пользовательские комментарии, несмотря на модерацию, не являются официальной документацией. Ответственность за их использование несет сам пользователь.
Также Пользовательские комментарии не являются местом для обсуждения функционала. По подобным вопросам обращайтесь на форумы.
Максимальный размер загружаемого файла задается в настройках вашего хостинга. За это отвечает параметр upload_max_filesize в PHP. Изменить данное значение можно несколькими способами, в статье приведу их все, а вы уж выбирайте какой из них вам больше всего нравится.
Итак, при слишком большом размере файла ошибка загрузки может возникнуть как для шаблонов, так и в медиабилиотеке. Собственно в последней вы сможете посмотреть текущее установленное ограничение:
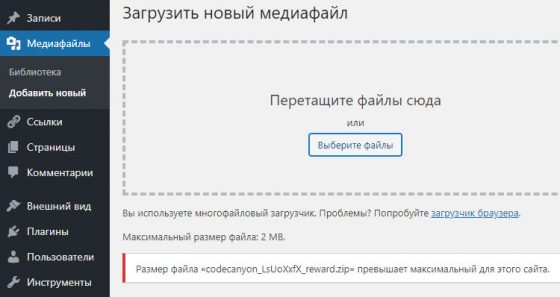
Как же его изменить?
1. Настройки хостинга
Самый простой метод – воспользоваться админ-панелью хостинга, где расположен сайт. Допустим, у вас cPanel. Находите в ней пункт “Выбор версии PHP” и после перехода на соответствующую страницу кликаете по кнопке “PHP параметры”:
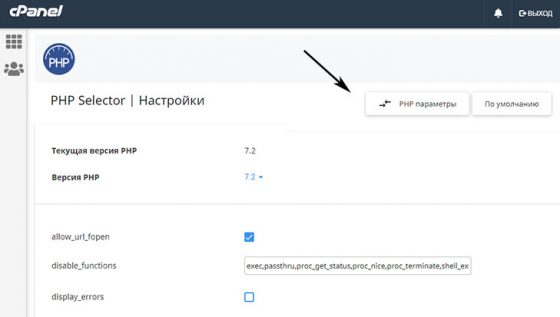
Здесь вам могут пригодиться такие параметры:
- upload_max_filesize – max размер файла, разрешенный для загрузки;
- post_max_size – размер POST-запроса, должен быть больше/равен upload_max_filesize;
- max_execution_time – максимальное время выполнения скрипта;
- max_input_vars – количество переменных, принимаемых в рамках одно запроса;
- memory_limit – максимум памяти, выделяемой для работы скрипта/сайта.
Первое и второе значения как раз нам сегодня и нужно будет менять. Они используется при любых загрузках файлов. Третье и четвертое пригодится при импорте Демо наполнения шаблонов. Про увеличения Memory Limit я уже когда-то рассказывал, чем больше там значение, тем комфортнее будет работать в админке и тем шустрее загружается сайт.
Какие значения устанавливать?
Тут все зависит от ваших задач – например, когда надо загрузить шаблон в 25Мб, тогда задаете upload_max_filesize = 32Мб. Для memory_limit ставьте максимальное значение, разрешенное купленным тарифным планом. Параметры max_execution_time (обычно 300) и max_input_vars (обычно 5000), по сути, требуются для загрузки демо-контента, и если она не проводится, их можно не трогать.
После выбора того или иного значения в cPanel, оно будет применено автоматически. Сохранять ничего не требуется. Вы лишь переходите обратно в WordPress админку и проверяете изменился ли лимит загрузки файла.
Если у вас что-то не получается, всегда есть вариант написать в тех.поддержку хостера, и там помогут решить вопрос. Они даже могут установить все требуемые значения вместо вас.
2. Файл функций
Дальше идут менее объемные методы, но уже с элементами правки кодов. Тут вам надо зайти в файл functions.php и добавляете там следующие строки:
@ini_set( 'upload_max_size' , '32M' ); @ini_set( 'post_max_size', '32M'); @ini_set( 'max_execution_time', '300' );
3. Через htaccess
С этим файлом вы уже могли сталкиваться раньше – там, например, записываются permalinks формат ссылок для URL’ов сайта. Расположен .htaccess в корневой директории на FTP, в названии в начале стоит точка, а расширения нету.
В него нужно добавить строки:
php_value upload_max_filesize 32M php_value post_max_size 32M php_value max_execution_time 300 php_value max_input_time 300
4. Через файл php.ini
Я как-то уже писал про редактирование и настройку php.ini в другом блоге, но по сути, тут нет ничего необычного. Как и в предыдущем варианте вам надо будет загрузить на FTP в корневую директорию обновленный php.ini. В большинстве случаев его нет на хостинге – тогда вы просто создаете новый пустой файл в Notepad++, Блокноте или другом текстовом редакторе.
Затем вводите туда строки:
upload_max_filesize = 32M post_max_size = 32M max_execution_time = 300
После сохранения заливаете php.ini на хостинг в корень сайта.
Итого. Как по мне, самый простой для рядового пользователя способ задания максимального размера файла при ошибке загрузки картинок/макетов – через панель хостинга. Также параметр Maximum File Upload Size и другие легко задаются через файлы functions.php, htaccess, php.ini, но тут, как минимум, надо уметь работать с FTP.
Важно! Если вы используете самый простой (shared) хостинг, то методы могут не сработать. В таком случае пишите в тех.поддержку хостера с соответствующим запросом.
Понравился пост? Подпишись на обновления блога по RSS, Email или twitter!
Читайте также:

