Маршрут от дома до школы схема сделать самому на компьютере гугл карта
Обновлено: 04.07.2024
На Google Картах можно быстро проложить маршрут для поездки на автомобиле, велосипеде или общественном транспорте, а также для пешей прогулки. Лучший маршрут будет отмечен на карте синим цветом, а остальные – серым. Некоторые маршруты на Google Картах находятся в разработке, поэтому доступны не всем пользователям.
Примечание. Двигаясь по маршруту, всегда следите за тем, что происходит вокруг, и принимайте меры, чтобы не подвергать опасности себя и окружающих. Если у вас возникают сомнения при использовании маршрута, соблюдайте правила дорожного движения и смотрите на дорожные знаки.
- Откройте Google Карты на компьютере.
- Нажмите "Проложить маршрут" .
- Выберите пункты отправления и назначения на карте или укажите их названия или адреса.
- Выберите нужный вариант:
- На автомобиле:
- На общественном транспорте:
- Пешком:
- На велосипеде:
- На самолете:
Примечания
- Для общественного транспорта или самолета нельзя построить маршрут с несколькими пунктами назначения или путевыми точками.
- В некоторых регионах поиск маршрута недоступен.
- Информация о маршрутах общественного транспорта предоставляется компаниями-перевозчиками и может быть недоступна в некоторых регионах. Подробнее…
- Чтобы изменить маршрут, нажмите на траекторию и перетащите ее на нужное место.
Как добавить несколько пунктов назначения
- Откройте Google Карты на компьютере.
- Нажмите "Проложить маршрут" .
- Укажите пункты отправления и назначения.
- Нажмите "Добавить" ниже.
- Введите название остановки.
- Чтобы добавить больше остановок, повторите шаги 4 и 5.
- Чтобы посмотреть пошаговые инструкции, выберите маршрут в левой части экрана.
Примечание. Чтобы изменить порядок остановок, найдите нужный пункт назначения, нажмите на него и перетащите его на новое место на карте.
Настройка параметров маршрута
- Откройте Google Карты на компьютере.
- Нажмите "Проложить маршрут" .
- Выберите пункты отправления и назначения на карте либо укажите их названия или адреса.
- Выберите Параметры.
- Установите флажок "Шоссе" или "Платные дороги".
Чтобы выбрать оптимальный маршрут с учетом загруженности дорог и доступности общественного транспорта, всегда можно поменять дату и время предстоящей поездки. Для этого выполните следующие действия:
- Откройте Google Карты на компьютере.
- Проложите маршрут.
- После того как вы проложили маршрут, нажмите Отправление сейчас.
- Чтобы изменить дату и время поездки, выберите Отправление или Прибытие.
Примечание. Если вы выбрали несколько пунктов назначения, эта функция будет недоступна.
Другие рекомендации по работе с маршрутами
Как поделиться маршрутом
Чтобы поделиться маршрутом, выполните следующие действия:
Совет. Ссылку также можно скопировать из адресной строки браузера (недоступно в Internet Explorer 8 и 9).Проложить маршрут в Google-картах можно на любом устройстве : на ПК через браузер, на телефоне или планшете – через приложение. Алгоритмы для всех устройств одинаковые, но смартфон дополнительно выполняет роль навигатора и сопровождает в пути с оповещением о поворотах даже в заблокированном режиме.
Чем примечателен сервис Google-карты?
Google – это наиболее подробный сервис, который позволяет построить маршрут для разных способов передвижения:
- на машине;
- пешком;
- на общественном транспорте;
- на велосипеде.
Программа учитывает не только основные дороги, но и любые возможные схемы проезда. Например, сервис может провести пешехода по парку с учетом небольших дорожек.
Важно! Такие подробности доступны не во всех регионах. Наиболее полная информация – о крупных городах.
Зачем нужна прокладка маршрута на карте?
Пользуются прокладкой пути не только туристы, которые впервые в незнакомом городе. При построении маршрута можно найти ближайшие кафе, рестораны, аптеки и другие объекты. Это поможет сориентироваться по городу.
Создание собственного маршрута
До создания маршрута на Google-карте нужно указать место отправления. В телефоне при включенной геолокации оно определяется автоматически.
Если оно не определено, нужно:
Построить маршрут в Гугл-картах можно двумя способами :
- прямой путь до пункта назначения;
- дорога с несколькими остановками.
Обратите внимание! Не обязательно указывать точный адрес. Гугл определяет местонахождения по названию ближайшего заведения. В сервисе есть автозаполнение, оно поможет найти нужное кафе, даже если пользователь не знает точного названия.
Вариант 1: из точки А в точку Б
Для построения прямого маршрута после указания начала пути:
Под синим полем с адресами указаны оптимальные маршруты. Верхний – наиболее короткий, изначально высвечивается синей полоской. При выборе другого маршрута на него нужно нажать, тогда он станет активным и будет светиться синим.
Внимание! Если нет нужного маршрута, можно самостоятельно его проложить, двигая основную линию в нужную сторону мышкой. После коррекции хотя бы одной ключевой точки, остальные будут исправлены автоматически.
Вариант 2: создание нескольких точек
Для создания туристических маршрутов подойдет опция с определением дороги с несколькими остановками. Для этого нужно:

- Составить маршрут из начальной до конечной точки, как указано в предыдущем варианте.
- Нажать на значок «+» для добавления остановки. Точка ставится по общей схеме.
- Перетащить пункт назначения вниз, чтобы получить непрерывную дорогу с несколькими точками.
Если просто указать промежуточные остановки, сервис укажет дорогу от основного маршрута до этих остановок. При этом основной путь не поменяется и не будет выстроен с оптимальными изменениями.
Обратите внимание! Указать промежуточные точки для маршрута на транспорте или в самолете невозможно.
Настройка продолжительного маршрута в Google-картах
Гугл-карты показывают оптимальные схемы передвижения не только в рамках города . Их можно использовать как обычный навигатор при поездках по стране. Для путешествий в регионы с дорогим интернетом рекомендуется скачать карту, чтобы пользоваться ею оффлайн.
Удобной функцией является исключение определенных дорог. Например, построить маршрут на автомобиле можно так, чтобы исключить платные дороги. Для этого нужно:
Пользоваться картами для пеших переходов лучше через телефон. Даже если не придерживаться точных указаний на смартфоне, карты будут автоматически перестраиваться, чтобы рассчитать новую схему движения.
Доступны и другие опции. Например, карту можно переслать себе на телефон и даже GPS-навигатор в машине. Чтобы сохранить маршрут в Гугл-картах, достаточно перейти во вкладку «Мои карты» и строить схемы передвижения там.
Сервис Гугл-карт максимально автоматизирован . Для составления маршрута достаточно знать лишь ориентиры, и система сама найдет точку отправления и прибытия. Наиболее посещаемые места можно сохранить удобства поиска. Сервис быстро доведет вас до дома из любой точки города.
На Google Картах можно быстро проложить маршрут для поездки на автомобиле, велосипеде или общественном транспорте, а также для пешей прогулки. Лучший маршрут будет отмечен на карте синим цветом, а остальные – серым. Некоторые маршруты на Google Картах находятся в разработке, поэтому доступны не всем пользователям.
Примечание. Двигаясь по маршруту, всегда следите за тем, что происходит вокруг, и принимайте меры, чтобы не подвергать опасности себя и окружающих. Если у вас возникают сомнения при использовании маршрута, соблюдайте правила дорожного движения и смотрите на дорожные знаки.
- Откройте Google Карты на компьютере.
- Нажмите "Проложить маршрут" .
- Выберите пункты отправления и назначения на карте или укажите их названия или адреса.
- Выберите нужный вариант:
- На автомобиле:
- На общественном транспорте:
- Пешком:
- На велосипеде:
- На самолете:
Примечания
- Для общественного транспорта или самолета нельзя построить маршрут с несколькими пунктами назначения или путевыми точками.
- В некоторых регионах поиск маршрута недоступен.
- Информация о маршрутах общественного транспорта предоставляется компаниями-перевозчиками и может быть недоступна в некоторых регионах. Подробнее…
- Чтобы изменить маршрут, нажмите на траекторию и перетащите ее на нужное место.
Как добавить несколько пунктов назначения
- Откройте Google Карты на компьютере.
- Нажмите "Проложить маршрут" .
- Укажите пункты отправления и назначения.
- Нажмите "Добавить" ниже.
- Введите название остановки.
- Чтобы добавить больше остановок, повторите шаги 4 и 5.
- Чтобы посмотреть пошаговые инструкции, выберите маршрут в левой части экрана.
Примечание. Чтобы изменить порядок остановок, найдите нужный пункт назначения, нажмите на него и перетащите его на новое место на карте.
Настройка параметров маршрута
- Откройте Google Карты на компьютере.
- Нажмите "Проложить маршрут" .
- Выберите пункты отправления и назначения на карте либо укажите их названия или адреса.
- Выберите Параметры.
- Установите флажок "Шоссе" или "Платные дороги".
Чтобы выбрать оптимальный маршрут с учетом загруженности дорог и доступности общественного транспорта, всегда можно поменять дату и время предстоящей поездки. Для этого выполните следующие действия:
- Откройте Google Карты на компьютере.
- Проложите маршрут.
- После того как вы проложили маршрут, нажмите Отправление сейчас.
- Чтобы изменить дату и время поездки, выберите Отправление или Прибытие.
Примечание. Если вы выбрали несколько пунктов назначения, эта функция будет недоступна.
Другие рекомендации по работе с маршрутами
Как поделиться маршрутом
Чтобы поделиться маршрутом, выполните следующие действия:
Совет. Ссылку также можно скопировать из адресной строки браузера (недоступно в Internet Explorer 8 и 9).Иногда сервис «Google Карты» уступает в знании местности жителям и предлагаемые им маршруты не всегда удобны. Порой «Google Карты» могут даже проложить маршрут по закрытой или опасной дороге, что впоследствии может привести ко всевозможным проблемам.
Если у вас есть друзья, приехавшие, например, из другого города, вы можете избавить их от подобных проблем, создав и отправив им оптимальный маршрут.
Как создавать пользовательские маршруты в «Google Картах»
Для этого можно использовать сервис «Мои карты», который немного отличается от стандартных карт, поскольку позволяет создавать пользовательские карты с указанием направлений и пометок.
1. Нажмите иконку «Создать новую карту».
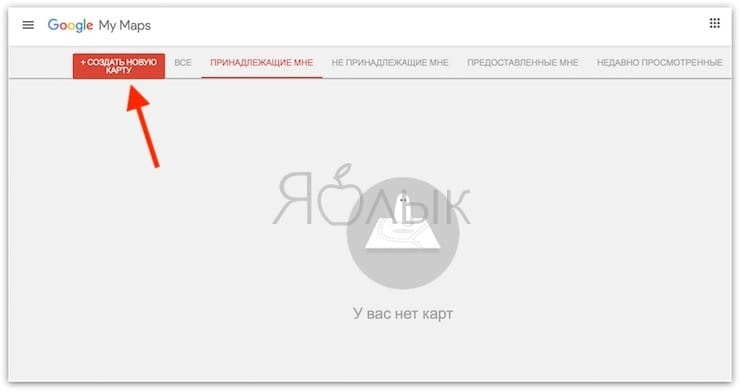
2. Имя карты можно изменить, нажав на «Карта без названия».
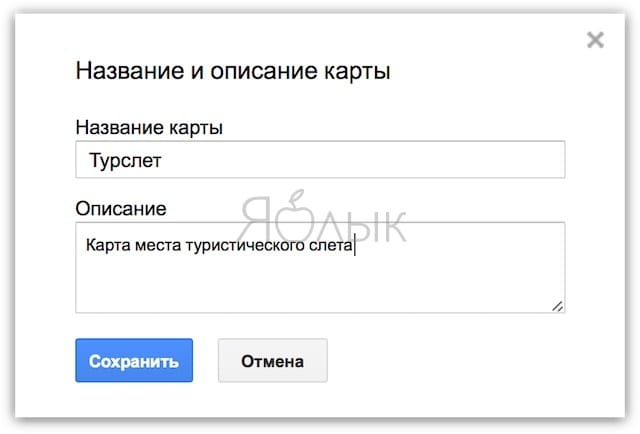
После этого нажмите кнопку «Добавить маршрут» под панелью поиска, чтобы начать добавлять маршруты.
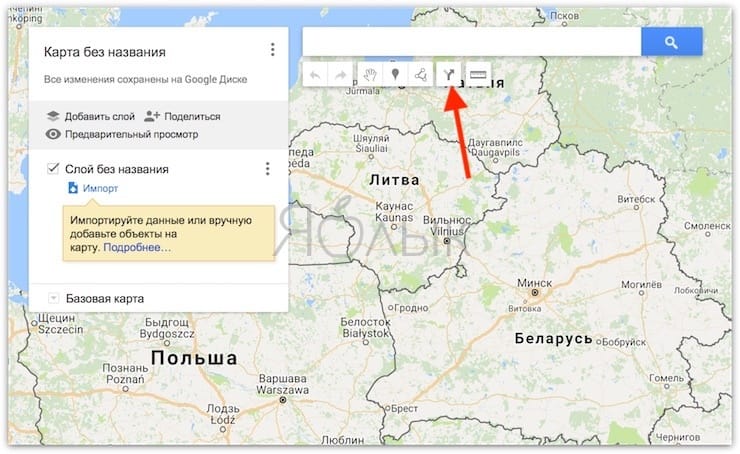
3. Данное действие создаст на карте первый слой. В поле A введите начальную точку и в поле B введите пункт назначения. На карте появятся указания. Если вы хотите добавить дополнительные остановки, нажмите «Добавить пункт назначения».
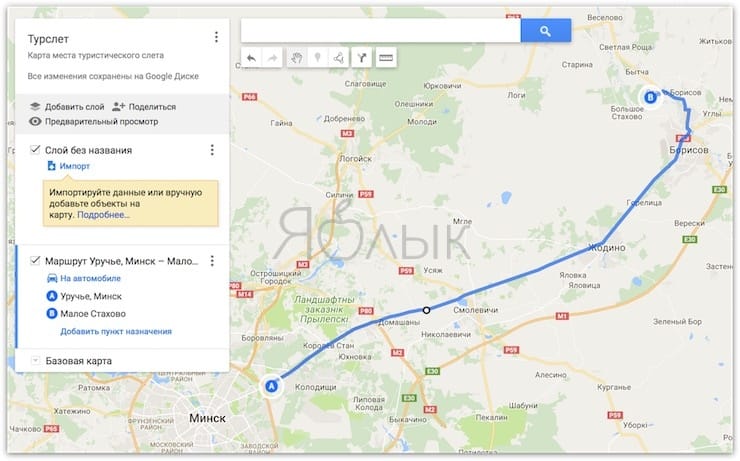
4. Если вы хотите изменить маршрут, нажмите в любом месте на синей линии и перетащите ее на альтернативный маршрут, который хотите использовать. Для большего удобства можно увеличить масштаб. Вы также можете добавить пункты назначения в маршрут для изменения пути, выбранного Google по умолчанию.
5. Вы можете продолжать добавлять пункты назначения на один главный маршрут. Если же вы хотите разбить поездку на несколько дней, просто нажмите кнопку «Добавить пункт назначения» еще раз.
6. Вы также можете изменить порядок, в котором будете посещать пункты назначения на каждом слое карты, перетащив их в списке слева.
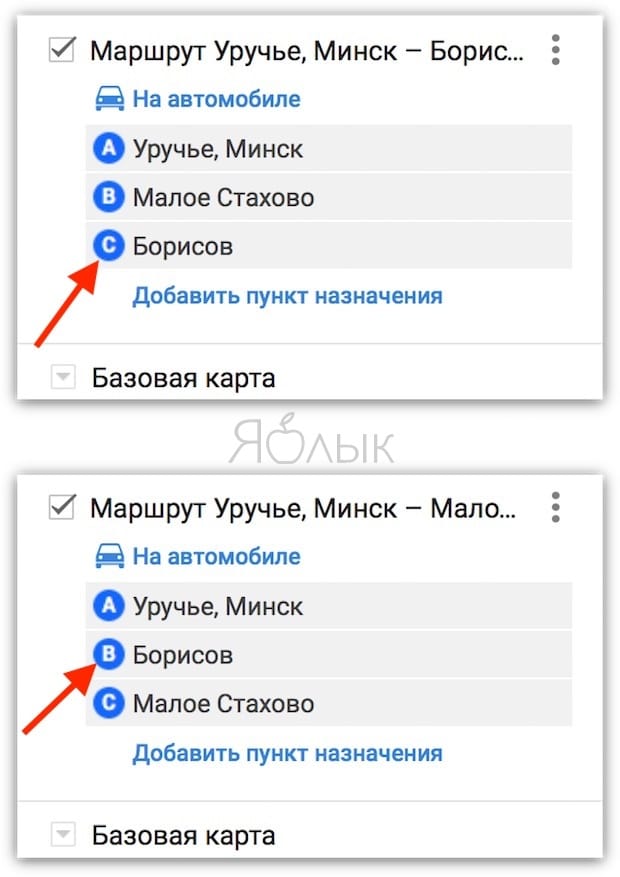
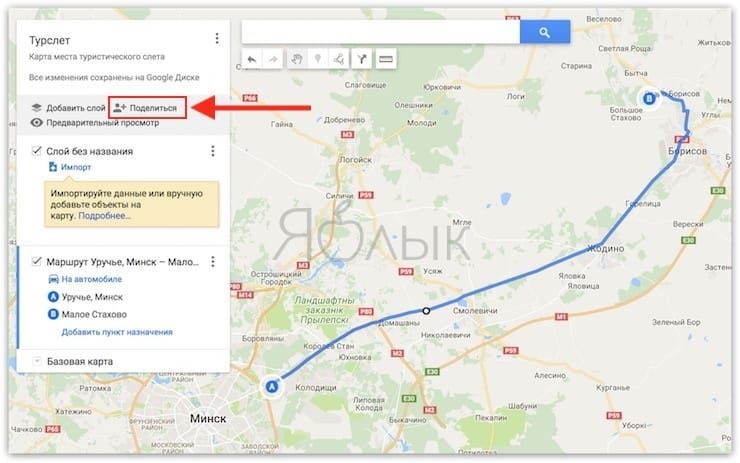
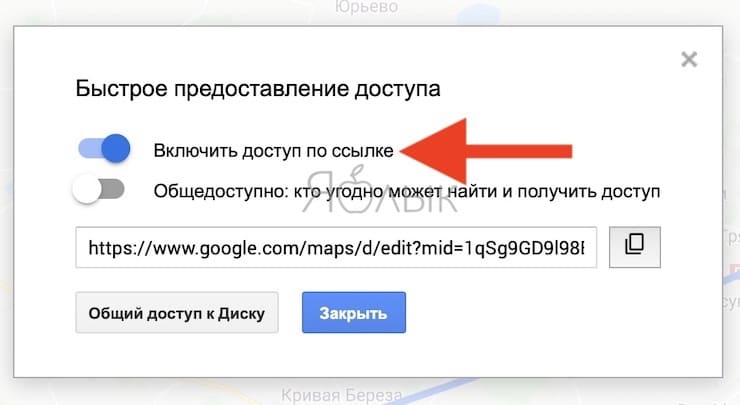
8. Пользователи iPhone (как создатель карты, так и получившие доступ) смогут просматривать карты в приложении «Карты Google». Для этого нужно открыть вкладку «Сохранено» и перейти в меню «Карты».
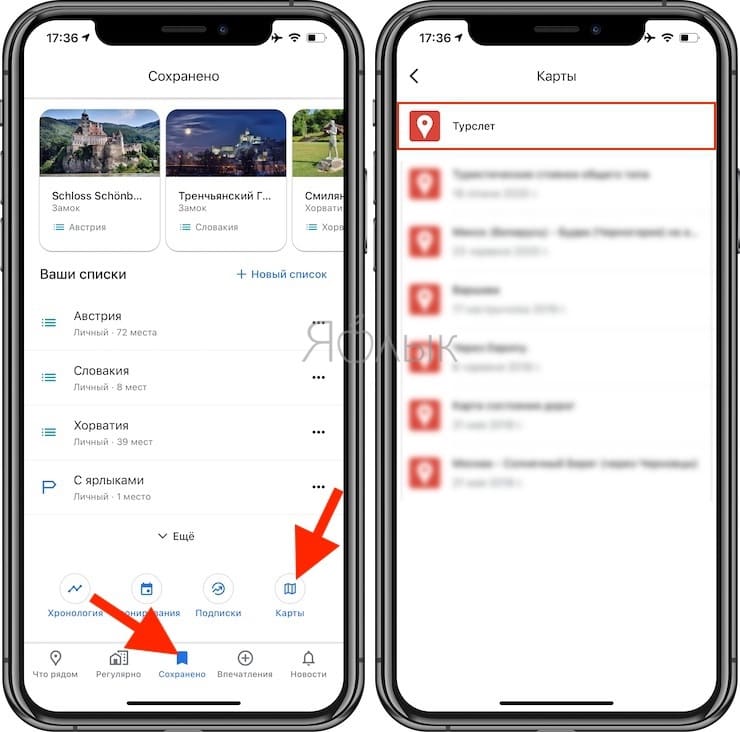
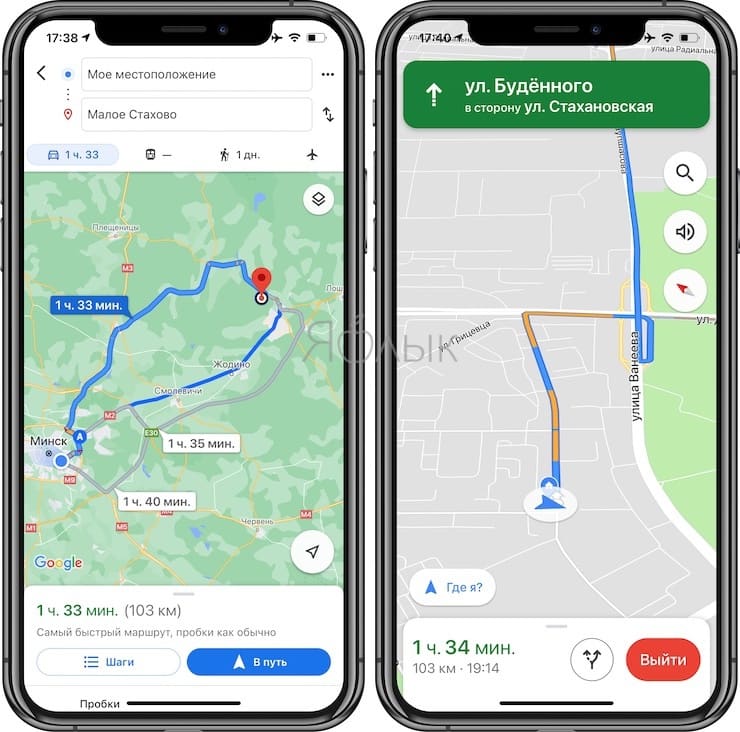
Помимо маршрутов, вы также можете создавать слои со специальными пометками, например, ресторанами или достопримечательностями.
В «Google Карты» можно добавлять изображения, изменять стиль пометок и настраивать внешний вид карты. Однако стоит иметь в виду, что на слое с маршрутом нельзя делать пометки.
Читайте также:

