Mashiro discord bot команды
Обновлено: 02.07.2024
Для более комфортного пользования ботом на сервере придется правильно отрегулировать все имеющиеся разрешения и остальные настройки и параметры. Настройку в Дискорде выбранного бота можно только воспользовавшись dashboard либо через само приложение. Все зависит от формальностей программы. Но особо менять параметры по умолчания не следует, поскольку это все повлияет на работу приложения.

Главные функции и возможности
Mashiro – это бот, работающий совместно с дискордом. Благодаря уникальности API, можно создавать дополнительных пользователей. В интернете также работает сервер уникального сообщества, под названием Дискорд API. Получить доступ к данному боту можно получить с обычного Плэй Маркета.
Боты для дискорд – фейковые пользователи, которые моментально отвечают на любые команды, с возможность дальнейшего управления. Но с технической стороны – это элемент кода, который открывает дополнительные возможности и функции.
Как скачать и добавить бота
Первое добавление bot в discord может стать длительной и изнурительно процедурой, если кто понятия не имеет, как быть. После освоения происхождения ботов, пользователи останутся довольны.

Подключение доступа через администратора
Для добавления ботов в дискорд, пользователям нужно быть администратором данного сервера. Если участник не является владельцем сервера, он может изначально проконсультироваться с администратором сайта, перед тем, как добавлять ботов.
- На главное странице приложения подберите подходящий сервер, на который намерены добавить бота.
- После выберите в открытом окне название сервера.
- Переходите по вкладке «Настройки сервера».
- Выберите «Роли».
- Прокрутите до самого низа до вкладки «Общие разрешения», подключите «Администратор».
- Теперь нажимайте на клавишу «Сохранить изменения».
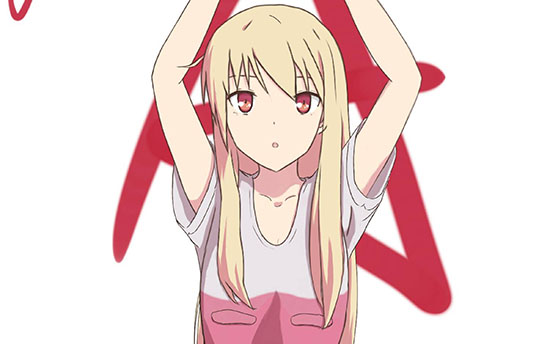
Получение ботов по-своему усмотрению
В зависимости от используемого портала ботов пользователи могут выбрать между «Пригласить» либо «Добавить ботов».
- Правильно выберите бота, которого намерены добавить на собственный сервер.
- Переходите на вкладку «Пригласить» либо на окно «Добавить бота» (все зависит от указанных параметров списка).
- Следуйте строго по инструкции – это поможет провести пользователей через огромное число разрешений и отправит запрос на открытие доступа администратором.
- Выпросив маширо бот для дискорда, авторизуйте его.
Существует огромное число ботов. Большинство из них отличается от остальных.
Можно также установить других ботов на Дискорд.
Настройка бота и отключение
Настроить бот mashiro для дискорд не очень сложно, да и платить за услугу не придется. Программа Дискорд совместима с любой операционной системы. Установить приложение можно любым удобным способом.
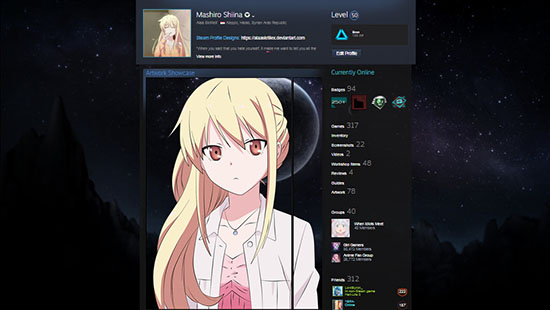
Настройка через ПК
Большинство ботов работают за счет плагинов и модулей. Поэтому настроить их можно при помощи dashboard.
Команды управления ботом
Нажав на клавишу кнопки «Add to… » активирует подключение выбранного пользователем бота. После в появившейся вкладке откроется меню с настройками. Здесь придется:
- Указать адрес сервера, поставить личного бота, позже открыть категорию «добавить… на сервер», но и подобрать его по названию.
- При необходимости настраивайте выбранный бот по личному усмотрению. Рекомендуется оставлять все «по умолчанию».
- Нажать на клавишу «Авторизовать» в итоге завершить подключение.
Для проверки корректности работы, перейдите на то сервер, который указывался в момент оформления. Найти его пользователь сможет в профиле мессенджера. В результате аватарка и имя появится в категории «В сети».
Для управления ботом, следует отдавать ему правильные поручения. В текстовом канале появятся командные тексты. Подробные сведения, поэтому публикуется производителем на официальном портале, а также странице для последующего подключения.
Как видно, настройка дополнительными ботами в дискорде не создает проблем, достаточно знать все тонкости установления и форматирования каждого из них. При необходимости можно установить больше ботов с любым именем. Благодаря этому игры на сервере будут интересны.
В этой статье я подробно расскажу о том, как работать с библиотекой discord.js, создать своего Discord-бота, а также покажу несколько интересных и полезных команд.
Сразу хочу отметить, что я планирую сделать ряд подобных статей, начиная с простых команд, заканчивая музыкой, системой экономики и распознаванием голоса ботом.
Начало работы
Если вы уже знакомы с приведёнными ниже материалами, — смело можете пролистать этот раздел.
Для начала работы с кодом нам нужно установить среду разработки, это может быть:
Среда разработки выбирается по удобству использования и практичности, она у вас может быть любая, но мы рассмотрим её на примере Visual Studio Code, так как она является одной из самых приемлемых для новичков, а также для опытных программистов.
Для установки переходим по этой ссылке.

Выбираем свою операционную систему и запускаем скачивание.
Для создания бота мы используем среду выполнения node.js. Для её установки нам необходимо перейти на этот сайт.

На данный момент нас интересует версия долгосрочной поддержки (LTS), скачиваем её.
В Visual Studio Code присутствует возможность устанавливать расширения.
Для этого, кликните по отмеченной ниже иконке.

В открывшемся окне вписываем название название/идентификатор нужного нам расширения, после чего устанавливаем его.

Из полезных расширений могу отметить:
-
Discord Presence — расширение, позволяющее отображать рабочую область и файл, в котором вы работаете в вашей игровой активности (функция работает только при использовании приложения Discord).
Создание бота
Теперь, когда вы установили все нужные компоненты, мы можем приступить к созданию самого бота.
Здесь всё просто. Переходим на портал разработчиков и нажимаем на кнопку с надписью «New Application» — она находится в правом верхнем углу.
В открывшемся окне вписываем имя бота, после чего, нажимаем на кнопку с надписью «Create».

На этой странице мы можем изменить имя бота, загрузить для него иконку, заполнить описание.
Теперь наша задача — воплотить бота в жизнь. Для этого переходим во вкладку «Bot».

Нажимаем на кнопку с надписью «Add Bot» и воплощаем бота в жизнь.
Поздравляю! Вы создали аккаунт для вашего бота. Теперь у него есть тег, токен, ник и иконка.
Подготовка к написанию кода
После создания аккаунта для бота, мы должны установить нужные пакеты и модули, чтобы в дальнейшем он корректно работал.
Первым делом создаём папку, после чего открываем её в VS Code (Файл > Открыть папку) / (Ctrl + K Ctrl + O)
Далее нам нужно открыть терминал (Терминал > Создать терминал) / (Ctrl + Shift + `)

Теперь мы должны создать файл с неким «описанием» нашего бота, сделаем это через терминал.
Вписываем данную строку в терминал и нажимаем Enter:
После каждой появившейся строки нажимаем Enter или вписываем свои значения.
Значения в этом файле можно будет изменить в любой момент.
Далее, мы должны поочерёдно вводить в терминал эти строки:
«Install» также можно сокращать в «I», но необязательно.
Итого, если вы следовали инструкциям и всё сделали правильно, в вашей папке должны были появиться 3 объекта:

Написание кода
Для того, чтобы наш бот появился в сети и мог реагировать на команды, нам нужно написать для него код.
Существует множество вариантов для его написания: используя один файл, два, несколько, и т.д
Мы рассмотрим вариант с двумя файлами, так как его использовать очень легко и удобно, но у каждого варианта есть свои недостатки — например, у этого недостатком является сложность в написании начального кода.
Но не волнуйтесь, весь код вам писать не придётся.
Для начала, нам нужно где-то хранить основные параметры и информацию о боте.
Мы можем сделать это двумя способами:
- Создать отдельный файл
- Записать всё в константы
Разберём хранение параметров в отдельном файле.
Итак, создаем файл config.json
Вставляем в него следующий код:
* Для получения токена зайдите на портал разработчиков, перейдите во вкладку «Bot» и скопируйте его.

* Самым распространённым среди разработчиков префиксом является !
Далее нам нужно создать файл bot.js и вставить в него данный код:
Теперь создаём файл comms.js, в нём будут сами команды.
В нём должен быть следующий код:
Чтобы добавить больше команд — просто объявляйте больше функций и добавляйте их в список, например:
И вот, мы вышли на финишную прямую!
Осталось всего ничего — запустить бота.
Для этого открываем терминал и вставляем в него следующую строку:

Готово! Бот запущен и вы можете им пользоваться, ура!
Чтобы пригласить бота на свой сервер, воспользуемся нам уже известным порталом разработчиков.
Перейдём во вкладку OAuth2, пролистаем чуть ниже, выберем «Bot» и отметим нужные боту привилегии.

Существует два способа:
-
Заранее отметить нужные привилегии.
Итоговый код должен быть таким:
Чтобы указать несколько привилегий, мы должны перечислить их в квадратных скобках, через запятую:
* Все привилегии указываются заглавными буквами
Список доступных привилегий:
ADMINISTRATOR
CREATE_INSTANT_INVITE
KICK_MEMBERS
BAN_MEMBERS
MANAGE_CHANNELS
MANAGE_GUILD
ADD_REACTIONS
VIEW_AUDIT_LOG
PRIORITY_SPEAKER
STREAM
VIEW_CHANNEL
SEND_MESSAGES
SEND_TTS_MESSAGES
MANAGE_MESSAGES
EMBED_LINKS
ATTACH_FILES
READ_MESSAGE_HISTORY
MENTION_EVERYONE
USE_EXTERNAL_EMOJIS
VIEW_GUILD_INSIGHTS
CONNECT
SPEAK
MUTE_MEMBERS
DEAFEN_MEMBERS
MOVE_MEMBERS
USE_VAD
CHANGE_NICKNAME
MANAGE_NICKNAMES
MANAGE_ROLES
MANAGE_WEBHOOKS
MANAGE_EMOJIS
Полезные и интересные команды
В предыдущем разделе я показал вам, как запустить бота и как писать для него команды.
Теперь я хочу поделиться с вами несколькими своими командами.
Для более комфортного пользования ботом на сервере придется правильно отрегулировать все имеющиеся разрешения и остальные настройки и параметры. Настройку в Дискорде выбранного бота можно только воспользовавшись dashboard либо через само приложение. Все зависит от формальностей программы. Но особо менять параметры по умолчания не следует, поскольку это все повлияет на работу приложения.

Главные функции и возможности
Mashiro – это бот, работающий совместно с дискордом. Благодаря уникальности API, можно создавать дополнительных пользователей. В интернете также работает сервер уникального сообщества, под названием Дискорд API. Получить доступ к данному боту можно получить с обычного Плэй Маркета.
Боты для дискорд – фейковые пользователи, которые моментально отвечают на любые команды, с возможность дальнейшего управления. Но с технической стороны – это элемент кода, который открывает дополнительные возможности и функции.
Как скачать и добавить бота
Первое добавление bot в discord может стать длительной и изнурительно процедурой, если кто понятия не имеет, как быть. После освоения происхождения ботов, пользователи останутся довольны.

Подключение доступа через администратора
Для добавления ботов в дискорд, пользователям нужно быть администратором данного сервера. Если участник не является владельцем сервера, он может изначально проконсультироваться с администратором сайта, перед тем, как добавлять ботов.
- На главное странице приложения подберите подходящий сервер, на который намерены добавить бота.
- После выберите в открытом окне название сервера.
- Переходите по вкладке «Настройки сервера».
- Выберите «Роли».
- Прокрутите до самого низа до вкладки «Общие разрешения», подключите «Администратор».
- Теперь нажимайте на клавишу «Сохранить изменения».
Получение ботов по-своему усмотрению
В зависимости от используемого портала ботов пользователи могут выбрать между «Пригласить» либо «Добавить ботов».
- Правильно выберите бота, которого намерены добавить на собственный сервер.
- Переходите на вкладку «Пригласить» либо на окно «Добавить бота» (все зависит от указанных параметров списка).
- Следуйте строго по инструкции – это поможет провести пользователей через огромное число разрешений и отправит запрос на открытие доступа администратором.
- Выпросив маширо бот для дискорда, авторизуйте его.
Существует огромное число ботов. Большинство из них отличается от остальных.
Можно также установить других ботов на Дискорд.
Настройка бота и отключение
Настроить бот mashiro для дискорд не очень сложно, да и платить за услугу не придется. Программа Дискорд совместима с любой операционной системы. Установить приложение можно любым удобным способом.
Настройка через ПК
Большинство ботов работают за счет плагинов и модулей. Поэтому настроить их можно при помощи dashboard.
Команды управления ботом
Нажав на клавишу кнопки «Add to… » активирует подключение выбранного пользователем бота. После в появившейся вкладке откроется меню с настройками. Здесь придется:
- Указать адрес сервера, поставить личного бота, позже открыть категорию «добавить… на сервер», но и подобрать его по названию.
- При необходимости настраивайте выбранный бот по личному усмотрению. Рекомендуется оставлять все «по умолчанию».
- Нажать на клавишу «Авторизовать» в итоге завершить подключение.
Для проверки корректности работы, перейдите на то сервер, который указывался в момент оформления. Найти его пользователь сможет в профиле мессенджера. В результате аватарка и имя появится в категории «В сети».
Для управления ботом, следует отдавать ему правильные поручения. В текстовом канале появятся командные тексты. Подробные сведения, поэтому публикуется производителем на официальном портале, а также странице для последующего подключения.
Как видно, настройка дополнительными ботами в дискорде не создает проблем, достаточно знать все тонкости установления и форматирования каждого из них. При необходимости можно установить больше ботов с любым именем. Благодаря этому игры на сервере будут интересны.

Одним из главных помощников для пользователей Discord являются команды для чатов и ботов, а также горячие клавиши для общения или игры. Ниже рассмотрим разные виды команд, приведем их расшифровку и особенности применения.
Команды для бота
Боты — специальные коды, созданные на базе API и используемые на серверах Дискорд. Они устанавливаются в программе и используются для расширения ее функционала. Сегодня существует много полезных Discord-ботов. Наиболее популярные — Mee6, Red, Dyno и другие. Все они отличаются по особенностям работы и функциональной начинке. При этом команды для ботов в Дискорде также отличаются. Эти данные необходимо изучать перед добавлением на официальной странице софта.
К примеру, Mee6 — универсальный бот, позволяющий создавать свои собственные команды и настраивать поздравление для участников.

Выделим несколько основных Дискорд-команд:
Команды чата
Многие пользователи не знают, что существуют так называемые команды Дискорда для чата. Выделим основные варианты:

Как видно, Дискорд-команды чата больше направлены на оформление текста и исправление ошибок. Но их применение во многих случаях может оказаться полезным.
Горячие клавиши
Не менее полезная опция — горячие клавиши Discord, которые можно использовать в обычном режиме или во время игры. При желании их легко задать вручную Для этого сделайте следующие шаги:
- Войдите в программу Дискорд.
- Жмите на шестеренку внизу.
- Найдите слева пункт Горячие клавиши.
- Выберите необходимое действие в любом из полей.
- Введите в поле рядом нужную комбинацию.

При желании можно забить комбинацию на рацию (обычный и приоритетный) режим, обратную рацию, включение и отключение микрофона, режима стримера, звука в динамиках, оверлея и т. д.
При этом есть ряд клавиш, которые работают по умолчанию. К примеру, комбинация shift+` используется прямо в игре. В этом случае появляется список голосовых Дискорд-каналов и настройка оверлея. Комбинацию можно поменять в разделе настроек. После появления списка каналов жмите на левую кнопку мышки по участнику и поменяйте громкость.
Дополнительно можно использовать и другие комбинации:

Если вдруг не работают горячие клавиши Дискорд, попробуйте из заново запрограммировать через настройки или убедитесь в работоспособности клавиатуры.
Итоги
Теперь вы знаете, какие команды бывают в Discord, для чего их можно использовать, и чем они помогают пользователям. Главное — не упускать такую возможность и пользоваться ей во время общения или игры.
Читайте также:

