Материнская плата foxconn g41mxp схема подключения
Обновлено: 06.07.2024
Одним из этапов ремонта любой материнской платы иногда выступает поиск схемы на ремонтируемую материнку, и этот этап отбирает уйму времени, сил, нервов, а иногда и немного денег. Быстрое нахождение необходимой схемы может значительно ускорить и упростить поиск неисправности в электрических цепях платы, наличие схемы поможет наиболее быстро и безболезненно «вернуть к жизни» дефектные цепи материнской платы не прибегая к «диагностическим прогревам микросхем» и замене деталей «на угад» и ненужных прошивок BIOSа.
В очередной раз хочу поделиться с читателями списком схем для материнских плат компании Foxconn. Это далеко не первая подборка схем, ранее я уже публиковал сборники схем на материнские платы AsRock, Asus, ECS (Elitegroup), Gigabyte и MSI (Micro-Star), сборники схем на ноутбуки Acer, Asus, eMachines, HP (Hewlett-Packard), IBM / Lenovo, Toshiba и Samsung. Данный сборник схем, так же как и предыдущие, изначально был опубликован бразильским блоггером Leandro. Надеюсь, что данные схемы вам помогут в ремонте материнских плат Foxconn. Если так, то напишите об этом в комментариях. Я привёл этот список в алфавитный порядок, немного отредактировав его, надеюсь, что поиск необходимой схемы будет намного легче.
Большинство схем представлены как в PDF формате, так и в формате Boardview (бордвью) - это файл(ы) содержащий информацию о некой печатной плате: расположенных на ней компонентах, используемых сигналах, контрольных точках и прочем. BoardViewer - это программа, предназначенная для просмотра множества различных форматов бордвью. Ссылка на сайт программы есть ниже на странице, обязательно скачайте последнюю версию программу с официального сайта.
Сборник схем материнских плат Foxconn:
- FOXCONN 648M06 Rev B
- FOXCONN 661M07 Rev A
- FOXCONN 661M08 Rev A
- FOXCONN 661S01 Rev B
- FOXCONN 741M01C Rev A
- FOXCONN 748A01 Rev A
- FOXCONN 845M02 GV Rev 1.0
- FOXCONN 845M05C GV PE GE Rev B
- FOXCONN 848M02 Rev A
- FOXCONN 865A01 Rev 1.1
- FOXCONN 865A05 Rev B
- FOXCONN 915A01 RB Schematics
- FOXCONN 915A01 Schematics
- FOXCONN 945M09 Mainboard PC
- FOXCONN 945P01 PC Mainboard
- FOXCONN C51GK8MB - Rev A
- FOXCONN CK804A07 Rev A SCH
- FOXCONN G31MV Rev. A
- FOXCONN G31MV
- FOXCONN G31MX
- FOXCONN H61MXE-V H61M06 Rev. A
- FOXCONN M760 IRX-4370, MBX-189 R1.0 Schematics
- FOXCONN M810
- FOXCONN M850 MBX-204, MBX-218 R1.1 Schematics
- FOXCONN M851 MBX-217 R1.0 Schematics
- FOXCONN M920 PVT
- FOXCONN M960, M970 H MODEL RSA Schematics
- FOXCONN M9F1
- FOXCONN RAINS-DIS HR HPC MV MB V2 11 R0.1 0131 CALPELLA MV FINAL 20110
- FOXCONN SDS-BU
- FOXCONN STAR FEDERER R0.4 Schematics
- FOXCONN STAR R1.1 Schematics
- FOXCONN TPN-F101, TPN-F102 R0.1 Schematics
- FOXCONN V070 DVT MB
- FOXCONN W920 PVT MB
- FOXCONN W930 PVT MB
Очередной сборник схем содержит небольшое количество схем и сервисных мануалов для нескольких десятков моделей материнских плат Foxconn. Пользуйтесь сборником им совершенно бесплатно. Сохраните эту страницу в закладках, она вам ещё ни раз пригодиться. Желаю Вам удачных ремонтов!
Распаковать архивы можно программой WinRAR.
Схемы BoardView (бордвью) можно смотреть программой Boardview v1.2. Примеры расширений, которые могут иметь такие файлы: .asc, .bdv, .brd, .bv, .cad, .cst, .gr, .f2b, .fz и др.
Всем привет! В этой статье я наглядно покажу как правильно подключать кнопки (POWER, RESET) и устройства передней панели (F_PANEL, F_AUDIO и F_USB). Дело не хитрое, но стоит Вашего внимания.
В начале пару советов:
Разберу наглядно данное дело на старенькой материнской плате от фирмы Gigabyte модель GA-945GCM-S2C. Сразу скажу - Схемы подключения рисовал исключительно для данной статьи и на конкретном примере, цвета проводов у Вас будут отличаться. Главное понять и смысл подключения и воплотить (проверить) на своём ПК.
На этой картинке отображены разъёмы материнской платы для подключения коннекторов.
В основном (бывают исключения) под разъёмами мелким шрифтом написаны порядок подключения коннекторов и полярность. В моём случае указано:
PWR_LED (три разъемчика) - индикация включенного компьютера;
+PW- (PWRSW) - кнопка включения питания ПК;
-RES+ (RESET) - кнопка для перезагрузки ПК;
+HD- (IDE_LED, HDD_LED) - светодиод обращения к жесткому диску;
+SPEAK- (SPEAKER) - тот самый сигнал(ы), который издаёт компьютер при включении, если обнаружена ошибка.
Коннекторы выглядят так (см. скрины)
К каждому коннектрору подходят два провода:
POWER LED (зеленый, белый);
H.D.D. LED (желтый, белый);
POWER SW (черный, белый);
RESET SW (оранжевый, белый);
SPEAKER (черный, красный).
В данном случае белые это минус "-" или Ground (земля) , а цветные "+". У коннектора SPEAKER (черный, красный) - чёрный "+", а красный "-". Чтобы определить полярность коннекторов, достаточно его перевернуть на тыльную сторону - видим на против одного проводка маленький чёрный треугольник - это "+".
Переходим к следующему этапу, подключение передних дополнительных USB - разъёмов и картридера в разъёмы F_USB2 и F_USB1 (разницы нет, но лучше начинать по порядку). Если уже коннектор "спаянный", т.е. все проводки собраны в одну колодку - процесс значительно упрощается.
Просто подключаем этот "большой" коннектор состоящий из: восьми проводков, одного пустого и одного запаянного разъёма (всего десять) таким образом, чтобы ПУСТОЙ разъемчик совпал с ЗАПАЯННЫМ гнездом в коннекторе. (см. скрины)
А, вот если у Вас пучок проводов как на картинке - нарисую наглядную схемку:)
Здесь мы видим: POWER (Питание - 2 шт.), GND (Ground - "земля" 2шт.), D3+ (плюс), D3- (минус) на один порт usb и D2+ (плюс), D2- (минус) на другой порт. Как Вы уже догадались, два коннектора POWER идентичны и их можно менять местами между собой, так же как и GND. Главное не перепутать местами POWER и GND.
Так теперь осталось разобраться с подключением F_AUDIO разъемов для микрофона и наушников.
Опять же, если Вам повезло и от передней панели идёт большая колодка с 10-ью гнездами, просто вставляем (тут точно не ошибетесь). У меня случай поинтереснее. ) А, именно такие коннекторы: SPK R (выход правого канала на переднюю панель), SPK L (выход левого канала на переднюю панель), MIC (выход микрофона на переднюю панель) и GND.
Вот и всё подключено. Спасибо за внимание, удачи.
Если у Вас отличаются провода, названия коннекторов (колодок) и тд. и тп. не ленитесь, скачайте с официального сайта производителя Вашей материнской платы мануал (руководство) и там 99% найдёте схемы подключения всех F_PANEL, F_AUDIO и F_USB.
Черный экран windows 7 - Узнайте как избавиться от черного экрана Windows 7.
Восстановление windows 7 - Как произвести восстановление системы Windows 7.
Как активировать windows 7 - Как легально активировать windows 7.
Передняя панель на корпусе системного блока никак не связана с остальными «внутренностями» компьютера. Значит, при ручном отключении с целью чистки или, что немного сложнее, при замене материнской платы, придётся самостоятельно подключать фронтальную панель. Далее будет в подробностях рассказано, как сделать это максимально правильно.
Этапы подключения передней панели к материнской плате
Рассмотрим основные моменты в подключении фронтальной панели к «материнке»:
Этап 1
Первым делом необходимо найти основной шлейф с 4 (иногда 5-6) штекерами. Возможна некоторая разница в названиях, цвете и т. д.

Расположенные на фото сверху штекеры подразумевают собой следующее:
- POWERSW (или PWRBTN) – активирует манипуляции с кнопкой включения/выключения компьютера на панели.
- H.D.D.LED (или HDLED) – лампочка, мигающая при работе жёсткого диска.
- POWERLED + и – (или PLED) – лампочка на кнопке включения/отключения компьютера; если компьютер работает, то горит, и наоборот; может быть цельным штекером.
- RESTARTSW (или RESET) – активирует кнопку перезагрузки компьютера.
- SPEAKER – небольшой динамик, издающий писк, если наблюдаются проблемы в работе компьютера.
Названия этих штекеров могут различаться, но не сильно. Например, вместо POWERSW может быть указано PW. А вместо RESTARTSW – просто RES. Сравнивая первые буквы названия штекеров и разъёмов, можно без труда понять, какой штекер куда должен подключаться. Также помогают цвета, которые, зачастую, соответствуют цвету кабелей от штекеров. Но в первую очередь нужно сравнивать именно названия, следом – цвета, ведь они могут различаться, в отличие от названий.
Этап 2
Вставлять штекеры необходимо в одно большое гнездо (FRONTPANEL или F_PANEL) на краю материнской платы. Обычно оно выглядит вот так:

Чтобы подсоединить провода в разъёмы правильной стороной, можно просто посмотреть на сам штекер. Если в нём не будет хватать одного контакта (железная «спица»), то присоединять нужно этим местом, в соответствии с другим пустым местом на материнской плате, в разъёме. Также могут помочь боковые крепления на некоторых гнёздах и штекерах (крепления должны быть на одной стороне). Дополнительно можно ориентироваться по цветам в разъёме или визуальным подсказкам в виде блестящих контактов и т. п. Как правило, штекеры подсоединяются надписью «на себя» или в сторону надписей на материнской плате (схеме).
Внизу, под цветными разъёмами, схематично указаны (подписаны) места, куда нужно подключать штекеры. Например, согласно схеме под разъёмами, отвечающий за кнопку включения компьютера штекер (POWERSW) следует подсоединить в красное гнездо (второе слева, сверху, подписано как PW). Все остальные провода присоединяются в указанные на схеме места соответствующим образом.
В сопроводительной к компьютеру документации, если она имеется, также есть подсказки по подключению штекеров в гнёзда. Выглядят данные подсказки так:

Как видно на рисунке, в документах даже расшифровываются названия штекеров и сокращений на схеме. Например, RES – ResetSwitch (рус. «кнопка перезагрузки») и т. д.
Этап 3
Штекеры, отвечающие за работу USB-портов на передней панели, подключаются чуть иначе и проще. Выглядит USB-штекер — вот так:

Разъём для данного штекера может иметь следующие названия:
- F_USB1/F_USB2;
- USB1/USB2;
- или все гнёзда для этого штекера могут называться просто USB.
Не имеет значения, куда будет подключаться провод, так как все USB-гнёзда полностью идентичны. За исключением USB 3.0. Если на передней панели имеется именно такой USB-штекер, то и разъём на материнской плате нужно искать с соответствующим названием. Зачастую именно так он и называется – USB 3.0, но могут быть и исключения в виде F_USB30 и т. д.
Этап 4
Подключение звука (наушники/микрофон) на фронтальной панели происходит идентично описанным ранее процессам.
Берётся штекер из передней панели с названием AC97 или HDAUDIO и вставляется в разъём с соответствующей надписью:

Если звук так и не появился, возможно, проблема кроется в BIOS. Перезагрузив компьютер и «попав» в систему BIOS, следует проверить фронтальную панель и её характеристики. Иногда бывает, что подключён штекер HDAUDIO, а BIOS распознал подключённое устройство как AC 97. Решается данный недочёт изменением в BIOSе неправильного драйвера на соответствующий подключённому в материнской плате.
Видео-инструкция по подключению фронтальной панели к «материнке»
В следующем видео на наглядном примере и во всех деталях объясняется процесс присоединения штекеров в разъёмы на материнской плате.
Автор статьи: Шилин Алексей
На этой картинке отображены разъёмы материнской платы для подключения коннекторов.
В основном (бывают исключения) под разъёмами мелким шрифтом написаны порядок подключения коннекторов и полярность. В моём случае указано:
Коннекторы выглядят так (см. скрины)
К каждому коннектрору подходят два провода:
POWER LED (зеленый, белый);
H.D.D. LED (желтый, белый);
POWER SW (черный, белый);
RESET SW (оранжевый, белый);
SPEAKER (черный, красный).
Просто подключаем этот "большой" коннектор состоящий из: восьми проводков, одного пустого и одного запаянного разъёма (всего десять) таким образом, чтобы ПУСТОЙ разъемчик совпал с ЗАПАЯННЫМ гнездом в коннекторе. (см. скрины)
Так теперь осталось разобраться с подключением F_AUDIO разъемов для микрофона и наушников.
Опять же, если Вам повезло и от передней панели идёт большая колодка с 10-ью гнездами, просто вставляем (тут точно не ошибетесь). У меня случай поинтереснее. ) А, именно такие коннекторы: SPK R (выход правого канала на переднюю панель), SPK L (выход левого канала на переднюю панель), MIC (выход микрофона на переднюю панель) и GND.
Вот и всё подключено. Спасибо за внимание, удачи.
Если у Вас отличаются провода, названия коннекторов (колодок) и тд. и тп. не ленитесь, скачайте с официального сайта производителя Вашей материнской платы мануал (руководство) и там 99% найдёте схемы подключения всех F_PANEL, F_AUDIO и F_USB.
Большинство неопытных компьютерных пользователей считают, что подключить переднюю панель корпуса компьютера, на которой находятся кнопки включения и перезагрузки компьютера, а также USB входы и аудио выходы, к материнской плате является сложным и трудно выполнимым занятием.
Но, как часто это бывает, потратив 5 минут на изучение вопроса, все становится понятно и очень даже выполнимо. В данной статье мы рассмотрим последовательность действий, которые необходимо выполнить для успешного и правильного подключения передней панели к к материнской плате, будь это плата фирмы Asus, Gigabyte, Asrock, MSI и других.
Шаг 1 — находим шлейфы, идущие от передней панели к мат. плате
Это те самые шлейфы, которые мы будем подключать к соответствующим разъемам материнской платы. Особенность этих самых шлейфов, по которым их можно найти среди других проводов в корпусе системного блока это надписи на концах их разъемов:
Разъемы передней панели системного блока
Для тех, у кого Power LED состоит из 2-ух фишек на 2 и 3 контакта (как на рисунке выше) обоснование следующее: на некоторых материнских платах разъем подключения POWER LED (индикатор включения компьютера) выполнен на 3-ех контактах (средний не используется), а на некоторых на 2-ух. Поэтому в вашем случае нужно использовать либо одну фишку Power Led, либо другую.
Шаг 2 — находим контакты на материнской плате для подключения передней панели
Стоит отметить, что подключение кнопок включения, перезагрузки, индикатора работы жесткого диска и индикатора включения компьютера, а также спикера (F_Panel) это одна группа разъемов (1 на рисунке ниже), подключение передних USB (USB) — другая группа (2 на рисунке ниже) и разъемы наушников с микрофоном (AAFP) — третья (3 на рисунке ниже).
На материнской плате они расположены примерно вот так:
Расположение разъемов на материнской плате для подключения передней панели системного блока
Шаг 3 — Подключаем фишки разъемов передней панели к соответствующим разъемам материнской платы
Далее возможны 2 варианта развития ситуации.
Вариант первый
На вашей материнской плате все контакты подписаны и вы просто одеваете фишки на контакты соблюдая соответствующие названия и полярность. Полярность важна для HDD LED (IDE LED) и Power LED. На плате плюсовой контакт подписан как «+», а на фишке плюсовой контакт это цветной провод (отличный от белого и черного). Либо же если все провода от передней панели черного цвета, то на них «+» тоже будет подписан.
Полярность + и — при подключении PLED и HDLED
Даже если вы перепутаете полярность, то ничего страшного не произойдет. Просто на просто при включении не будет загораться кнопка включения и не будет моргать светодиод активности жесткого диска. В этом случае просто переверните не работающую фишку вверх ногами на контактах мат. платы, чтобы поменять полярность.
Вариант второй
Контакты на материнской плате не подписаны, как на фото ниже.
Контакты подключения передней панели на материнской плате без подписей
В этом случае вам нужно определить модель своей материнской платы, найти ее в интернете и посмотреть документацию по распиновке контактов кнопок, индикаторов, usb и звуковым выходам.
Инструкция со схемой подключения передней панели к материнской плате
Подключение передних аудио выходов и микрофона
особенности соблюдения полярности при подключении передней папнели

Подключение передних USB входов к материнской плате

Разъемы и кабели
eatx12v что это на материнской плате?

Разъемы и кабели
Нет звука через HDMI: устройство уже используется другим приложением

Разъемы и кабели
CLRTC на материнской плате asus что это?
3 Комментариев
Александр
Сайт датирован 2018 годом, а фрагменты мам c разъёмами и др.элементами 10-летней давности ;-(

Доброго времени суток всем читателям моего блога! На связи Федор Лыков. Сегодня хотелось бы разобрать актуальный вопрос, а именно «как подключить переднюю панель к материнской плате».
Данным вопросом рано или поздно задается каждый, кто решил самостоятельно собрать себе компьютер в первый раз, потому, считаю, что данная статья будет очень актуальна.
Рекомендую статью для тех, кто не умеет подбирать процессор к материнской плате.
Предназначение передней панели
Если вы хоть раз видели системный блок компьютера, то знаете, что на его фронтальной части располагаются:
- кнопка включения компьютера
- кнопка перезагрузки
- индикаторы работы жесткого диска
- дополнительные USB порты
- порты для звуковых устройств ввода и вывода (наушники и микрофон)
Для их полноценной работы необходимым условием является соединение панели с материнской платой. Разумеется, инженеры компаний-производителей предусмотрели этот момент и на платах размещены специальные разъемы.
Сложности подключения в первую очередь связаны с незнанием назначения тех или иных разъемов и пинов. Сейчас мы и будем разбираться, как правильно подключить панель к материнской плате от различных компаний-производителей.
Предлагаю начать рассмотрение вопроса со взгляда на наиболее распространенные провода от передней панели, которые нам и нужны, чтобы разобраться в вопросе. Приятного чтения!
Основные интерфейсы передней панели
Таблица
Как я уже и сказал, на передней панели могут располагаться самое разное количество вспомогательных разъемов и других интерфейсов, которые подключаются на прямую к материнской плате.
Давайте посмотрим на самые распространенные их виды в ПК.
| Название | Фото | Назначение |
| Power SW\Reset SW |  | Предназначены для работы кнопок питания и перезагрузки. Power SW – кнопка включения, а Reset SW –перезагрузки. |
| HDD Led | Необходим для работы светового индикатора работы жесткого диска на фронтальной панели корпуса системного блока. На своем компьютере вы можете заметить на фронте мигающую лампочку при включенном ПК. Так вот, это тот самый индикатор. | |
| Power Led |  | Необходим для работы индикатора питания на фронтальной панели. Как правило, он синего цвета и статично горит при включенном питании компьютера. |
| HD Audio | Нужен для подсоединения передней звуковой панели. Обычно она нужна для подключения наушников и использует одну звуковую карту, что и задние порты на материнской плате | |
| USB | Обеспечивает работу передних USB 2.0 портов. | |
| USB 3.0 |  | Осуществляет подключение передних USB 3.0 портов. Штекер более увесистый и мощный USB 3.0 нежели его младшая версия выше так как данные порты обладают более высоким стандартом скорости передачи и чтения данных. |
| Speaker |  | Системный динамик. Данная «пищалка» была распространена раньше и использовалась в качестве основного динамика, но сейчас с ее помощью система сообщает об ошибках при прохождении POST. |
Все эти разъемы являются унифицированным стандартом, и любая материнская плата поддерживает их подключение. Различаться может только расположение разъемов на самой материнской плате, но сам способ подсоединения идентичен.
Подключение передней панели к материнской плате
Первым делом, я порекомендую открыть руководство пользователя и поискать схему соединения там. Если нет бумажного, то можете найти его в электронном виде на официальном сайте производителя (как правило, в верхней части сайта переходите на вкладку «Продукты», там находите категорию материнских плат и уже оттуда ищите свою модель).
Прилагаю ссылки на официальные сайты:
Так же, на текстолите самой платы чаще всего написаны подсказки для помощи в подсоединении. На примере ниже отличный показатель правильных подсказок для того, чтобы разобраться как подключить переднюю панель к материнской плате.

Возьмем для примера популярную и актуальную материнскую плату и рассмотрим разъемы подключения на них.
Начнем
Первым делом рассмотрим модель материнской платы Gigabyte B450M DS3H с сокетом AM4 для подключения процессоров от компании AMD. Эта материнская плата достаточно популярна для недорогих сборок на Ryzen, а значит пример будет актуален.

Самым распространенным местом для размещения пинов подключения фронтальной панели является самый низ платы. Рассмотрим подключение на данной плате.

- USB 2.0 (на плате два разъема. Если шнур один, то подключайте в любой из них)
- USB 3.0
- Power Led
- HDD Led
- Power SW
- Reset SW
- CI (датчик вскрытия корпуса, не настолько распространен, как остальные)
- Speaker
Самые внимательные из вас уже могли заметить отсутствие разъема HD Audio, но не переживайте. Просто он находится в другой части платы, а именно слева.

Официальная документация говорит нам все то же самое, что я рассказал и вам.

Заметьте, что рядом с названием пина стоит знак + или — . Соблюдайте полярность и подключайте только идентичные знаки. На самих штекерах указаны знаки полярности, а также знак полюса на проводе можно понять по его цвету (красный – плюс, черный – минус).
А теперь давайте для сравнения возьмем похожую, но чуть более дешевую плату от той же компании – Gigabyte B450M S2H.

Данная плата обладает меньшим количеством слотов оперативной памяти, разъемов подключения и в принципе предназначена на чуть более дешевый сегмент. Пины здесь располагаются ближе к середине, давайте рассмотрим их подробнее.

- HD Audio
- USB 2.0 (на плате два разъема. Если шнур один, то подключайте в любой из них)
- Speaker
- Power Led
- Power SW
- HDD Led
- Reset SW
- USB 3.0
Заметьте, что в этой модели отсутствует разъём CI (датчик вскрытия корпуса), который присутствовал в предыдущем примере. Это не большая проблема, так как он, как уже упоминалось, не слишком распространен.
В официальной документации можем увидеть вот такую схему.

Теперь вам будет куда проще ориентироваться в системной документации, когда увидели это на примере, не так ли?
Абсолютно такие же обозначения на текстолите платы и схемы в руководстве пользователя будут выглядеть практически таким же образом будь это хоть китайская плата Killsre X79 для Intel Xeon на LGA2011, хоть старая MSI N1996 K9N для AMD на AM2.
Заключение
Сегодня мы рассмотрели очень важный вопрос, в котором необходимо разобраться для того, чтобы самостоятельно собрать свой персональный компьютер. Я уверен, что смог вам дать нужную базу знаний и у вас не должно более возникнуть проблем с тем, как подключить переднюю панель к материнской плате.
Спасибо, что дочитали статью до конца. Если у вас остались вопросы, то прошу вас пройти в комментарии и оставить их там. Я уверен, что смогу ответить на них, а также помочь вам. Не скромничайте и не стесняйтесь!
А на этой ноте закончим данную статью и попрощаемся вплоть до момента следующей публикации.
Сегодня мы изучим очередную материнскую плату на чипсете Intel G41, которая отличается малыми размерами, низкой ценой, а также значительно урезанными возможностями расширения. В частности, ради экономии места разработчики пожертвовали несколькими слотами памяти, двумя портами SerialATA, интерфейсом ParallelATA, а также "устаревшими" портами COM и LPT. Насколько оправдан данный подход, мы выясним в этом обзоре.

- материнская плата;
- краткое руководство пользователя на английском языке;
- CD-диск с ПО и драйверами;
- один кабель SerialATA + переходник питания;
- заглушка на заднюю панель корпуса.
Плата Foxconn G41S-K имеет минимальную комплектацию.

Впрочем, цена Foxconn G41S-K находится в районе 1700 руб. (начало 2010), и, соответственно, каких-либо претензий к содержимому коробки у нас не возникло. Тем не менее, к оформлению CD-диска программисты Foxconn могли бы отнестись более серьезно. Дело в том, что оболочка диска не позволяет установить фирменные утилиты Foxconn, которые необходимо искать вручную.
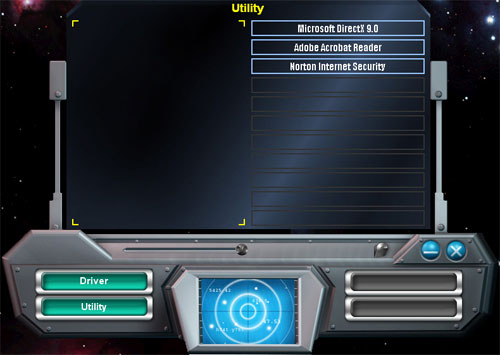
Большую часть PCB платы занимает процессорный разъем LGA775 и две микросхемы чипсета G41, которые сосредоточены в центре. Остальные компоненты (слоты расширения, слот DIMM и разъемы питания) размещены по краям платы, что облегчает работу сборщика.

Рядом с процессорным разъемом установлен 4-контактный разъем CPU_FAN для соответствующего кулера, а также аналогичный разъем SYS_FAN. При этом охлаждение чипсета полностью пассивное: на "северном мосту" установлен небольшой радиатор, а "южный мост" вообще обходится без какого-либо распределителя тепла.

На плате установлен лишь один 240-контактный слот DIMM для модуля памяти стандарта DDR2. Соответственно, максимальный поддерживаемый объем памяти равен 4 Гб.

Также на плате установлен один слот PCI Express x16, который предназначен для видеокарт, и один слот Express x1.

Что касается "южного моста", то на плате установлен чип ICH7. В результате, плата поддерживает два (из четырех возможных) порта SerialATA II, без поддержки RAID-массивов. Кроме того, плата не поддерживает ParallelATA, хотя мост ICH7 имеет такую функциональность. Вполне вероятно, это сделано для экономии места на плате.

На плате установлено восемь портов USB 2.0: четыре расположены на задней панели, а еще четыре подключаются при помощи планок (нет в комплекте). Плата Foxconn G41S-K имеет шестиканальный звук Intel High Definition Audio, а в качестве кодека используется чип ALC888S. На плате установлен гигабитный сетевой контроллер Realtek RTL8111D.


Задняя панель платы имеет следующую конфигурацию:

Отметим, что на панели присутствует коаксиальный SP-DIF выход, выход VGA, пара портов PS/2, а также аудиовыходы. Единственный COM-порт реализован через планку (нет в комплекте), а соответствующий коннектор расположен рядом с процессорным разъемом.
Теперь поговорим о настройках BIOS.
BIOS платы Foxconn G41S-K основан на версии AMI BIOS, а его объем равен 8 Мбит.
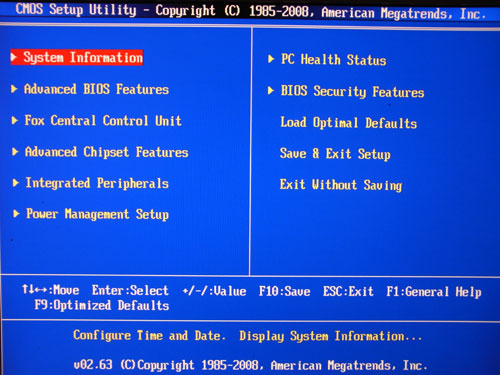
Настройки памяти находятся в разделе "Advanced Chipset Features":
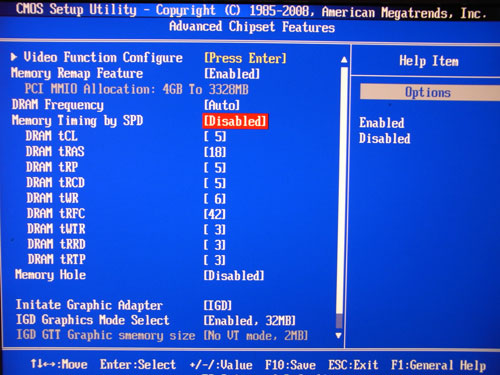
Там же есть параметр, который влияет на производительность - это установка частоты памяти.
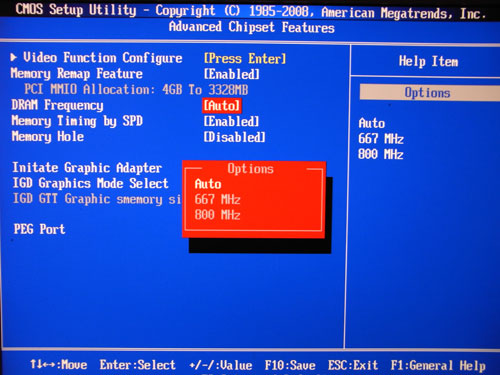
В этом же разделе пользователь может регулировать объем памяти, который выделяется на нужды встроенной графики.
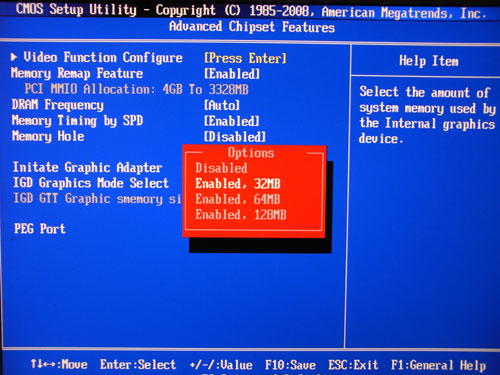
Теперь рассмотрим раздел, посвященный системному мониторингу.
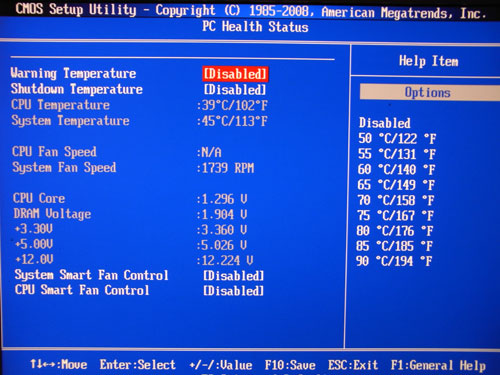
Плата отображает текущее значение температуры процессора, скорость вращения обоих вентиляторов, а также основные напряжения. Кроме того, оба кулера могут изменять скорость вращения в зависимости от температуры CPU и системы с помощью функции Smart Fan.
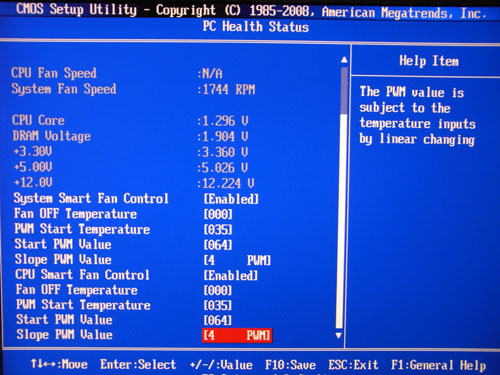
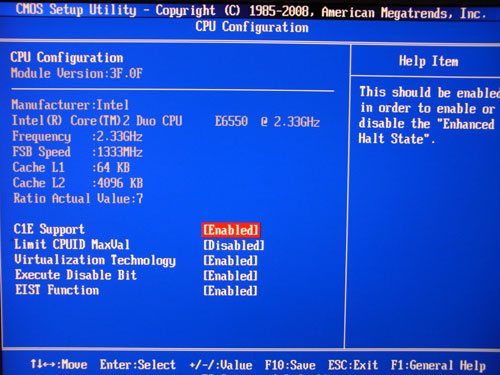
Прежде чем переходить к разгону, рассмотрим преобразователь питания. Он имеет 3-фазную схему, в которой установлено три конденсатора емкостью 270 мкФ и пять - емкостью 820 мкФ.

Отметим, что один из конденсаторов расположен довольно близко от процессорного разъема и может помешать установке нестандартных кулеров.
В текущей версии BIOS базовых функций разгона нет. Максимум, что может сделать пользователь, это повысить напряжение на модуле памяти.
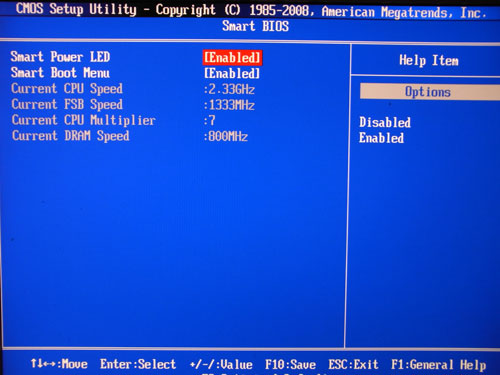
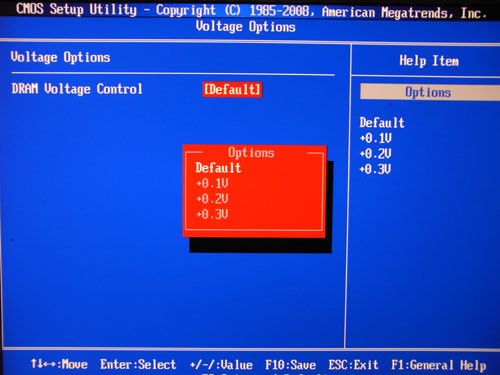
Стартовая частота FSB:

В тестовой системе было использовано следующее оборудование:
Мы сравнили производительность платы Foxconn G41S-K как с платой на чипсете Intel G41 (ECS G41T-M), так и с платой на чипсете Intel G45 (ECS G45T-M2).
Тесты прикладного ПО.
Кодирование видео (DivX, Xvid) измерялось в секундах, т.е. меньше - это лучше. Сжатие данных (WinRAR) измерялось в кб/с, т.е. больше - это лучше.Теперь - тесты игровых программ.
Материнская плата Foxconn G41S-K оставила несколько неоднозначное впечатление. Создалось такое ощущение, что инженеры Foxconn изначально разрабатывали Mini ITX-плату с размерами 170 на 170 мм. Для этой цели основные компоненты платы были размещены наиболее оптимальным образом, а возможности расширения урезаны до минимума. Но в последний момент было решено установить еще и слот PCI Express x16 для полноразмерных видеокарт, в результате чего плата увеличилась в размерах на 20 мм и вышла из рамок спецификации Mini ITX. Данный факт, похоже, смутил и самих разработчиков, поскольку в руководстве пользователя указан малоизвестный неофициальный форм-фактор Micro ITX, а на сайте компании указан Micro ATX (193x173 мм). Таким образом, мы получаем плату с довольно специфическим набором характеристик, которая может заинтересовать лишь небольшую группу пользователей. При этом розничная цена продукта находится на уровне остальных плат на чипсете G41, что, соответственно, не делает ее более привлекательной.
С технической точки зрения, к плате Foxconn G41S-K претензий не возникло. Система на ее основе работает стабильно и обеспечивает адекватный уровень производительности. Также отметим отсутствие каких-либо недоработок в BIOS и тот факт, что плата не поддерживает функций для разгона процессора или встроенного графического ядра.
Читайте также:

