Медиа гет как восстановить удаленные файлы
Обновлено: 25.06.2024
Думаю у многих была ситуация в которой вы случайно или кто то преднамеренно удалил файл или папку с очень важной информацией. И естественно сам собой возникал вопрос- Как восстановить удаленный файл или папку? Первое что необходимо сделать- это не огорчаться и не расстраиваться, потому что практически любую информацию удаленную с компьютера/ ноутбука, USB носителя, можно легко восстановить самому, но для успешного восстановления необходимо уяснить одно правило:
- Не нужно записывать файлы или устанавливать программы на жесткий диск или USB флешку на котором находится информация, которую вы хотите восстановить. Это связанно, с принципом удаления информации, дело в том, что информация при нажатии на кнопку "удалить" на самом деле не удаляется, а лишь затирается ее заголовок, сам файл или папка остаются, но при следующей записи на диск или USB на место где находится удаленный файл или папка записывается новая информация, старая соответственно уже не восстановима.
Способы восстановить удаленный файл или папку.
1) Проверить корзину
Первое и самое простое, что необходимо сделать это проверить Корзину, нет ли там удаленного файла или папки. Для этого нажимаете на ярлыке Корзина на рабочем столе и если там вы увидели файл или папку, которую вы случайно удалили нажимаете на ней правой кнопкой мыши и выбираете "Восстановить". Данные будут восстановлены в то же место где находились до удаления.
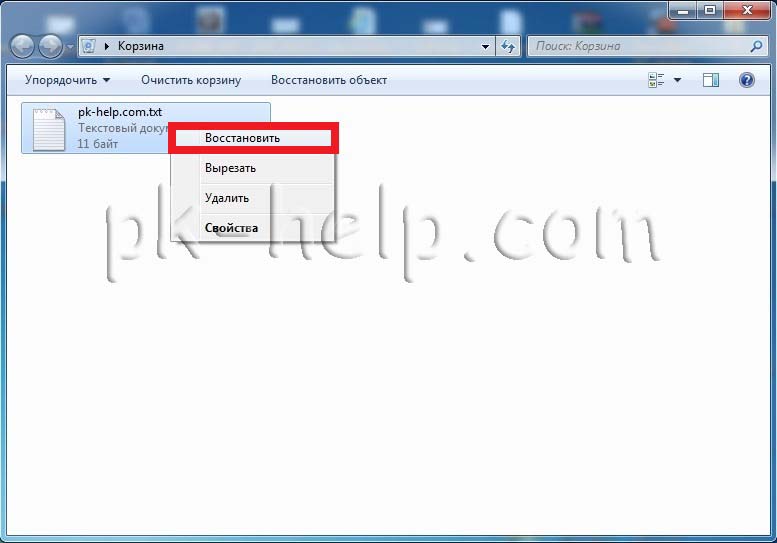
Если вам не посчастливилось и в корзине вы не нашли удаленного файла или папки, в таком случае необходимо воспользоваться одной из программ восстановления описанный ниже
2) Воспользоваться бесплатной программой для восстановления данных Recuva.
Первым делом заходим на сайт Recuva и скачиваем последнюю версию программы. Затем запускаете установку скачанной программы, процесс установки весьма прост, первым шагом необходимо выбрать язык установки.
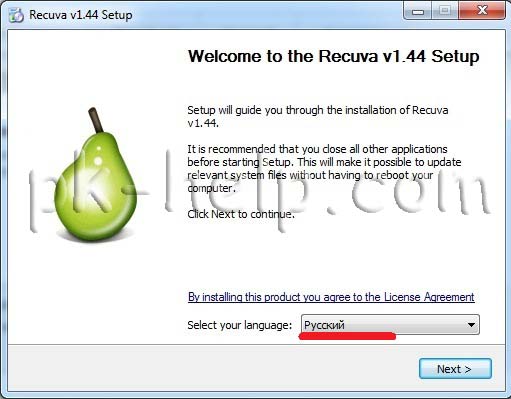
Затем указываем дополнительные параметры (создавать ли ярлык на рабочем столе, искать ли обновления программы. ), можно оставить по умолчанию. Учтите, если удаленный файл находился на диске где установлена операционная система (зачастую диск С), то программу Recuva не следует устанавливать на этот диск иначе ее установкой можете затереть файл и его нельзя будет восстановить. Для того, что выбрать другой диск для установки программы нажмите кнопку "Дополнительно" и укажите другой путь установки программы.
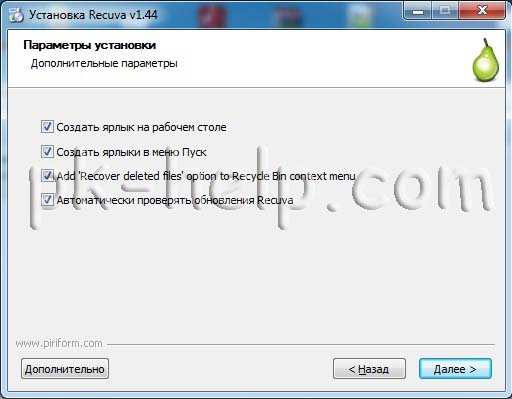
После этого будет предложено установить браузер Google Chrome, если не хотите устанавливать снимите галочку.

После установки будет запущен мастер Recuva, который поможет вам восстановить файлы или папку. Настоятельно рекомендую пользоваться именно мастером, поскольку он более понятен и удобен. Нажимаем "Далее"
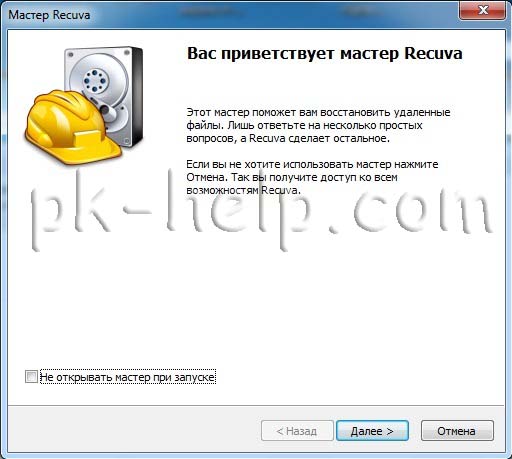
Выбираем тип восстановленного файла
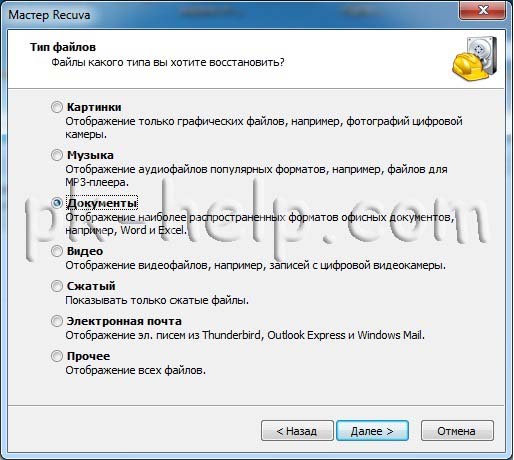
Выбираем место где находился файл или папка.
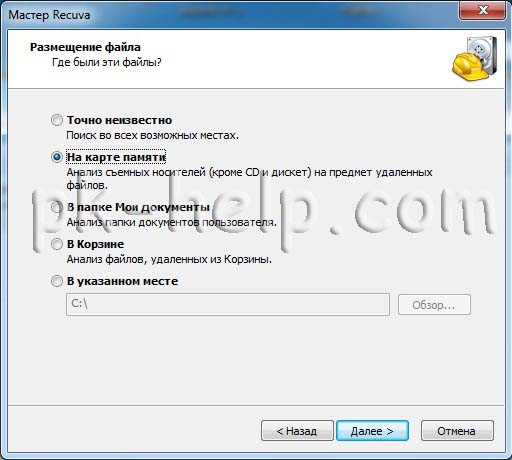
Ставим галочку "Включить углубленный анализ", нажимаем "Начать".
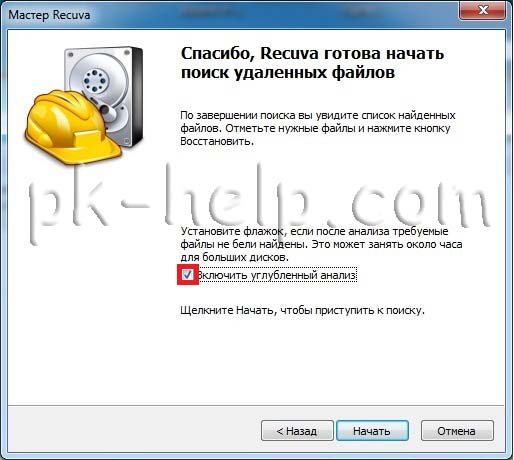
После этого начнется поиск файлов, это может занять до нескольких десятков минут, зависит от многих факторов (мощности компьютера, объема диска или USB устройства, скорости работы диска, USB устройства и т. д.).
После поиска вы увидите список файлов, которых можно восстановить. Если вы хотите получить более подробную информацию о файлах, можете нажать на кнопку "Перейти в расширенный режим".
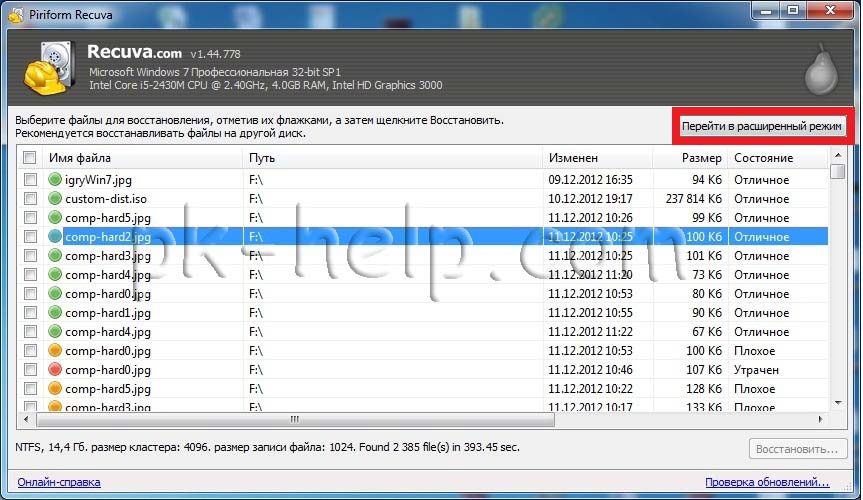
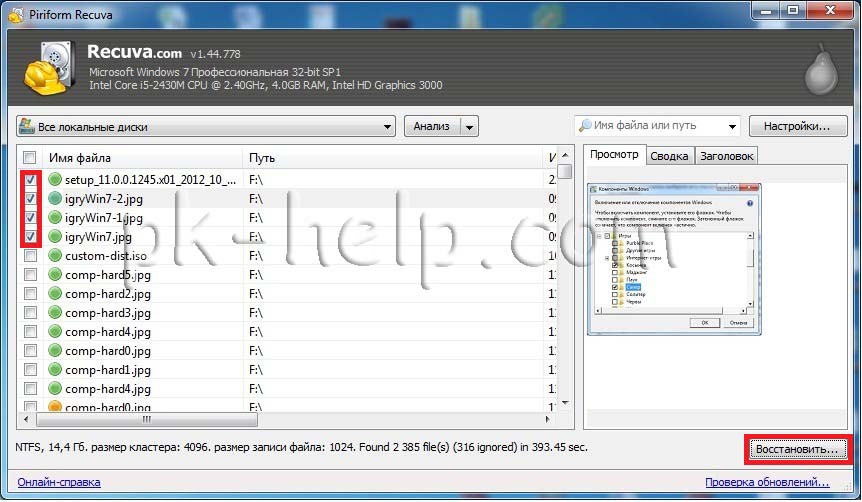
Для восстановления файла установите напротив них галочки и нажмите кнопку "Восстановить", после этого укажите куда восстановить файл и в течении нескольких секунд файл будет восстановлен.
3) Использование платной программы EasyRecovery.
Я, как и многие, за бесплатное программное обеспечение, но в данной статье опишу восстановление файлов и с помощью платной программы, поскольку при моих тестовых восстановлениях эта программа увидела больше удаленных файлов, чем Recuva (2385 файлов против 2461). Я бы рекомендовал использовать эту программу в случае если бесплатная не помогла. Вы все равно ничего не потеряете, поскольку этой программой вы можете бесплатно найти удаленные файлы, вот только для восстановления этих найденных файлов и папок понадобиться лицензионный ключ.
Итак, первым делом скачиваем свежую версию программы EasyRecovery (в данном примере я буду использовать Home версию). Устанавливаем. процесс не сложный, со всем соглашаемся и нажимаем "Next", напомню, что программу нужно устанавливать на том (диск) с которого вы не будете восстанавливать файл или папки, поскольку вы можете затереть восстанавливаемый файл или папку. После установки запускаем программу, первым окном появиться окно лицензирования, которое можно пропустить если нажать "Run as a DEMO". Перед нами появилось первое окно EasyRecovery нажимаем "Continue".
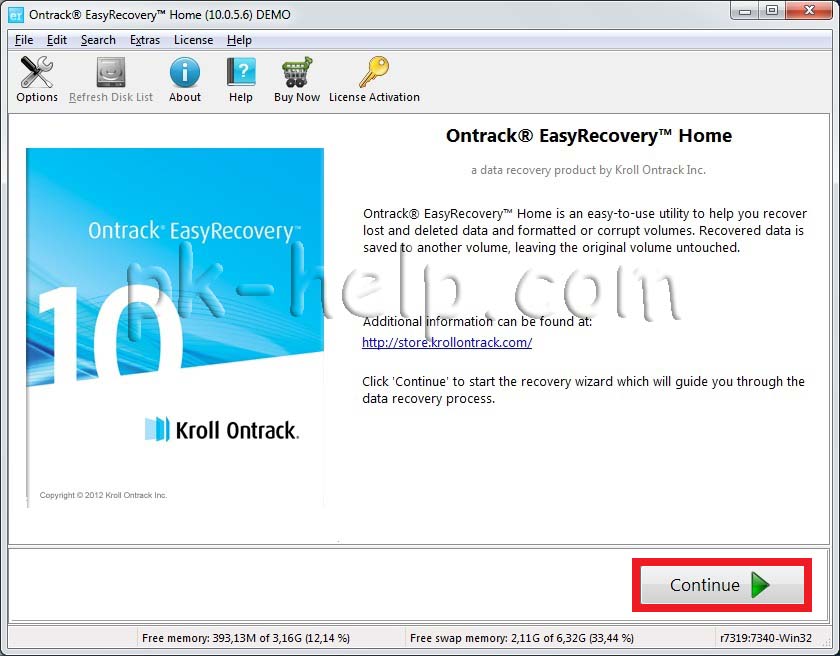
В следующем окне выбираем место где находится файл, который необходимо восстановить.
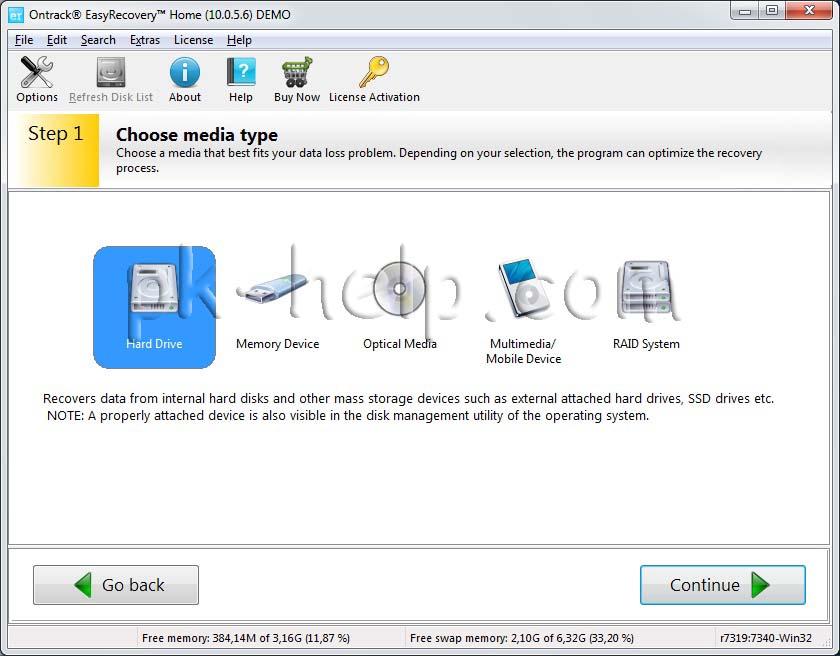
Следующим шагом выбираем сценарий восстановления. Если файл или папка была просто удалена рекомендуется выбрать "Deleted File Recovery", если жесткий диск/ USB флешка были отформатированы необходимо выбрать "Formatted Media Recovery".
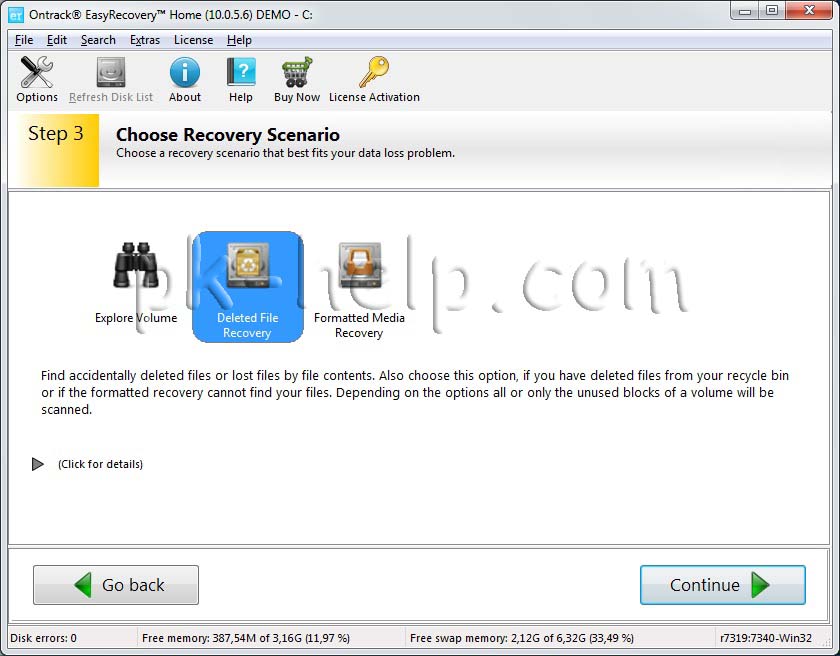
После этого появиться информационное окно в котором указаны все указанные настройки поиска, если вы ничего не напутали, нажимаете "Continue".
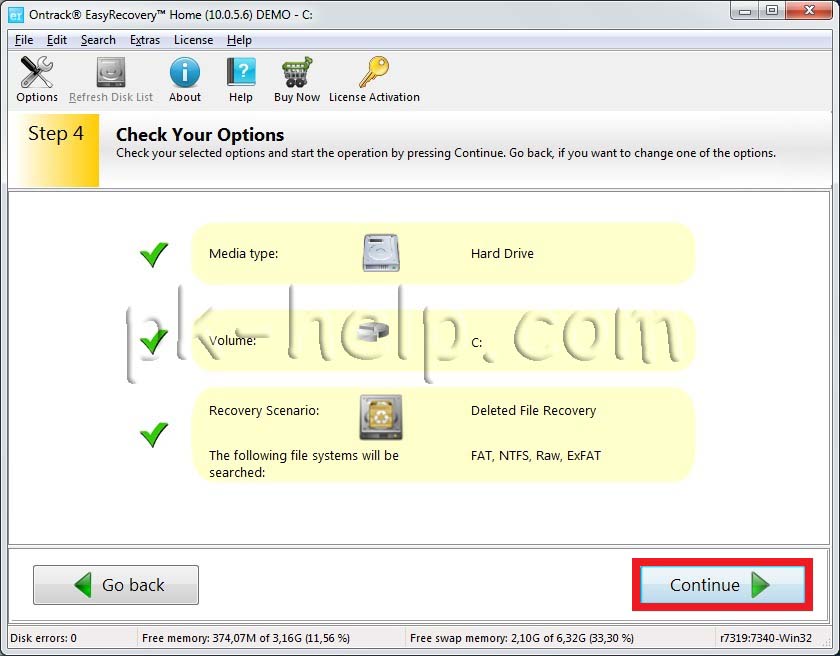
Начнется поиск файлов, этот процесс может занять довольно много времени, зависит от размера тома жесткого диска или USB устройства, мощности компьютера и т. д. После того как весь диск или USB флешка отсканированны, перед вами появятся все удаленные файлы разбитые по группам в зависимости от расширения. Если вы нажмете на файл и попытаетесь открыть файл (Open) или сохранить его (Save as) вам будет предложено ввести лицензионный ключ, без него восстановить файл не удастся.
Я надеюсь данное пошаговое руководство помогло вам восстановить ваши файлы и папки, сэкономив не мало времени, а возможно и денег. В дальнейшем рекомендую использовать бекап важных файлов, если есть возможность храните важные файлы на нескольких носителях ну или хотя бы в разных папках.
Если вам надоело долго икать нужный файл в интернете, пора установить MediaGet – мощный софт для скачки фильмов, музыки, игр и прочих файлов. Удобный поиск благодаря наличия собственной поисковой системы, простое управление и быстрая закачка – это не единственные преимущества программы. Однако недостатки в MediaGet также имеются. Они кроются в проблемах работы софта и его настройках.
Зачастую проблема установки MediaGet связана с работой антивируса, который распознает программу как потенциально опасное приложение и блокирует её доступ к системе. Поэтому чтобы удачно установить софт на ПК необходимо добавить его в список исключений антивируса.
Открываем антивирус и нажимаем F5 – вызов настроек. В разделе «Защита доступа в интернет» выбираем «Исключения».
Перед нами появится уже существующий список исключений. Жмем кнопку «Добавить».
Появится поисковая строка, в которой стоит указать путь к файлу, что необходимо добавить в виде исключения. Выбираем место сохранения софта и в конце прописываем \*.*
Жмем «OK» и подтверждаем действия.
Теперь можно установить программу.
При запуске софта открывается другая программа
Если до установки MediaGet пользователь скачивал файлы с помощью другого клиента, возможна следующая проблема: запуск левого приложения.
Запускаем MediaGet. Открываем «Настройки» и ставим отметку возле «Проверять ассоциации при запуске». Подтверждаем действие нажатием «Ок».
Как вернуть загрузки после выключения ПК, удаления
Если вы случайно удалили файл из списка загрузок, то необходимо поставить его на закачку заново. Программа найдет недокачанный файл и продолжит загрузку с места прерывания.
Однако в случае, когда после выключения ПК из списка пропали все файлы, выполняем следующие действия.
Открываем MediaGet. Выбираем «Настройки», «Основные». Ставим галочку возле «Обновлять автоматически» и жмем «Проверить обновления». После кликаем «ОК» и перезагружаем программу.
Как скачивать файлы, но не раздавать их
Если вы хотите просто скачивать фильмы, но не раздавать их, во вкладке «Загрузки» правой кнопкой мыши выбираем «Удалить», далее «Удалить закачку…» или кликаем по файлу и жмем «Приостановить». Если вы воспользовались последним советом, файл останется в списке, но не будет раздаваться.
Выключение ПК по окончании загрузки
Иногда у человека нет времени ждать, пока завершиться загрузка файла и он сможет выключить ПК. Разработчики программы предусмотрели опцию MediaGet с помощью которой можно установит выключения системы. Для этого открываем программу. Жмем на значок, напоминающий кнопку питания, выбираем «Выключить, когда будут завершены закачки».
По завершении загрузки фильма, музыки или игры компьютер самостоятельно выключится.
4.0 Оценок: 60 (Ваша: )Стёртая информация не исчезает бесследно. Пропавшие фото и документы можно спасти, если своевременно прибегнуть к помощи специального софта. В этой статье собраны 10 наиболее эффективных и безопасных программ, выполняющих восстановление удаленных файлов. Читайте об их плюсах и минусах и выбирайте лучшую!

Скачайте лучшую программу для восстановления файлов прямо сейчас
Чтобы существенно увеличить шансы на возврат документов и фотоснимков, минимизируйте свою деятельность: не устанавливайте новых приложений и не сохраняйте ничего на диск, с которого пропала информация. Если перезапишите что-либо поверх неё, восстановление станет невозможным. По той же самой причине нельзя восстанавливать файлы на тот же носитель, с которого они пропали.
Топ-10 программ для восстановления данных
1. ФЕНИКС
Отечественный софт, который способен безопасно выполнить восстановление даже в проблемных случаях, например, после форматирования или сбоев работы системы. Имеет удобный интерфейс на русском. Даже новички, которые ранее не пользовались подобным софтом, разберутся, куда нажимать и что делать.

Интерфейс программы ФЕНИКС
Вы просто выбираете носитель, ФЕНИКС ищет пропавшие файлы и выдаёт список найденных. Вы можете выполнить фильтрацию по названию, типу и т.п. Далее вам останется только указать, что именно вернуть (для изображений есть удобная опция предпросмотра!) и дождаться окончания процесса.
Посмотрите видеоурок, чтобы узнать про все возможности программы:
- программа прекрасно подходит для восстановления удаленных файлов с флешки, с винчестеров, карт памяти смартфонов и фотоаппаратов;
- реанимирует изображения, видео, документы Word, архивы и др;
- возвращение информации во всех случаях кроме физического повреждения носителя: случайное стирание, форматирование, системные ошибки и сбои в работе;
- устанавливается на все версии Windows.
Познакомьтесь с возможностями программы ФЕНИКС
2. Recuva
Бесплатная программа для реанимирования файлов с винчестеров и флешек. Занимает мало места и подходит даже неопытным пользователям. Встроенный помощник пошагово поясняет, что делать на каждом этапе. Recuva сканирует носитель, откуда были стёрты данные, выводит перечень найденного с указанием состояния (подлежит ли восстановлению). Пользователю остаётся лишь выбрать, что нужно вернуть. Recuva имеет русскоязычный интерфейс и подходит для работы на Windows XP, Vista, 7, 8, 10.
При всех достоинствах, у софта есть и минусы. Он предназначен для простых случаев, например, если вы случайно стёрли вордовский документ с флэшки. Когда пропало слишком много файлов, Recuva часто находит только часть из них. Также она не эффективна в проблемных ситуациях, например, при форматировании.

Интерфейс программы Recuva
3. Disk Drill
Хорошее приложение для восстановления удаленных файлов, которое можно скачать бесплатно. Находит и возвращает изображения, текстовые документы, аудиофайлы, пропавшие с flash-накопителей, жестких дисков и карт-памяти. Актуален как для простых случаев удаления, так и в ситуаций, как форматирование, заражение вирусом, сбой в работе системы. Есть версии для Windows и для Mac.

Интерфейс программы Disk Drill
Несмотря на то, что приложение позиционируется, как бесплатное, у Disk Drill есть платная Pro-версия. Именно она предлагает все заявленные функции. В бесплатной можно реанимировать не более 500 Мб – это всего 10 фотографий высокого качества. Кроме того, доступна только часть форматов и работа не со всеми файловыми системами. Покупать PRO-версию достаточно накладно, она стоит около 8 000 рублей.
4. R.Saver
R.Saver сможет возвратить данные с компьютерных дисков и внешних устройств. Подходит для файловых системам NTFS, FAT и ExFAT и умеет восстанавливать изображения, документы, архивы. Помимо папок, случайно стёртых самим пользователем, может реанимировать информацию, исчезнувшую вследствие форматирования диска или сбоя работы системы. Интерфейс достаточно понятный, поддерживается русский язык, на основном интернет сайте продукта есть служба поддержки пользователей.

Интерфейс программы R.Saver
Программа R.Saver предоставляется к скачиванию и установке бесплатно, но только только для некоммерческого использования в России, Украине, Беларусии.
5. ФотоДОКТОР
ФотоДОКТОР – программа для восстановления удаленных файлов с персональных компьютеров, флешек, ноутбуков, карт памяти, смартфонов, планшетов, фотоаппаратов. Подходит для реанимирования изображений после сбоя работы техники, случайного стирания, деятельности вируса. ФотоДОКТОР обладает понятным русскоязычным интерфейсом и простым принципом работы, с которым разберётся и новичок.

Интерфейс программы ФотоДОКТОР
Только 5 место софт получает по единственной причине – узкая специализация. Он работает только с изображениями, но зато способен обнаружить фотографии и картинки всех графических форматов: JPG, PNG, DNG, GIF, BMP, RAW, TIFF, PSD.
6. Pandora Recovery
Выполняет восстановление данных после форматирования, обычного стирания и нарушениях в файловой системе. Работает с NTFS и FAT. Перед восстановлением можно посмотреть превью, чтобы уточнить содержимое картинки или документа. Доступна фильтрация списка найденных документов.

Интерфейс Pandora Recovery
Недостаток Pandora в том, что она работает только на 32-битной Windows.
7. PC INSPECTOR File Recovery
PC INSPECTOR File Recovery анализирует винчестер на наличие пропавших объектов и восстанавливает их. Высокая скорость работы, русскоязычный интерфейс, возможность реанимации загрузочного сектора логически неисправного жесткого диска.

Интерфейс PC INSPECTOR File Recovery
PC INSPECTOR File Recovery в целом неплохо справляется с возвратом файлов, однако восстанавливает с дисков далеко не всё, особенно, если было выполнено быстрое форматирование. Кроме того софт предназначен исключительно для работы с винчестером, а не с флешками и другими съемными носителями.
Возвращайте утерянную информацию без помощи специалистов
Cкачайте программу №1 для восстановления файлов
8. Undelete 360
Undelete 360 – бесплатное ПО с качественной русской локализацией. Интересная особенность – опция удаления информации без возможности возврата. Пригодится, если вам нужно бесследно устранить рабочие документы или нежелательные фотоснимки.

Интерфейс программы Undelete 360
Сможет восстановить удаленные файлы с флешки, компьютера или ноутбука, карт памяти. В первую очередь софт помогает в простых случаях – нечаянное стирание данных. В сложных ситуациях восстановление маловероятно.
9. Glary Undelete
Glary Undelete – часть комплекта Glary Soft, которая занимается возвратом пропавшей информации. Работает с системами FAT, NTFS, NTFS + EFS. Найденные объекты можно отфильтровать по названию, дате, размеру, перспективам восстановления. Умеет реанимировать повреждённые и зараженные данные.
Обладает простым интерфейсом с понятным расположением кнопок, устанавливается на Windows 7, 8, 10. Из недостатков – находит далеко не все пропавшие объекты, при установке предлагает дополнительные приложения, определяет не все внешние носители.

Интерфейс программы Glary Undelete
10. Hetman Partition Recovery
Софт выполняет восстановление удаленных файлов с флешки, жестких дисков компьютера и съёмных карт памяти. Способен вернуть как отдельные документы или фотографии, так и целые папки. У Hetman Partition Recovery есть две версии: требующая инсталляции на компьютер и портативная. Вторая представляет собой папку с софтом, которую записывают на flash-накопитель и используют ПО на любом ПК без предварительной установки.
Пробная версия софта распространяется бесплатно, однако она не позволит сохранить восстановленное. Полноценное же ПО стоит достаточно дорого – около 3000 рублей.

Интерфейс Hetman Partition Recovery
Теперь вы знаете, как восстановить удаленные файлы с помощью специального софта. По итогу можно сказать, что наиболее удобным, функциональным и эффективным является ФЕНИКС. Полностью русский интерфейс, продуманное понятное меню, возможность восстанавливать любые файлы с любых носителей – всё это делает программу настоящей находкой. Имея такую в арсенале, вы будете защищены от случайной потери важных документов, архивов, видеозаписей и фотографий!
У каждого, у кого есть компьютер, хотя бы раз возникала необходимость восстановить удалённые файлы. Для этого есть много бесплатных инструментов, которые помогут вернуть документы, видео, картинки/фото, музыку/аудиофайлы и многое другое. Я отобрал самые лучшие варианты для восстановления стёртых данных — выбирайте любой!
Recuva
Очень лёгкое в использовании ПО с широкими возможностями. С ним можно восстановить удалённые файлы не только с компьютерного жёсткого диска, но и с внешних накопителей, компакт-дисков (включая BD/DVD) или карт памяти. Утилита может «реанимировать» данные даже с вашего айпода!
Программа подходит практически для всех версий Windows (также можно выбрать между 32- и 64-битной системой).
Recuva поставляется в двух версиях: первая требует установки, вторая — портативная.
EaseUS Data Recovery Wizard
Если у вас есть этот инструмент, то восстановление удалённых файлов — не такая большая проблема. Всего несколько кликов мышкой, и всё вернётся на место.
Программа понравится поклонникам Windows Explorer, поскольку имеет схожий с Проводником интерфейс.
Утилита поможет восстановить удалённые файлы с жёстких дисков, CD-приводов, карт памяти, iOS-устройств, видеокамер и всего остального, что Windows расценивает как запоминающее устройство. Ещё можно выполнить восстановление разделов!
Бесплатно можно восстановить всего 500 Mb данных, но если нажать share-кнопочку, то вам дадут целых 2 гига (кстати, из-за этого я не хотел добавлять программу в обзор, но всё же добавил, так как удалённые файлы часто весят меньше, чем этот лимит).
Поддерживаются такие операционки, как macOS (10.15-10.9), Windows (с XP по 10 версию), Windows Server (2012, 2008 и 2003).
Puran File Recovery
Лёгкий в использовании инструмент с кучей дополнительных опций. Эта прога в моём личном рейтинге заняла второе место после Recuva, поскольку смогла найти больше файлов на моём компе, чем другие программы.
ПО может даже восстановить утерянные разделы (если те ещё не были перезаписаны).
Утилита совместима с Windows 10, 8, 7, Vista и XP. Есть портативный вариант как для 32-битной, так и для 64-битной системы.
Disk Drill
Инструмент с очень понятным интерфейсом, в котором почти невозможно запутаться. С ним вы сможете восстановить удалённые данные (до 500 Mb) почти с любого накопителя — внутренние/внешние жёсткие диски, USB-устройства, карты памяти и айподы.
В Disk Drill перед восстановлением есть возможность предварительно просмотреть файлы, можно поставить сканирование на паузу, а затем возобновить его, можно выполнить восстановление раздела, сделать бэкап всего диска, фильтровать файлы по дате или размеру.
Ещё можно выбрать быстрое сканирование (если вы куда-то торопитесь), а также можно сохранять результаты проведённого сканирования (если вы решили восстановить удалённые файлы позже).
Программа работает в ОС Windows 7 (и ниже), а также в macOS 10.8.5 (и ниже).
Glary Undelete
Одна из самых лёгких в использовании утилит с классным интерфейсом. Но есть и пара минусов — нужно установить как саму программу, так и её тулбар (последнее можно не устанавливать, если оно вам не нужно).
Мне понравилось, что здесь есть возможность узнать, насколько успешным будет результат восстановления того или иного файла.
Glary Undelete совместима с ранними и поздними версиями Windows.
SoftPerfect File Recovery
Ещё одна программка для восстановления удалённых файлов с любого накопителя на ПК (кроме CD/DVD-привода).
ПО не требует установки и весит всего 500 Kb, что очень удобно для использования. Чтобы запустить программу, вставьте флешку или диск с ней в компьютер, на странице загрузки скрольте вниз, там увидите файл.
Утилита совместима с Windows (8, 7, Vista и XP), Windows Server (2008, 2003, 2000, NT, ME, 98 и 95). Кроме того, есть поддержка 64-битных Windows-систем.
Wise Data Recovery
Лёгкая в использовании и шустрая программа просканирует ваш компьютер (или съёмный носитель данных) на предмет удалённых и подлежащих восстановлению файлов.
Опция мгновенного поиска поможет быстро и легко найти удалённые файлы. Также здесь есть возможность выбрать степень сканирования (глубокое или быстрое).
Утилита поддерживается ОС Windows 10, 8, 7, Vista и XP. Кроме установочной, есть портативная версия.
Restoration
Самое главное достоинство этого инструмента — невероятно простой интерфейс. Здесь вы не найдёте лишних кнопок. Всё необходимое собрано в одном, простом для понимания окне программы.
В остальном Restoration практически не отличается от других подобных утилит:
- Мало весит.
- Не требует установки.
- Может восстанавливать файлы с жёстких дисков, карт памяти, USB-накопителей и других внешних накопителей.
Прога совместима с различными версиями Windows — от Vista до 95. Если у вас Windows 10 или 8, могут быть проблемы с v3.2.13.
FreeUndelete
Ещё одна программка, которая поможет вернуть удалённые файлы. Основными её фишками является простота использования и упрощённый вид папки (то есть файлы, доступные для восстановления, показываются небольшим списком).
С этим ПО можно восстановить файлы с жёстких дисков, карт памяти и прочих внутренних/внешних хранилок.
Утилита поддерживается операционкой Windows 10, 8, 7, Vista и XP.
iCare Data Recovery Free
Инструмент позволяет делать быстрое сканирование (при этом не всё может найтись) и более глубокое, которое займёт больше времени, но может обнаружить больше удалённых файлов.
Одна из главных фишек этой программы — возможность предпросмотра текстовых файлов и Image-файлов. Вы даже можете просматривать удалённые папки в сжатом виде, чтобы быстро найти в них файлы, которые нужно восстановить.
Прога может восстанавливать несколько сотен различных по типу файлов, поэтому перечислить их все — нереально.
Пользователи Windows могут скачать эту утилиту в двух версиях — портативной или установочной.
Windows File Recovery
Да, это продукт Microsoft, и он не так лёгок в использовании, как большинство других программ. Запускается утилита через командную строку, где нужно вручную вводить всё, что вы хотите восстановить.
Чтобы воспользоваться прогой, скачайте и установите её на компьютер. Затем найдите её в меню «Пуск» и откройте. Откроется окошко командной строки, где вам нужно ввести свою команду. Я пытался восстановить PNG-файлы с диска C из папки Downloads и скопировать их в папку Images на диске E, поэтому моя команда выглядит так:
winfr C: E:\Images /n \Users\jonfi\Downloads\*PNG
Ага, это вам не обычное приложение, где можно просто сделать несколько кликов в менюшке, и всё само найдётся и восстановится. Здесь придётся чуть попотеть.
Но не всё так безнадёжно, ведь есть страничка справки Microsoft, где можно найти примеры восстановления одного или нескольких файлов, узнать, как пользоваться подстановочными знаками и многое другое.
Прога доступна только для пользователей Windows 10.
ADRC Data Recovery Tools
С помощью этой программки даже ваша бабушка сможет восстановить удалённые файлы.
Единственное — она не поддерживает восстановление с CD/DVD (только с карт памяти, USB-накопителей, ну и с жёстких дисков, конечно же).
Утилита не требует установки, весит всего 132 Kb, поэтому легко уместится на любой флешке.
Официально эта прога поддерживается Windows XP, 2000 и 95, однако мне удалось запустить её на Windows 7 и Vista. Но вот 8 и 10 версию Винды она уже не потянула.
CD Recovery Toolbox
Абсолютно уникальный инструмент, который восстановит файлы с повреждённых или испорченных дисков (CD, DVD, BD, HD DVD и др.).
Например, если у вас есть диск с любимыми мультиками, киношками или музыкой, который перестал читаться из-за внешних изъянов (царапины, сколы или пятна на поверхности), то обязательно попробуйте это ПО.
Однако с жёсткими дисками или портативными накопителями программа не работает (ну, она и не должна).
Утилита совместима с Windows (начиная с последней — 10 версии и заканчивая 98).
UndeleteMyFiles Pro
Несмотря на то что в названии присутствует приставка «Pro», эта программа совершенно бесплатная. В ней вы можете выбирать тип отображения инфы — Tree View (древовидный) или Detailed View (детальный). Ещё есть предпросмотр файлов, что тоже неплохо.
Emergency Disk Image — один из её инструментов, который делает снапшот всего компьютера и помещает все данные в один файл. С таким файлом удобно работать, когда необходимо найти и восстановить удалённые данные.
Также здесь есть классная опция поиска, которая позволяет находить файлы по их расположению, типу, размеру и признакам.
Мне не понравилось только то, что прога не сообщает, пригоден ли файл для восстановления, как делают это другие программы.
Утилита работает в большинстве версий Windows.
MiniTool Power Data Recovery
Программка требует установки на компьютер, что не есть хорошо, потому что инсталляция может перезаписать ваши удалённые файлы, понизив вероятность их восстановления.
Другим минусом программы является то, что бесплатно можно восстановить всего 1 Gb данных.
В остальном прога работает безупречно: быстро находит и восстанавливает удалённые файлы с внутренних дисков, USB-устройств, а также с рабочего стола, папки Recycle Bin и других папок.
Кроме того, можно восстанавливать сразу несколько папок или файлов, экспортировать список удалённых файлов в текстовый файл, ставить на паузу или останавливать сканирование (когда найдёте то, что искали) и фильтровать файлы по имени, расширению, размеру и/или дате.
Утилита совместима с Windows (с 10 по 7 версию).
PC Inspector File Recovery
Ещё одна годная прога для восстановления удалённых данных с более глубоким (как мне показалось) поиском файлов.
ПО поможет «вернуть к жизни» файлы с внутренних/внешних дисков и карт памяти.
Из минусов — не самый лёгкий в использовании интерфейс и очень долго сканируется жёсткий диск.
По официальным данным, прога работает в Windows XP, 2000, NT, ME и 98. Мне удалось потестить её даже в Windows 8. Однако в 10-ой версии Винды она уже работала некорректно.
iBoysoft Data Recovery Free
Здесь так же, как и в предыдущем ПО, есть ограничение на восстановление данных (даётся только 1 Gb), но этого вполне хватит, если вам нужно восстановить всего пару небольших файлов.
Программа сначала сканирует жёсткий диск, затем отображает все найденные удалённые файлы в виде обычных папок. Вы сможете просматривать их точно так же, как в обычном Проводнике, и легко выбрать те файлы, которые надо восстановить.
Есть возможность искать файлы по имени, фильтровать результаты поиска по расширению файла. Также есть превью файла (если он не больше 5 Mb).
Можно сохранить результаты сканирования в SR-файл, если вы хотите позже продолжить работу над восстановлением.
Утилита совместима с Windows 10 (и ниже) и Mac-компьютерами (10.7+).
TOKIWA DataRecovery
Ещё один лёгкий в использовании инструмент для «реанимации» удалённых данных. Всё максимально просто — есть всего одно окошко для совершения всех действий.
Прога поможет восстановить файлы с жёстких дисков, карт памяти, USB- и других внешних накопителей.
Это портативная и легковесная (всего 412 Kb) утилита, которая поместится на флешке или флоппи-диске.
Программа поддерживается операционкой Windows (с 7-ой версии по 95-ю). Но я поюзал её на Windows 10 и 8, и никаких проблем не было.
Orion File Recovery Software
Главное отличие этой программки от других в том, что она позволяет очистить все найденные файлы, сделав их невозможными для последующего сканирования и восстановления.
В остальном утилита работает так же, как и большинство её «собратьев».
ПО совместимо с Windows 10, 8, 7, Vista и XP.
При установке программы будут предложены другие продукты NCH Software, и если они вам не нужны, то просто откажитесь от их инсталляции.
BPlan Data Recovery
Инструмент не с самым лучшим дизайном и интерфейсом, но он может восстанавливать многие типы удалённых файлов — и это самое главное.
Программа подходит как для Windows XP, так и для более новых версий операционки.
Могут возникнуть проблемы с открытием уже установленной утилиты. В этом случае попробуйте открыть файл bplan.exe в этой папке: C:/Program Files (x86)/BPlan data recovery.
Stellar Data Recovery Free Edition
Лёгкая в использовании прога, в которой вы сами указываете путь для поиска удалённых файлов.
Здесь есть очень крутая фишка — предпросмотр прямо во время сканирования. Вы сможете в режиме реального времени следить за тем, какие файлы программка будет находить.
Ещё можно по окончании поиска сохранить список удалённых файлов, чтобы потом возобновить их восстановление.
Утилита совместима с Windows и macOS.
PhotoRec
Не самый лёгкий в использовании инструмент, по сравнению с другими, поэтому выбирайте его в крайнем случае.
Вас ждёт интерфейс в виде командной строки и мультиэтапный процесс восстановления. Но и это не так страшно, как то, что он восстанавливает сразу все удалённые файлы (т.е. нет возможности выбрать только те, которые вам нужны).
Утилита позволяет восстанавливать данные с жёстких дисков, CD-приводов, карт памяти и других типов хранилок вашего компьютера.
Я тестил прогу в Windows 7, но она должна работать и в более новых версиях Винды, а также в Mac и Linux.
В свойствах видеофайла нужно изменить приложение по умолчанию на ваш выбор.

Василич,я уже пробовал менять приложение на проигрыватель.Приложение меняется,а вот тип файла остаётся тем же-MediaGet2 видео.У Вас на примере он AVI.
Можно поменять тип файла вручную, как на видео!! Но это долго, если файлов много.
Проще убрать этот тип файлов совсем при помощи утилиты Unassociate File Types.
Прогу легко скачать, она не требует установки и очень проста в использовании))) После удаления ненужного типа, откройте ваши файлы при помощи привычного проигрывателя, должно сработать.
Спасибо Юля,сейчас попробую.Уж больно не хочется откат системы делать.
Утилита даже не открылась,увы!
В ХР помнится было просто.
Мой компютер - Сервис - Свойства папки - типы файлов.
Там ищем тип файла (например, avi), нажимаем кнопку "изменить" и меняем приложение. Там Медиагет поставил себя и при удалении не восстановил.
Утилита скачивается в виде архива. Ее надо распаковать при помощи WinRar.
Получим маленькую программку со значком в виде колесика.

По нему кщелкнуть, выскочит иконка
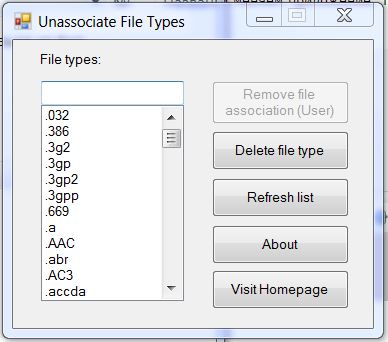
Находим нужный для удаления тип фала и жмем Delete в окошке)) Удачи!
Валера,вроде всё понятно,но там столько типов,что я не знаю какой выбирать.Да и менять проблематично.Поедлагает залезть в Дополнительно,что то открыть,заменить,короче хрень какая то.
Утилита скачивается в виде архива. Ее надо распаковать при помощи WinRar.
Юль она не открывается,похоже она к XP не подходит.
Если Вы не помните, с какими расширениями были файлы изначально, то поменять их на нужные в XP, наверное, не получится. Откат системы, это все, что можно порекомендовать. Может быть поможет!
Есть много других способов, но для этого нужно, как минимум, знать, какое расширение Вам нужно для данного файла!
Что касается Windows XP, то раздел параметров папок в этой операционной системе находится не в панели управление, а в разделе «Сервис» (откройте любую папку и увидите его в верхнем меню). Теперь вы можете смело поменять расширение файла на то, какое вам нужно.
Используем файловый менеджер
Вы всегда можете воспользоваться файловым менеджером, если он установлен на вашем компьютере. В данном случае мы покажем пример на основе Total Commander.
Откройте свой файловый менеджер, выберите диск и папку, в которой находится файл. Наведите на него стрелку мыши, выберите пункт Переименовать и смените расширение.

Неужели расширения в именах файлов поменялись?
Тип файла говорит, какое приложение запустить по расширению файла и все.
Медиагет поменял в таблице соответствия расширения видео файлов на себя, а после удаления не восстановилось соответствие по умолчанию.
Надо пройтись по всем расширениям, которые вызывают Медиагет и нажать кнопку Восстановить, а не Дополнительно, по которой по типу файла может определится приложение или несколько приложений. Есть и такие типы.
Вообщем дело тухлое,буду откатывать систему.
Winamp и Bspaer делают аналогичные вещи как Медиагет. В настройках пожно указать типы видео или аудио по которым будут вызываться эти плейеры. Настройка прописывает это в таблице типов файлов, заменяя значения по-умолчанию.
А вот файловый менеджер TotalCommander 8.52 содержит встроенные в себя PotPlaer и AIMP4. Он не пользуется этой таблицей и реагирует на видео-аудио своими приложениями, в отличие от проводника.
Вообщем дело тухлое,буду откатывать систему.
Эти файлы несистемные, и боюсь, откат не поможет.
Эти файлы несистемные, и боюсь, откат не поможет.
Вы правы Евгений,не помогло.
Александр, сделайте вот так: сначала - ПАНЕЛЬ УПРАВЛЕНИЯ, - УДАЛЕНИЕ ПРОГРАММ. Удалите эту программу. Потом - ПУСК, в строке ВЫПОЛНИТЬ пишете команду: REGEDIT. Откроется реестр. Нажимаете слева вверху - ПРАВКА, далее - НАЙТИ. В поле вписываете название MediaGet2 и найти далее. Найденные файлы удалите. Делайте поиск до тех пор, пока эти файлы перестанут находиться. Потом смело меняйте расширение на нужное Вам.
Александр, сделайте вот так: сначала - ПАНЕЛЬ УПРАВЛЕНИЯ, - УДАЛЕНИЕ ПРОГРАММ. Удалите эту программу. Потом - ПУСК, в строке ВЫПОЛНИТЬ пишете команду: REGEDIT. Откроется реестр. Нажимаете слева вверху - ПРАВКА, далее - НАЙТИ. В поле вписываете название MediaGet2 и найти далее. Найденные файлы удалите. Делайте поиск до тех пор, пока эти файлы перестанут находиться. Потом смело меняйте расширение на нужное Вам.
В том то и проблема, мне кажется: он не знает, какое нужно. Поменять есть масса способов, если знать на что.
В том то и проблема, мне кажется: он не знает, какое нужно. Поменять есть масса способов, если знать на что.
Все видеофайлы были в формате mp4.Это называется расширением или что то другое?Я в этом тупой.
Boris-59 Огромное Вам спасибо за совет! Столкнулся с тойже ситуацией MediaGet2 и далее всё тоже, как не пытался поменять тип файла ничего не менялось, проклятый MediaGet2 был не истребим, в поисковик забил проблему и как понял толком никто этой темы не касается, дают общеизвестные действия которые в данном случае не помогают, попал на эту страницу сделал так как Вы написали, почистил реестр и MediaGet2 исчез. Для тех кто вляпаетя в тоже, искать в реестре надо не только MediaGet2 но и его ошмётки MediaGet2 видео, MediaGet, mediagetfile, mediagetvideofile. Только после того как удалил всю эту дрянь он исчез. Возился долго зато не пришлось переустанавливать Виндовс!
Читайте также:

