Media player classic как добавить звуковую дорожку
Обновлено: 05.07.2024

Ответ на вопрос о том, как добавить аудиодорожку в Media Player Classic возникает по разным причинам. Но для этого не требуется установка дополнительных программ или пакетов, достаточно воспользоваться функциями плеера.
Проблемы со звуком в MPC
Видеопроигрыватель Media Player Classic разрабатывался не для коммерческой выгоды создателей, а для удобства пользователей. При этом плеер все равно работает не идеально, заставляя исправлять ошибки, в том числе и со звуком.

Среди частых причин такой проблемы следующие:
- Неправильная настройка устройств вывода звука.
- Некачественная дорожка со звуком.
- Некорректная работа автоматического переключателя.
- Неотрегулированные настройки аудио.
- Нет необходимых аудиокодеков.
Некоторые из этих проблем решаются заменой аудиодорожки, поэтому нужно рассмотреть, как это сделать и избежать появления новых ошибок.
Замена звуковой дорожки
Функция замены звука в Media Player Classic предусмотрена разработчиками, не требует специальных знаний и дополнительных программ. Подробная инструкция как в MPC добавить звуковую дорожку:
- Сначала нужно найти фильм или другое видео, которое озвучивалось, как минимум, дважды. Такая потребность возникает у тех, кто желает смотреть кино в оригинале, а не в переводе.
- Далее видеозапись открывается в программе через меню «Файл», а затем «Открыть файл». Способ уточняется из-за того, что меню из следующего пункта открывается только так.

- В появившемся окне пользователю предоставляются две пустые строки. В первой нужно открыть фильм, который уже будет содержать в себе оригинальную звуковую дорожку, а во второй открывается ее замена. Форматы могут быть разными, Media Player Classic читает почти все известные расширения.

- По умолчанию MPC выберет «вшитую» дорожку, так как будет считать ее оригинальной. Поэтому, после запуска видео, нужно нажать правой кнопкой мыши по изображению, в контекстном меню найти кнопку «Дорожка аудио», а затем выбрать второй файл в предложенном списке.

- В этом же меню, если нажать на кнопку «Настройки» при выборе новой дорожки, можно настроить автоматическое переключение звука. Media Player Classic будет самостоятельно определять, какая из дорожек лучше, и включать ее при воспроизведении видео. Это актуально для пользователей, у которых есть проблемы с аудио.

Если дорожка выбрана и настроена правильно, то пользователь получит замену звука в видео.
Одновременное воспроизведение двух дорожек
Но проблемы у пользователей все-таки появляются даже тогда, когда они прочитали инструкцию, как поменять дорожку, и все сделали правильно. Одна из частых ошибок – одновременное воспроизведение разных аудиофайлов.
Подробнее об устранении ошибки:
- Для поиска настройки нужно зайти в «Пуск», затем найти папку «K-Lite Codec Pack», в ней выбрать «Codec Tweak Tool».

Важно! Программа для настройки устанавливается совместно с плеером, если скачивать его в пакете K-Lite. Если такой папки в меню «Пуск» нет, то следует удалить Media Player Classic и скачать заново совместно с пакетами кодеков.
- В ней выбирается пункт «Preferred Splitters», который находится в правой части главного окна.

- Здесь нужно определить, какая разрядность у операционной системы компьютера и поменять настройки фильтров. В рассматриваемом примере фильтр от Microsoft был установлен для файлов формата «AVI» в 64-битной системе. Теперь установлен LAV Splitter. Для завершения настроек нажимается кнопка «Apply».

Остается только перезапустить плеер, открыть видео, дорожку, включить ее через настройки и убедиться, что второго звука на фоне нет.
Автоматический выбор дорожки
Media Player Classic позволяет настроить автоматическое включение запасной дорожки. Подробная инструкция:
- После запуска видеофайла нужно открыть меню с функционалом программы. Для этого выбирается кнопка «Вид», а затем «Настройки».

- В этом окне нужно найти вкладку «Воспроизведение».
- В правой стороне окна находится настройка языка аудиодорожек. По умолчанию там написана строка: «rus eng». Это та последовательность, которая используется плеером для автоматического выбора звука. Если поменять местами сокращения, то MPC отдаст предпочтение дорожкам с английской речью, а не русской.

- Аналогичное действие производится и на вкладке «DVD/OGM», где в меню выбирается язык, которому плеер должен отдавать предпочтение при открытии DVD-формата.

Важно! Такая функция не всегда работает корректно. Чаще всего пользователям приходится переключать дорожки вручную, так как в них не прописаны языковые теги.
Если настройка произведена правильно, а сам файл звуковой дорожки имеет прописанные теги, то воспроизведение фильма начнется сразу же на выбранном языке.
Смена аудиодорожек в Media Player Classic – это удобный инструмент для тех, кто изучает иностранные языки по фильмам или сериалам. Функционал плеера позволяет настроить эту функцию так, чтобы пользователь не получал дискомфорт при запуске очередного видео.

С помощью настроек можно поменять звуковую дорожку в Media Player Classic в фильме или ином ролике. Прежде необходимо сохранить на ПК дополнительный файл с нужной озвучкой, который точно соответствует выбранному видеоматериалу.
Как открыть звуковую дорожку в проигрывателе
Чтобы открыть медиафайл с загруженной аудиодорожкой:

- Кликните на «Файл» в панели управления проигрывателя.
- Выберите «Открыть файл».
- Перейдите по кнопке «Выбрать» в первой строке – найти файл с фильмом, во второй – с озвучкой.
- Подтвердите действие, нажав «Ок».
В окне MPC начнется воспроизведение ролика с выбранными изначально параметрами.
Запустить новый материал в Media Player Classic можно, если одновременно нажать на комбинацию Ctrl+O. Второй символ – латинская буква «O».
Как изменить текущую озвучку
Зачастую фильмы и сериалы можно сохранить на ПК с уже встроенными субтитрами и звуковыми дорожками. После открытия в Player Classic подобного файла с видео, можно легко переключать параметры озвучки:

- кликнуть на экран плеера правой кнопкой мыши;
- навести курсор на пункт «Дорожка аудио»;
- выбрать из перечня нужный вариант.
Действие можно совершать во время просмотра ролика. Воспроизведение продолжится и произойдет автоматическая смена текущего звука.
В перечне предложены только те варианты, которые прикреплены к изначальному файлу. Проигрыватель автоматически не генерирует озвучки на других языках или с иным голосом.
Могут быть трудности при переходе в параметры воспроизведения – раздел «Дорожка аудио» отсутствует или заблокирован. Тогда необходимо:


- найти раздел «Аудиопереключатель» в левой части появившегося окна;
- установить галочку на первом пункте;
- нажать «Применить», затем «Ок».
Требуется перезапустить видеоплеер, чтобы применить новые параметры.
Как добавить новую аудиодорожку к видео
Можно сделать, чтобы при открытии в Player Classic видеофайла в разделе «Дорожка аудио» автоматически отображалась дополнительно загруженная аудиодорожка.

Чтобы добавить аудиодорожку в Media Player, закрепленную за роликом:
- Найдите на компьютере папку с файлом фильма.
- Переместите в нее скачанный документ с озвучкой.
- Откройте видео в MPC.
- Переключите текущую дорожку на новую.
Можно воспроизвести фильм с оригинальной озвучкой или применить дорожку с понравившимся переводом.
Возможные проблемы
При установке новой аудиодорожки в Media Player Classic могут возникать проблемы с некачественным воспроизведением звука или появлением ошибки. Нарушение может быть связано:
- на ПК отсутствует аудиокодек, который помогает воспроизводить озвучку в плеере;
- изначально загружен файл с дорожкой плохого качества;
- неправильно выставлены настройки воспроизведения.
В первых двух случаях потребуется обновить исходные файлы и загрузить более подходящие. В последнем проверьте базовые параметры звука на компьютере и в MPC. Перейдите в «Настройки» и отрегулируйте пункты касательно аудио – разделы «Воспроизведение» и «Аудиопереключатель».

Media Player Classic – удобный видеопроигрыватель, который можно адаптировать под потребности пользователя ПК. Благодаря понятному интерфейсу можно загружать новые аудиодорожки и изменять их в процессе просмотра.
Одна моя знакомая изучает английский и старается смотреть кино на этом языке без перевода. Она не раз скачивала фильмы с двумя звуковыми дорожками, и знала, как между ними переключаться. Камнем преткновения стал боевик, к которому английская дорожка прилагалась в качестве отдельного файла.
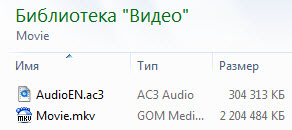
Она позвонила мне с вопросом о том, как подключить звуковую дорожку из отдельного файла в своем проигрывателе, названия которого я никогда не слышал. Чтобы не тратить время зря, я предложил ей в Google набрать VLC и перезвонить мне после установки программы.
Дальнейшие мои инструкции были предельно просты, и уже через пару минут моя знакомая наслаждалась просмотром.
Сначала нажмите Ctrl + Shift + O , чтобы указать дополнительные параметры при открытии файла.
В открывшемся окне выполните четыре действия:
Нажав кнопку «Воспроизвести», вы начнете проигрывание фильма с встроенной звуковой дорожкой. Переключитесь на альтернативную дорожку из меню «Аудио» и дело в шляпе!
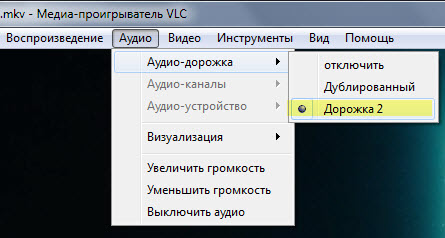
Как видите, с помощью VLC подключить дополнительный медиафайл очень просто. А как эта задача решается в вашем любимом плеере? Поделитесь инструкцией в комментариях!
Вадим - владелец этого блога, и почти все записи здесь вышли из-под его пера. Подробности о блоге и авторе здесь. Поддержать автора вы можете тут.
Вас также может заинтересовать:
Подпишитесь на канал и читайте интересные записи чаще! Есть вопросы? Задайте их в чате.
комментариев 27
Ваша оценка: +2 Ваша оценка: 0Не представлялось еще мне возможности использовать сие телодвижения.
Спасибо!
P.S. Взял на заметку.
Главное условие, нахождение альтернативной дорожки в папке с видео.
Пока все работало стабильно.
О как! А вы что думаете? -3Добавил в статью все ссылки на комментарии с инструкциями.
Ваша оценка: 0Использую Daum PotPlayer. Если дорожка имеет такое же название, как и видеофайл, то она должна подключаться автоматически.
Ваша оценка: 0 Годится! Согласны? +16equinox и guest, спасибо!
Интересно, что многим проигрывателям достаточно наличия дорожки с тем же названием, что и фильм. Надо будет проверить, поддерживает ли такую возможность GOM :) /Upd. Не поддерживает.
Ваша оценка: +2 Ваша оценка: -1Здравствуйте Вадим. На мой взгляд данный пост полезен для новичков, но меня например интересует другое. Как работать с видеоконтейнерами. Например для mkv есть MKVToolnix. Но что делать когда например нужно собрать фильм в формате mkv но для этого нужно достать дорожки из форматов avi и mp4? Вот такая публикация была бы ещё полезнее.
Ваша оценка: +1 Ваша оценка: 0 Ваша оценка: 0 Ваша оценка: +2 Ваша оценка: +1 Ваша оценка: -1Кстати, какое отношение имеет эта статья к Windows 7? Всё это прекрасно работает на ХР (а KmPlayer до версии 2.9.3.1214 и на Windows 2000), а упомянутый VLC прекрасно работает и в Linux.
Ваша оценка: -1Никакого, да я и не говорил, что имеет, равно как не клялся писать только об этой ОС. Категория записи указана под заголовком.
Ваша оценка: 0 Ваша оценка: +3 Ваша оценка: +3MKVToolnix прекрасно понимает и *AVI и *mp4 и дивидишные *VOBы,и много чего ещё.Без проблем перегоняет это всё в матрёшку.
Ваша оценка: +1 Ваша оценка: 0 Ваша оценка: 0Владимир из Ульяновска
Попробовал и был в восторге!!
Выходит,что он всеяден по форматам.
И со второй дорожкой отлично!!
Только надо подбирать видео и музыку по длительности воспроизведения,чтобы всё было в норме.Но,после конвертирования и сохранения видео формат стал -ps и звук музыки стал глуше,чем в оригинале.Надо будет поэкспериментировать ещё.
Спасибо.
Способ 2.
Запускаем Light Alloy. и нажимаем F10. В окне опций находим закладку «Звук». В поле «Вывод звука и
дорожка по умолчанию» выбираем двойку. Ставим галочку «Подгружать одноименный .WAV/.MP3/.OGG или
.WMA файл». Жмем ОК. Закрываем плеер. Открываем видеофайл. Должна играть подключенная дорожка.
Управлять поключенными дорожками можно точно также, через CTRL+A.
В контекстном меню, по правой кнопке, Audio->Load Extrnal file-> откроется каталог с Вашим видео
файлом, выбрать каталог с внешней дорожкой , выбрать необходимую.

Бывает, что при просмотре фильма через проигрыватель на компьютере Windows, нужно открыть звуковую дорожку, расположенную в отдельном файле, которую сам плеер не подхватывает автоматически.
Просто пример из своего опыта: на компьютере есть фильм "Терминатор 2" (скоро выйдет 6-й, готовлюсь к премьере, просматривая старые части СМАЙЛ), с двумя встроенными звуковыми дорожками.
Но озвучка не нравится, она современная и хотелось найти другую, поэтому скачал нашёл нужную в интернете, скачал, поместил в папку "рядом" с фильмом. Но проигрыватель не видит этой дорожки, что делать?
В таком случае нужно звук подгружать в проигрывателе отдельно через меню сам проигрыватель и я сейчас покажу как это сделать на примере двух под Windows: "VLC media player" и "Media Player Classic".
Стоит отметить, что не все проигрыватели способны загружать отдельно звуковые дорожки к открываемым фильмам, например, встроенные в Windows "Кино и ТВ", а также "Проигрыватель Windows Media" этого делать не умеют.
Как выбрать звуковую дорожку к фильму через VLC media player
Для начала просто запустите фильм через данный проигрыватель и проверьте, вдруг он подхватил нужную дорожу сам? Для этого во время просмотра кликните правой кнопкой мыши прямо в окне с фильмом, выберите "Аудио" - "Аудиодорожка" и посмотрите, нет ли в списке нужной вам.

Если есть, просто выберите её и фильм начнёт проигрываться с ней. Если убеждаемся, что нужного дубляжа нет, то делаем поступаем иначе:
Откройте в меню проигрывателя пункт "Медиа" и выберите "Открыть файлы".

В окне сначала добавляем сам фильм для проигрывания, нажав "Добавить" [1] и выбрав его из проводника системы. Затем включаем "Дополнительные параметры" [2] и "Параллельно проигрывать другой медиафайл" [3]. Нажимаем появившуюся кнопку "Обзор" [4].

Появится такое же окно как в пункте 2, в нём снова нажимаем "Добавить" и через проводник выбираем уже не фильм, а нужную звуковую дорожку, после чего внизу окна подтверждаем это, нажав "Выбрать".

Попав в начальное окно настроек, нажимаем "Воспроизвести".

Теперь, когда фильм начнёт проигрываться, нужно плееру указать, чтобы воспроизводил новую, подключенную только что дорожку. Для этого выберите её также как описывал в самом начале (правык клик - "Аудио" - "Аудиодорожка"). В моём примере она называется "Дорожка 3", у вас может быть иначе:

Теперь фильм будет проигрываться с выбранным вами дубляжом. Однако стоит закрыть проигрыватель и для выбора дорожки придётся все 5 вышеперечисленных шагов проделать заново.
А в аналогичном проигрывателе Media Player Classic система проще значительно и сейчас рассмотрим как выбирать звук там.
Выбор звуковой дорожки к фильму в Media Player Classic
В этом проигрываете отдельная звуковая дорожка для фильма выбирается в разы проще, процесс укладывается всего в 4 быстрых шага:
Запускаем фильм проверяем, не подхватил ли проигрыватель сразу нужную дорожку, расположенную в той же папке, что и фильм. Для этого кликаем правой кнопкой в окне проигрывателя, выбираем "Дорожка аудио" и смотрим, нет ли нужной нам.

Если есть, выбираем, а иначе идём к пункту №2…
Выбираем меню "Файл" - "Открыть файл":

В появившемся окне будет возможность выбрать отдельно фильм, нажав кнопку "Выбрать" в строке "Открыть" и указав на нужный файл с фильмом и отдельно точно также выбрать дубляж (звуковую дорожку). Выбрав и то и другое, нажимаем "ОК".

Повторяем пункт 1, выбирая подключенную дорожку, например:

Теперь фильм будет воспроизводиться с выбранной нами звуковой дорожкой.
Заключение
Процесс, как видим, прост и порой такое действие может пригодиться, особенно при просмотре фильмов с не устраивающим вас изначально дубляжом :)
Есть и ряд других проигрывателей, которые тоже поддерживают возможность вручную подключать звуковую дорожку и в них все делается аналогичным образом. А если вдруг будет вопрос по какому-то отдельному проигрывателю, то спросите в комментариях, разберёмся вместе! :)
На этом всё на сегодня, хорошего Вам дня и отличного настроения!
Сделай репост – выиграй ноутбук!
Каждый месяц 1 числа iBook.pro разыгрывает подарки.
- Нажми на одну из кнопок соц. сетей
- Получи персональный купон
- Выиграй ноутбук LENOVO или HP

Особенности Media Player позволяют просматривать видео, используя разные аудиодорожки.
Добавление и смена аудидорожки в Медиа Классик
Добавление и смена нового звукового файла производится всего в несколько этапов, необходимость сменить дорожку бывает разная, поэтому каждый пользователь должен знать как это сделать.
Шаг 1: добавляем аудидорожку в проигрыватель
Как добавить аудидорожку? Необходимо:
- Открыть плеер.
- В левом верхнем углу выбрать «Файл» и в появившемся меню «Открыть файл». Если плеер на английском языке, будет указано «File» и «Open file». Вместо этого можно воспользоваться комбинацией клавиш Ctrl+O. Шаг 2: производим смену звука
Сразу после добавления проигрыватель будет воспроизводить звук, который записан на видео. Как поменять звуковую дорожку Media Player Classic? Необходимо:

- Выбрать вкладку «Воспроизведение» («Play»).
- В ниспадающем меню навести курсор на «Аудио» («Audio»).
- Появится еще одно небольшое окно с доступными для выбора аудиозаписями.
Точно также можно поменять дорожку, нажав правой кнопкой мыши по картинке.

Решаем проблему с одновременным звучанием двух дорожек
В некоторых случаях Медиа Классик может воспроизводить сразу две дорожки. Чтобы убрать эту ошибку необходимо:
-
Зайти в меню «Пуск»-«Все программы»-« K-Lite Codec Pack»-«Codec Tweak Tool».Инструкция
- Запустите программу Media Player Classic и загрузите в нее нужный видеофайл, который содержит несколько различных звуковых дорожек. Процесс переключения аудиодорожки в видеофайле достаточно простой, для его выполнения нужно вызвать контекстное меню щелчком правой кнопкой мыши в главном окне программы и указать пункт «Аудио». После выполнения данных действий будет доступно подменю, в котором представлен список всех имеющихся звуковых дорожек. Называться они могут по-разному, может быть указанно название самого видео файла с определенным идентификационным номером, может указываться вариант перевода и так далее. Наведите курсор мыши на нужную дорожку и кликните по ней левой кнопкой мыши.

Выбор звуковой дорожки
Если при открытии контекстного меню вы не обнаружили пункт «Аудио» или он был заблокирован, то нужно включить его в настройках проигрывателя. В основном окне приложения откройте меню «Вид» и выберите пункт «Настройки». Перейдите на вкладку «Встроенные файлы» и в группе команд «Аудиопереключатель» установите отметку возле пункта «Включить встроенный переключатель аудиодорожек» и закройте окно настроек нажатием на кнопку ОК. Перезапустите программу Media Player Classic.

Раздел «Аудиопереключатель»
Видео: Как переключить аудиодорожку и субтитры в KMPlayer, Daum PotPlayer, Media Player >
Сергей Гришечкин
Главный редактор информационного портала BestHard.

Ответ на вопрос о том, как добавить аудиодорожку в Media Player Classic возникает по разным причинам. Но для этого не требуется установка дополнительных программ или пакетов, достаточно воспользоваться функциями плеера.
Проблемы со звуком в MPC
Видеопроигрыватель Media Player Classic разрабатывался не для коммерческой выгоды создателей, а для удобства пользователей. При этом плеер все равно работает не идеально, заставляя исправлять ошибки, в том числе и со звуком.

Среди частых причин такой проблемы следующие:
- Неправильная настройка устройств вывода звука.
- Некачественная дорожка со звуком.
- Некорректная работа автоматического переключателя.
- Неотрегулированные настройки аудио.
- Нет необходимых аудиокодеков.
Некоторые из этих проблем решаются заменой аудиодорожки, поэтому нужно рассмотреть, как это сделать и избежать появления новых ошибок.
Замена звуковой дорожки
Функция замены звука в Media Player Classic предусмотрена разработчиками, не требует специальных знаний и дополнительных программ. Подробная инструкция как в MPC добавить звуковую дорожку:
- Сначала нужно найти фильм или другое видео, которое озвучивалось, как минимум, дважды. Такая потребность возникает у тех, кто желает смотреть кино в оригинале, а не в переводе.
- Далее видеозапись открывается в программе через меню «Файл», а затем «Открыть файл». Способ уточняется из-за того, что меню из следующего пункта открывается только так.
Одновременное воспроизведение двух дорожек
Но проблемы у пользователей все-таки появляются даже тогда, когда они прочитали инструкцию, как поменять дорожку, и все сделали правильно. Одна из частых ошибок – одновременное воспроизведение разных аудиофайлов.
Подробнее об устранении ошибки:
- Для поиска настройки нужно зайти в «Пуск», затем найти папку «K-Lite Codec Pack», в ней выбрать «Codec Tweak Tool».
Автоматический выбор дорожки
Media Player Classic позволяет настроить автоматическое включение запасной дорожки. Подробная инструкция:
Читайте также:

