Media player classic как поменять язык
Обновлено: 04.07.2024

Один из частых вопросов пользователей Media Player Classic – как поменять язык. Потреблять контент намного удобнее и приятнее, если он на родном языке. И популярный медиапроигрыватель позволяет как изменить локализацию интерфейса, так и озвучку фильма (при наличии соответствующей аудиодорожки).

Как поменять язык фильма в Media Player Classic
Многие качественные ленты, загруженные на компьютер, имеют несколько аудиодорожек. И если после запуска киноленты идет воспроизведение на совсем не том языке, скорее всего, в ней возможно сменить аудиодорожку.
Важно. Если фильм не содержит альтернативных аудиодорожек, то изменить озвучку не получится.
Как сменить язык интерфейса Media Player Classic
Внимание. Вне зависимости от того, какой язык активирован в Media Player Classic, расположение пунктов остается полностью идентичным.
Если язык интерфейса в Media Player Classic только английский
В той ситуации, когда в настройках программы при выборе языка доступен лишь английский язык, потребуется полностью переустановить проигрыватель на компьютере, чтобы добавить необходимые локализационные пакеты.

Подобные способы позволят легко и быстро изменить язык в популярном видеопроигрывателе Media Player Classic.

С помощью базовых настроек можно поменять язык в Media Player Classic на любой доступный. В последней версии видеоплеера предусмотрено 43 перевода основных пунктов интерфейса.
Как изменить язык управления MPC

Существует три основных способа, позволяющих сменить язык интерфейса в Media Player. Алгоритм действий практически идентичен. Единственное различие заключается в способе открытия меню настроек проигрывателя.
Приведенные ниже способы будут рассмотрены для Player Classic с русским интерфейсом. Если проигрыватель установлен на ином языке, можно интуитивно понять расположение нужных кнопок с помощью инструкции в виде скриншотов.
Способ 1: Через панель параметров
Чтобы изменить язык в MPC:

После чего интерфейс настроек будет полностью на русском. Кликните на крестик или кнопку «Ок», чтобы перейти к основному окну проигрывателя.
Способ 2: Правой кнопкой мыши

После клика откроется аналогичное окно, в котором нужно совершить перечисленные выше действия.
Способ 3: Горячие клавиши
Третий и самый простой способ – нажать на клавиатуре на латинскую букву «O». «Настройки» автоматически откроются сразу после клика.

Убедитесь, что действие применяется в Media Player Classic – наименование должно подсвечиваться черным, а не серым шрифтом. Если ничего не происходит, просто нажмите на окно левой кнопкой мыши.
Возможные проблемы
Две основные проблемы, с которыми можно столкнуться при попытке настроить перевод интерфейса MPC:

- отсутствие в панели настроек пункта «Язык»;
- трудности с изменением текущего языка на русский.

В перечне представленных языков может отсутствовать русский перевод интерфейса. Это зачастую связано с устаревшей версией Player Classic.
Решить трудность можно с помощью специальных файлов русификаторов – их легко найти в сети.
Лучше всего исправлять проблему загрузкой актуальной версии – MPC Home Cinema. Прежде через «Панель управления» полностью удалите с ПК старую программу, затем скачайте файл с приложением и запустите установщик.

Как изменить язык воспроизведения видеоролика
Кроме основного языка самого Media Player Classic можно также настроить перевод озвучки и субтитров проигрываемого видеоролика. Чтобы изменить параметры воспроизведения:

- Откройте в MPC выбранный файл в MPC.
- Кликните по окну правой кнопкой мыши.
- Найдите пункты «Дорожка аудио» и «Дорожка субтитров».
- Выберите подходящий вариант перевода.
Можно применить только те титры и озвучку, которые были скачаны совместно с видеофайлом. Чтобы добавить другой язык воспроизведения, загрузите на ПК дополнительный документ с нужной звуковой дорожкой.

Затем через «Файл» перейдите в пункт «Открыть». В первой строке укажите файл с роликом, во второй – с озвучкой. Подтвердить действие кнопкой «Ок».
Благодаря изменению интерфейса на русский или другой понятный язык, пользование и управление Player Classic упрощается. Возможность настройки звуковой дорожки и субтитров в свою очередь позволит просматривать фильмы в оригинальном переводе.
Сбился язык в видеоплеере MPC, как поменять язык снова на русский?
Ответ
Поменять язык на русский в плеере Медиа плеер классик легко, для этого выполните действия ниже.
В старых версиях плеера, зайдите в программу MPC, в меню Файл нажмите View/Language и выберите Russian. Смотрите скриншот ниже.

В новых версиях MPC, раздела Language в меню View уже нет. Нужно зайти в настройки (английская клавиша O) или по пути: View/Options.

И в открывшемся окне, в разделе Player, в поле Language выберите Russian и нажмите ОК.

Вот и все, также в программе можно поменять язык на украинский.

По умолчанию меню Медиа Классик на английском. Но разработчики добавили в проигрыватель много других вариантов.
Смена языка в Media Classic
Смена речи в плеере осуществляется всего в несколько шагов. Если подходящего варианта нет – его можно скачать из интернета и установить.
Как поменять перевод
Как поменять язык в Media Player />
Добавление нового языка
Если в предложенных вариантах нет нужного Вам варианта, его можно добавить самому.
- В интернете необходимо скачать файл mpcresources. *.dll. Если необходим русский перевод, то на месте звездочки вставляйте ru. Если белорусский – be, если украинский – ua.
- После скачивания файл необходимо скопировать в папку «Lang». Находится она по следующему пути: Системный диск — «Программ файлс» — «K-Lite Pack» — «Media Classic» (в отдельных случаях может быть «MPC-HC») — «Lang».
После этого нужный Вам перевод будет доступен для выбора.
Это будет небольшим гайдом как сделать немножко комфортнее просмотр фильмов и сериалов, если вы используете Media Player Classic.

Приоритет выбора языка. Это когда, например, вы смотрите сериалы в английской озвучке с русскими субтитрами, приходится каждую серию переключать, ибо как правило по умолчанию выбрана дорожка с русской озвучкой.
Сделаем так, чтобы плеер выбирал все за нас.
1. Открываете любой видео файл на воспроизведение.

4. И в соответствующих полях ввести трехбуквенные обозначения языков, через запятую, без пробелов, в том порядке, в каком вы смотрите большинство видео контента.

Это будет небольшим гайдом как сделать немножко комфортнее просмотр фильмов и сериалов, если вы используете Media Player Classic.

Приоритет выбора языка. Это когда, например, вы смотрите сериалы в английской озвучке с русскими субтитрами, приходится каждую серию переключать, ибо как правило по умолчанию выбрана дорожка с русской озвучкой.
Сделаем так, чтобы плеер выбирал все за нас.
1. Открываете любой видео файл на воспроизведение.
2. В трее у вас скорей всего появится иконка "LAV Splitter", как на скриншоте.

3. Нажать на нее правой клавишей мыши, выбрать "Properties".
4. И в соответствующих полях ввести трехбуквенные обозначения языков, через запятую, без пробелов, в том порядке, в каком вы смотрите большинство видео контента.

Дисклаймер: логотип нагуглил, скриншоты мои. К программе и ее разработчикам не имею никакого отношения - узнал о фиче, захотелось поделиться.
это можно выставить в настройках самой программы

Спасибо, помогло! Кто все эти мутные личности в комментариях? 2020 год, MPC до сих пор один из лучших видеопроигрывателей.
А есть решение для сериалов с несколькими дорожками, чтобы MPC сохранял нужную (не первую) из нескольких русских (или внешнюю) при переключении серий?
Отлично! Теперь осталось в каком-нибудь музее найти эту софтину!
что за дерьмо мамонта

Как переставить жесткий диск с Windows на борту в новое железо, не переустанавливая систему
1. Теория.
Зарисовка: Некто Василий решил обновить компьютер. Купил новые комплектующие, установил в корпус. Встал вопрос: Что делать со старым диском? Конечно, ставить в новое железо! Там игры, файлы, программы - лень все заново качать. Довольный собой, Вася нажимает кнопку включения, и получает по щщщам бсод/темный экран/1001 ошибку (нужное подчеркнуть).
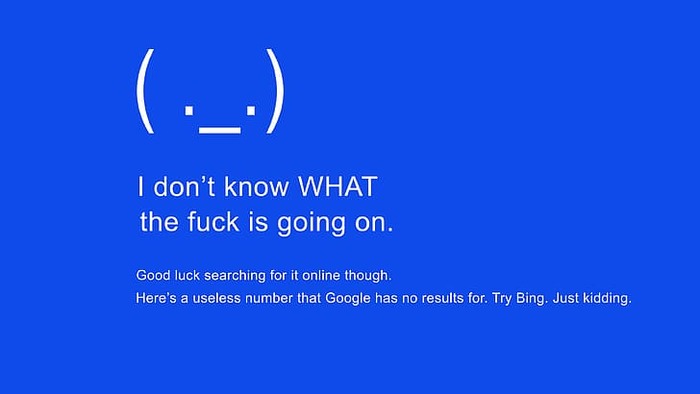
Почему так Обэмэ?
Все дело в том, что при установке Винда создает временные файлы, заполняет системный журнал событий и ставит драйвера комплектующих под текущее железо. При перестановке диска в другой компьютер, с отличным от первого железом, система, проще говоря, не поймет как ей работать с новым оборудованием, т.к. настроена для работы с другими комплектующими. То есть, в теории (да и на практике), системный диск можно переставлять из одного компьютера в другой, при абсолютной идентичности оных: одинаковая материнка, одинаковый проц и т.п.
Логичный вывод: нужно каким-то образом "сбросить" уже установленные драйвера и конфигурации. Для этого существует безмерное количество различного софта, но в этом посте я расскажу про встроенную утилиту "sysprep".
2. Утилита sysprep
Утилита позволяет очистить журнал событий, временные файлы, сбросить драйвера устройств и активацию(!) системы, не удаляя пользовательские файлы и программы.
Находится по адресу C:\Windows\system32\sysprep\sysprep.exe
Вызвать можно двумя способами:
1. Зайти по указанному выше адресу, и запустить вручную

2. Нажать сочетание клавиш Win + R и в открывшемся окне ввести sysprep. (бм ругается на скрин :D)

Здесь предстоит выбрать параметры отвязки системы от железа.

Для переноса системы на другую машину, выбираем "Переход в окно приветствия", ставим галочку напротив пункта "Подготовка к использованию" и в параметрах завершения работы указываем "Завершение работы". Это важно, так как, например, при выборе "Перезагрузка", по завершению сброса системы, компьютер, что логично, перезагрузится, подсосав драйвера для этого же железа после загрузки.
В итоге должно получиться следующее:

Нажимаем "Ок" и ждем завершения работы утилиты

По завершению, компьютер отключится. Ни в коем случае не включайте его, ибо, в таком случае, всю процедуру придется проводить заново.
Теперь можно переставлять диск в новый комп.
При первой загрузке, винда откроет окно первичной настройки, как при установке. Не пугаемся, просто выбираем нужные пункты и жмем "Да", "Далее" и т.д.

При первичной настройке нужно создать нового пользователя для входа в систему. После завершения всех настроек, его можно будет удалить. Для Windows 10 советую создавать локального пользователя, без подключения к аккаунтам Microsoft, если есть такая возможность (зависит от дистрибутива).
Также, не забываем про то, что sysprep сносит активацию системы. Так что после загрузки ее придется активировать заново.
4. Сфера применения
1. Перенос диска с компьютера на компьютер, как описано выше.
2. Создание бекапа системы и файлов (большинство бесплатных бекап-софтин пляшут от аналогичного скрипта действий)
3. Создание корпоративного дистрибутива с предустановленными программами для установки на офисные машины. Полезно для админов, если нет централизованной системы управления конфигурациями.
5. Заключение
Пост адресован начинающим администраторам и обычным пользователям, оказавшимся в ситуации, схожей с Васиной из начала поста.
Если есть вопросы/дополнения/предложения/критика/замечания - добро пожаловать в комменты, всем рад.
P.S. Чукча не писатель, чукча - технарь.
UPD. Многие говорят что десятка сама прекрасно умеет подсасывать драйвера на новые компоненты. Отчасти это правда, зачастую так и происходит и статья больше относится к Win 7 и 8.1, однако и с десяткой раз на раз не приходится, имею горький опыт.

Трансляция экрана телефона на Android на компьютер на Windows 10.
Мало кто знает, что в Windows 10 "из коробки" есть трансляции экрана. Это удобно, если в домашней сети есть Chromecast приставка или телевизор, скорее всего от Samsung, с поддержкой Miracast. Обе эти технологии позволяют видеть копию происходящего на экране телефона/планшета/ноутбука на большом внешнем экране. Это удобно, например для показа фоток и/или видео в гостях не на экране смартфона, а на большом экране. Разница между Chromecast и Miracast в том, что первый может работать в фоне. Например через Chromecast можно транслировать фильм на телевизор и при этом листать ленту на том же пикабу. Miracast работает подругому - что на экране девайса, то и транслируется.
Однако в Windows 10 появилась обратная функция. Система может работать как Chromecast/Miracast устройство, т.е. принимать трансляции. Всё зависит от типа видеокарты. Например, мой старенький ноут 2012 года с Nvidia 740M, умеет принимать трансляции, а вот более старый компьютер с Nvidia 9600GT - уже нет. Но это только половина дела. Поддержка трансляции экрана есть в Android четвёртой версии и выше. По крайней мере на самом старом моём девайсе с Android 4.2.2 эта функция есть. Значит можно заставить практически любой, не очень древний, Android-смартфон транслировать свой экран на любой комп/ноут средней свежести на Windows 10. Главное условие - устройства должны находиться в одной сети и должны видеть друг друга. Например, и ноут и телефон должны быть подключены к одной и той же Wi-Fi сети.
Чтож, приступим. Кликаем на иконку уведомлений или нажимаем win+A.

Выбираем "Соединиться" на открывшейся вкладке.

Выбираем "Проецирование на этот компьютер" в следующем диалоге.

Откроется меню настройки проецирования. Лично я рекомендую настроить как показано на скриншоте ниже.

Более подробно о выбранных опциях по порядку:
- Когда будет активен режим приёма трансляций. Всегда, никогда, только в защищённых сетях. Последний вариант исключает публичные точки Wi-Fi без пароля.
- Пин-код будет запрашиваться каждый раз при подключении. Можно выбрать "только первый раз", после которого устройства смогут транслировать экран только один раз запросив пин-код.
- Галочка наличия пин-кода.
- Разрешать трансляции только есть ноут работает от сети. На компьютерах этой опции нет. Удобно включить для экономии батареи.
С компьютерной частью разобрались. Приступаем к телефонной. Необходимо найти меню подключения к беспроводному дисплею. В разных версиях android и разных сборках оно может называться по разному. Варианты: WiDi, Wi-Fi Display, Play to, Translate, либо как на скрине ниже - Smart View. Иконка - обычно нечто похожее на телевизор и значёк Wi-Fi или стрелка. Обычно прячется в меню действий, которое открывается свайпом двумя пальцами от верха экрана вниз. Однако бывает такое, что прячется в настройках телефона. Или как отдельный пункт меню, или как опция в настройках Wi-Fi.

При выборе начнётся сканирование сети на предмет наличия беспроводных экранов. При этом смартфон должен найти ноут/комп, как показано ниже:

Выбираем нужное устройство. Откроется диалог на ввод пин-кода. На смарте это будет выглядеть примерно так:

Одновременно с этим, на экране компьютера должно показаться уведомление, что "Телефон с таким-то именем хочет начать проецирование".

Принимаем запрос со стороны компьютера. Откроется окно с пин-кодом на весь экран.

Вводим пин-код на телефоне, ждём несколько секунд и наблюдаем копию экрана смартфона на компьютере.

К сожалению данный метод подходит только для трансляции видео или фото. Ну или для показа презентаций. Дело в том, что картинка запаздывает на 0.5 секунды. Звуковая дорожка, при трансляции видео, чуть сдвигается по времени. В итоге видео воспроизводится корректно. А вот в игры уже не поиграть. В тех же шуттерах/гонках, для которых смартфон можно использовать как контроллер, задержка в полсекунды весьма критична.
Прошу подписчиков не пинать за редкие посты - пишу по мере появления чего то интересного.
Сбился язык в видеоплеере MPC, как поменять язык снова на русский?
Ответ
Поменять язык на русский в плеере Медиа плеер классик легко, для этого выполните действия ниже.
В старых версиях плеера, зайдите в программу MPC, в меню Файл нажмите View/Language и выберите Russian. Смотрите скриншот ниже.

В новых версиях MPC, раздела Language в меню View уже нет. Нужно зайти в настройки (английская клавиша O) или по пути: View/Options.

И в открывшемся окне, в разделе Player, в поле Language выберите Russian и нажмите ОК.

Вот и все, также в программе можно поменять язык на украинский.

По умолчанию меню Медиа Классик на английском. Но разработчики добавили в проигрыватель много других вариантов.
Смена языка в Media Classic
Смена речи в плеере осуществляется всего в несколько шагов. Если подходящего варианта нет – его можно скачать из интернета и установить.
Как поменять перевод
Как поменять язык в Media Player />
Добавление нового языка
Если в предложенных вариантах нет нужного Вам варианта, его можно добавить самому.
- В интернете необходимо скачать файл mpcresources. *.dll. Если необходим русский перевод, то на месте звездочки вставляйте ru. Если белорусский – be, если украинский – ua.
- После скачивания файл необходимо скопировать в папку «Lang». Находится она по следующему пути: Системный диск — «Программ файлс» — «K-Lite Pack» — «Media Classic» (в отдельных случаях может быть «MPC-HC») — «Lang».
После этого нужный Вам перевод будет доступен для выбора.
Это будет небольшим гайдом как сделать немножко комфортнее просмотр фильмов и сериалов, если вы используете Media Player Classic.

Приоритет выбора языка. Это когда, например, вы смотрите сериалы в английской озвучке с русскими субтитрами, приходится каждую серию переключать, ибо как правило по умолчанию выбрана дорожка с русской озвучкой.
Сделаем так, чтобы плеер выбирал все за нас.
1. Открываете любой видео файл на воспроизведение.

4. И в соответствующих полях ввести трехбуквенные обозначения языков, через запятую, без пробелов, в том порядке, в каком вы смотрите большинство видео контента.

Читайте также:

