Медиаплеер не видит компьютер
Обновлено: 05.07.2024

Эра бобинных, кассетных магнитофонов и плееров, проигрывателей компакт-дисков и виниловых пластинок все больше уходит в небытие, а на смену таким устройствам приходят все новые и новые девайсы: MP3-плееры, планшеты, смартфоны и т. д. Виниловые диски остаются в почете только у старых меломанов, которые не могут слушать музыкальный материал без характерного скрипа, издаваемого трением алмазной иглы по дорожке пластинки. Молодежь же все больше переходит на компактные MP3-проигрыватели со встроенной памятью, куда можно записать огромное количество музыкальных треков. Но ведь музыку изначально на плеер нужно скопировать. К тому же, далеко не у всех устройств этого типа имеются встроенные модули беспроводной связи, позволяющие принимать файлы или даже скачивать музыку из интернета, используя Wi-Fi-подключение. И нередко можно наблюдать ситуацию, когда компьютер не видит плеер при подключении. Чаще всего для прямого соединения используются USB-порты, на самих устройствах могут присутствовать разъемы mini-USB или micro-USB, поэтому рассматривать будем именно такие случаи.
Почему компьютер не видит плеер?
По большому счету, практически все проблемы, относящиеся к оборудованию такого типа, связаны с отсутствием или некорректной установкой драйверов. Не менее часто можно встретить неправильное подключение плеера к компьютеру или ноутбуку. Еще одна распространенная ситуация – несовместимость подключаемого проигрывателя с операционной системой, установленной на ПК. Наконец, наиболее редко встречающимся случаем можно назвать наличие на самом внешнем проигрывателе всевозможных блокировок, причем не только программного характера (как, например, в случае шифрования внутреннего носителя средствами BitLocker), но и физического, когда ограничения на доступ, что называется, «вшиваются» прямо в микросхемы плеера. Попробуем рассмотреть несколько возможных решений.
Система сообщает, что подключено неизвестное устройство: что делать в первую очередь?
Начнем с самого элементарного, что только можно себе представить. К примеру, вы подключаете к стационарному компьютерному терминалу или ноутбуку MP3-плеер Samsung, но операционные системы Windows, которые чаще всего присутствуют на пользовательских компьютерах постсоветского пространства, напрочь отказываются воспринимать присоединенное устройство. Что делать в такой ситуации? Для начала убедитесь, что вы подключили плеер к нужному порту USB.
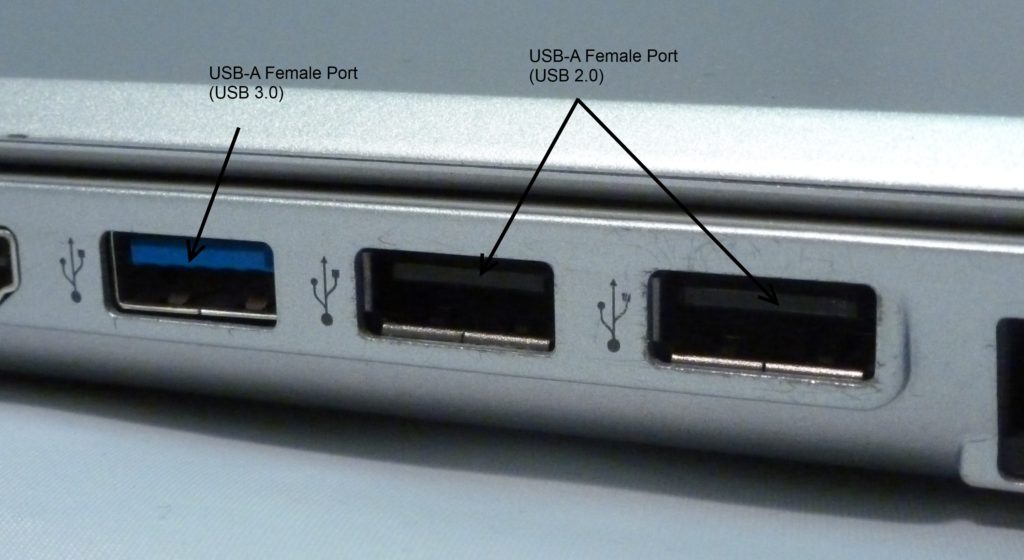
Некоторые модели могут работать исключительно со стандартом 3.0, поэтому подсоединять плеер нужно именно через такие порты (на компьютерах и ноутбуках они обычно внутри окрашены в синий цвет). Если подключение произведено правильно, но все равно плеер «Самсунг» компьютер не видит, целесообразно полностью выключить ПК, подсоединить к нему плеер, и только потом произвести загрузку системы. Если это не помогает, следуем дальше.
Вопросы, касающиеся установки драйверов плеера и дополнительного программного обеспечения
Драйверы, используемые для инициализации MP3-плеера Samsung (или любого другого), операционная система, по идее, устанавливает самостоятельно.
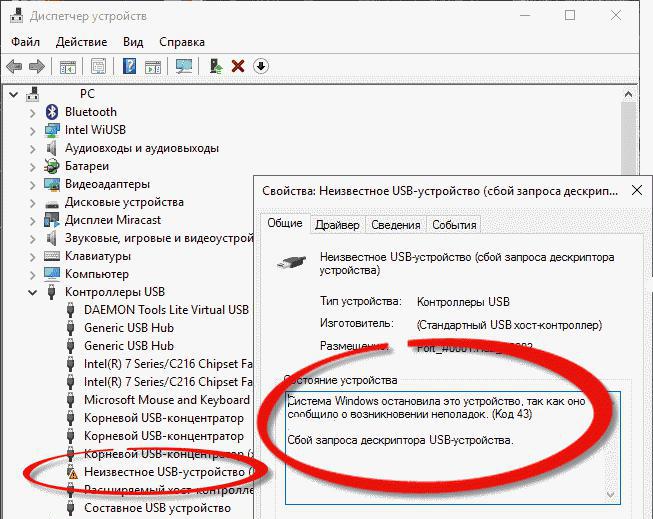
Если по какой-то причине нужных драйверов не нашлось, имеет смысл установить их самостоятельно. Если у вас в наличии есть сопутствующий диск с драйверами, выполните инсталляцию с него.
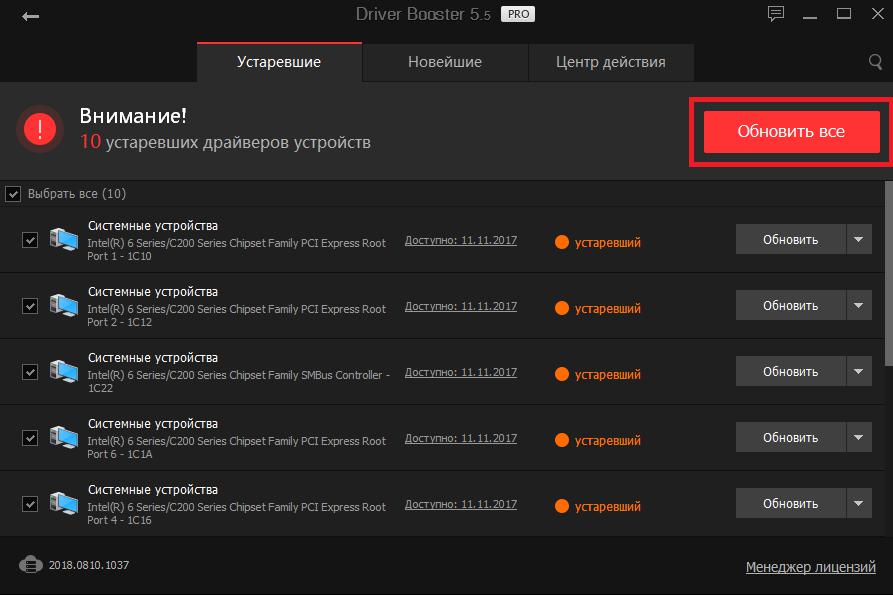
Также можно воспользоваться автоматизированными приложениями вроде Driver Booster, SlimDrivers или DriverPack Solution. Вполне возможно, что они распознают подключенное оборудование и установят необходимые драйверы. Первые две из приведенных утилит обычно обращаются к официальным сайтам производителей устройств, третья программа сначала ищет необходимый продукт в собственной базе данных, которая существенно превышает базы Windows, а при условии отсутствия такого ПО обращается к интернету.
Иногда можно встретить проблему подключения «яблочных» устройств, которые Windows не распознаются. И ничего удивительного в этом нет, поскольку корпорации Microsoft и Apple являются давними конкурентами, и каждая продвигает на рынке исключительно свои «железные» и программные продукты. Если компьютер не видит плеер iPod, очевидно, придется установить дополнительное программное обеспечение вроде iTunes (версию для Windows).
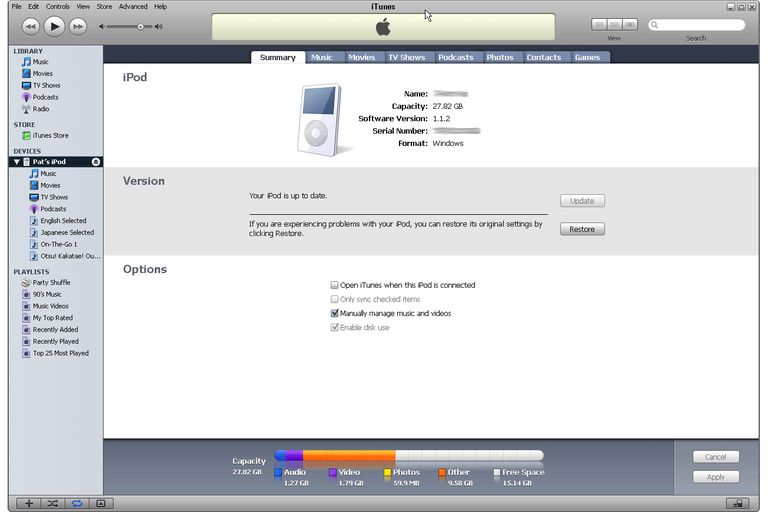
В этом случае все соответствующие драйверы будут инсталлированы при подключении и инициализации устройства в уже запущенной программе. Иногда одним из важных условий является установка самой свежей версии программы.
Но вернемся к обычным плеерам, которые, по идее, с Windows должны быть совместимы.
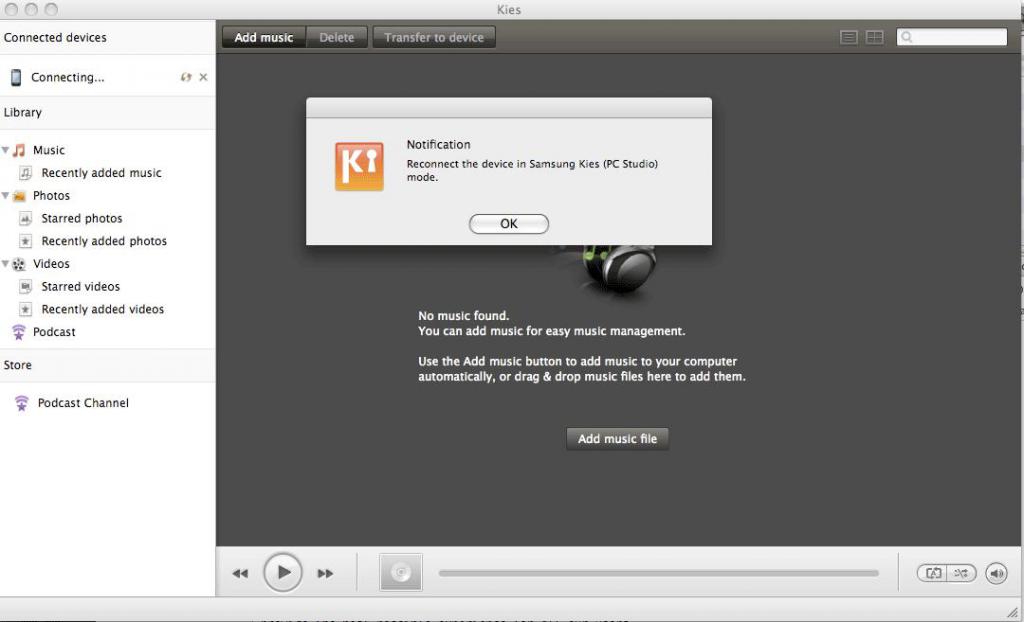
Если рассматривать те же устройства Samsung, нередко можно встретить рекомендации по установке утилиты Kies. Вообще, для всех Android-подобных устройств рекомендуется использовать исключительно дополнительное ПО от самого производителя, которое перед началом синхронизации на компьютер или ноутбук необходимо инсталлировать в обязательном порядке.
Распознавание съемного информационного носителя
Когда же в чипе плеера установлена блокировка, если есть такая возможность, ее нужно снять. Правда, самостоятельно выполнить такие действий вряд ли получится. Однако в случае защиты диска устройства от записи, например, с использованием средства BitLocker, после подключения плеера к ПК необходимо его разблокировать, выбрав соответствующий пункт из меню ПКМ на диске, который распознается в системе в качестве съемного носителя.
Устранение проблем с USB
Но предположим, что компьютер не видит плеер через USB даже после выполнения всех вышеописанных действий. В этой ситуации остается проверить работоспособность самих портов и наличие корректно установленных для них драйверов контроллеров.
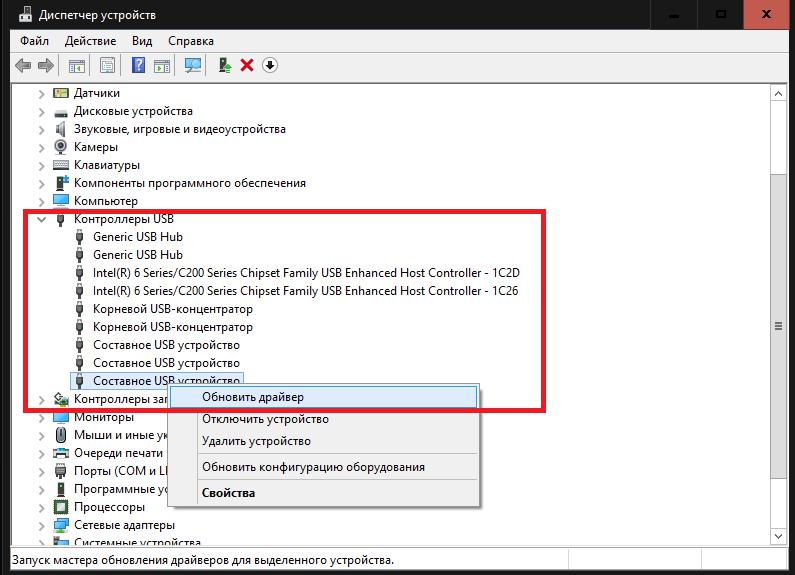
Для этого следует воспользоваться стандартным «Диспетчером устройств», зайти в раздел контроллеров USB и выяснить, нет ли среди устройств, представленных в списке таких, что помечены желтым треугольником. Если они есть, необходимо воспользоваться функцией обновления драйверов и предоставить выбор нужного драйвера системе.
Попутно, если компьютер не видит плеер и после обновления управляющего программного обеспечения, проверьте, не является ли какое-то устройство отключенным. Если оно обнаружится, его нужно будет задействовать через меню ПКМ, выбрав пункт включения.
Краткий итог
Вот вкратце и все, что касается основных проблем с подключением плееров к компьютерным системам на основе Windows. Как уже было сказано выше, в большинстве случаев неприятности возникают именно по причине отсутствия всевозможных драйверов (и не только для самих проигрывателей), поэтому первым делом обращайте внимание именно на их корректную установку. Если есть сопутствующее фирменное программное обеспечение, инсталлирующее драйверы автоматически, лучше отдать предпочтение именно ему.

Как подружить медиаплеер и Windows 7 по сети?
Smart TV — телевизор со встроенным доступом в интернет или телевизионный ресивер, который приумножает возможности современного телевизора. Smart TV представляет собой компьютерную систему, интегрируемую в телевизор и, зачастую, допускает установку дополнительных приложений и услуг.Как подружить медиаплеер и Windows 7 по сети?
Как подружить медиаплеер и Windows 7 по сети?
Настройка Windows 7 для доступа к общим папкам компьютера с медиаплеера
1. Зайдите в Панель управления -> Центр управления сетями и общим доступом -> Изменить дополнительные параметры общего доступа.
2. Выберите настройку текущего профиля, нажав значок направленной вниз стрелочки и установите параметры:
Сетевое обнаружение - включить
Общий доступ к файлам и принтерам - включить
Доступ к общим папкам - отключить
Общий доступ с парольной защитой - отключить
Далее запускаем редактор реестра. Нажимаем кнопку Пуск и в строке поиска вводим: regedit и нажимаем Enter
1. Находим ветку HKEY_LOCAL_MACHINE\System\CurrentControlSet\Contro l\Lsa\
2. Ставим 1 в значение параметра everyoneincludesanonymous
3. Ставим 0 в значение параметра NoLmHash
4. Переходим на ветку MACHINE\System\CurrentControlSet\Services\LanManSe rver\Parameters
5. Ставим 0 в значение параметра restrictnullsessaccess
Закрываем редактор реестра и перезагружаем компьютер
Теперь сконфигурируйте папку, которую Вы хотите сделать общей:
На этом настройка закончена. Теперь можно заходить в общие папки компьютера с медиаплеера. Имя и пароль для доступа вводить не нужно.
Кто сейчас на конференции
Канал
На страницу
О нашем форуме
Спутниковый рай – информационно-аналитический форум о телерадиовещании, телекоммуникациях. Мы пишем о рынке платного телевидения, радио, интернет-провайдерах, инновационных разработках, медиа-бизнесе и ТВ-контенте. Так же о научных, авто, компьютерных технологиях.
Читайте также:

