Мейлчимп как прикрепить файл
Обновлено: 04.07.2024
Скорее всего, отсутствие русского языка и службы поддержки, которая оперативно ответит на ваши вопросы. А они будут, особенно в начале.
Забудьте об этих преградах. С помощью нашего подробного гида вы легко настроите рассылку в MailChimp. Даже если раньше никогда не сталкивались с сервисами рассылки.
В любом случае, спасибо, что пришли сюда. Мы научились создавать эту форму и отображать ее тремя способами: на боковой панели, в всплывающем окне и внутри статьи или страницы. Коммуникация и маркетинг являются основой любого успеха в Интернете. И доверие не всегда строится от первого контакта. Наличие информационного бюллетеня позволяет вам группировать эти два столпа любого финансового успеха в Интернете.
Для этого вы можете использовать профессиональный автоответчик. Автоответчик предназначен не только для продвижения услуг и продуктов, но и для продвижения вашего контента и документов. В Интернете много профессиональных инструментов, и все они имеют тот же недостаток: они на английском языке.
Для удобства работы со статьей я подготовил схему: выбирайте, на каком этапе освоения MailChimp вы находитесь, и двигайтесь дальше:
Почему MailChimp?
В чем преимущества сервиса:
- в бесплатной версии вы можете ежемеcячно отправлять 12.000 писем на 2.000 адресов;
- простой и понятный интерфейс;
- импорт подписчиков списком: из Google Контактов, файла cvs и буфера обмена;
- удобная статистика;
- возможность создания сегментов внутри списков;
- интеграция с соцсетями и другими сервисами.
Так что это язык, который является препятствием для выбора одного из двух автоответчиков, упомянутых выше, не так ли? Не беспокойтесь, потому что мы решили создать учебники для каждого из этих инструментов. Первое, что нужно сделать, это получить доступ к платформе и создать учетную запись, нажав кнопку «Зарегистрироваться бесплатно».
Вы будете перенаправлены на страницу, на которой вам будет предложено ввести свой адрес электронной почты, имя пользователя и пароль. Как только регистрация будет завершена, активируйте свою учетную запись, нажав на ссылку, отправленную в вашем почтовом ящике.
MailChimp вам подходит, если вы только начали знакомство с email-маркетингом и пока не готовы вкладывать в него деньги или у вас офлайн-бизнес и вы хотите делать рассылку по существующей клиентской базе.
Создание листа подписчиков
Чтобы перейти на страницу создания формы захвата, нажмите кнопку в правом верхнем углу страницы «Создать список», как показано на следующем изображении. Теперь вы можете создать свой список, в том числе путем определения. Имя отправителя по электронной почте имя отправителя, которое может быть вашим именем или именем вашей компании. Напоминание о регистрации имя вашей организации, адрес, город, почтовый индекс или почтовый индекс вашей страны и номер телефон. Для другой информации они являются необязательными.
Ну что, вы готовы покорить MailChimp? Осталось сделать всего 5 шагов…
Шаг № 1. Создайте и настройте аккаунт
- темы «Почему»;
- с цифрами;
- с выгодами;
- с вопросами;
- с отзывами;
- завораживающие;
- таргетитованные;
- персонализированные;
- списки;
- сезонные;
- злостные;
- дефицит-темы.
2) Выберите шаблон письма
Для этого нажмите «Настройка формы регистрации». У вас есть 3 варианта. Теперь мы создадим нашу форму из опции «Общие формы». Поля, доступные по умолчанию, достаточны для создания формы подписки. Чтобы добавить новые поля, вы можете выбрать поле в правом столбце, нажав на поле, вы сможете получить доступ к расширенным параметрам поля.
Вы можете использовать заготовки расположения блоков (Layouts ) или тему письма (Themes ). Или выберите заготовку, а во время редактирования письма сохраните его в виде шаблона (ниже я расскажу, как это сделать). И в следующих рассылках выбирайте уже свой дизайн на вкладке Saved templates .
Вариант для продвинутых пользователей — создать шаблон в формате html и загрузить его на вкладке Code your own одним из 3-х способов:
Чтобы изменить название каждого поля, щелкните название каждого поля. Параметры этих полей будут доступны справа. Вы можете внести это изменение в другие поля. Нажмите «Перевести его», чтобы изменить язык по умолчанию, используемый в этой форме. И теперь, выберите язык формы из раскрывающегося меню.
- вставив код (paste in code );
- загрузив zip-файл с html-кодом (import from zip );
- указав ссылку для импорта (import from URL ).
Определились с шаблоном? Жмите синюю кнопку Next Step: Design в правом нижнем углу.

3) Оформите письмо
Вы можете добавить следующие элементы:
Теперь, когда наша форма доступна, мы будем интегрировать ее в нашу. Поэтому мы будем использовать другой плагин. Это создаст новый ключ, который вы можете скопировать. Для этого перейдите в меню «Форма». В разделе «Параметры требуемой формы» проверьте список или списки, которые вы хотите использовать.
Этот список называется «Подписываться на учебные материалы». Внизу вы увидите мета-поле «Добавить новое поле», которое позволит вам добавить различные поля формы вашего списка в визуальный редактор слева. В принципе, у этого визуального редактора уже есть доступные поля по умолчанию. Удалите содержимое редактора, так как мы создадим новую настраиваемую форму.

Просто выделите желаемый объект, перетяните в нужное место письма и отредактируйте. В MailChimp очень удобный визуальный редактор. Все изменения сохраняются каждые 20 секунд , так что вы не потеряете свою работу, если внезапно выключится компьютер.
Создание и импорт листа подписчиков
- Начальное значение: значение поля по умолчанию.
- Добавить в форму: позволяет добавить поле в форму.
- И, наконец, поле, содержащее сгенерированный код.
4) Проверьте письмо и отправьте его своим подписчикам:

Готово? Жмите Next Step: Confirm — мы уже на финишной прямой.
Перед отправкой MailChimp предлагает вам еще раз все проверить и внести финальные правки. Если вы в себе уверены, смело пропускайте этот шаг — жмите Send (все та же синяя кнопка в правом нижнем углу) и еще раз подтвердите отправку в всплывающем окне Send Now .
Тарифы на регулярные рассылки
Значение по умолчанию - «да». В следующем разделе вы можете. Когда вы закончите, сохраните изменения. Для этого нет ничего проще. Скопируйте короткий код формы и создайте новую страницу и добавьте ее. Публикуйте страницу и проверьте ее! Обычно должна появляться форма захвата электронной почты.
Шаг № 4. Оцените результаты
После отправки письма вам конечно же интересно, как его прочитали подписчики. MailChimp показывает следующую статистику:
- количество и перечень адресов, которые открыли и кликнули по ссылке;
- перечень адресов, которые не открыли письмо и которым оно не было доставлено;
- количество открытий в разное время — если вы выставили свой часовой пояс, сможете определить, когда был пик открытий, и использовать это при следующей рассылке.

MailChimp позволяет гибко работать с базой
Вы также можете просмотреть эту форму в виджетах. На этом уровне главное. Теперь вы можете начать администрирование своего списка и создание кампаний. Если вы также создали форму в своем блоге, следуя этому руководству, вы можете имитировать подписку, введя адрес электронной почты, к которому у вас есть доступ, чтобы узнать, работает ли процесс правильно. Затем в меню слева выберите ссылку «Списки».
Вы сможете просмотреть все созданные вами списки, а также другую информацию о количестве подписчиков, которое у вас уже есть. Нажав на имя списка, вы попадете на страницу администрирования списка. Вероятно, вы знаете эту страницу, так как мы уже были там.
Еще один отчет, в который я вам советую заглянуть — недоставленные письма. Для этого нажмите на цифру над надписью Bounced :

- Выделитесь на фоне других: давайте много полезной информации и добавляйте интригу в тему письма.
- Сегментируйте базу подписчиков и активно работайте с пассивной частью списка.
- Спросите у клиентов, что они думают о вашем контенте.
- Заново познакомьте читателей с вами и вашим брендом.
- Помните про призыв к действию? Добавляйте его в свои письма.
- Удалите пассивную часть аудитории.
Шаг № 5. Интегрируйте сервис с лендингом и CRM
Я расскажу, как это делать, на примере PlatformaLP и amoCRM. Если вы работаете с другими сервисами, пишите их названия в комментариях — будем вместе искать способы интеграции. Но в целом, я думаю, проблем возникать не должно.
Теперь мы добавим подписчиков вручную, нажав на меню «Добавить подписчиков» выше. Для этого нажмите «Добавить подписчика». Вы прибудете на страницу, где вы можете добавить. Адрес электронной почты Имя абонента Имя. . Затем установите флажок: «Я получил разрешение от этого человека, чтобы добавить его в свой информационный бюллетень».
Импорт готовой базы
Когда вы закончите, нажмите «Подписаться». Когда у вас есть подписчики, страница будет отображаться следующим образом. Теперь, когда у нас есть список подписчиков, нам нужно создавать кампании. Здесь вы можете создавать кампании, которые вы автоматически отправляете своим подписчикам в тот момент, когда вы определяете или непосредственно после публикации нового контента в своем блоге. Для этого в меню слева выберите меню «Кампании».
Как создать интеграцию с PlatformaLP
Для начала зайдите в MailChimp и создайте ключ API. Вы это можете сделать в 3 клика:

Ранее мы не писали об использовании сервисов рассылок, но нам задают много вопросов, связанных с выбором подходящего инструмента, и начнем мы с популярной платформы емейл-маркетинга Mailchimp.
Mandrill: все транзакционные письма с отдельного домена
- Имя Тема отправленного письма Автор почты Адрес автора письма.
- Для последнего вам нужно будет подтвердить свой адрес электронной почты.
Создание и импорт листа подписчиков
Основа емейл-маркетинга это сбор базы подписчиков, поддержание активности и гигиены списка адресов.
Создайте и подтвердите аккаунт в мейлчимпе и создайте первый (или уже не первый?) список подписчиков.
Создание списка подписчиков
В mailchimp списки называются Lists и вы можете создать не один, а сразу несколько листов. Поддержка mailchimp рекомендует использовать 1 список, но для этого придется разобраться с сегментами, группировкой по интересам - группами.
Использование одного листа поможет вам поддерживать гигиену базы адресов на уровне, нужном для хорошей репутации отправителя, и управлять качеством вашей базы подписчиков. Дублирование списков может привести к увеличению оплаты по тарифу в аккаунте, следите за этим моментом.
Этот параметр позволяет узнать, сколько людей открыло вашу кампанию, сколько кликов было создано и вы даже можете включить отслеживание ссылок. Ничто не обязывает вас это делать. Автоматическое преобразование видео: эта функция будет проверять ваши письма, чтобы найти любой видеоконтент, который он будет конвертировать, чтобы он отображался правильно на ваших письмах. Аутентификация кампании: чтобы ваша кампания была законной, это предотвратит ваши кампании в спаме. По умолчанию эта опция включена. . После этого нажмите «Далее», чтобы выбрать шаблон.
Итак, перейдем к созданию списка. Для этого воспользуйтесь меню, а затем нажмите кнопку создания списка: Lists>Create Lists
Для создания листа укажите нужные данные в форме:

Обязательно укажите информацию о получении емейл-адресов для рассылки и где они подписывались, эта информация проверяется автоматически, а если появятся спорные ситуации, поддержка мейлчимпа проверит списки вручную.
Укажите адрес и местоположение вашей компании,номер телефона и данные: название списка, from email, название организации.
Если у вас еще нет подписчиков, то создайте форму для сбора емейл-адресов.
Бесплатные шаблоны - можно сэкономить на дизайнере
- Использовать шаблон, который вы изменили и сохранили.
- Использовать шаблоны или темы, которые вы недавно отправили.
- Создайте свой собственный шаблон.
Импорт подписчиков
Если у вас есть подписчики, загрузите список понравившимся способом:
- Импортируйте подписчиков, загрузив CSV-файла
- Перенесите данные, скопировав их, в поле ввода (рекомендуется использовать Excel-файл как исходный)
- Воспользуйтесь импортом из книги контактов в Mac OS
- Импортируйте контакты из CRM (список доступных вы сможете найти в документации Mailchimp)
- Используйте импорт с помощью API
И еще один способ - добавить подписчиков вручную, но делать это долго и мучительно.
Интерфейс настройки шаблона разделен на две части. Первый слева - это предварительный просмотр вашего шаблона в текущем состоянии, справа вы найдете различные элементы, которые вы можете добавить в свой шаблон. Прокрутите курсор над предварительным просмотром, и вы заметите, что вокруг каждого предмета окружает своеобразное темное окно.
Стрелка влево указывает на функцию, которая позволяет перемещать элемент в шаблон. Другие 3 стрелки, сгруппированные последовательно, изменяют, дублируют или удаляют элемент. Мы выберем второй элемент и изменим его. Нажав на кнопку редактирования, вы заметите, что в области доступных элементов будут отображаться параметры элемента, который мы решили изменить.
Сбор списка подписчиков
После создания списка, мейлчимп автоматически сделает для вас нужные формы и базовые автореспондеры - письмо-подтверждение и первое приветственное письмо - не забудьте их перевести, если ваш проект не англоязычный. Настройку форм, писем, страницы отписки можно сделать встроенными инструменты сервиса:
Проверка и отправка кампании
- Выбранный список, который получит кампанию.
- Тема вашей кампании.
- Адрес электронной почты, который отправляет кампанию.
- Отслеживание.
- Упрощенная версия кампании.

О каждой опции можно написать отдельную статью, что мы и сделаем в будущем. А пока мы расскажем как создать и настроить свою первую емейл-кампанию в сервисе мейлчимп.
Создание шаблона
Перейдем к созданию шаблона рассылки. Mailchimp дает на выбор три варианта: Базовый, Темы, Свой html код. Продвинутые пользователи пользуются третьим вариантом и делают html под себя,потому что базового инструментария недостаточно. Попробуйте разные способы и определите лучший для себя.

Настройка кампании
Перейдите в Campaigns и нажмите кнопку Crete Campaigns. Выберите один вариант на выбор:

Regular campaign популярный тип для рассылок, с помощью которого легко создать html-рассылку, настроить вид и управлять расписанием отправки письма пользователям.
Plain-text если не умирающий вид, то устаревает на глазах. Подходит избранным и обычно не используется, потому что текстовая версия письма легко делается и внутри регулярной кампании
A/B testing, пожалуй, данный вид заслуживает отдельного разговора и для базового знакомства с сервисом важно понимать, что, используя данную опцию, вы протестируете письмо: заголовки, время отправки, контент, призывы к действию и отдельные элементы внутри письма.
Отчетность и статистика
Чтобы увидеть какие отчеты предоставляет сервис рассылки mailchimp перейдите в Reports:
Чуть ниже отдельная статистика по кампаниям. Кликните по названию и перед вами откроется подробная статистика по нужной рассылке.

Итак, серия статей о mailchimp стартовала, надеемся вам понравилось читать эту статью. Оставляйте комментарии, делитесь опытом.
В следующей статье мы расскажем о настройке форм и кастомизации автоматических писем.
В этой статье мы расскажем вам как добавить файл в рассылку и поделиться им со своими подписчиками.
Для добавления файлов в письмо, Mailchimp предоставляет бесплатный файловый хостинг. Он поддерживает различные типы файлов, такие как текстовые документы, изображения, электронные таблицы, аудио и видео контент.
Обратите внимание:
- Файловый хостинг не поддерживает zip-файлы, которые содержат в себе не поддерживаемые типы файлов.
- Mailchimp предлагает файловый хостинг вместо традиционных вложений электронной почты, для того, чтобы уменьшить размер письма. Объемная графическая информация в письме может замедлить или ограничить доставку рассылки. К тому же некоторые спам фильтры могут вовсе поместить такое письмо в папку «спам».
Руководство по файлам
В свою учетную запись Mailchimp можно загружать различные типы файлов и делиться ими со своей аудиторией. Обязательно следите за размером файла. Размер используемых изображений должен быть не больше 1 МБ, а файлы других типов должны занимать не более 10 МБ.
Ниже приведена таблица со всеми допустимыми файлами в Mailchimp.
| Тип файла | Расширения |
| Текстовые файлы | .txt, .csv, .log, .css, .ics |
| Изображения | .jpg, .jpe, .jpg, .jpg, .jpg, .bmp, .psd, .tif, .tiff, .svg, .indd, .ai, .eps |
| Документы | .doc, .docx, .rtf, .odt, .ott, .pdf, .pub, .pages, .mobi, .epub |
| Аудио файлы | .mp3, .m4a, .m4v, .wma, .ogg, .flac, .wav, .aif, .aifc, .aiff |
| Видео файлы | .mp4, .mov, .avi, .mkv, .mpeg, .mpg, .wmv |
| Электронные таблицы | .xls, .xlsx, .ods, .numbers |
| Презентации | .odp, .ppt, .pptx, .pps, .key |
| Архивы | .zip, .vcf |
Как загрузить файл и поделиться им в своей кампании
Чтобы загрузить файл в файловый хостинг Mailchimp, используйте инструмент «Ссылка». Для файла будет создан уникальный URL-адрес, чтобы его можно было добавить в кампанию.
Рассмотрим пошагово как это сделать:
После того как письмо будет отправлено, по ссылке в письме, подписчики смогут получить доступ к файлу. Узнать какое количество людей воспользовались ссылкой можно в отчете о кампании.
Если у вас есть вопросы по Mailchimp, email маркетингу и написанию текстов для рассылок, запишитесь на консультацию.

У Mailchimp нет русской версии. Можно использовать переводчик страниц в браузере, но зачастую он всё только усложняет. В целом интерфейс Mailchimp интуитивно понятный, а слова, которые там используются, простые, так что даже минимального знания языка будет достаточно. И, конечно, вы можете многое узнать из нашего руководства.
Чтобы зарегистрироваться в Mailchimp, заходим на главную страницу, в правом верхнем углу нажимаем Sing Up Free и переходим на страницу создания аккаунта.

Дальше всё как в других сервисах. Вводим email, имя пользователя и пароль. В аккаунт можно заходить не только через почту, но и через имя пользователя. Вместо уникального логина можно написать свою почту ещё раз.
Пароль должен содержать как минимум:
- один символ нижнего регистра;
- одну заглавная буква;
- одну цифру;
- один специальный символ;
- минимум 8 символов.
Чтобы выполнить все условия, воспользуйтесь любым онлайн-генератором паролей. Если привыкли запоминать один и тот же пароль, советуем бросить эту дурную привычку и начать хранить пароли безопасно, например, с помощью OnePassword или LastPass.
Когда аккаунт создан, не забудьте зайти в свой ящик и кликнуть по ссылке в письме для подтверждения адреса электронной почты. Теперь можно пользоваться.
Настройка аккаунта Mailchimp
После подтверждения аккаунта откроется форма, куда нужно ввести информацию о себе и организации, название компании, адрес вебсайта. Эта информация по умолчанию прописана в футере письма и некоторых формах подписки. Её можно убрать или оставить — выбор за вами. В подвале письма это выглядит так:
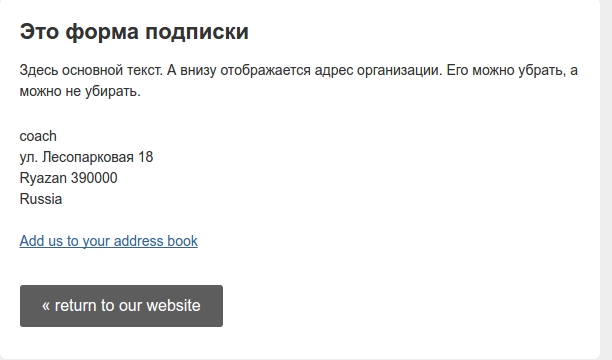
А на странице подтверждения подписки — вот так:
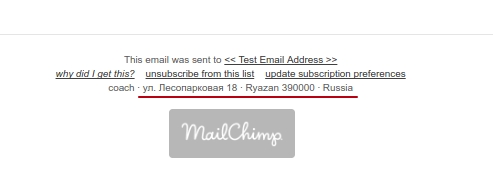
После того, как всё заполните, вы попадёте на стартовую страницу своего аккаунта, где пока что ничего нет:

В дальнейшем здесь вы будете видеть статистику по подписчикам и отправленным письмам.
Меню Profile и Account
При наведении курсора на ваше имя в правом верхнем углу страницы появляется меню. Оттуда можно попасть на главные страницы управления аккаунтом.

На странице профиля вы можете сменить пароль и увидеть список аккаунтов, к которым у вас есть доступ.
Обратите внимание: в Mailchimp разделены понятия профиля и аккаунта (Profile, Account). Профиль привязан к пользователю, а аккаунт — к компании. У одного человека может быть доступ к нескольким аккаунтам:


Это удобно и для пользователя, и для компаний: можно с одним и тем же логином входить в разные аккаунты и разграничивать права пользователей.
Как предоставить доступ пользователям к аккаунту Mailchimp

Так что заходите в меню Account → Settings → Users.
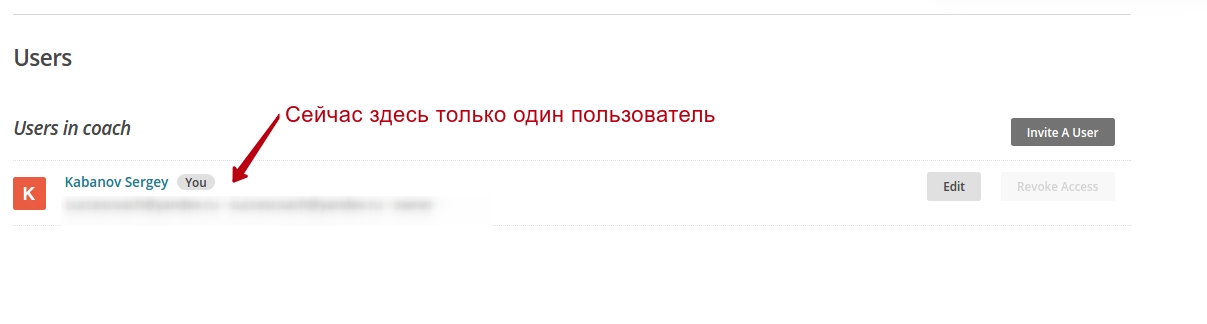
Там будет список пользователей, у которых есть доступ к учётной записи.
Нажимаем на кнопку Invite A User. Указываем электронную почту, на которую нужно предоставить доступ, и права пользователя:
- читатель: только просмотр;
- автор: просмотр отчётов, создание и редактирование кампаний без возможности отправлять кампании;
- менеджер: полный доступ к аккаунту кроме платежей, экспорта подписчиков и возможности изменить информацию об аккаунте;
- админ: полный доступ без ограничений.
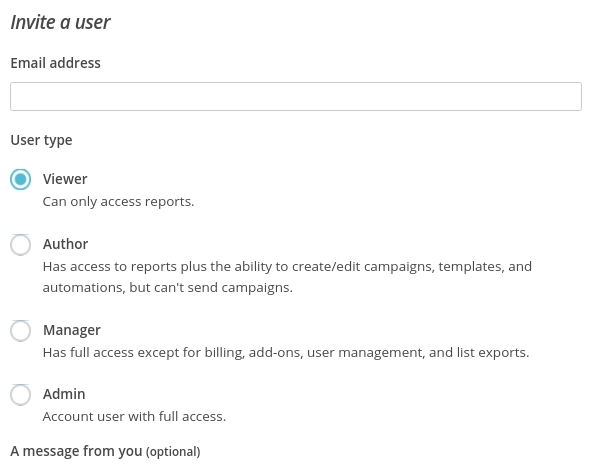
Как изменить контактную информацию в Mailchimp
В разделе settings → contact information можно изменить информацию, которую вы заполняли при первых настройках аккаунта: контактная информация, деятельность компании, адрес веб-сайта.
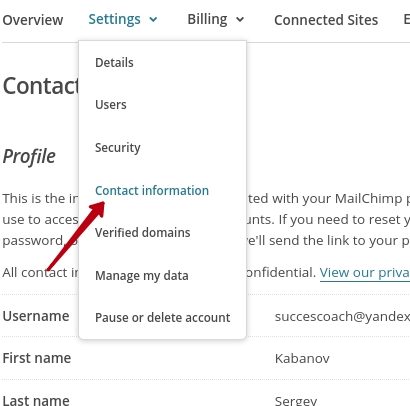
Как оплатить аккаунт
Mailchimp можно использовать платно и бесплатно, для этого есть четыре опции:
- Forever Free — бесплатный аккаунт;
- Monthly — с ежемесячной оплатой;
- Pay As You Go — с оплатой по необходимости;
- Pro Version — расширенная версия — для тех, кто давно пользуется сервисом, а база рассылки уже перевалила за 10 000.
Forever Free Plan — бесплатный тариф, включённый по умолчанию. Он позволяет иметь до 2 000 подписчиков и отправлять до 10 000 писем в месяц. Оплатить можно через кнопку Upgrade Account.
Оплатить сервис можно кредитной картой или через PayPal. Чтобы выбрать платёжный метод, заходим в Billing → Monthly plans or credit. Там в правом углу можно настроить способ платежа.
Нужно учесть, что условия тарифных планов постоянно меняются. Одна из тенденций: у людей на бесплатном тарифе всё меньше возможностей. Например, с обновлением тарифных планов пропала возможность использовать html-код в письмах. Поэтому лучше посмотрите условия сейчас на странице с тарифными планами — там наиболее актуальная информация.

Нажимаем на кнопку и вводим данные кредитной карточки.
Списки рассылки в Mailchimp: создать, настроить, добавить подписчиков
Как создать список рассылки в Mailchimp
Итак, в вашем аккаунте пока ничего нет. Все подписчики находятся во вкладке Audience.

Вкладка разбивается на листы подписчиков. Если у вас бесплатный аккаунт, то новый лист вы создать не сможете. Посмотреть на список аудиторий вы можете в разделе Manage Audience — View Audience:

Чтобы создать новую аудиторию, надо нажать кнопку Create Audience. В бесплатных аккаунтах она недоступна:

Данные аудитории работают как листы подписчиков. Данные по активности контактов между этими листами не пересекаются. При создании листа нужно заполнить Audience name and campaign details. Это основная информация, которая будет касаться вашего листа. Например, это:
- название аудитории;
- имя отправителя;
- почта отправителя;
- включение double opt-in;
- включение recaptcha при подписке;
- настройка уведомлений, если кто-то подписался или отписался от аудитории.



Как добавить подписчиков в рассылку Mailchimp
Есть несколько способов добавить подписчиков в список адресатов.
Добавить подписчиков вручную
Если пока у вас нет сотен и тысяч подписчиков и вы просто хотите добавить в рассылку свою маму, вы можете сделать это вручную. Для этого на странице списков рассылки отыщите тот, в который хотите добавить подписчика, и кликните по кнопке «Add subscriber»:
Эта функция доступна и на странице самого списка:

При добавлении нового подписчика можно прописать ему все значения, включая дополнительные поля. Обязательно лишь одно поле — email. В конце надо поставить галочку, которая выделена на скриншоте ниже. Так мы подтверждаем, что человек дал согласие на получение нашей рассылки. Если галочку не поставить, контакт не добавится.

Вторая галочка на этом скриншоте «if this person is already on my list, update their profile» необязательна. Она означает, что вы не добавляете нового подписчика, а обновляете его данные.
Cкопировать из Excel
Предположим, что у вас есть файл Excel с контактами, и вы хотите загрузить их в список получателей рассылки. Заходим в нужный список рассылки, Add Contacts → Import Contacts.
Там выбираем пункт Copy and paste:

Нажимаем в правом нижнем углу кнопку Next. Далее копируем из нашего Excel-файла контакты и вставляем их в окно для копирования. Желательно, чтобы список адресов в вашем файле был составлен с учётом нужных вам полей.
После этого выбираем статус контактов (подписан он или отписан) и группы:

На следующем шаге настраиваем теги, если они нужны:

На последнем шаге проверяем колонки для импорта и подтверждаем действие:

На практике мы редко используем этот способ импорта контактов. Если это единичный случай, проще добавить контакт вручную. А при массовом добавлении пользователей всегда используем импорт файла.
Импорт из CSV
Эта функция находится в том же меню, что и предыдущая — Add subscribers → Import Contacts. При импорте вам не нужно ничего копировать — просто загружаете в систему файл с подписчиками в формате CSV.
Переходим на следующую страницу с помощью кнопки Next. Там загружаем файл с подписчиками:

Затем ещё раз переходим на следующую страницу, где нас ждёт уже знакомая процедура — назначаем, какая колонка к какому дополнительному полю относится. Тут всё точно так же, как и в предыдущем пункте. Присваиваем группы и теги.
Встроенные формы подписки
Для списков рассылки можно настроить формы подписки и разместить их на сайте. Эту процедуру мы подробно описываем в статье про формы подписки Mailchimp.
Почему аккаунт могут заблокировать
Mailchimp борется с недобросовестными рассыльщиками. Он может заблокировать аккаунт или отдельные функции в нём, если заподозрит вас в рассылке спама.
После регистрации вы указываете в профиле вид деятельности компании, основной сайт. Mailchimp какое-то время проверяет эту информацию. Тут важно, чтобы деятельность вашей организации не попадала под запрещённую, — проверяют в основном на это. Например, если ваш бизнес попадает под категорию азартных игр (gambling) или вы занимаетесь ставками на спорт, аккаунт заблокируют. Придётся искать менее консервативную в этом плане платформу.
В основном люди сталкиваются с проблемами из-за первичных показателей рассылки. Вы нормально проходите регистрацию, загружаете базу подписчиков, отправляете первую кампанию, и вам блокируют некоторые функции в системе. Вот несколько причин, почему так может произойти:
- Прогрев домена. Если с вашего домена никогда раньше не отправлялась рассылка, не стоит отправлять её сразу на большое количество адресов. Домен нужно «прогреть», отправляя письма малому количеству адресатов. Так будет нарабатываться репутация. То есть ваши письма будут постепенно открывать, читать и кликать. А это значит, что вы точно не спамер, который разослал вредную рассылку и сменил домен. Ну и не забудьте настроить постмастеры.
- Чистый аккаунт в Mailchimp. Загружаете часть базы, делаете рассылки, а потом не можете загрузить другую часть базы. Если по первым рассылкам будут плохие показатели, MailChimp временно отключит возможность импортировать контакты. Под плохими показателями система понимает большой процент жалоб и отписок. Возможность импортировать вам вернут, когда у следующих кампаний показатели отписок и жалоб придут в норму.
Это основные причины, из-за чего Mailchimp может блокировать новичков. Даже если у вас есть база клиентов из CRM, и вы хотите посылать им письма, то сделать это сразу, скорее всего, не получится. К тому же, клиенты, которые сами не подписывались на вас, вряд ли будут лояльными подписчиками, ведь ваших писем они не ждут.

Всем привет! Сегодня я расскажу о том, как работать с сервисом почтовых рассылок MailChimp, который предоставляет некислые возможности даже на тарифном плане «Free», что по-русски означает «бесплатно».
Когда у меня возникла необходимость в сборе подписчиков для последующей рассылки, решение я искал недолго – MailChimp буквально сразу подошел по всем критериям:
- Юзабилити на высочайшем уровне;
- Наличие готового решения для интеграции с CMS Drupal;
- Возможность создавать собственную разметку для HTML-писем;
- Информация по количеству открытий писем и переходов по ссылке;
- Импорт и экспорт базы подписчиков;
- Бесплатность (до 2.000 подписчиков и 12.000 писем в месяц).
Так как я все равно планирую связывать свой блог с сервисом MailChimp , то почему бы это не сделать сейчас и не поделиться опытом ведения кампаний? Хочу заметить, что админка сервиса видоизменяется чаще, чем девушки меняют прически, поэтому не удивляйтесь, если данная статья будет не совсем актуальной в плане иллюстраций.
Админка MailChimp
После успешной регистрации, попадаем в англоязычную админку – уровня школьного английского будет достаточно для понимания, не переживайте. В левом сайдбаре встречаем навигацию:
- Campaigns – информация по созданный кампаниям в MailChimp;
- Lists – раздел для работы со списками подписчиков;
- Report – всевозможные отчеты о кампаниях и списках подписчиков;
- Autoresponders – опция доступна для проплаченного аккаунта (нам таких не надо!);
- Search – какой-то, наверняка, удобный поиск.
Создание списка подписчиков
Для начала необходимо создать новый список подписчиков. Жмякаем «Create list» и начинаем заполнять поля:
- List name – имя списка, в каком вы желаете его видеть в админке;
- Default from name – от какого имени будут приходить письма подписчикам;
- Default reply-to email – почтовый адрес, через который подписчик сможет связаться с вами;
- Default subject – заголовок для письма;
- Remind people how they got on your list – текст, который будет пояснять в письме каким таким образом пользователь вдруг стал подписчиком;
- Сontact info – да, в сервисе MailChimp является обязательным указывать ваш адрес, но указать адрес соседа ничто не мешает;
- Notifications – настройка уведомлений на ваш почтовый ящик о текущем положении дел списка подписчиков;
- Email format – настройка опции писем.
Итак, список создан, но польза от него пока небольшая. Будем это исправлять.
Настройка списка подписчиков
Первым делом рекомендую определиться со списком дополнительных полей для заполнения. Эти поля в дальнейшем будут использоваться, как placeholder’ы в ваших рассылках. Для блога мне потребуется одно дополнительное поле, чтобы обращаться к подписчику по имени.


Теперь можете импортировать базу подписчиков или примитивно добавлять вручную. Также вы можете создать посадочную страницу для подписки или разместить код виджета у себя на сайте. Все это доступно через пункт меню «Signup forms» . Благодаря предоставленным инструментам даже самый далекий от интернета человек в состоянии разукрасить форму по своему желанию.
Создание кампании MailChimp
К этому этапу у вас в списке подписчиков уже должен быть хотя бы один человек – вы сами. Если же ваш список насчитывает больше, то поздравляю – вы схватываете налету! Теперь можно попробовать инструмент рассылки MailChimp в полной мере – создадим первую кампанию рассылки, попросив денежной помощи у подписчиков.
Переходим к созданию кампании путем нажатия «Create Campaign» в правом верхнем углу. Из предложенного списка выбираем «Regular ol’ Campaign» .

Выбираем список подписчиков, для которых будет осуществляться рассылка.

Редактируем информацию о кампании, если необходимо.

Далее перед нами открывается удивительной красоты и гибкости редактор создания писем. Включаем фантазию, делаем громкие лозунги, загружаем эффектные картинки – короче говоря, создаем письмо, от которого ваши подписчики будут визжать, как сучки.

Несколько рекомендаций при создании шаблона:
- Не забывайте использовать placeholder’ы (например в моем случае, *|FNAME|*);
- Будьте осторожны при редактировании футера письма – политика MailChimp достаточно строга к наличию ссылок для отписки от рассылки.
После создания красочного HTML-письма будет предложено создать обычное письмо. Чтобы не утруждать себя переносом всего того текста, что был написан на предыдущем шаге – нажмите «Copy Text From HTML Email».

Собственно, все! Рассылка заряжена и готова к запуску.

Теперь вы смело можете открывать вкладку «Reports» и анализировать результаты вашей кампании. А мой пост на этом заканчивается. Разумеется, что MailChimp имеет гораздо больше тонкий настроек и возможностей, нежели я тут описал. Но целью этого поста стояло лишь первичное ознакомление с сервисом, а дальше неглупые и сами сообразят, на что давить, чтобы зарабатывать деньги.
Если вы знаете еще какие-либо сервисы рассылок – буду раз услышать о них в комментариях!
Читайте также:

