Мерцают пиксели на черном фоне
Обновлено: 05.07.2024
Началось лето, жара и новые приколы. У меня однокомнатная квартира и, прикиньте себе, я решил поставить второй компьютер на кухню с мониторчиком TFT 19 дюймов! А причём тут лето и битые пиксели? А вот причём. 36 градусов на улице, печка, духовка и высокая влажность сделали своё чёрное дело – на мониторе появилась парочка битых пикселей.
Наиболее распространены битые субпиксели – это когда постоянно светится яркая красная, синяя, зелёная, жёлтая, бирюзовая или пурпурная точка. Их ещё называют «застрявшие» пиксели (stuck pixels). Если такой пиксель вылазит на видном месте – то очень раздражает, особенно красный 🙂 Если глючат сразу все три субпикселя, то на экране будет светиться белая точка.
Кстати, дефектные пиксели могут как появляться, так и сами исчезать. На моём основном мониторе от самой покупки было три разноцветных точки в районе середины экрана. При покупке я их или не заметил, или они появились уже дома, не знаю. Но заморачиваться на этот счёт я не стал, т.к. они абсолютно не были заметны для глаз, если не всматриваться. За 4 года работы с этим монитором я их ни разу не заметил, хотя они были посередине экрана.
Я думаю это из-за того, что мой монитор на матрице MVA, а не на распространённой TN. Наверное, специфика матрицы такая, что мелкие дефекты не заметны. Так вот, недавно решил проверить, можно ли эти пиксели убрать новым способом. Стал проверять – а их нет! Ушли куда-то все строем 🙂
Программы для восстановления битых пикселей
Про высокотехнологические методы, применяемые только в лабораториях, не стоит говорить. А возможно ли в принципе избавиться от разноцветных точек в домашних условиях? ДА, это возможно! И я сам в этом убедился. Существует два способа устранения битых пикселей – программный и механический.
Восстановление происходит за счёт быстрой смены цветов смежных пикселей. Благодарю этому процессу на субпиксели подаётся большое количество энергии и они оживают. Данная технология обещает восстановить от 55% до 90% «застрявших пикселей». Правда, на каждый случай может понадобиться разное количество времени, придётся поэкспериментировать, если с набегу убрать повреждённые пиксели не получиться. Под экспериментами подразумевается изменение скорости смены цветов и время работы программы.
Восстановленный пиксель через некоторое время может снова «застрять», особенно в жаркую погоду. Тогда процесс лечения нужно будет повторить. В некоторых случаях такой пиксель невозможно полностью вылечить.
UndeadPixel подойдёт большинству
Переходим на официальный сайт и скачиваем установщик программы. Я рекомендую именно версию для установки, а не портативную.
В главном окне программы предлагается для начала найти битые пиксели с помощью заливки экрана однотонными цветами: красным, лайм, синим, белым, чёрным и жёлтым. Разные битые пиксели будут видны на разных фонах. Если вы уже знаете, где ваши пиксели, то сразу переходим к восстановлению.
![]()
Нажимаем Start и перемещаем мерцающие квадрат(ы) на дефектные места, посмотрите ниже видео. Когда пиксель начинает мигать, то это уже заявка на победу, просто оставьте на бОльшее время. Если всё без изменений, то выбираем максимальную скорость и ждём пока пиксель пропадёт. В худших случаях это может занять 10 часов, больше ждать нет смысла.
Особенность UDPixel в том, что во время восстановления пикселей можно продолжать работать, если квадратики не велики и не мешают.
JScreenFix для браузера
Это не программа, а просто сайт, бесплатный сервис в интернете. Благодаря этому, JScreenFix можно запускать на любых устройствах с интернетом: компьютер, ноутбук, планшет, MacBook или ЖК панель.
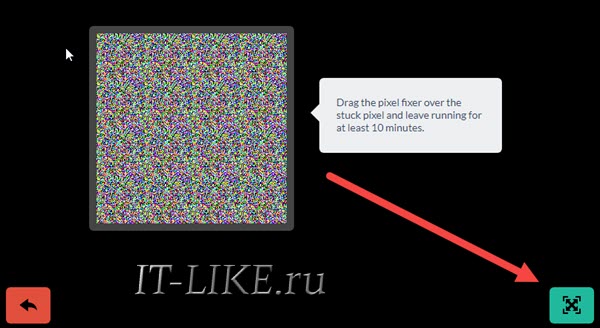
Нужно передвинуть переливающийся квадрат на проблемные пикселы, а если они за пределами окна браузера, то перейдите в режим полного экрана по зелёной кнопке. Посмотрите на видео как работают Undead Pixel и JScreenFix:
Производители данных программ рекомендуют делать профилактику своему монитору, изредка запуская «процесс восстановления». Не знаю насколько оправдано тратить на это своё внимание, но для плазменных панелей это может оказаться действительно полезно.
На сайте можно как скачать программу, так и купить. Бесплатная версия работает в течение 30 дней в режиме ограниченной функциональности, в котором не работают более продвинутые технологии. В интернете можно найти версию без ограничений 😉
Работа программы начинается с выбора устройства: экран компьютера, мобильный телефон, игровая консоль или плазменная панель.

Для мобильных телефонов и игровых консолей генерируется видеофайл под выбранное разрешение. Его надо будет проиграть в повторяющемся режиме на смартфоне. Для телевизора можно записать DVD-диск или флешку с готовым видео, или подключить к компьютеру и запустить в режиме «Full Screen».
Если у вас обычный монитор или ноутбук, выбираем «Computer Monitor». Чтобы отобразить дополнительное меню надо передвинуть мышку к верхней части окна. Здесь доступно четыре режима: Common Clearing (CCM), System Modified (SMF), Complex Force (CFV), Personal Protection (PPM). В бесплатной версии работают только CCM и PPM. Остальные два режима должны обеспечивать более высокий процент восстанавливаемых пикселей. По умолчанию выбран CCM.
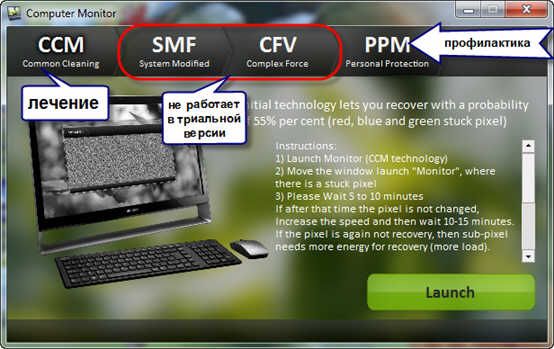
Нажимаем «Launch» и передвигаем окошко в область битых пикселей. Ждём 5-10 минут и проверяем. Если точка осталась, то увеличиваем скорость с помощью кнопки «Speed Up», которая появляется, если подвести к ней мышку, и ждём ещё 10-15 минут.

Разработчики утверждают, что их алгоритмы позволяют не только лечить пикселы, но и устранять пятна на экране и даже полосы. Но это в том случае, когда это просто скопления не правильно работающих пикселей. Посмотрите видео:
Далее, чтобы пиксели снова не «застряли» рекомендуется включить автоматический режим профилактики – PPM. В этом режиме на мониторе меняются цвета в течении какого-то времени. Запускается процесс 2-3 раза в месяц когда за компьютером никто не работает.
Механический способ
Если получилось – ура! Я вас поздравляю, можете «заполировать» это дело Bad Crystal’ом. А если пиксель упорно не хочет восстанавливаться, то можно попробовать запустить программу и одновременно массировать место минут 15, после чего оставить программу работать часов на 10.
Надеюсь, что статья вам очень пригодилась. Ваши друзья будут очень признательны, если вы поделитесь этой информацией с помощью кнопок социальных сетей под статьёй.
Зернистость на чёрном фоне
недавно начала бросаться в глаза зернистость изображения в играх вот пример: отмечены.
Мерцание монитора в играх, и на чёрном фоне
Проблема такова, монитор мерцает полупрозрачной полосой в играх, в обычном режиме монитор рябит на.

Почему выключается дисплей при черном фоне?
Добрый день друзья! У меня такая проблема возникла, значит каждый раз когда смотрю видео на ютубе.
Красный текст на черном фоне (если вообще включится)
Добрый день! появилась такая проблема что комп перестал включаться. комп выключили вручную и.
Annonnim, со всеми разъёмами эта проблема ?
Добавлено через 2 минуты
Биос давно обновляли ?
Драйвера чипсета и видеокарты ?
Из-под биоса или доса монитор нормально работает ?
Есть ли возможность воспользоваться unix системами ?
Биос новый, актуальный;
Обновлял все драйвера;
Да, в биосе все в порядке;
Не испытывал, если только в эмуляторе
получается вы меняли абсолютно всё, от чего может зависеть видео. Так не бывает.
1. когда появляется эта фигня, попробуйте сделать принт-скрин, и посмотреть на другом устройстве. эффект будет или нет.
2. пробовали это на лайв-сд?
Добавлено через 8 минут
3. Пишите здесь всю инфу и все проблемы с этой сборкой.
MSI R9 280X | Разноцветные пиксели и квадраты
Доброе время. Несколько недель назад началась такая штука: утром, после включения компьютера и.
На мониторе вдруг появились мерцающие зеленые и иногда фиолетовые пиксели
На черном и темных фонах, весь экран в зеленых мигающий пикселей, сразу говорю, проблема именно в.
Таблица на черном фоне
Я далек от тонкостей связаных с железом. Так что по возможности обьясните попроще. Вообщем такие.

Нарисовать уголок на черном фоне
помогите нарисовать пожалуйста!
установить белый шрифт на черном фоне
прив! как установить белый шрифт на черном фоне на страницах по умолчанию для всех открываемых.
Маленькие зелёные точки на черном фоне
Здравствуйте. Я купил себе монитор Samsung S24A850DW. Проверил на битые пиксели, их нет. Но, на.
Заметил одну вещь, на черном фоне (обоях, видео и тп) видны белые быстро моргающие белые точки (маленькие). Они моргают очень быстро, их трудно, но можно заметить, если смотреть просто на черный фон на мониторе. Монитор 144 гц. Что делать с этим? С чем связана данная проблема.
И еще, кстати, я вчера заметил, что при входе в кс го в режиме "на весь экран" у меня монитор перед входом в меню игры как бы темнеет, а потом игра запускается и точек становится в разы больше и они начинают мигать уже по всему монитору. Даже когда сварачиваю кс го . А когда ставлю на режим "полноэкранный в окне" то все как прежде.
Развал/отвал gpu. Gpu просто деградировал за это время и попросту сам себя уничтожил/отпаял.
Ремонт- замена видеокарты.
Проверка- подключить другой кабель+другой монитор.
Как это? И как мне проверить, что это именно в GPU дело?
А можно ли проверить, подключив монитор к материнке? Или запустив биос? Типо в биосе если не будет видно, то это не в монике дело.
Vladimir Мыслитель (6564) Да, если использовать интегрированную видеокарту, можно отсеить вину кабеля или монитора
Возможно это артифакты видеокарты, либо горячие пиксели на матрице монитора. Замените по возможности первое, затем второе, либо отнесите в сервис на проверку
И еще, кстати, я вчера заметил, что при входе в кс го в режиме "на весь экран" у меня монитор перед входом в меню игры как бы темнеет, а потом игра запускается и точек становится в разы больше и они начинают мигать уже по всему монитору. Даже когда сварачиваю кс го . А когда ставлю на режим "полноэкранный в окне" то все как прежде.
s1m4k Мыслитель (5280) Значит проблема в видеокарте. Возвращай по гарантии, если есть возможность.
Большинство из-за битых пикселей на мониторе, у самого есть 1 пру раз мигнёт и не видно дальше..
Вова Иванов Знаток (373) И еще, кстати, я вчера заметил, что при входе в кс го в режиме "на весь экран" у меня монитор перед входом в меню игры как бы темнеет, а потом игра запускается и точек становится в разы больше и они начинают мигать уже по всему монитору. Даже когда сварачиваю кс го . А когда ставлю на режим "полноэкранный в окне" то все как прежде.
вдруг кому то помогу. но я исправил данную проблему установив на мониторе 8битовую глубину цвета.
Это может от разрешения экрана зависеть, у меня так же, потому чо ставлю разрешение больше чем разрешение монитора, когда включаю разрешение монитора то всё нормально, мб в этом проблема
Устройство пикселя
Жидкокристаллический экран представляет собою совокупность пикселей. Каждый из них сформирован тремя субпикселями — синим, красным и зеленым (в большинстве случаев). Субпиксели оснащены транзисторами, переводящими их во включенное и отключенное состояние.
Число транзисторов современного экрана измеряется миллионами и даже десятками миллионов. Совершенства не существует, поэтому какие-то из субпикселей могут постоянно остаться светящимися или затемненными.
Но не все из них стали окончательно неисправными. Если транзистор не сломался, можно вернуть пикселю способность менять цвет. Многие компании, изготавливающие дисплеи, рассматривают некоторое количество сбойных субпикселей в качестве допустимого.
Когда ничего делать не нужно
Только вы сами можете определить, насколько неприятна вам картинка с выделяющимися из общего изображения пикселями. Люди по-разному относятся к эстетическим моментам. В целом, если подобных точек немного и они никак не препятствуют работе и развлечениям, самым правильным подходом будет ничего не трогать.
Но бывает и так, когда дефекты слишком заметны. Тогда остается лишь поискать способы избавиться от них. Их существует несколько, хотя лучше обойтись только программным инструментарием.
Как проверить
Если поочередно вывести на монитор синие, черные, зеленые, белые и красные однотонные обои, то возможно заметить, что какие-то точки выделяются. Существует также специальный софт ( InjuredPixels и Dead Pixel Tester ). В интернете есть сервисы LCD DeadPixel Test и Dead Pixel Buddy , которые помогут вам в этом.
Устранить дефект зачастую помогает предназначенный для этого софт. Он отображает на экране картинки со стремительно меняющимися цветами, что помогает транзисторам вновь при необходимости переходить во включенное и отключенное состояние.
JScreenFix — сервис в интернете. Он подойдет и для компьютеров и для телефонов. Подобной функциональностью обладает и предназначенный для Виндоуз софт — PixelHealer и DeadPix , инструмент, у котого есть Android-версия.
Чистый карандашный ластик или ватная палочка тоже порой помогают. Этот подход следует применять, только будучи уверенным в своей аккуратности. Поверхность экрана очень нежная и легко повреждается.
Все действия выполняйте только при выключенном экране. Вы уже знаете, где располагаются пиксели, которые перестали менять свой цвет, поэтому неоднократно легонько надавите на дисплей или телевизор в тех местах, где они находятся. Подождите некоторое время и включите устройство.
Метод с «ухочистками» применяйте лишь в том случае, когда монитору ничего не помогает и сбойные пиксели заметно портят настроение от работы с ним. Итогом применения данного метода может стать появление новых выделяющихся цветом точек. Прежние дефекты со временем могут вернуться.
Дефект неустраним
В случае поломки транзистора, никакие способы не помогут, кроме его замены. А это возможно лишь теоретически, поскольку он микроскопический. По сути, те пиксели, которым можно вернуть способность менять цвет, битыми в полном смысле этого слова не являются.
Доброго времени суток!
Что касается автора вопроса, то причина в мерцании, судя по его описанию, связана с низкой частотой обновления экрана (особенно, это актуально на старых ПК, где используется ЭЛТ-мониторы (это такие "толстые", см. справа на превью картинке) ). Как правило, для устранения сей проблемы, необходимо установить подходящие драйвера на монитор и видеокарту, а затем правильно настроить оные.
В статье более подробно разберу эти и др. причины. И так.
Кстати, хочу здесь добавить. Если у вас на экране, помимо всего прочего, наблюдается рябь, бегают вертикальные и горизонтальные полосы, искажающие изображение (как на примере ниже) , то вам лучше ознакомиться сначала вот с этой статьей. В ней я указал на основные причины такого "поведения" монитора/ПК.

Фото монитора с вертикальными полосами и рябью (в качестве примера)

Как устранить мерцание
Как правило, если что-то не так – вы увидите на смартфоне, как бегают вертикальные/горизонтальные полосы (обычно, сверху вниз (слева – направо)). Это и есть, то самое мерцание, о котором мы говорим. См. пример ниже (в видео я показал, как это выглядит).

Монитор 1 и монитор 2 - обратите внимание на полосы на втором (тест с помощью телефона)
Пару слов о современных и ЭЛТ-мониторах


Происходить это может из-за особенности работы подсветки монитора (это не брак, и сдать назад по этой причине монитор нельзя! Чтобы уберечься от таких моделей – необходимо воочию протестировать устройство в магазине) . Как правило, подобная особенность проявляется при убавлении яркости!
Т.е. монитор может отлично работать на 80% яркости, но при попытке выставить 40% – вы увидите (на смартфоне) как экран начнет мерцать (и сугубо на мой взгляд, это не есть хорошо).
Как правило, более качественные мониторы (в этом аспекте) используют технологии защиты зрения (Flicker Free, Soft Blue, SmartImage и пр.).

Технология защиты зрения
Но, я лично пришел к выводу, что это все не дает 100% гарантии. И самый лучший выход: это проверять работу монитора при покупке – т.е. попросить продавца убавить яркость, открыть чистый белый лист и навести камеру (либо покупать что-то конкретное, на что вы уже посмотрели обзоры и тесты) .
Что касается ЭЛТ-мониторов, то при частоте ниже обновления экрана 85 Гц – работать крайне не рекомендуется (глаза от такого изображения быстро устают)! На более новых ЖК-мониторах, допускается работа и при 60 Гц (т.к. принцип их работы иной).
Но замечу, что тем не менее, если ваш монитор, способен работать на более высокой частоте – рекомендуется выставлять именно ее. Ниже покажу как узнать текущую частоту, и как ее поменять.
Настройка частоты обновления экрана
Нажмите сочетание кнопок Win+R , должно появиться небольшое окно "Выполнить" . В строку "Открыть" введите команду desk.cpl и нажмите Enter.
Открываем свойства экрана
Дальше должны открыть настройки дисплея: в зависимости от версии используемой Windows, экран настроек может несколько различаться. Например, в Windows 10 нужно открыть ссылку "Свойства графического адаптера" .

Свойства графического адаптера
В подразделе "Монитор" должна быть вкладка "Частота обновления экрана" . Собственно, щелкаете по ней и меняете частоты на самую высокую, которую поддерживает ваш монитор.

Если у вас не установлены драйвера на монитор или видеоадаптер, то почти наверняка никаких режимов, кроме 60 Гц, вы задать не сможете (даже если их поддерживает ваш монитор!). В этом плане рекомендую использовать специальные утилиты для авто-обновления драйверов (они автоматически проверят всё ваше оборудование и обновят всё, что необходимо).
Если у вас есть драйвера на видеоадаптер — то достаточно щелкнуть правой кнопкой мышки в любом свободном месте рабочего стола, а затем в появившемся контекстном меню выбрать их настройки (в моем случае это "Настройки графики Intel" ).

Настройка графики Intel
Как правило, в основном разделе можно указать частоту обновления, разрешение, настроить яркость, масштабирование и прочие параметры.

Про драйвера
Если вы устанавливали все драйвера с диска (который шел в комплекте к вашему ПК), то далеко не факт, что все из них корректно "встали" в систему. Нередко, когда после смены ОС Windows, старые драйвера, даже если их и удается установить, корректно они не работают.
Чтобы проверить, есть ли у вас в системе видеодрайвер, откройте диспетчер устройств (для этого используйте сочетание Win+R , затем команду devmgmt.msc ).

Запуск диспетчера устройств - devmgmt.msc
В диспетчере устройств раскройте две вкладки: "Видеоадаптеры" и "Другие устройства" .
Если у вас видеодрайвер установлен, то во вкладке "Видеоадаптеры" вы должны увидеть название своей видеокарты (без восклицательных знаков).

Диспетчер устройств - с драйверов все ОК, и драйвер не встал
Вообще, у меня на блоге есть "большая" статья, посвященная обновлению видеодрайвера. Рекомендую с ней ознакомиться, если у вас есть с этим проблема.
ДОПОЛНЕНИЕ!
Кстати, после установки современной Windows 10 можно столкнуться с тем, что драйвер у вас в системе будет (т.е. диспетчер устройств покажет вам, что все "OK") , а вот ссылки на панель управления им — вы не найдете. В этом случае также необходимо переустановить драйвер, загрузив его с официального сайта (ссылка на инструкцию см. выше).

Ссылка на панель управления драйвером

Про кабели и шнуры
Проблема с миганием картинки на экране монитора может быть связана с повреждением кабеля. Нередко, кстати, когда его повреждают домашние питомцы.
Для начала рекомендую внимательно осмотреть кабель, нет ли видимых повреждений. Если есть аналогичный — попробуйте заменить его.
Кстати, очень желательно кабель зафиксировать (хотя бы скотчем (идеальный вариант - спец. зажимы, см. фото ниже)) , чтобы он не "болтался" при легком сквозняке, когда мимо кто-нибудь проходит, или вы садитесь за компьютерный стол.
Специальные направляющие (зажимы), которые надежно фиксируют кабели
Про неисправность монитора, видеокарты
Также не могу не отметить, что искажение картинки на экране нередко сигнализирует об аппаратных неисправностях (т.е. есть проблема в "железках"). Диагностировать наверняка в какой именно — не всегда просто.
Для начала порекомендую подключить ваш компьютер (ноутбук) к другому монитору; и текущий монитор — к другому ПК. Таким образом можно будет сразу узнать, где искать причину морганий на экране: в системном блоке или в мониторе (извиняюсь за тавтологию) .
Что касается видеокарты, то для ее проверки можно воспользоваться специальными утилитами, которые способны провести тест на стабильность. О том, как его провести - можете узнать из нижеприведенной статьи.
Используемая программа в видео — CareUEyes. ознакомиться с ней вы можете по этой заметке (там же и ссылка на загрузку).
PS
Я знаю, что многие не обращают внимание на различные мерцания и искажения на экране. Однако, чисто мое мнение – оставлять это без внимания не стоит!
Дело в том, что некачественная картинка на мониторе не только портит впечатление и эмоции (бог бы с ними ), но и сказывается на нашем зрении! Глаза быстро устают, напрягаются, начинают слезиться и т.д. Лишние проблемы со здоровьем, точно никому из нас не нужны.
Читайте также:

