Mi box s подключение джойстика usb
Обновлено: 06.07.2024
Одна из особенностей Смарт приставок на Android TV в том, что к ним без проблем можно подключить по Bluetooth практически любое устройство. Bluetooth наушники или колонку, саундбар, домашний кинотеатр, беспроводную мышку и клавиатуру, аэропульт, телефон и т. д. Если в мультимедийной приставке есть Bluetooth, конечно. Но он есть во всех современных и популярных моделях. В той же приставке Xiaomi Mi Box S, Mi TV Stick, MAG 425A Bluetooth отлично работает. Это большой плюс по сравнению со Smart TV телевизорами, которые в большинстве случаев оборудованы Bluetooth, но те же наушники к ним подключить нельзя. Разве что через Bluetooth трансмиттер.
У меня приставка Xiaomi Mi Box S, о настройке которой я писал здесь. Показывать буду на ее примере. Инструкция подойдет для любой Смарт приставки, которая работает на Android TV. Если у вас приставка на обычном Android, то к ней скорее всего тоже можно подключить те же беспроводные наушники. Меню и названия разделов в настройках могут немного отличаться.

К своей ТВ приставке я подключал Bluetooth наушники (большие от JBL и AirPods 2) и колонку от Sony. Так же подключал мышку и клавиатуру от Logitech.К той же приставке Xiaomi Mi Box 4 можно одновременно подключить до 5 устройств. Только нужно учитывать, что пульт ДУ тоже подключается по Bluetooth. Каких-то проблем в процессе подключения или использования подключенных устройств я не заметил. Задержки при передаче звука нет.
Подключаем Bluetooth наушники, колонку или другое устройств к Android TV приставке
Не важно какое устройство вы хотите подключить – алгоритм действий будет одинаковый.
- Можно сразу открыть настройки Bluetooth. "Настройки" – "Пульты и аксессуары".
- Устройство, которое мы хотим подключить к Android TV приставке нужно перевести в режим подключения. Чтобы оно было доступно для поиска. На наушниках, беспроводных колонках, клавиатурах, мышках и других устройствах обычно есть отдельная кнопка со значком Bluetooth, на которую нужно нажать, либо нажать и немного подержать. Но все зависит от конкретного устройства. Возможно, например, на ваших наушниках режим подключения активируется по-другому (кнопкой питания, например) . Смотрите инструкцию.
В большинстве случаев, когда беспроводные наушники, колонка или другое устройство находится в режиме подключения – на нем активно мигает индикатор. - В настройках Блютуз на Xiaomi Mi Box S или Mi TV Stick выбираем "Добавить устройство".
Устройство Xiaomi RC, которое будет отображаться в списке подключенных устройств, это пульт дистанционного управления. Его не трогаем. - Начнется поиск устройств. И если ваше устройство находится в режиме подключения, то оно должно появиться в списке.
Выбираем его. - Подтверждаем подключение.
- Устройство должно подключиться. Оно будет отображаться в списке.
- Наушники будут автоматически подключаться к ТВ приставке после включения. Xiaomi Mi Box S автоматически выводит звук на беспроводные наушники. А при регулировке звука будет отображаться значок Bluetooth.
Как отключить (удалить) Bluetooth устройство?
Просто выберите устройство в настройках на приставке.

И нажмите "Отключить".

После этого наушники (в моем случае) не будут подключаться автоматически. Чтобы подключить их, нужно заново добавить устройство, как я показывал выше в этой статье.
Можно ли одновременно подключать две пары Bluetooth наушников?
Здесь я могу говорить только конкретно о Xiaomi Mi Box S. На Xiaomi Mi TV Stick, думаю, та же ситуация. Две пары наушников можно подключить. Но работать будут только одни наушники. ТВ приставка не хочет выводить звук одновременно на две пары наушников. Я подключал еще AirPods 2.

Звук воспроизводится на тех наушниках, которые были подключены вторыми. И даже если их отключить, звук не воспроизводится на первых наушниках. Нужно их отключить/подключить, или перезагрузить приставку.
Особенности подключения беспроводной мышки и клавиатуры к Xiaomi Mi Box S
По Bluetooth мышка, клавиатура, аэропульт или другое устройство для управления приставкой подключается точно так же, как и наушники (инструкция выше) . Например, если мы подключаем мышку, то нужно перевести ее в режим подключения. На моей мышке это делается нажатием на кнопку "connect". Дальше запускаем поиск устройств на приставке, выбираем нашу мышку и все готово. Я подключал по Блютуз мышку и клавиатуру. Все работает.

На экране телевизора появится курсор, с помощью которого можно управлять Андроид ТВ приставкой. В том же браузере, который можно установить на Android TV по этой инструкции, с помощью мышки работать намного удобнее.

При подключении клавиатуры, для подтверждения в моем случае понадобилось набрать на клавиатуре цифры (которые отображаются на экране телевизора) и нажать Enter.
Туже же мышку, клавиатуру, или аэропульт, который подключается через USB-приемник тоже можно подключить. Просто вставьте приемник в USB-порт на приставке.

Можно даже по кабелю подключить. Все будет работать. Вот только к приставке Xiaomi Mi TV Stick подключить можно только по Bluetooth, так как USB-входа в ней нет.
Почему не подключается Bluetooth устройство? Ошибка "Не удалось подключиться"
Бывает, что при подключении возле устройства пишет "Не удалось подключиться".

У меня эта ошибка появилась, когда я в течении нескольких секунд не подтверждал подключение наушников (нужно нажать "Ok") . Но при следующем подключении и быстром подтверждении все подключилось без ошибок.
- Если вы столкнулись с этой проблемой – попробуйте подключить устройство еще раз.
- В том случае, когда появляется запрос PIN-кода, а вы его не знаете (в инструкции к устройству он не указан) , попробуйте указать стандартные: 1111, 1234, 0000.
- Так же на устройстве можно сделать сброс настроек. Как правило для этого нужно нажать и секунд 15-20 подержать кнопку активации режима подключения или кнопку выключения.
- Возможно, Android TV приставка не поддерживает то устройство, которое вы пытаетесь подключить.
Если Xiaomi Mi Box S не видит Bluetooth устройство, то скорее всего оно не находится в режиме подключения. Подключено к другому устройству. Такое очень часто бывает при подключении беспроводных наушников. Это относится ко всем Смарт приставкам.
Помехи при воспроизведении звука в приложении YouTube через наушники
Но одно решение все таки сработало. Нужно зайти в настройки приставки, в раздел "Приложения". Дальше выбрать в списке приложений YouTube. Там нужно "Удалить данные" и "Очистить кэш".

Остались вопросы? Спрашивайте в комментариях. Поделитесь своим опытом использования разных Bluetooth аксессуаров в паре со своей Smart приставкой. Что подключаете? Какая у вас приставка?

Один из самых распространенных вопросов геймеров — как подключить геймпад к Андроид приставке. Джойстика расширяет возможности устройства и повышает удобство при прохождении игр. Ниже рассмотрим главные способы соединения двух девайсов, поговорим об их особенностях и возможных трудностях.
Как подключить джойстик
Перед тем как подключить геймпад к ТВ приставке Андроид, определитесь с возможностью такого соединения (совместимостью). На практике не все игры поддерживают управление с помощью джойстиков, ведь большая часть развлечений разрабатывается для управления через дисплей. Если официально нет возможности подключить геймпад, можно использовать устройство GameSir Remapper. Один из примеров — Gamesir G4s, выполненное из высококачественных материалов, отличающееся высокой чувствительностью и точностью. Тем более что такой тип гаджетов, также как и ресивер Андроид можно купить на АлиЭкспресс в неплохом качестве. Ниже рассмотрим, как подключить джойстик с помощью провода и беспроводного соединения для этих и других устройств.

Проводное
Наиболее простой способ — подключение геймпада к Андроид ТВ приставке через USB разъем. В зависимости от применяемого устройства принципы соединения могут различаться.
Способ №1 (через Micro USB)
- Убедитесь в наличии поддержки Host Mode.
- Скачайте эмулятор приставки Андроид (его можно найти в Плей Маркет по интересующему запросу).

- Запустите его, а после подключите игровой модуль.
- Установите необходимые настройки.
При подключении джойстика для Xbox потребуется ресивер — устройство, подключаемое к разъему USB и играющее роль переходника.
Есть хорошая новость для тех, кто не расстается с мобильным устройством. Если у Вас есть джойстик, Вы легко сможете подключить геймпад к Айфону или телефону на Андроид.
Способ №2
- Первый шаг — подключение джойстика к Андроид приставке.

- Проверьте совместимость устройств (можно ли подключить геймпад). Для этого используйте софт Siaxix Compatibility Checker.
- Скачайте программу Sixaxis Controller.
- Загрузите и установите ПО SixaxisPairToolSetup. Запустите его.
- Укажите адрес телефона или планшета (можно задать в настройках программы).
В некоторых устройствах можно вообще избежать применения эмуляторов и другого дополнительного ПО. К примеру, в модели GameSir необходимо подключить провод одной стороной к геймпаду, а другой — к Андроид приставке. При этом сопряжение должно произойти автоматически.
Беспроводное соединение
Следующий вопрос — как подключить джойстик к Андроид приставке с помощью беспроводной связи. Как и в случае с проводным соединением, алгоритм действий может отличаться. Чаще всего, чтобы подключить геймпад, следуйте такой инструкции:
- Проверьте совместимость девайсов (можно ли подключить геймпад). Для этого подойдет приложение Siaxix Compatibility Checker.
- Скачайте и установите программу Sixaxis Controller.
- Загрузите и поставьте ПО SixaxisPairToolSetup. Запустите его.
- Укажите адрес телефона или планшета (можно задать в настройках программы).
- Жмите на специальную кнопку для связи по Блютуз и дождитесь сопряжения.
- Используйте джойстик.

Если у вас под рукой геймпад Terios T3/X3/S3, PXN, алгоритм действий будет немного иным. Чтобы подключить устройство, сделайте следующее:
- Откройте меню настроек ТВ приставки Андроид.
- В разделе Блютуз включите модуль.

- Во время поиска беспроводных устройств жмите на комбинацию Home+X и удерживайте клавиши в течение 2-3 секунд.

- Обратите внимание на кнопку Home. Если она начинает часто мигать, а в поисковом меню появился геймпад или его адрес, значит сопряжение выполнено правильно.
Как правило, рассмотренная выше процедура занимает не более двух секунд, после чего возникает надпись Сопряжено.
Если под рукой GameSir, подключить его еще проще. Для этого зажмите на Home+A до момента, пока не начнется мигание кнопки Home. После этого войдите в подключенные устройства и найдите джойстик. Если вам удалось правильно подключить девайс к Андроид приставке, мигание Home должно прекратиться.
Частые проблемы и пути их решения
Даже зная, как подключить джойстик к приставке Андроид ТВ, пользователи нередко сталкиваются с трудностями в этом вопросе. Важно учесть, что некоторые девайсы требуют установки дополнительного ПО, без которых они не работают. К примеру, устройству Wii необходима программа Wiimote Controller. Также потребуется дополнительная настройка приложения.
При использовании беспроводного геймпада, необходимо купить ресивер, ведь без него использовать девайс вряд ли получится. Если на приставке Андроид нет Блютуз, можно использовать Вай-Фай. Также не забывайте, что почти для всех gamepad нужен драйвер.
Рассмотрим распространенные проблемы с подключением:
- Андроид приставка не видит геймпад. При беспроводном подключении убедитесь, что вы включили Блютуз в настройках. Если вы используйте проводное соединение, отключите и включите провод или попробуйте соединиться через другой разъем.
- Работают не все кнопки. Бывают ситуации, когда вам удалось подключить девайсы друг к другу, но работают не все кнопки. В таких случаях проверьте работоспособность геймпада на другом устройстве. Возможно, причиной сбоев является обычная механическая неисправность. Если все нормально, установите драйвера, которые идут в комплекте.
- Девайсы не подключаются друг к другу. Чаще всего пользователям не удается соединить между собой геймпад или Андроид приставку. Убедитесь, что вы зажимаете правильные кнопки и удерживайте их нужное время. Подробный алгоритм действий, как правило, можно почитать в инструкции.

Если ничего не удается сделать, попробуйте обратиться к производителям или задайте вопрос на форумах по интересам.
В распоряжении геймеров два способа, как подключить джойстик к приставке Андроид ТВ — проводной и беспроводной. Но не стоит торопиться с покупкой такого девайса. Сначала проверьте его на совместимость, а уже после переходите к следующему шагу. Если при подключении возникают трудности, убедитесь во включении Блютуз или исправности USB-разъема. Чаще всего проблема кроется именно в них.
Как подключить геймпад к Андроид ресиверу : 3 комментария
Проблема такая. Джойстик ipega 9099. Приставка x96 max+ При подключении и по проводу и по блютуз джойстик определяется но не подключается. К телефону джойстик подключается. Телефон к приставке подключается. Все комбинации кнопок на джойстике перепробовал. Заранее спасибо.
К счастью, с подключением по Bluetooth таких проблем замечено не было и в качестве примера был опробован недорогой джойстик Ipega PG-9128.
Инструкция
Для подключения геймпада переходим в верхнюю часть экрана и заходим раздел настроек телевизора.
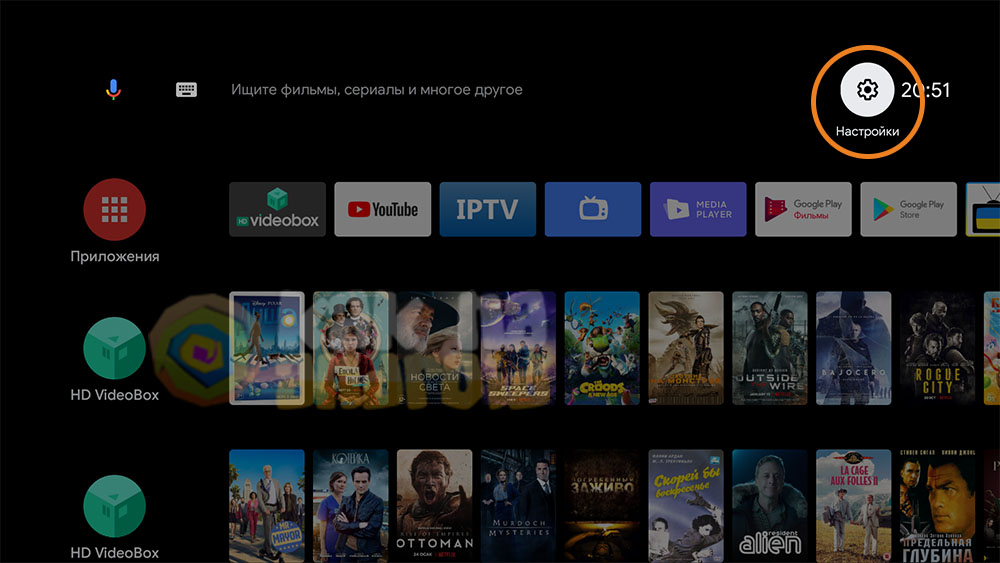
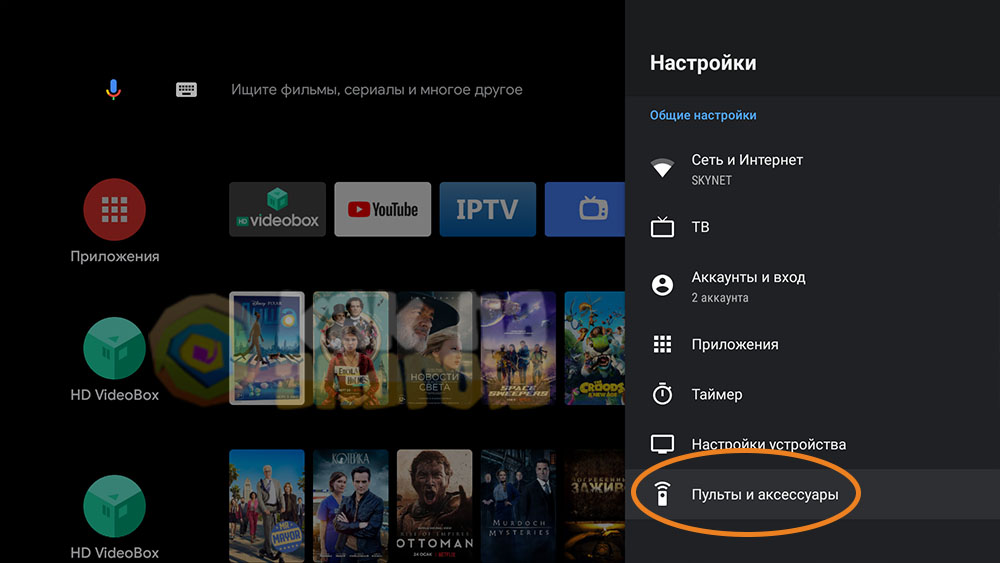
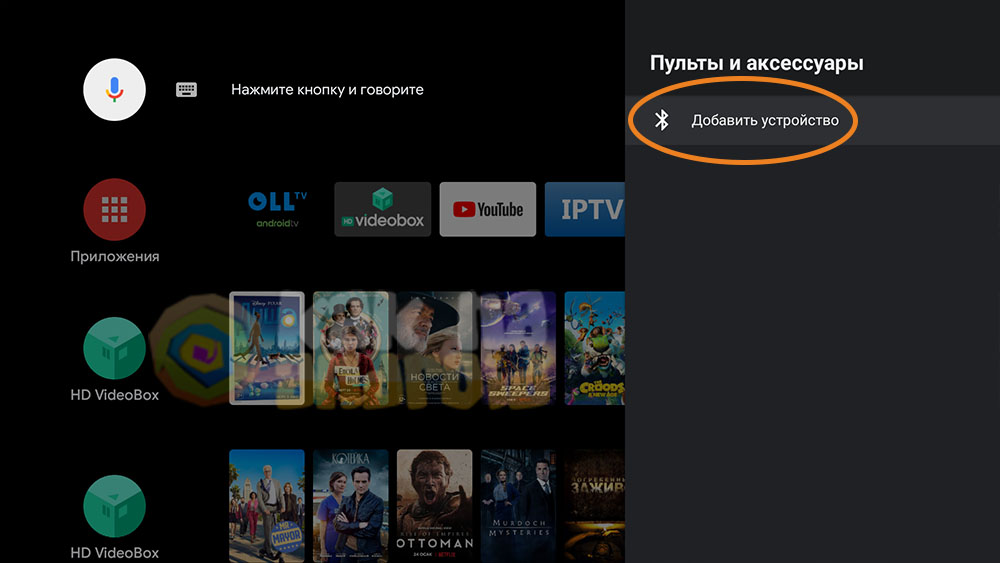
Прежде чем подключить джойстик к MI TV убедитесь, что он находится в режиме поиска сопряжения (о том, как его активировать можно узнать из инструкции к геймпаду). Так, например, джойстик Ipega PG-9128 может подключаться к Windows, iOS и Android, но для каждой из операционных систем необходимо активировать свой режим сопряжения.
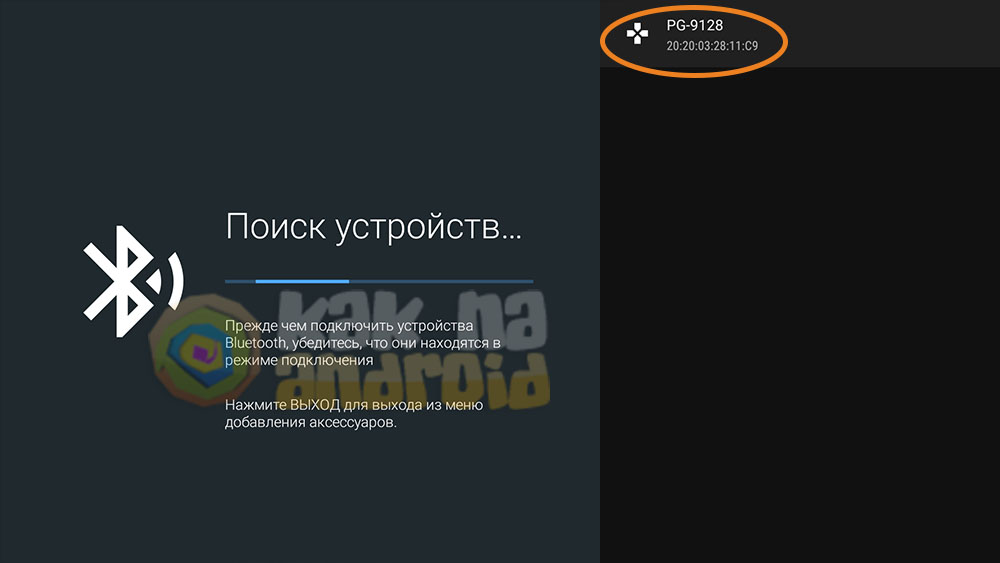

К слову, управлять джойстиком можно не только в играх, но и внутри оболочки Android, а также любых других программах точно также, как это делалось бы классическим пультом.
Данный способ подключения беспроводного джойстика по Bluetooth также актуален и для приставки Xiaomi Mi TV Stick, так как она лишена каких-либо разъемов для подключения USB-устройств.

Как подключить приставку Xiaomi Mi Box S к телевизору
Перед подключением ТВ-приставки вставьте в пульт батарейки и убедитесь в том, что у вашего телевизора есть порт HDMI. Если он отсутствует, приобретите конвертер HDMI-AV — переходник с разъемами, которые подойдут к вашей модели телевизора.Возьмите из коробки приставки HDMI-кабель и вставьте его в соответствующие порты в телевизоре и в ТВ-боксе. После этого подключите оба устройства к сети. Так как Mi Box S не имеет кнопки включения, после подачи питания устройство автоматически загрузится и выведет на экран телевизора приветственное окно. На первом же экране вам предлагается зажать на пульте две боковых кнопки, чтобы установилась связь между пультом и смарт-приставкой. Картинки в ТВ-приставках с ОС Android 8 и Android 9 немного отличаются, но суть настройки в них одинаковая.После соединения на экране появится картинка об успешном подключении устройств. Затем в списке листайте пультом языки и выберите строку «Русский» или другой подходящий вам язык.В умной приставке Mi Box S есть два способа настройки: при помощи телефона, работающего на ОС Android, или при помощи пульта. Первый вариант удобен тем, что подключение к вашей домашней Wi-Fi-сети произойдет автоматически. Рассмотрим оба варианта.Как настроить приставку Mi Box S с помощью телефона на Android
В Mi Box S есть технология так называемого быстрого подключения от Google, которая сама запустит сервис настройки для находящихся поблизости девайсов. Для ее активации на телефоне перейдите в приложение Google и дайте голосовую команду «Окей Гугл, настройки устройства» или напечатайте в поисковой строке «настройки устройства». Сервис предупредит вас о том, что будет использовать на вашем телефоне Wi-Fi и Bluetooth и после вашего согласия начнет искать ТВ-приставку и подключаться к ней.Далее сервис выводит на экран проверочный код и предлагает сравнить его с тем, что прописан в вашем ТВ-боксе. Если он совпадает, подтвердите действие и подтвердите копирование аккаунта Google.На следующем шаге вам предлагается установить мобильное приложение, при помощи которого ваш телефон превратится в пульт с поддержкой голосовых команд и традиционных кнопок управления. С этим приложением вы сможете одинаково легко управлять приставкой как с пульта, так и с телефона.Дальше выберите из доступных вариантов название вашего ТВ-бокса, чтобы вы потом легко находили его в списке устройств для подключения. После этого сервис предлагает установить ряд приложений для просмотра фильмов, игр и многие другие. Если вы с ними не знакомы, можете установить рекомендуемые, а затем удалить те, которыми не будете пользоваться. Просмотрите ознакомительные слайды и дождитесь, пока завершится настройка главного экрана. При предложении обновить систему, примите его и дождитесь окончания процесса. Можно пользоваться приставкой.Как настроить Xiaomi Mi Box S с помощью пульта
Для выбора этого способа настройки на вопрос «Настроить телевизор с помощью устройства Android?» выберите позицию «Пропустить». После этого сервис вам предлагает выбрать свою домашнюю Wi-Fi-сеть и подключиться к ней, введя от нее пароль.На следующем шаге вам нужно войти в аккаунт Google с телефона, компьютера или ввести данные с пульта. Выберите подходящий вам способ для входа в свой аккаунт. Если аккаунта нет, пройдите регистрацию или выберите «Пропустить». При входе в аккаунт сервис предложит вам перейти по указанному адресу, удостовериться, что телефон или компьютер подключены к той же Wi-Fi-сети, что и ваш ТВ-бокс, и ввести код с экрана. После ввода кода приставка подключится. Задайте имя ТВ-приставки, выберите приложения и просмотрите ознакомительные материалы.По завершению настройки сервис предлагает загрузить обновления при их наличии. Заметим, что здесь все не так строго, как при обновлении другой техники, например, роутеров. Во время обновления вы можете спокойно листать меню или смотреть фильм, но не выключайте технику.Как подключить Mi Box S к интернету по кабелю
Если у вас в доме нет роутера или будут подвисать онлайн-фильмы или игры, тогда можно подключиться к приставке по кабелю провайдера. Но для этого вам необходимо приобрести специальный USB-LAN адаптер, у которого на одном конце разъем USB, а на другом разъем под сетевой кабель. Обратите внимание, что есть адаптеры, а есть просто удлинители с точно такими же разъемами. Вторые стоят дешевле, не имеют встроенных чипов для преобразования сигнала и не позволят вам подключить по кабелю интернет к вашему смарт-боксу (приставка просто не обнаружит сетевое подключение). Вы можете сразу приобрести более дорогой адаптер с портами USB, чтобы занятый под кабель USB-порт можно было использовать по назначению для жестких дисков или флешек.Когда вы подключите провод своего провайдера через переходник к ТВ-боксу, последний автоматически определит сетевое подключение. При помощи пульта управления откройте меню ТВ-бокса, зайдите в раздел «Настройки» и выберите там «Сеть». В этом разделе вы можете отключить Wi-Fi и посмотреть данные проводного соединения в разделе Ethernet.Как пользоваться меню ТВ-приставки и работать с пультом
Как использовать USB-накопитель
В работе USB-накопителя на модели Mi Box S есть определенные нюансы, которые вам желательно знать до начала его использования. Начнем с рассмотрения вариантов применения накопителя. Вставьте флешку в USB-порт. Кликните по пришедшему уведомлению в верхнем правом углу экрана и попадете в меню настроек. Команда «Настроить как съемный носитель» подойдет для тех случаев, когда вы хотите перенести на флешку файл приложения или посмотреть с нее фильм.Если же вы хотите организовать постоянное хранилище для размещения приложений, фильмов и других громоздких материалов, выбирайте команду «Использовать как накопитель». Но здесь есть определенные тонкости. Во-первых, сервис отформатирует эту флешку специально под Mi Box S, и вы не сможете параллельно с этим использовать ее для других целей, например, для работы на компьютере. Во-вторых, если вы извлечете накопитель без его отвязки от приставки, то всякий раз при сохранении любого файла ТВ-бокс будет жаловаться на нехватку места. Посмотрим, как это выглядит на практике.После выбора команды «Использовать как накопитель» выберите вариант «Форматировать», предварительно прочитав предупреждение на экране. После форматирования сервис предложит вам перенести все данные, которые до этого хранились во внутренней памяти устройства, на флешку. Выберите вариант «Пропустить». Затем зайдите в раздел «Настройки» и выберите подраздел «Хранилище и сброс». Посмотрите, сколько места занимает внутренний накопитель и подключенная вами флешка.Теперь вы можете перенести на флешку скачанные материалы. Например, для переноса установленных приложений перейдите в раздел «Настройки», затем «Приложения», кликните по любому из скачанных приложений. В открывшемся окне выберите строку «Размер памяти» и поставьте переключатель на «USB-накопитель». После этого приложение перенесется на вашу флешку. Заметим, что скачанные до этого приложения нужно самому переносить на флешку, а новые будут автоматически добавляться на нее.Если вы больше не хотите использовать флешку как накопитель, вначале перенесите приложения и другие нужные вам материалы обратно на внутреннюю память ТВ-бокса. Затем в разделе «Хранилище и сброс» и подразделе «USB-накопитель» выберите команду «Очистить и форматировать как съемный накопитель» и «Форматировать». После форматирования снова зайдите в накопитель и выберите строку «Извлечь». Если вы отключили флешку без этих действий, тогда в разделе «USB-накопитель» выберите вариант «Не использовать как накопитель».Мы рассмотрели только базовые настройки, которые помогут вам начать знакомство с смарт-приставкой Mi Box S. При детальной работе с этим устройством у вас может возникнуть ряд вопросов и затруднений при потере связи, зависании видео, установке приложений и в других случаях. В их решении вам помогут другие наши статьи об умной приставке бренда Xiaomi.
Читайте также:

