Mi mover недостаточно памяти
Обновлено: 04.07.2024
При покупки телефона Xiaomi многие обращают внимание на пункт в настройках под названием Mi Mover и задаются вопросом что это такое и для чего используется. В этом обзоре вы найдете ответы на свои вопросы.

Что такое Mi Mover
Mi Mover - программа для переноса данных на телефон Xiaomi с любого другого смартфона на Android. Раньше это было отдельное приложение, сейчас оно встроено в прошивку смартфонов Xiaomi на системе Miui (модели Redmi и Mi). Если вам нужно передать данные с устройства другой марки, то для вас выпущено отдельное приложение в Google Play, которое можно скачать бесплатно.

Важно понимать, что при использовании девайса, отличного от Xiaomi, стабильность работы не гарантируется. У каждого производителя свое программное обеспечение и адаптировать под все модели переносчик практически невозможно.
Особенности:
- Данный софт доступен только на Android. Для iPhone это приложение не выпущено;
- Длительность передачи данных зависит от количества и размера файлов. Стоит выбирать только нужные объекты, поскольку процесс перемещения документов может занять от 10 мин до нескольких часов;
- Программы переносятся без кэша и системных файлов. После передачи вам придется вносить и настраивать данные заново;
- Приложение работает через соединение по Wi-Fi без участия роутера. Одно из устройство создает собственную точку доступа, а другое к нему подключается. Не следует держать смартфоны далеко друг от друга;
- Утилита создана для людей, покупающих Xiaomi телефон, для переноса на него своих данных. Перенести информацию на гаджет другой марки нельзя.
Перенос данных с помощью Mi Mover
Для использования программы она должна быть запущена на обоих телефонах. Если ваш гаджет на Android, то скачиваем ее из маркета, если это Xiaomi, то находится ее из меню: «Настройки» - «Расширенные настройки» - «Mi Mover».

Использование программы сводится к нескольким шагам:
- Запускаем программу на новом устройстве;
- Выбираем опцию получения данных "Я получатель" (I'm a recipient);
- Ждем подключения к нашей точки доступа через точку wi-fi или qr-код;

- На старом устройстве выбираем "Я отправитель" (I'm a sender);
- Подключаемся к созданной точке доступа или сканируем камерой qr-код с экрана нового устройства;
- Должно произойти сопряжение аппаратов.

Если вам нужно перенести данные с одного Xiaomi на другой, то если куда более новый и удобный способ. Читайте нашу статью как перенести данные с xiaomi на xiaomi телефон.
Выбор данных для переноса
Перед началом трансфера необходимо выбрать категории передаваемых данных:
- System: Контакты, смс, ммс, история звонков;
- Apps: Приложения, установленные на телефоне (из маркета и через apk);
- SD card: Данные с карты памяти если она есть.
Вид выбора данных может меняться, в зависимости от прошивки и устройства.

Вопросы и ответы
Если у вас возникли сложности, вы всегда можете воспользоваться встроенной функцией - справкой (кнопка вверху справа).
Представьте себе следующую ситуацию: вы сменили свой старенький Xiaomi на свежий смартфон от китайского техногиганта, а на прошлом устройстве осталась просто гора необходимой информации, настроек и личных фото. Неужели придется заморачиваться и вручную переносить все нужные файлы?
С данным обстоятельством лучше всего справились программисты из Apple – уже давно их устройства имеют поддержку автоматического переноса всех настроек при первом включении и активации нового смартфона или планшета. Посмотрев на компанию-вдохновителя, Xiaomi решили, что хотят себе на вооружение такую фишку и создали приложение Mi Mover.
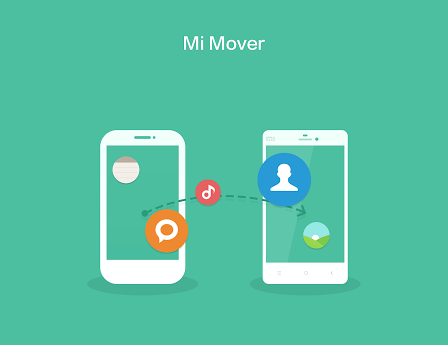
Давайте рассмотрим, как пользоваться Mi Mover на Xiaomi.
Mi Mover – что это за фрукт?
Приложение Mi Mover от Xiaomi представляет собой специальный софт, созданный для быстрого переноса файлов и настроек с одного устройства Android на другой. Ранее данное приложение было установлено из коробки в качестве дополнительного софта, которое можно было спокойно удалить. Теперь же Mi Mover прочно вшит в MIUI.
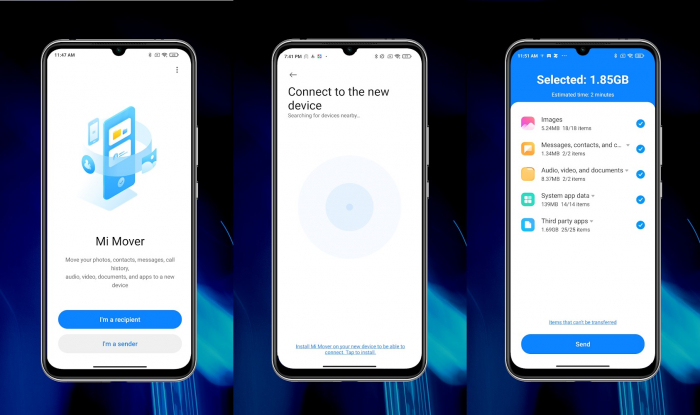
Также Mi Mover можно легко найти на просторах Google Play Маркета, что означает возможность его использования на смартфонах от других производителей.
Принцип работы Mi Mover
Как и опция переноса одного iPhone на другой, Mi Mover предлагает полное копирование нужных файлов и настроек на свежее устройство благодаря использованию единой Wi-Fi сети.
В отличие от «яблочного» софта Mi Mover не может перенести всю настроенную систему со старого Xiaomi на новый без сброса приложений до изначального состояния. Связанно это с тем, что программа от Xiaomi не «захватывает» кэш и остаточные файлы. Очевидный минус – придется заходить во все аккаунты самостоятельно, плюс – вы получите чистое приложение и безошибочную работу системы.

Длительность передачи варьируется от количества передаваемых данных. Если вы намерены перебросить абсолютно все доступные файлы и настройки, то придется ждать больше 15-20 минут – это зависит от скорости соединения. Также перед «миграцией» файлов рекомендуем удостовериться в стабильности вашей Wi-Fi Сети, чтобы не словить ошибок.
Как пользоваться Mi Mover?
Как мы сказали ранее, новые смартфоны Xiaomi уже имеют Mi Mover на борту прямо из коробки. Для старых смартфонов от китайского бренда, а также в случае использования устройства от другого производителя сначала придется установить Mi Mover вручную через Google Play Маркет.
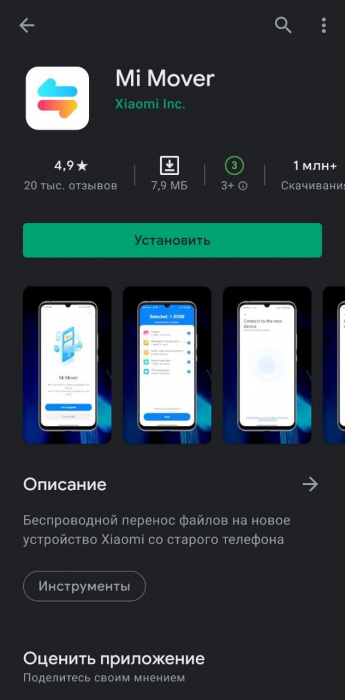
Итак, мы скачали и установили необходимое нам приложение. Предварительно запускаем Mi Mover на втором смартфоне. После этого открываем его и видим большую кнопку со словами «Я отправитель» - нажимаем на нее. На экране появляется анимация, сигнализирующая о том, что смартфон ищет «пару», на которой также запущена программа.
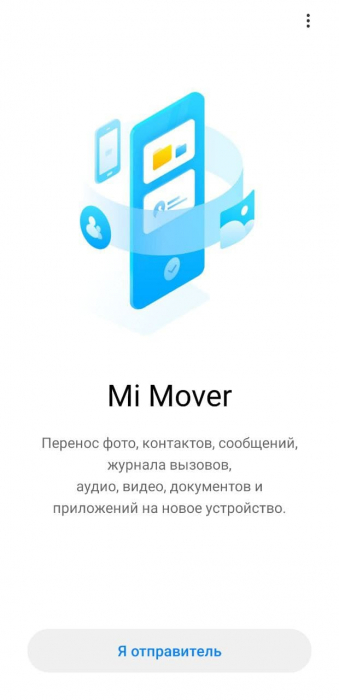
Если соединение не произошло в автоматическом режиме, то на втором смартфоне во время поиска нажимаем на кнопку «Я получатель». На экране появится QR-код, который необходимо просканировать смартфоном-отправителем.

После «коннекта» появится меню выбора необходимых для переноса данных. Всего имеется пять категорий: изображения; смс, контакты и звонки; аудио-, видео- и другие файлы; данные системы и приложения от посторонних разработчиков.
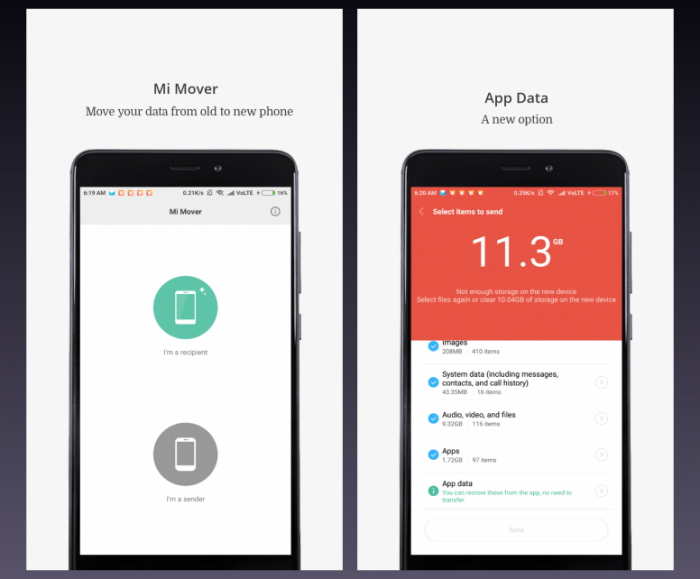
Небольшой совет – обязательно держите два смартфона рядом друг с другом, так как в Сети ходят отзывы о возможных разрывах при «перекидывании» файлов с одного устройства на другое.
Теперь вы знаете как легко и без лишних усилий сменить ваш старый Xiaomi на свежую модель.
Пользователи хранят в своих смартфонах огромное количество личной информации: фото, видео, документы, архивы, контакты, SMS и т. д. Но как быть, если приобрели другое мобильное устройство? Спешим обрадовать: данные со старого телефона Xiaomi можно без проблем перенести на новый. Вы не потеряете важные материалы, а просто перебросите их на другой смартфон. Как это сделать – расскажем в сегодняшней статье.
Передача файлов по Bluetooth
Это самый простой способ, для осуществления которого не нужно использовать дополнительные приложения. Понадобится только системный интерфейс. Но передача материалов по Блютузу довольно длительная, поэтому для переноса больших файлов не подойдет. Используйте Bluetooth, если хотите перекинуть документы, архивы, аудио или несколько фото размером до 10 Мб.
1. Включите модуль Блютуз на двух телефонах. Это можно сделать в настройках, перейдя в соответствующий раздел, или просто активировать иконку в шторке уведомлений.
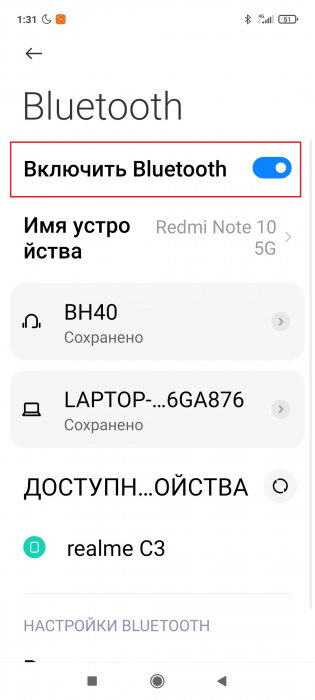
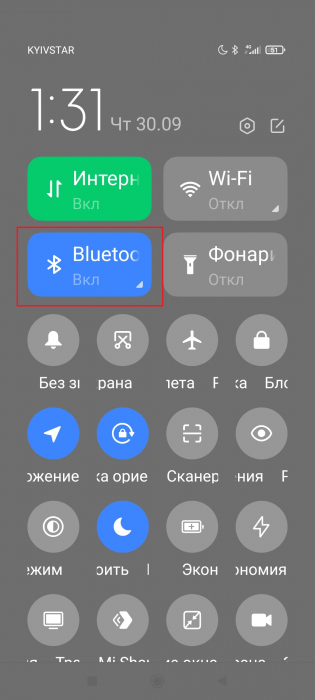
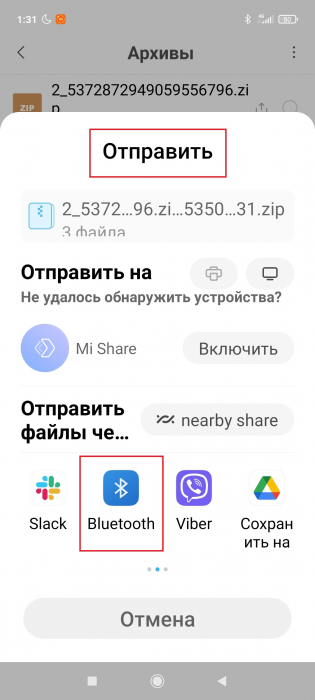
3. Появится перечень устройств, на которые можно передать файлы. В списке должна быть и модель вашего нового телефона, если заранее включили на нем Блютуз. Просто кликнете на название смартфона.
4. На новом устройстве подтвердите получение материалов. Готово. Найти полученные данные можно будет в файловом менеджере.
Использование специальных приложений
Программы позволяют быстро передавать большие файлы с одного Андроид-смартфона на другой. Скорость намного выше, чем при передаче через Блютуз, так что рассматривайте этот вариант для видео, apk-файлов и других тяжелых материалов.
ShareMe (Mi Drop)
Лучшее приложение для удобной передачи данных не только на Xiaomi, но и на другие телефоны Android и даже iOS. На смартфонах Сяоми и Редми программа обычно предустановлена и находится в папке «Инструменты». Но ShareMe также можно самостоятельно скачать с Google Play.
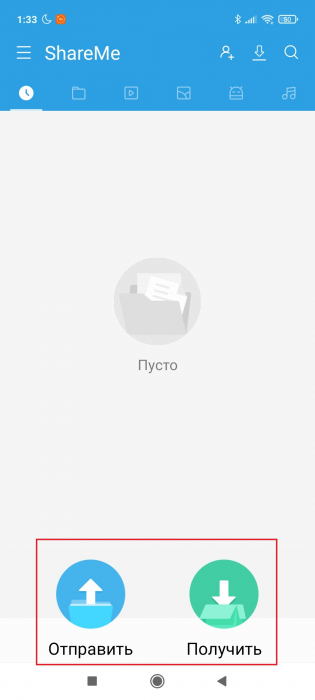
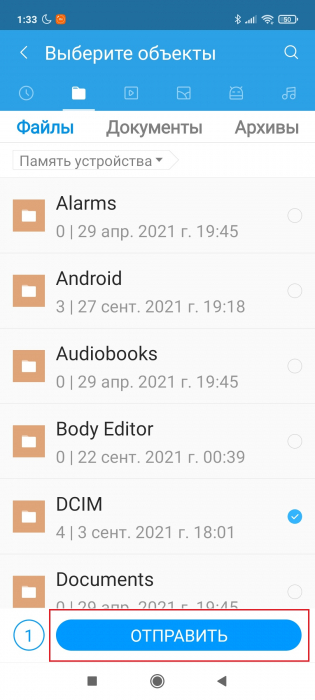
2. Отсканируйте старым телефоном QR-код, который отобразится на новом.
3. Подключитесь к одной Wi-Fi сети, если не сделали этого раньше.
4. Подождите, пока смартфоны будут подключаться друг к другу и осуществлять перенос данных. Процедура обычно не занимает больше нескольких минут.
Mi Mover
Тоже отличный софт с понятным и очень простым интерфейсом.
1. Скачиваем программу с Гугл Плей и устанавливаем на два телефона.
2. Открываем приложение и попадаем на главную страницу. На новом мобильном устройстве выбираем «Я получатель», на старом – «Я отправитель».
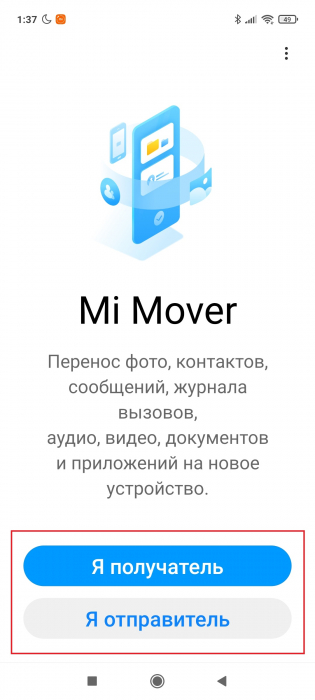
3. Ждем, пока смартфоны подключатся к общей точке доступа.
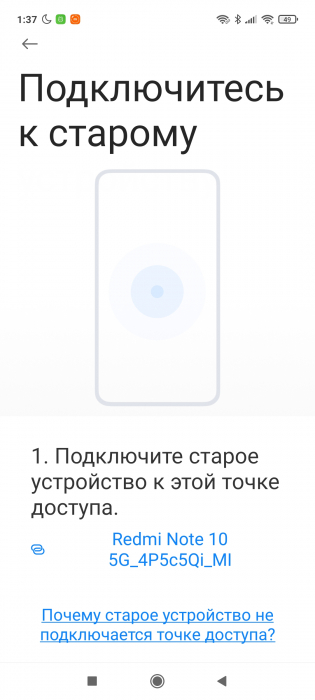
5. Наблюдаем за процессом переноса. Отправленные файлы восстановятся на новом телефоне, и вы сразу же сможете ими пользоваться.
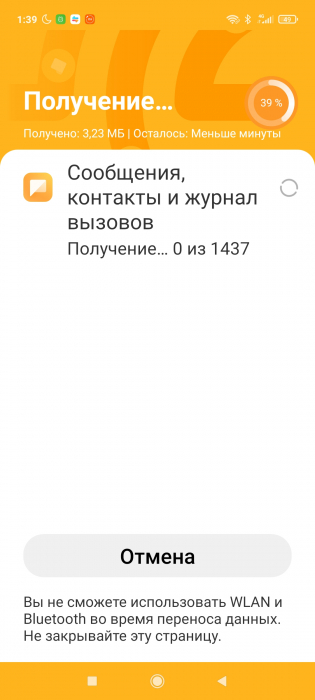
Проводной перенос с помощью USB и ПК
Не самый удобный способ, поскольку посредником выступает компьютер + нужен ЮСБ-кабель. Но такой вариант подойдет, если хотите перекинуть очень большие файлы, а установить дополнительные приложения нет возможности из-за загруженного внутреннего хранилища.
Итак, подключаем старый Xiaomi к ПК, воспользовавшись оригинальным проводом. На смартфоне выставляем конфигурацию «Передача файлов». Заходим в проводник компьютера, открываем хранилище смартфона и копируем или вырезаем нужную папку/файл. Переносим на свой жесткий диск.
Отключаем старый телефон и аналогичным способом подключаем новый. Вставляем папку, которую ранее перенесли на жесткий диск, во внутреннее хранилище или карту памяти телефона. Готово, файлы успешно перенесены на другой Xiaomi.
Резервное копирование и восстановление данных через Mi Cloud
Если пользуетесь облачным хранилищем Mi Cloud, с помощью него также можно восстановить данные. Нужно на старом устройстве зайти в настройки хранилища и включить резервирование. Потом на новом телефоне войти в тот же Mi-аккаунт, который использовался на старом девайсе, и выбрать функцию «Восстановить из облака».
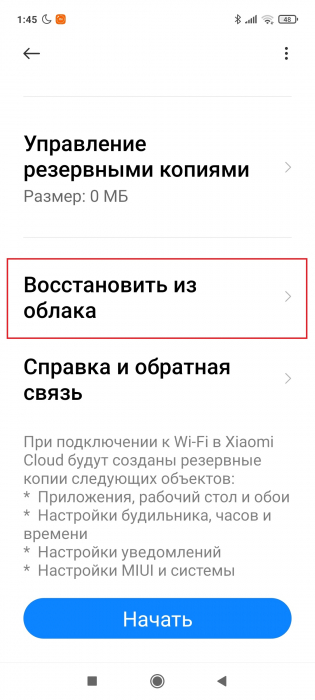
Теперь вы осведомлены о том, как перенести файлы с одного телефона Xiaomi на другой, используя разные методы. Как видите, это очень просто и быстро.
В последнее время вопрос объема хранилища уже не стоит так остро, как это было раньше. Буквально 5 лет назад золотым стандартом для бюджетных устройств были 32 Гб, из которых еще несколько «гигов» отводилось для системы, а более серьезные объемы оставались прерогативой флагманских устройств. Сегодня же многие среднебюджетники предлагают 128 Гб в «базе», а некоторые дают и все 256 Гб в максимальной комплектации.
Наши любимые Xiaomi не только не отстают от данного тренда, но и зачастую задают его. Однако китайская компания, пока что, не забывает о любителях сэкономить и оставляет возможность купить бюджетник с накопителем 64 или даже 32 Гб. В этом случае покупатель может призадуматься, как же сохранить свои скромные запасы памяти, при этом пользуясь устройством, особо ни в чем себе не отказывая.

На помощь приходит карта памяти – накопитель типа micro-SD, слот для которого все еще можно встретить в подавляющем количестве устройств от китайского бренда. Вопреки мнению о том, что флеш-карта может хранить только мультимедиа-файлы (музыку, фото, видео), Xiaomi дали пользователю возможность перекинуть и часть имеющихся приложений для того, чтобы облегчить работу внутреннего хранилища. Сегодня мы с вами разберемся, как перенести приложения на SD-карту в смартфонах Xiaomi.
Перенос приложений на SD-карту без использования ПК
Для начала разберем наиболее простые способы переноса приложений на карту памяти, а самую «жесть» оставим на потом. Вдруг все последующие манипуляции пройдут на вашем устройстве безошибочно, и вы не будете наблюдать никаких косяков в работе устройства.
Сразу стоит упомянуть – все манипуляции лучше всего делать с качественной и точно не самой дешевой картой micro-SD. Перед покупкой новой карты памяти обращайте внимания на отзывы – лучше выбирать уже проверенных производителей. Также важно отметить, что сегодня карты памяти оснащаются пометкой о принадлежности к классу качества. Вам стоит сконцентрировать свое внимание на комплектующих не меньше 10 класса – это пометка стоит обычно прямо на фронтальной стороне упаковки.
И, конечно, не забывайте о создании резервной копии ваших настроек, чтобы при совершении незапланированных ошибок вернуться в изначальное состояние.
Так, подготовительные действия сделали, давайте переходить к самому переносу данных.
Activity Launcher
Для простого переноса данных без использования вашего компьютера нам поможет приложение Activity Launcher. Это приложение уже давно знакомо всем фанатам «поковыряться» в системе своего устройства от Xiaomi. Приложение находится в открытом доступе в Google Play Маркете, так что долго искать его не придется – просто вбиваете название программки в поиск Магазина от Google и устанавливаете на свой смартфон.
Приложение Activity Launcher пригодится для многих вещей, но в нашем случае оно послужит своеобразным мостиком между общими настройками устройства и вашей SD-картой. Проще говоря, приложение открывает доступ к функциям, которые по тем или иным причинам были скрыты производителем от «глаз» обычного пользователя.
Еще в MIUI 9 Xiaomi предлагали пользователю переносить какие угодно данные на SD-карту, в том числе и приложения, и, как вы можете понять, сделать это можно было прямо в настройках устройства без тех самых «танцев с бубном». Уже в 10 версии MIUI производитель решили скрыть эту функцию, без особых объяснений причин.
Можно долго гадать, что сподвигло Xiaomi на такое решение, но в Сети ходит одно очень даже правдоподобное решение этой загадки – компания решила не тянуть с переходом на более емкие накопители внутреннего хранилища, а возможность освободить место на вашем смартфоне при помощи SD-карты сильно тормозило этот переход. Так это или нет – сможет ответить только Лей Цзюнь, главный директор Xiaomi.
Использование Activity Launcher для переноса приложений на SD-карту
Теперь детально рассмотрим все действия по переносу приложений на карту памяти без использования компьютера. Заходим в уже установленное приложение Activity Launcher и ищем в верху списка пункт «Последние действия». Там по нему и внутри выбираем подпункт «Все действия». В этот момент начнется подгрузка всех процессов и приложений на вашем смартфоне. Ждать долго не придется – загрузка обычно занимает менее одной минуты. После загрузки ищем пункт «Документы», нажимаем на него и наблюдаем появление нового меню, в котором находим строчку «Загрузки: com.android.documentsui.LauncherActivity».

Нажимаем на эту строчку и переходим на новую страницу. В левом боковом меню этой странице ищем пункт «SD-карта», нажимаем на него, а после – на «троеточие». Этот символ дает нам возможность выбрать пункт «Память», который, в свою очередь, переносит нас на расширенные настройки хранилища вашего устройства, а так как до этого мы выбрали пункт «SD-карта», очевидно, далее рассматриваются настройки именно карты памяти.
В новом окне настроек хранилища прокручиваем до конца и находим «кнопку» «Внутренняя память» - нажимаем на нее. Далее на экране смартфона появится предупреждение о том, что память хранилища будет отформатирована – соглашаемся, нажав на «Очистить и отформатировать». После данной процедуры вы сможете устанавливать приложения на вашу SD-карту.

Само перемещение провести очень просто. Выходим из Activity Launcher и заходим в общие Настройки устройства. Крутим вниз до пункта «Все приложения». Внутри данного раздела ищем приложения, которые вы хотели бы перенести (например, «тяжелые» игры), нажимаем на приложение и внутри находим пункт «Хранилище». Внутри данного раздела ищем «Внешнее хранилище», нажимаем на него и соглашаемся на перенос. Готово.
Устаревшие способы переноса без помощи компьютера
Следующие способы переноса приложений из внутреннего хранилища на SD-карту нельзя назвать актуальными для свежей продукции Xiaomi. Но если вы обладаете старым устройством от китайской компании, и вам необходимо немного «освежить» его внутреннюю память, то вам на помощь придут некоторые популярные в прошлом программы.

Сначала вам необходимо проверить, дает ли ваш смартфон доступ к перебрасыванию данных приложений. Для этого переходим в общие Настройки и ищем пункт «Все приложения». Тапаем по любому важному для вас приложению и проверяем, есть ли в списке настроек приложений иконка «Перенести на SD». Если она на месте, то вы можете с уверенностью начать перенос приложений на SD-карту. В этом вам помогут несколько приложений.
Link2SD

Приложение очень простое в использовании, а также его легко найти на просторах Google Play Маркет. Устанавливаем, заходим в главный экран, выбираем нужное нам приложение, нажимаем на него и среди доступных опций выбираем «Перенести на SD-карту». Проделываем этот процесс с каждым нужным приложением. Важное замечание – для работы с программой необходимы ROOT-права.
AppMgr III (App 2 SD)

Если ваш смартфон не «рутирован», то рекомендуем обратить внимание на приложение AppMgr III. В нем такой же простой интерфейс, возможно, даже еще проще. Для перемещения вам необходимо просто выполнить жест смахивания слева-направо – выйдет список доступных действий. В нем выбираете пункт «Переместить, соглашаетесь на перенос, нажав «ОК».
Clean Master

Немногие знают, но супер-популярное решение для очистки смартфона также имеет функциональность переноса приложений со смартфона на карту памяти. Для «перекидывания» программ находим пункт «Менеджер приложений» на главном экране Clean Master, нажимаем на него, переходим в список всех приложений и галочкой отмечаем все необходимые для переноса программы. После этого нам нужно нажать на голубую кнопку, расположенную в нижней части экрана – готово. Единственный минус – такой способ работает далеко не на каждом устройстве, и надеяться необходимо только на удачу.
FolderMount

Еще одно приложение, требующее использования рут-прав. Также нельзя назвать интерфейс дружелюбным – для переноса программ придется проделать немного тернистый путь. Зато огромный плюс в виде почти беспроблемного «перекладывания» приложений в память SD-карты вам гарантирован.
Начинаем с открытия приложения – первым делом нас встречает фраза «Список пар отсутствует». «Свайпаем» слева-направо и видим меню настроек, среди которых отыскиваем пункт «Анализатор приложений». Нажимаем на него – перед нами высвечивается два окошка: «data» и «obb».
Тапаем по иконке «Создать пару» и наблюдаем появление нового окна «Параметры папки», внутри которого будет находиться следующая информация: имя файла, источник приложения и назначение (то есть место, куда будет перемещено приложение).
Выбираем необходимое вам местоположение файла и соглашаемся с переносом, нажав на галочку вверху экрана. Начнется перенос, после которого вам необходимо будет перейти в главное окно FolderMount и включить ползунок между приложением и перемещенной папкой в SD-карте.
Перенос приложений при помощи компьютера
Так, вот мы разобрались с наиболее простыми способами, теперь настало время «тяжелой артиллерии». Как обычно оно бывает, наиболее замороченные действия предполагают результат наиболее приемлемый и эффективный. То же самое нас ждет в результате проведения всех шагов следующего способа переноса приложений на SD-карту.
Как вы могли понять из подзаголовка этого раздела нашей инструкции, данный алгоритм переноса приложений предполагает использование компьютера, а также скачивания дополнительных файлов. Но обо всем по порядку.
Первым делом вам нужно будет скачать скрипт с названием aftiss_b2 – его можно найти по данной ссылке. Распаковываем файлы из данного архива на рабочий стол вашего ПК.
Далее вам понадобится настройки для разработчиков вашего смартфона. Кстати, о них мы недавно рассказывали в данном материале. Заходим в расширенные настройки и включаем Откладку по USB, а также активируем опцию «Разрешить сохранение на внешние накопители». После этого вам необходимо будет форматировать вашу SD-карту – лучше всего это сделать также через ПК. Когда карта будет отформатирована, вставляем ее в смартфон.

Далее необходимо подключить ваш смартфон к компьютеру. Когда ПК опознает смартфон и на экране появится окно выбора действия (на смартфоне будет написано «Режим работы USB) с вашим телефоном, вам необходимо будет выбрать пункт «Передача файлов». Только после этого вам нужно будет открыть скрипт aftiss_b2, чтобы запустилась командная строка.
Обратите внимание – перед вами откроется список доступных вариантов форматирования SD-карты: 25%, 50%, 75% и свой процент. Опытные пользователи советуют выбирать пункт «2» - 50 процентов. После того, как вы нажали на нужную вам цифру, запускается процесс форматирования карты памяти, по окончании которого появится надпись Done. Всё, готово! Теперь внутри вашего телефона можно будет увидеть увеличенное количество памяти.

Займемся непосредственно переносом данных из внутреннего накопителя на внешний. Для этого нам снова понадобится Activity Launcher . Открываем приложение, нажимаем на пункт «Последние действия» и выбираем «Все действия» - ждем загрузки. После этого ищем раздел «Настройки», нажимаем на него и ищем среди открывшихся подпунктов раздел «Все приложения».
Важное замечание – нам нужен пункт, который находится НАД разделом «Все приложения» БЕЗ иконки.

В открывшемся окне находим приложение «Mi Community», нажимаем на него. Внутри нас ждут расширенные настройки данной программы – нам нужно нажать на пункт «Хранилище».

Если все сделано правильно, вы должны будете наблюдать подпункт «Изменить».

Нажимаем на него и внизу нажимаем на кнопку «SD-карта». После этого нам нужно будет нажать на кнопку «Переместить», которая появится в новом открывшемся окне.

Опять же – если всё пройдет без проблем, то все последующие приложения будут устанавливаться прямо на вашу SD-карту.

Возврат к изначальному состоянию
Если же вам нужно будет вернуть ваш смартфон в привычное состояние (то есть снова использовать карту памяти только как «файлопомойку»), то сделать это будет гораздо проще, чем расширение внутренней памяти за счет этой самой карты.
Для начала переносим все нужные нам приложения обратно на память телефона – нужно будет просто перейти в настройки устройства, «Все приложения» и в пункте «Изменить» хранилища выбрать внутренний накопитель. После этого перезагружаем смартфон и проверяем, чтобы все приложения работали нормально.
Далее вам необходимо будет перейти в общие Настройки устройства и найти пункт «Хранилище». Внутри данного пункта вас будет ждать кнопка «Очистить SD-карту» - нажимаем на нее. После этого ждем проведения форматирования карты, дожидаемся его конца и снова перезагружаем смартфон. Готово – карта работает так, как задумывал ее производитель.
Как мы видим, несмотря на заметные ограничения со стороны Xiaomi, умельцы все еще могут помочь решить даже самые замороченные запросы фанатов китайского бренда. Надеемся, что данная инструкция была полезна и вам.
Читайте также:

