Микропрограмма данной машины запустила установщик в режиме uefi но это выглядит так что
Обновлено: 30.06.2024
при загрузке в Windows PE (WinPE) или программа установки Windows выберите режимы BIOS UEFI или legacy. если после установки Windows необходимо переключить режимы микропрограммы, можно использовать средство MBR2GPT .
в общем случае установите Windows с использованием более нового режима UEFI, так как он включает больше функций безопасности, чем устаревший режим BIOS. При загрузке с сети, которая поддерживает только BIOS, необходимо загрузить устаревший режим BIOS.
после установки Windows устройство загружается автоматически, используя тот же режим, с которым он был установлен.
Для загрузки с UEFI или BIOS:
Откройте меню встроенного по. Можно использовать любой из следующих методов.
Загрузите компьютер и нажмите клавишу изготовителя, чтобы открыть меню. Используются общие ключи: ESC, DELETE, F1, F2, F10, F11 или F12. На планшетных ПК распространенные кнопки — это громкое уменьшение или громкость (Поиск более общих ключей и кнопок). Во время запуска часто возникает экран, в котором упоминается ключ. Если это не так или если экран слишком быстро отображается, проверьте сайт изготовителя.

если Windows уже установлен, на экране входа или меню выберите Power ( ) > удерживайте клавишу Shift во время выбора перезапуска. Выберите Устранение неполадок > дополнительные параметры > параметры встроенного по UEFI.
В меню встроенного по выполните загрузку на диск или сеть в режиме UEFI или BIOS:
В меню загрузочное устройство выберите команду, определяющую режим микропрограммы и устройство. Например, выберите UEFI: USB-диск или BIOS: сеть/сеть.
Для одного устройства могут отображаться отдельные команды. Например, вы можете увидеть USB-накопитель UEFI и USB-накопитель в BIOS. Каждая команда использует одно и то же устройство и носитель, но загружает компьютер в другом режиме микропрограммы.
Некоторые устройства поддерживают только один режим (UEFI или BIOS). Другие устройства позволяют загружаться в режиме BIOS только путем отключения функций безопасности UEFI вручную. Чтобы отключить функции безопасности, перейдите в раздел безопасность > безопасная загрузка и отключите эту функцию.
некоторые старые пк (Windows 7-эры или более ранней версии) поддерживают UEFI, но для этого требуется перейти к файлу загрузки. В меню встроенного по найдите параметр: "Загрузка из файла", а затем перейдите к \EFI\BOOT\BOOTX64.. EFI на Windows PE или программа установки Windows носителе.
Режимы UEFI и BIOS в WinPE
Обнаружение загрузки WinPE в режиме BIOS или UEFI
Запросите реестр, чтобы определить, в каком режиме находится устройство. Это можно сделать в командной строке:
| Код возврата | Режим встроенного по |
|---|---|
| 0x1 | BIOS |
| 0x2 | UEFI |
Используйте его в скрипте:
Обратите внимание, что между delims= и " %%A находится вкладка, за которой следует пробел.
Вы всегда должны загружаться в нужный режим каждый раз.
Вот несколько способов, которые можно использовать для загрузки в правильном режиме микропрограммы при каждом запуске компьютера.
Используйте предварительно отформатированные жесткие диски и используйте метод, который не форматирует диск автоматически.
Если вы хотите убедиться, что диск загружается в определенный режим, используйте диски, предварительно форматированные с помощью формата GPT для режима UEFI, или формат файла MBR для режима BIOS. при запуске установки, если компьютер загружен в неправильном режиме, Windows установка завершится сбоем. Чтобы устранить эту проблему, перезапустите компьютер в правильном режиме микропрограммы.
Удаление загрузочных файлов UEFI или BIOS
если требуется, чтобы компьютер загружался только в определенный режим, можно удалить файлы, которые Windows PE или программа установки Windows использовать для загрузки в режиме UEFI или BIOS. Удалите следующие файлы в зависимости от режима, в котором требуется выполнить загрузку.
Загрузка только в режиме UEFI
удалите файл bootmgr из корневого каталога Windows PE или программа установки Windows носителя. Это предотвращает запуск устройства в режиме BIOS.
Загрузка только в режиме BIOS
удалите папку efi из корня Windows PE или программа установки Windows носителя. Это предотвращает запуск устройства в режиме UEFI.
Как установить Ubuntu 13.10 x64 на ноутбук с UEFI?
Здравствуйте. Очень не хотелось бы кого-то беспокоить, но у меня проблема. Хочу подружиться с.
Установить Ubuntu на компьютер с UEFI
не получается установить ubuntu linux на планшет трансформер Acer one s1002 (советую посмотреть.
Как установить Ubuntu , windows 10 c uefi
Всем привет! Очень нужна ваша помощь. Имеется ноутбук asus с SSD на 128 гб и HDD на 1тб , Винда.
Как установить систему на ультрабук с UEFI?
Всем привет. Недавно стал счастливым обладателем hp envy 4-1256er. Как и на всех современных.
Решение
Заходите в биос через F2 при включении (у вас же ноутбук, как я вижу в хрустальном шаре), перебираетесь на вкладку Security и вводите User Password аж целых два раза подряд. После этого перебираетесь на вкладку Boot и меняете в пункте UEFI Safe Boot на Disable. Далее переходите на строку UEFI Boot и тоже делаете её Disable.
После всего возвращаетесь на вкладку Security и в пункте User Password наблюдаете уже три поля. в первом нужно ввести существующий пароль, в двух последующих оставить пустое место. Тем самым вы удалите пароль, который вводили в самом начале.
Режим UEFI Boot у вас будет выключен.
В данный момент машинку нужно перезагрузить методом F10, Enter либо выбрать вкладку Exit и пункт Save&Exit с подтверждением действия клавишей Enter.
Safe Boot - дополнительная опция при загрузке в режиме UEFI, позволяющая контролировать подлинность загружаемой OEM-Windows.
Данная опция препятствует загрузке с остальных носителей с любыми другими дистрибутивами, включая даже идентичный установленному, кроме как со встроенного HDD с установленной изготовителем или продавцом OEM версии Виндовс.
В списке загрузочных устройств в биосе, если вы таки желаете устанавливать Debian в EFI-режиме и оставить в дуалбуте существующую установку Windows, следует выбрать первым устройством носитель с установщиком Debian, а вторым - ваш HDD, далее правильно выделить место на диске для Debian и его установить. Разметка диска при этом должна оставаться GPT.
Если вы уже удалили все существовавшие разделы и терять вам нечего, кроме оков Майкрософта, то можете загружаться в Legacy-режиме и создавать таблицу разделов MSDOS, далее разметить диск под Debian и собственно его устанавливать. В конце цикла установки Debian создаст на встроенном HDD MBR и пропишет туда Grub, который и будет загружать OS.
В момент разметки диска раздел, в котором будет установлен /boot должен иметь флаг boot и быть основным .
Для установки загрузчика в момент разметки из установщика следует выбирать не раздел, а устройство - встроенный HDD .
При несоблюдении этих условий Grub не сможет загрузить установленную OS Debian
Тем же самым способом также можно установить Debian и в дуалбуте с Windows в режиме Legacy.
При разметке диска просто не следует изменять раздел с установленной ранее Windows.
Поскольку ПК приобретается раз в несколько лет, а его комплектующие периодически заменяются, программные и аппаратные компоненты порой плохо соответствуют друг другу. Сам ПК может быть достаточно старым, но вы укомплектовали его современным SSD. Уже не первый год доступна Windows 10, а вы до сих пор отдаете предпочтение привычной «семерке».
Помимо таких заметных каждому вещей, как производительность процессора и интерфейс ПО, есть значимые характеристики, которые начинают представлять интерес только в тех случаях, когда становятся причиной сбоев.
К ним относится и формат таблиц разделов HDD или SSD. Вы могли и не слышать о существовании характеристики накопителя, которая неожиданно огорчила, препятствуя установке Windows 7, 10 или 8.
ПК «говорит», что установка Windows невозможна. Причина: таблица разделов диска — GPT или MBR. Увы, технологии прошлого не всегда «дружат» с современными. К счастью, это легко исправимо.

Не получается поставить ОС на GPT-диск. Решения, которые помогут
Существуют две возможности:
- Установка ОС на диск GPT.
- Преобразование в MBR.
Настоящее (UEFI и GPT) и прошлое (BIOS и MBR)
Раньше материнская плата ПК оснащалась ПО BIOS. Оно осуществляло диагностику и анализ железа, а затем загружало ОС, опираясь на загрузочную запись раздела MBR.

В более современных моделях роль BIOS выполняет UEFI. Загружается быстрее и поддерживает:
- Безопасную загрузку.
- HDD, зашифрованные на аппаратном уровне.
- Драйвера UEFI.
- GPT-диски.

GPT превосходит MBR по важным параметрам:
- Работает с HDD большего объема.
- Большее число разделов на HDD.
Выбор метода
Пытаться все же установить систему на «несовместимый HDD» или преобразовать его в MBR и тем самым сделать так, что ошибка больше появляться не будет. В каждом случае решение зависит от ряда факторов:
- Для старого ПК со старомодным BIOS и 32-битным процессором оптимальным решением будет преобразование GPT в MBR.
- Обладателям ПК с 64-битным процессором и UEFI предпочтительно установить систему на GPT-диск.
Помните:
- Предельный объем MBR-диска — 2 терабайта.
- Возможность создания на MBR-диске более четырех разделов затруднено.
BIOS или UEFI
Когда вы заходите в BIOS и видите старомодный синий экран — перед вами традиционный BIOS. Если интерфейс с современной графикой и поддержкой мыши — это UEFI.
Чаще всего не получается установить Windows 7
Сложности с установкой системы на GPT-диск с большей вероятностью возникают у пользователей, которые предпочитают Windows 7.
Для установки Windows на диск со стилем разделов GPT необходимо соблюсти два условия:
Не исключено, что будет достаточно поменять настройки BIOS. Зайдите в него, нажав предусмотренную для этого клавишу. Вы увидите, какую клавишу нажимать в процессе загрузки компьютера. В ноутбуках чаще всего применяется F2, в настольных моделях — Delete.
Поменяйте загрузку CSM (Compatibility Support Mode) на UEFI.

Ищите в разделах «BIOS Setup», «BIOS Features» или подобных по смыслу. В SATA определите режим AHCI, а не IDE.

Для седьмой (и еще более древних) версий Windows нужно также выключить Secure Boot.

BIOS вашей модели компьютера может выглядеть иначе. Названия пунктов меню также могут быть другими. Но смысл всегда сохраняется.
Если накопителем поддерживаются два метода загрузки, удалите файл «bootmgr» в корневой директории флешки. Тем самым вы предотвратите возможность загрузки в режиме BIOS. Если нужна загрузка в режиме BIOS, удалите каталог «efi». Не делайте этого в тех случаях, когда есть хоть малейшие сомнения. Можно повредить дистрибутив.
Преобразование GPT в MBR
Если вы располагаете ПК с классическим BIOS и собираетесь поставить Windows 7, этот вариант будет лучшим (и, возможно, единственным). В процессе преобразования вся информация с накопителя будет удалена.
Во время работы мастера установки ОС нажмите F10 и Shift. В некоторых моделях ноутбуков — F10, Fn и Shift. В открывшейся командной строке последовательно введите такие команды:
— diskpart
— list disk (запишите номер подлежащего преобразованию диска)
— select disk N (вместо N — записанный номер)
— clean (команда очистит диск)
— convert mbr
— create partition primary
— active
— format fs=ntfs quick (быстрое форматирование в файловой системе NTFS)
— assign
— exit

Невозможно поставить ОС на диск с MBR-разделами
Вероятна обратная ситуация. Появляется ошибка:
«Установка Windows на данный диск невозможна. На выбранном диске находится таблица MBR-разделов. В системах EFI Windows можно установить только на GPT-диск»
Она означает, что вы пытаетесь установить систему с DVD или USB-накопителя в режиме EFI. Таблица разделов HDD или SSD старая — MBR. В этом случае вы можете:
- Преобразовать SSD или HDD в GPT.
- В UEFI или BIOS поменять установленный способ загрузки с Legacy на EFI.
Первый вариант предпочтительнее, поскольку проще и быстрее. Помните, что информация со всех разделов накопителя будет полностью потеряна.
Преобразование MBR в GPT. Вся информация будет удалена
В установщике системы запустите командную строку:
- F10 и Shift (на настольных ПК).
- F10, Fn и Shift (на некоторых ноутбуках).
В открывшемся окне:
- Последовательно вводите показанные команды.
- Нажимайте Enter после ввода каждой из них.
— diskpart
— list disk (запишите номер подлежащего преобразованию диска)
— select disk N (вместо N — записанный номер)
— clean (команда очистит диск)
— convert gpt
— exit

Когда команды применены:
- Закройте окно командной строки.
- Нажмите «Обновить» в окне выбора разделов.
- Нажмите «Создать» для формирования нескольких разделов на HDD или SSD.
- Выберите свободное пространство и запустите установку ОС.

Более простой способ преобразования с потерей информации на накопителе:
- Удалите все разделы на HDD или SSD.
- Выберите свободное пространство.
- Нажмите «Далее».
Результатом ваших действий станет автоматическое преобразование в GPT. Следующим шагом стартует установка ОС.
Как не потерять данные при преобразовании
Используйте стороннюю утилиту Minitool Partition Wizard Bootable. Скачайте ISO-образ и запишите его на флешку, отформатированную в FAT32. Необходимые условия:
- Используется загрузка EFI.
- В BIOS выключена функция «Secure Boot».
Загрузите ПК с созданного вами накопителя. В окне программного инструмента:
- Выберите HDD или SSD таблицу разделов которого нужно преобразовать.
- В левой части окна программы выберите пункт «Convert MBR Disk to GPT Disk».
- Примените изменения нажатием кнопки «Apply».
- Дайте положительный ответ на предупреждение утилиты.
- Ждите завершения преобразования. Время, которое потребуется, зависит от объема накопителя и занятого пространства на нем.

- Выберите раздел загрузчика ОС, который располагается в самом начале.
- Удалите его, нажав «Delete» и подтвердив действие кнопкой «Apply». Вместо него вы можете тут же создать новый раздел загрузчика, но уже в файловой системе FAT32.
- Повторите действия для преобразования таблицы разделов.
Как обойтись без преобразования
Зайдите в BIOS и установите режим загрузки CSM (Compatibility Support Mode) или Legacy, отключив EFI. Отключите «Secure Boot».
Ранее я подробно рассмотрел процессы чистой установки Windows 10 и Windows 7.
Какие другие затруднения возникали у вас при установке Windows?
Если вы нашли ошибку, пожалуйста, выделите фрагмент текста и нажмите Ctrl+Enter.
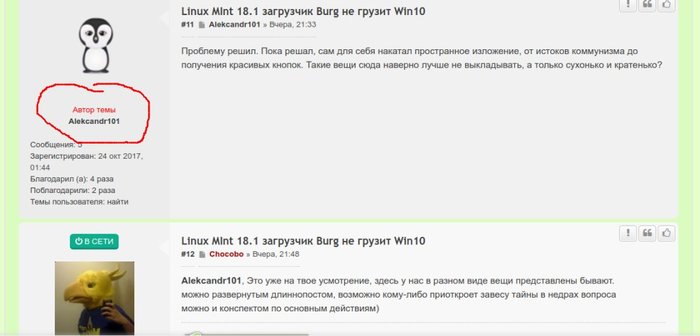
Казалось бы, недавно покупал новый компьютер (предыдущий помер от стрости, что-то крякнуло на материнской плате и сдал в компьютерный дом утиля), а уже прошло уже то ли пять, то ли семь лет. И мой комп реально постарел. В своё время, машина была довольно продвинутая для нашей деревни. Характеристик не помню, помню только, что архитектура 64 (местные компьютерщики говорили, ты программ под него не найдёшь, смешно вспоминать), твердотельный накопитель на 120 Гигов под систему и на 2 терабайта обычный.
Причём до последнего времени возраст никак не сказывался, но этим летом прозвенел первый звоночек. Это вроде как живёшь себе и всё замечательно, до первой хорошей пробежки. А довелось хорошо пробежаться и опаньки!
Началось всё с монитора. Летом он начал накрываться, причём работал отлично, только запускался всё дольше и дольше (поломка дурацкая, сначала по совету одного специалиста, чуть не выкинул видеокарту, чудом догадался сначала сходить к знакомому проверить сам монитор). Сдать монитор в ремонт и остаться на неопределённое время без компьютера, не приемлемо. После недолгих раздумий решил взять новый монитор, а старый подарить племяннику (племяннику поломка не мешает до сих пор, хотя цена ремонта 500 руб.). В магазине выбрал монитор с диагональю 70 сантиметров. Технология 4К. И вот он первый звоночек! Видеокарта технологию 4К не поддерживает. Вернее, разрешение 3840х2160 она конечно поддерживает, но, если на экране фильм с множеством деталей, фильм начинает тормозить. Про видеоигры вообще молчу, хорошо, что я далёк от них. Ну так вот, это был первый звонок. Железо начало устаревать.
Второй звонок уже непосредственно касается Линукс Минт и кнопок загрузчика. Тут сказалось старение программного обеспечения, что хоть и поправимо, убило массу времени и заставило узнать много нового.
Допёк Виндоус. Я помню, как начинали с Нортон Командира. И конечно, появление Виндоус 95 воспринимался как праздник. Шли годы Виндоус периодически доставал, но после освоения Акроникса, как-то всё устаканилось, и только периодически, со скрипом, приходилось переваливаться с версии на версию. Но в 2015 вышла 10-ка. И сначала вроде бы всё было как обычно, кроме того, что она стала бесплатна для пользователей предыдущих версий, но на это внимание как-то особо не заострилось, а зря. Сначала незаметно, а потом всё сильнее и сильнее шло навязывание своего программного обеспечения. Кроме того, началось дикое поедание дискового пространства. Дошло до того, что приходилось устанавливать программы от Виндоус для удаления мусора от Виндоус, и того, что непонятно мусор это или систему порушит. Потом началось тихое вымогательство. Как пример, можно привести программу OneDrive. Полезная в общем то программа, но потихоньку начала вымогать оплату. А после продолжительно игнорирования взываний к оплате, начала формировать много гигабайтный лог в папке пользователя. Снёс её к чертям. И началось постоянное слежение за свободным пространством на жёстком диске. Затем при выключении стало выскакивать окошко с предупреждение, что-то куда-то не смогло обратится. Ещё какая та хрень начала творится по мелочи. Папка под видеокарту АМД разрослась до 12 Гигов. Что к чему, что там можно сносить в этой паке, зачем мне в этом разбираться? И т. д. и т. п. Переломный момент, когда, что называется допекло, вызвал в общем то пустяк. Критической точкой, стал пункт в меню с программами. После очередного обновления, в меню появилась программа Смешанной Реальности, и как я не пытался её удалить, ничего не получилось. На форумах пояснили, что этот пункт защищён Виндоус и поэтому смирись. Вот это то смирись и выбесило.
Это то и послужило толчком к тому что бы обратить свой взор в сторону свободного ПО. В голове на счёт других ОС было только Линукс, Убунту наше всё, да строчка в новостях Яндекса, о том, что наши учёны разработали отечественную ОС Росинка. Вот с этой кашей и решил уйти от Виндоус.
Тут конечно словами не передать, как глубоко всё вросло в Майкрософт. Программы для работы, документооборот и всё, всё, всё остальное, с чем сроднился и привык за 20 с лишним лет, и всё это надо вырывать с корнем. Это наверно хуже развода. Но лёд тронулся, и переход начался.
Переразметка дисков, это отдельна эпопея. Во-первых, при любых работах с дисками необходимо сохранить данные на внешнем носителе, дабы не утерять их безвозвратно, а во-вторых нужно наличие этого внешнего накопителя, а в-третьих хранить особо ценные данные на внешнем накопителе нужно всегда. И конечно эти правила обычно нарушаешь, но Линукс как бы подвиг на перенос критически важных данных, и за одно это ему спасибо. Наконец была поездка в большой город, покупка терабайтного внешнего диска, косяк с этим диском, возврат и обмен этого диска и наконец через две недели исправный внешний жёсткий диск был подключён к компьютеру. Отдельное спасибо, конечно, надо сказать магазину который продал диски. Обменяли неисправный жёсткий диск без всяких разговоров. Хотя при мне неисправность и не обнаружили (самая неприятная поломка, которая проявляется неявно). А так, с учётом двух поездок, мне бы этот диск обошёлся бы в сумму свыше 10 тысяч рублей в ценах 2017 г., что конечно дороговато. Но при начинании нового дела, к таким вещам нужно быть морально готовым.
И так, критические данные сохранены, переразметка. Для переразметки, из-под Виндоус, воспользовался программой Acronis Disk Director, всё прошло идеально и заняло меньше минуты. Интересно, есть ли что подобное для Линукса? Кроме того, все данные на диске остались в целости. Далее снова попытка создания трёх разделов для Линукса. На этот раз проблем не было. В целом, этот этап занял недели три. Причём эта возня немного утомила, и пока шла покупка жёсткого диска, а затем и его обмен, в общем то вздохнул с облегчением. Есть причина проводить вечера более интересно.
И конечно же вылезла новая беда. После перезагрузки, в загрузчике нет записи о Виндоусе. Паника, восстановление MBR Виндоус через Акроникс, Естественно загрузка Виндоус без возможности загрузки Линукс, повтор всех действий, благо, что ОС Линукс ставится по сравнению с Виндоус мгновенно, получение того же результата, очередной загубленный вечер и поиск ответа в интернете. Ответа в интернете не нашёл, поскольку он настолько очевиден, что видимо никто не предполагал, что можно так затупить. Без подсказки же, до меня долго доходило, что после установки системы, надо было просто обновить GRUB. После чего он прямо в ходе обновления и написал, что нашёл 10-ку. Оправданием в долгом поиске ответа на данную проблему может служит, а хотя ничего не может служить.
Так же выражаю благодарность Unborn и Chocobo, которые помогли сдвинутся с этой мёртвой точки.
Следующий этап был короткий, но жуткий. Разметить системный диск в GPT формат, где за годы работы установлены десятки программ и сотни настроек? Причём не понятно, даст ли это что ни будь в плане Линукса. Безнадёга, уныние, а также, будет чертовски жаль потраченного времени. Без всякой надежды на успех, решил попробовать переразметить системный диск с помощью Acronis Disk Director. Памятуя о том, что переразметил же он жёсткий диск с данными и сохранил их. Но конечно ничего не вышло, диск с системой Acronis Disk Director трогать отказался. В общем ощущение, что Виндоус крепко взял меня, пусть будет, за горло. Порылся в интернете. Были ссылки о переразметке системного диска с сохранением системы, но все они представляли сложные танцы с бубном без гарантии на успех. Что я в общем то и ожидал найти. Каково же было моё удивление, когда в одной из статей обнаружил информацию о том, что в Виндоус 10 есть встроенная утилита MBR2GPT.EXE. Появилось ощущение, что железная рука Майкрософта начала разжиматься. Применив утилиту, в течение нескольких секунд получил системный диск с разметкой GPT. А при перезагрузке в UEFI исчезла надпись об эмуляции BIOS.
UEFI boot – это программа нового поколения, которая ускорит загрузку компьютера и она по структуре напоминает BIOS.
BIOS – это предпрограмма (код, вшитый в материнскую плату компьютера). Он запускается до загрузки операционной системы, проверяя работоспособность компьютера и отладку оборудования (драйверов). UEFI, в отличие от привычного BIOS-a, представляет собой графический интерфейс, гибко запрограммированный и действительно позволяющий быстрее запустить ОС.
Расположена предпрограмма поверх всей аппаратной начинки компьютера, а ее код, значительно превышающий BIOS по размерам, физически может находиться в любом месте – в микросхеме памяти на материнской плате, на жестком диске или в сетевом хранилище. Благодаря этому она напоминает операционную систему, только в упрощенном варианте. При запуске компьютера сперва загружается служба UEFI, проверяя все компоненты последнего , а затем непосредственно операционная система.
Преимущества UEFI

- ускорение загрузки ОС;
- поддержка русского языка;
- нет проблем с применением жестких дисков большого объема (2 Тб и выше);
- поддерживание мультизапуска операционных систем, их правильная организация;
- наглядный контроль состояния частей ПК ;
- удобный и понятный для человека визуальный интерфейс;
- микрокод программы содержит большую защиту от вирусов, чем BIOS;
- подобно полноценным операционным системам имеет собственный софт и сетевое хранилище.
Что касается UEFI Secure Boot, то это заранее предусмотренный разработчиками способ защиты от запуска нелицензионного кода. Он не позволяет вирусным программам заменить загрузчик, а при использовании Microsoft – спасает от пиратской версии ОС. Однако чаще всего данный режим отключен по умолчанию, или же по некоторым причинам пользователям приходится самостоятельно его отключать.
В настоящее время UEFI представляется как отдельная часть стандартного BIOS-а, но уже выпускаются компьютеры с материнскими платами, где все наоборот – BIOS считается дополнительным модулем к UEFI.
![Разница между UEFI и БИОС]()
Разница между UEFI и БИОС
Возможность поддерживать разметку GPT;
Разметка GPT была создана специально , чтобы было менее проблематично работать с дисками объемом 2 Тб и больше . Кроме этого , можно при первом настраивании операционной системы разбить диск на любое количество разделов, что ранее было невозможным. Предыдущий способ разметки – MBR не совместим с uefi и работа с ней возможна только при наличии дополнительного расширения CSM (Compatibility Support Module).
Модульная архитектура;
Встроенный загрузочный менеджер;
Если планируется мультизагрузка, не придется устанавливать специализированный загрузочный менеджер. Можно самостоятельно добавить новые разделы в меню, там , где находится список всех дисков и флеш-накопителей. Таким образом, есть возможность запустить ядро Линукса, не используя загрузчик или поставить на одно устройство и Виндовс, и Линукс.
Secure Boot не отменяет такой возможности для пользователей Windows 8. На всех устройствах есть возможность отключить данный режим, кроме планшетов на ARM, где Win 8 была установлена в качестве стандартной ОС. Защищенный режим не позволяет использовать неподписанный код даже при выполнении операционной системы, поэтому вредоносные трояны не проникнут ни в Windows, ни в Linux. Однако , если злоумышленник имеет физический доступ к ПК , он практически всегда может заменить лицензионные ключи на свои.
![Secure Boot]()
Использование UEFI для загрузки операционной системы с USB-носителя
Порядок выполнения:
- Зайти в BIOS и в пункте Secure Boot (защищенная загрузка) выбрать Disable (отключено).
![убрать защиту биос]()
- В пункте OS Mode Selection (выбор операционной системы) выбрать Uefi и Legacy boot (разрешить загрузку).
![разрешить загрузку UEFI]()
- После этого можно перезапустить BIOS – загрузка с USB активируется.
Установка Windows UEFI
![установка windows]()
Установка windows через BIOS кардинально отличается от установки через UEFI. Первым делом необходимо создать загрузочную флешку. Одна из самых подходящих для таких целей программ – утилита Rufus 1.4.6. Она бесплатная, не требует установки и поэтому не занимает много места на жестком диске или съемном носителе. Что важно , она подходит для GPT-разметки жесткого диска и может работать со спецификацией UEFI. Подходящее обновление утилиты можно скачать на официальном веб-сайте разработчиков.
Запускаем утилиту и указываем название флешки, предназначенной для установки(предварительно нужно удалить важные файлы, очистив память). В пункте «File system» (файловая система) выбираем FAT 32, далее в качестве схемы раздела – GPT (GUID Partition Table), системный интерфейс – UEFI. Поставьте галочку у пункта «Create a bootable disk using:» (создать загрузочное устройство с использованием…), выберите рядом ISO Image и укажите полный путь к ISO-образу операционной системы Windows.
![Установка Windows UEFI]()
После введения всех описанных параметров можно нажимать на « Start » и программа самостоятельно подготовит флеш-накопитель к загрузке ОС. Время, затраченное на этот процесс, зависит от быстродействия вашего компьютера и от поколения USB.
Если работа утилиты Rufus вас не устраивает или появляются проблемы с загрузкой UEFI, можно использовать абсолютно аналогичную программу, которая называется WinSetupFromUSB.
Скачивание также доступно на сайте производителя, а ее название (в переводе «Загрузка Windows с USB») говорит само за себя. Загрузочная флешка создается полностью аналогично, так как программы имеют практически одинаковый интерфейс.
Загрузка UEFI и подготовка к установке
Настройка UEFI проводится подобно настройке БИОСа. Перезапустите ПК , и как только он начнет загружаться, нажмите клавишу F2 ( или Delete, это зависит от того , какая установлена материнская плата, проверить можно только опытным путем ). Откроется меню управления.
Во вкладке «безопасная загрузка» (Secure Boot) следует отметить пункт «Windows uefi mode» (Режим Виндовс UEFI).
Во вкладке «Загрузка» выбирается «Compatibility Support Module» (модуль поддержки совместимости) и отмечается как «enabled» (доступный). Не будет лишним кликнуть на добавочные ссылки и найти строчку «настройки загрузочных устройств», где выбрать « only uefi» ( только uefi).
Эта предосторожность защищает от случайного использования носителей, которые не поддерживают вашу спецификацию. В записи «загрузка с носителей ( или устройств хранения)» нужно отметить « both , uefi first » ( оба , но uefi первым ).
Теперь вернитесь назад в основное меню и проверьте приоритет загрузочных устройств. Сначала выбирается флеш-накопитель, затем жесткий диск. Сохраните указанные параметры нажатием кнопки F10, потом – Enter и подождите, пока компьютер загрузится.
![Установка Windows UEFI]()
После выполнения всего вышеперечисленного можно установить операционную систему привычным для вас способом.
Устранение ошибки, возникающей в Windows 8.1
Если после установки windows или после обновления версии до 8.1 в правом углу монитора появляется уведомление о неправильной регулировке secure boot (защищенной загрузки).
На большинстве компьютеров неполадка решается заходом в меню uefi и включением режима «Secure boot» в БИОСе.
В том случае , когда в вашей версии BIOS нету пункта включения/отключения безопасной загрузки, необходимо скачать с официальной веб-страницы Microsoft обновление для версии 8.1. Оно находится там под номером КВ 2902864 и действует как для 32-х битных систем, так и для 64-битных.
После загрузки и установки обновления компьютер перезагрузится и уведомления об ошибке больше не будут появляться.
![подсистема Bios]()
Как отключить UEFI
Алгоритм отключения UEFI:
Если версия операционной системы не подходит, зайдите в БИОС при помощи F2 или Delete, как было предложено выше. Могут быть и другие варианты клавиш, чаще всего нужная кнопка указывается внизу начального экрана при включении ПК .
- Откройте вкладку Boot (Загрузка), далее – Secure Boot (безопасная загрузка) и найдите подпункт « OS Type» (Вид операционной системы). Там необходимо указать « Other OS » ( другая ОС) и сохранить параметры нажатием клавиши F10. Иногда может понадобиться дополнительное отключение параметра безопасного запуска (положение «disabled»).
![Интерфейс UEFI]()
Описанная инструкция предназначена для ноутбуков марки ASUS, но для остальных марок алгоритм одинаков, разница в том, какую клавишу нужно нажимать во время старта компьютера.
Как узнать, включен ли режим безопасного запуска
В появившемся окне слева следует выбрать раздел «Сведения о системе», а справа найти строку «Состояние безопасной загрузки». Столбец «Значение» показывает , включена или отключена рассматриваемая функция.
Читайте также:










