Mikrotik настройка резервного канала через 4g модем
Обновлено: 04.07.2024
Одна из наиболее популярных задач, решаемых на оборудовании Mikrotik – настройка RouterOS на работу с двумя интернет-провайдерами или, простыми словами, настройка резервного канала. Данный вопрос будет актуальный как для бизнеса, так и для домашних пользователей, которым требуется организовать бесперебойный канал выхода в сеть Интернет.
При помощи описанного метода, вы сможете настроить резервный канал на любом оборудовании Mikrotik RouterBOARD, независимо от типа подключения к сети провайдера.
Недостатки простого «простого» и «сложного» способа переключения на резервный канал в Mikrotik
Вариантом модификации данного метода является использование параметра ping, при котором RouterOS для проверки доступности интернета использует пинг шлюза. Недостатком данного метода является то, что он не обеспечивает корректное переключение на резервный канал в тех случаях, когда шлюз провайдера доступен, а интернет отсутствует.
Так есть ли выход?
Если Вы хотите научиться настраивать MikroTik, предлагаем пройти онлайн обучение. Более подробную информацию Вы можете найти в конце данной публикации.Простое и надежное переключение на резервный канал в Mikrotik
К большому сожалению, абсолютное большинство инструкций по данной теме предлагают варианты «как есть», без должного разъяснения принципа работы алгоритма и формирования у пользователя четкого понимания того, что они делают.
Если вы ищите «готовый рецепт» и не хотите вдаваться в тонкости настройки, возможно, вам следует поискать другое решение. Если же у вас есть желание разобраться в том, как научиться настраивать резервный канал практически на любом устройстве RouterBOARD с любым типом подключения – эта публикация для вас!
Перед тем, как приступить к описанию метода, хотел бы добавить небольшую рекомендацию. Не бойтесь командной строки. Вас никто не заставляет ею пользоваться, хоть это и очень удобно при частичном импорте различных конфигураций. Не хотите – не пользуйтесь. Рекомендую начать с того, чтобы попытаться понять смысл используемых параметров и опций. Абсолютно все команды дублируют интерфейс Winbox – читая «конфиг», проделать то же самое через Winbox легко и просто. Если вы захотите работать с Mikrotik и RouterOS на более продвинутом уровне, рано или поздно, пользоваться командной строкой все-равно придется.
Первым делом следует определить, каким образом вы подключены к сети провайдера – из актуальных методов подключения – DHCP или PPPoE. Также это могут быть и устаревшие методы подключения – L2TP или PPTP.

После определения типа подключения, взгляните, какой маршрут добавляется для выхода в интернет каждым из провайдеров. Посмотреть это можно в разделе IP – Routes.
Ищите маршрут по-умолчанию, его легко определить, т.к. в Dst. Address всегда указано 0.0.0.0/0. К примеру, на скриншоте показан маршрут в интернет через интерфейс ether1-gateway и шлюз провайдера 134.249.110.190. Шлюз может понадобиться для того, чтобы правильно прописать маршруты.

С маршрутами определились, далее необходимо отключить маршруты по-умолчанию для обеих провайдеров. К примеру, для подключения по DHCP это делается в IP – DHCP Client.
Add Default Route = NO
Для PPPoE, а также PPTP/L2TP в списке интерфейсов выберите интерфейс провайдера и отключите опцию Add Default Route.
После этого в списке маршрутов пропадут маршруты 0.0.0.0/0, а доступ к сети Интернет будет прекращен. Необходимо вручную добавить маршруты на оба провайдера.
Для этого создаем два маршрута к 0.0.0.0/0 через 2 разные интерфейса и 2 разные шлюза. В конкретном примере первый провайдер находится на интерфейсе sfp-sfpplus1 с шлюзом 195.16.77.129. Для основного провайдера добавляем комментарий ISP1 – нужен он нам будет для корректной работы переключения между провайдерами. В качестве Distance указываем 1.
В случае с ppp-интерфейсами все чуть проще, можно просто указать интерфейс в качестве шлюза. Ниже пример для PPPoE. Для резервного канала добавляем примечание ISP2, в качестве Distance указываем 2. Параметр Distance влияет на приоритет маршрута, чем меньше число – тем выше приоритет маршрута.
Теперь необходимо определиться с эталонным ресурсом в сети интернет, по которому мы будем определять доступность всей сети Интернет. Я бы рекомендовал использовать надежные DNS Google 8.8.8.8, 8.8.4.4 или Amazon Cloudflare 1.1.1.1. Почему? Данные сервисы используют мощную распределенную сетевую инфраструктуру и гарантируют практически бесперебойный аптайм.
Работа Netwatch основана на том, что доступ к 1.1.1.1 у нас разрешен только с первого провайдера (ISP1), что и выступает индикатором работоспособности Интернет.
Основной провайдер выдает динамический IP по DHCP со сменой шлюза
Если провайдер не делает реорганизацию сети, шлюз не меняется для владельцев статических IP. А вот если у вас динамический внешний или серый IP, адрес шлюза может и, скорее всего, будет периодически меняться.
В случае с получением параметров по DHCP, обычный маршрут 0.0.0.0/0 с gateway = ether1 не обеспечит выход в Интернет, т.к. при таком подключении следует явно указывать IP шлюза. Но шлюз периодически меняется – как быть? Можно писать скрипты, но есть вариант на порядок проще и легче.
Для ISP1 следует задать Disatance, отличный от 1, например, 2. Делается это в подменю IP – DHCP Client - [ISP1] – вкладка Advanced – опция Default Route Distance.
Что это нам даст? При отсутствии других маршрутов, такой маршрут будет основным. Для второго провайдера следует задать Distance = 1. Если включить такой маршрут – он станет основным, т.к. имеет больший приоритет. Таким образом, включая и отключая маршрут резервного провайдера, можно управлять переключением между провайдерами. Учитывая, что в качестве резервного канала обычно выбирают 3G/4G-модем, больше проблем не возникнет.
Ответы на частые вопросы
Казалось бы, все понятно, но метод переключения не работает. Такое может быть, если у вас NAT имеет настройки, отличные от дефолтных.
Для работы данного метода, необходимо, чтобы у вас присутствовало стандартное правило маскарадинга:
Данное правило позволяет хостам в локальной сети, находящимся за NAT, выходить в интернет через группу интерфейсов «WAN».
Данного правила недостаточно, необходимо, чтобы оба интернет-интерфейса находились в группе WAN. Для вышеприведенной конфигурации это имеет следующий вид:
Также рекомендую отказаться от использования DNS-серверов провайдера. Как показывает практика, они работают менее стабильно, чем сервисы 8.8.8.8 и 1.1.1.1. Если же вы не хотите использовать перечисленные сервисы и хотите использовать DNS-серверы провайдера, необходимо использовать DNS-серверы обеих провайдеров – опция Use Peer DNS в свойствах подключения.
Если вы будете использовать DNS только одного провайдера – при его недоступности, интернет на втором провайдере также будет недоступен. Но даже если вы будете использовать DNS двух провайдеров, возможны небольшие задержки при обработке DNS-запросов, в случаях, когда один из провайдеров недоступен и в кеше DNS отсутствует необходимая запись.
Видеокурс «Настройка оборудования MikroTik» (аналог MTCNA)
Учитесь работать с MikroTik? Рекомендую видеокурс «Настройка оборудования MikroTik». В курсе разобраны все темы из официальной учебной программы MTCNA и много дополнительного материала. Курс сочетает теоретическую часть и практику – настройку маршрутизатора по техническому заданию. Консультации по заданиям курса ведет его автор Дмитрий Скоромнов. Подойдет и для первого знакомства с оборудованием MikroTik, и для систематизации знаний опытным специалистам.
У меня появился небольшой опыт по настройке распределенной филиальной сети на базе всем известных роутеров. На основе этого опыта я расскажу, как организовать резервирование и автопереключение канала в Mikrotik с помощью второго провайдера через lte модем. Материал не претендует на лучшее и максимально эффективное решение, так как это просто мой личный опыт.
Научиться настраивать MikroTik с нуля или систематизировать уже имеющиеся знания можно на . Автор курса, сертифицированный тренер MikroTik Дмитрий Скоромнов, лично проверяет лабораторные работы и контролирует прогресс каждого своего студента. В три раза больше информации, чем в вендорской программе MTCNA, более 20 часов практики и доступ навсегда.Данная статья является частью единого цикла статьей про Mikrotik.
Введение
У меня появилась задача по организации резервного канала в интернет с помощью lte модемов. На местах уже был проводной интернет, но он иногда сбоил. Надо было сделать так, чтобы это не приводило к простоям, так как без интернета невозможно было продолжать производственную деятельность.
Распределенная сеть филиалов была настроена очень просто, на базе дефолтной конфигурации микротика. Не было никакого объединения в единую сеть, мониторинга и т.д. Все устройства работали сами по себе, просто обеспечивая доступ в интернет на месте. Задача была сделать резервирование основного канала в интернет максимально быстро и просто, чтобы не требовалось какое-то обслуживание или дополнительная настройка.
2-й провайдер через lte usb модем
В качестве резервного провайдера было принято решение использовать lte модемы. Качество связи через них было приемлемое. Тарифные планы доступные, стоимость модемов невысокая. Mikrotik поддерживает большое количество usb модемов, так что не составляет труда подобрать подходящий вариант. Лично я сами модели 4g модемов не видел, так как настраивал все удаленно. Использовались различные устройства и производители. В рамках задачи по настройке резервирования это не принципиально, так как предложенный мной метод работает одинаково успешно практически с любым резервным провайдером. Не важно, будет ли он через usb модем или по проводу.
Пример одного из таких модемов, который использую лично я сам, и он отлично работает в Mikrotik. Модель - HUAWEI E3372h или МегаФон M150-2.

Самодельный Mikrotik Wan Failover на 2 провайдера
Рассказываю, как будет работать мой импровизированный wan failover в mikrotik на два провайдера. Я использую скрипт, который выполняет следующие действия:
- Пингует 2 разных ip адреса в интернете, каждый через отдельный канал интернета. Для этого создаются статические маршруты.
- В случае, если пинг через основной канал не проходит, а через резервный идет, выполняется автоматическое переключение на резервный канал путем смены дефолтного маршрута.
- Далее снова выполняются эти же проверки. Как только пинги через основной канал проходят, выполняется переключение на него.
- Я одновременно с переключением канала обрываю все tcp и udp подключения, а так же пишу информацию в лог. Это не обязательно делать, но конкретно мне нужно было. Соединения обрывались, чтобы побыстрее переключились sip телефоны и vpn соединение на микротике. А в лог я пишу информацию, так как она уходит на отдельный сервер где анализируется в том числе системой мониторинга.
Обязательным условием работы данного механизма переключения каналов являются статические маршруты по умолчанию для каждого провайдера, так как я их переключаю с помощью скрипта. Даже если у вас приходят настройки по dhcp, это не помеха. Надо просто отключить получение дефолтного маршрута и добавить его вручную.
Подобный механизм удобен в том плане, что он точно определяет доступность интернета по тому или иному каналу. Если использовать встроенные проверки микротика, то они проверяют доступность шлюза провайдера и на основе этого делают вывод о наличие интернета. Но часто шлюз провайдера доступен, а интернета все равно нет.
Автоматическое переключение на резервный канал
Давайте теперь настроим автоматическое переключение на резервный канал в случае выхода из строя основного. Для начала убедиться, что оба канала настроены и интернет через них работает. В моем случае я буду использовать 2 интерфейса:
- ether1 - основной интернет канал
- lte1 - запасной через 4g
Первым делом добавим 2 статических маршрута до каких-то ip адресов в интернете, по которым будем определять наличие интернета на микротике. Я для этого использую dns серверы Яндекса - 77.88.8.1 и 77.88.8.8. Добавляем маршруты:

| 10.0.0.1 | шлюз usb модема |
| 192.168.100.1 | шлюз проводного интернета |
Теперь проверим связь через каждый канал:
Если хотите на 100% убедиться, что пинги идут каждый по своему каналу, можете использовать свои сервера, запустив там tcpdump. Я время от времени делал проверки, когда нужно было наверняка знать внешний ip адрес каждого интерфейса. Иногда не было другой возможности, так как я все настраивал удаленно и информации о конкретных настройках интернета у меня не было.
В целом, понять что соединения идут по разным интерфейсам можно и по отклику. На интерфейсе lte1 задержки будут значительно больше.

Дальше убеждаемся, что для каждого провайдера настроен статический дефолтный маршрут. И обязательно каждый из них помечаем комментарием. Можно пометить их как main и reserver, можно как-то еще. Я лично просто имя интерфейсов писал. Далее они будут использоваться в скрипте. Маршрут для резервного канала сразу отключаем.

В целом, вся подготовка закончена. Теперь идем в System -> Scripts и добавляем скрипт, который будет переключать каналы:
Скрипт в процессе эксплуатации (пару месяцев тестов на паре десятков филиалов) претерпевал различные изменения, пока не получился подходящий для моей ситуации вариант. Немного поясню некоторые моменты.
Все остальное вроде бы понятно и так, при обычном осмотре скрипта. Пингуем, смотрим, прошли ли пинги. Если нет, переключаемся, если да, то ничего не делаем. Принцип достаточно простой. Его можно встретить в огромном количестве статей в интернете на тему mikrotik failover. Я только добавил сброс соединений и записи в лог файл.
Сохраните этот скрипт и запустите. Очень рекомендую это делать, имея физический доступ к устройству. Если что-то пойдет не так, доступ к микротику потеряете. У меня один раз такое случилось еще в момент подготовки и тестирования этого решения. Потом уже наловчился, все моменты проработал и настраивал все удаленно. Ни одного фейла не было, чтобы на устройстве совсем пропал интернет. Пару раз пришлось звонить на место и через AnyDesk или TeamViewer подключаться локально к микротику.
Страховал себя следующим образом. Добавлял еще один скрипт:
Запускал его и выполнял все потенциально опасные действия. Если все хорошо и связь не пропадала, то прерывал выполнение скрипта на вкладке Jobs.

Если этого не сделать, то через 240 секунд старая конфигурация, сделанная при запуске скрипта, загрузится и устройство ребутнется. Удаленный доступ к нему восстановится.
В завершении всей настройки проверки и переключения на резервный канал в mikrotik добавляем скрипт в планировщик. Для этого идем в System -> Scheduler и добавляем задание на выполнение каждые 30 или 60 секунд. Интервал подберите сами.

Вот и все. Переключение на резервного провайдера настроено. Если интернет через основной wan интерфейс перестанет работать, произойдет переключение на lte интерфейс.
Заключение
Еще раз напоминаю, что это мой опыт и мое решение по резервированию канала. Я не претендую на уникальность или best practice. Данный способ мной использовался не раз. Основные удобства следующие:
- Настраивается просто и понятно.
- Умеет сбрасывать все соединения после переключения.
- Пишет информацию в лог для дальнейшего анализа.
В данном проекте я все Mikrotik объединил в единую vpn сеть для удобного управления. Настроил мониторинг микротиков, в том числе и переключение провайдеров. А так же сделал сбор логов с них в единый сервер. Все это существенно упростило обслуживание и управление распределенной филиальной структуры.

Сегодня мы поговорим о такой интересной теме, как настройка на mikrotik резервного канала связи через 4G модем с автоматическим переключением. В прошлой статье мы рассмотрели как сконфигурировать роутер для выхода в интернет через 4G модем, напомню, что прошивка на нем была Stick.
Тестовый стенд
- Mikrotik RB951G;
- Megafon M100-4 (он же Huawei E3372);
- RouterOS 6.48.3;
- Статический публичный IP адрес для проводного доступа в интернет.
Прошивка из Stick в Hilink
Ранее я говорил, как отличить обе эти прошивки, чем одна лучше другой и т.д. Но для настройки автопереключения каналов в сценарии, когда второй провайдер работает через «свисток» у нас встаёт одна проблема. В Stick прошивке, мы всегда получаем динамический серый адрес из сети провайдера (за исключением случаев с юридическими лицами, там ситуация может быть получше). И для того, чтобы скрипт переключения каналов отработал корректно, нужно иметь статические адреса на внешних интерфейсах. Причём не важно, отдаёт вам его провайдер белый или серый, главное, чтобы он не менялся. Вот именно эту проблему и решает смена прошивки.
Если вы хотите углубить свои знания по работе с роутерами MikroTik, то наша команда рекомендует пройти курсы которые сделаны на основе MikroTik Certified Network Associate и расширены автором на основе опыта . Подробно читайте ниже.Разлочка под всех операторов
- Первым делом разлочиваем модем. Вставляем его в ПК, устанавливаем коннект менеджер, вместе с ним и установятся драйвера;
- Узнаем IMEI модема. Он обычно находится под крышкой, рядом с отсеком SIM-карты;
- Качаем HUAWEI Unlock code калькулятор;
- Вводим в поле IMEI и жмем Calc. Сохраняем коды: v201, Flash, и на всякий случай v2;
- Вставляем симку от другого оператора, вставляем модем в ПК. В коннект менеджере выскочит окошко, с требованием ввести код разблокировки, пишем туда v201 код и жмём ок (если не получилось, то v2 code);
Все, после этого свисток поддерживает всех операторов.
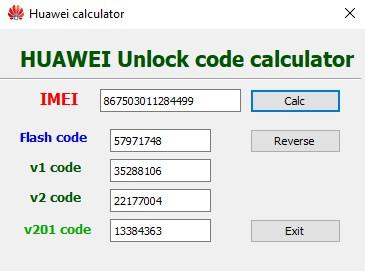
Прошиваем модем
- Извлекаем его из ПК;
- Удаляем все коннект менеджеры, причём не важно, от какого оператора;
- Устанавливаем последовательно 3 драйвера:
-
; ; ;
- Вставляем свисток в комп, не мешаем ОС установить дрова на устройства;
- Далее может предложить установить коннект менеджер – игнорируем и не допускаем этого. Если ОС после установки дров попросит ребут – не отказываем, если предложения не поступило – не перезагружаемся;
- В диспетчере устройств, смотрим, чтобы не было жёлтых восклицательных знаков. Закрываем все программы, которые могут потенциально использовать модем, а также все антивирусы (желательно остановить его работу). Отключаем ПК от вашей сетки или wifi;
- Качаем прошивку E3272S_Update_22.491.03.00.00_ADB_TLN_02 и запускаем файл на исполнение;
- В поле запроса ввода кода, пишем Flash code и жмем ОК. Дожидаемся установки и определения новых устройств в ОС, должно быть так;
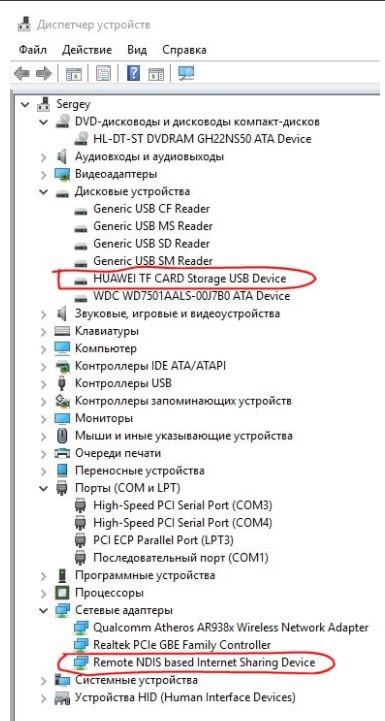
- Качаем sw_mode_E327x_new и с помощью sw_debug_mode.cmd переключаем модем в режим двух портов. Запускать от имени администратора. Если все норм, то увидим такую картину:
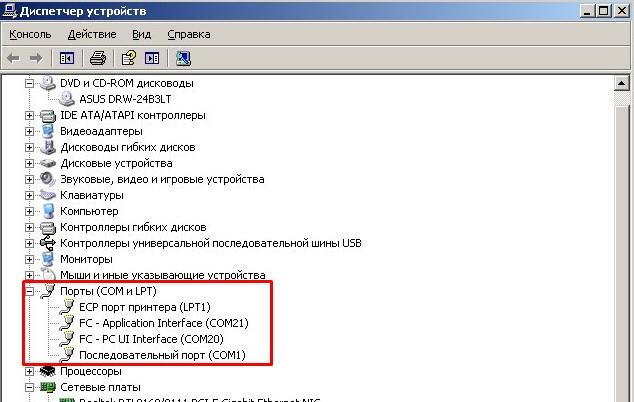
- Качаем Update_WEBUI_17.100.08.00.03_V7R1_Mod1.2 и запускам на исполнение. Дожидаемся окончания прошивки, и когда ОС установить драйвера.
У меня сразу открылась веб-морда свистка. Если у вас такого не произошло, то просто отключите / подключите его в ПК или сетевой RNDIS интерфейс в центре управления сетями и общим доступом.
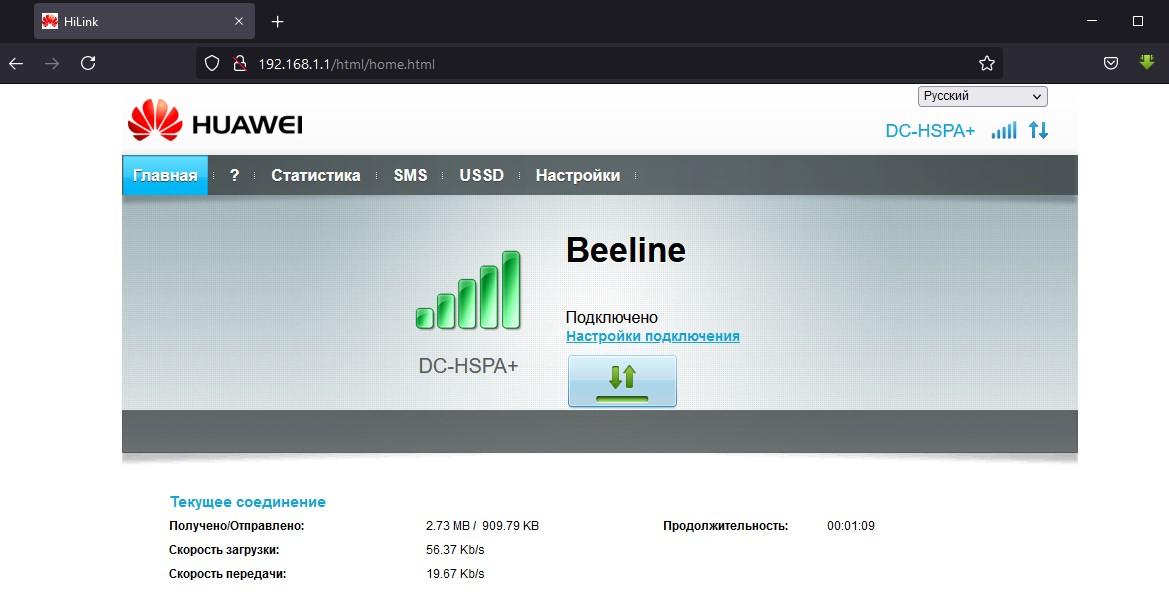
Я предлагаю сразу изменить IP адресацию. Заходим во вкладку настройки. Пишем 192.168.254.1 и диапазон раздаваемых адресов сразу изменится. Применяем. У вас выскочит предупреждение что устройство перезагрузится – соглашаемся.

Обращаю ваше внимание на диапазон IP-адресов DHCP, мы в принципе можем выключить их раздачу, но если по какой-либо причине вам это нужно, то лучше эти параметры не менять.

Проверим что адресация изменилась.
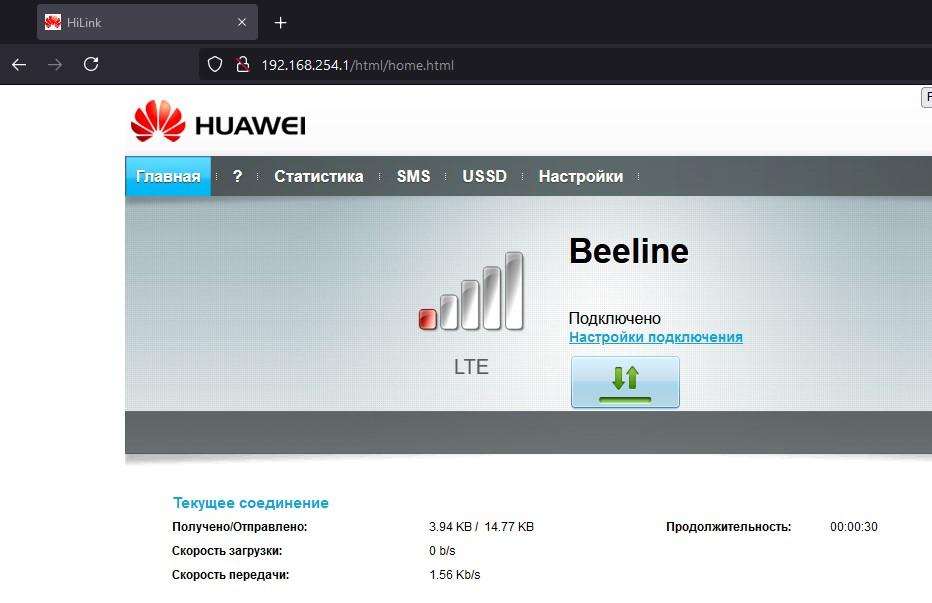
Для справки, во вкладке Виртуальный сервер, вы можете настроить проброс портов. Но это больше для тех, у кого статический белый адрес.
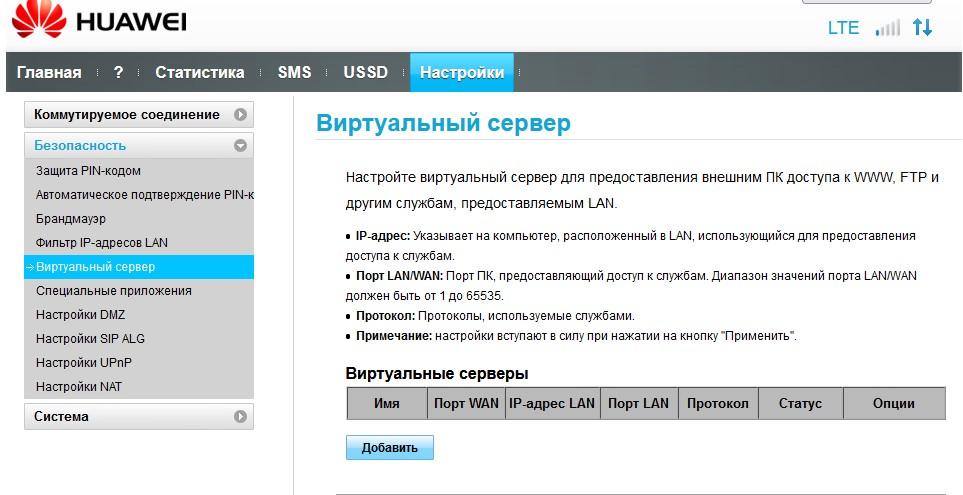
Настройка RB951G под два провайдера
Данный девайс у нас в Blank конфиге. Начинаем все с чистого листа. Модем пока не подключаем.
Выход в интернет
На тестовом стенде провайдером будет мой домашний роутер. Я настрою статический адрес, смотрящий с RB951G в мою домашнюю сеть.

Пропишем маршрут последней надежды с метрикой 10.
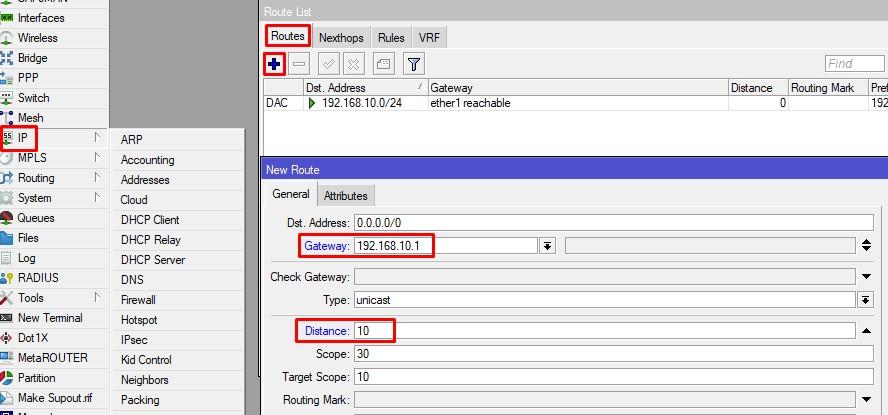
Дадим комментарий ISP1
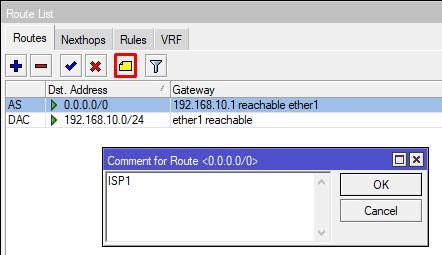
Настройка DNS на Mikrotik
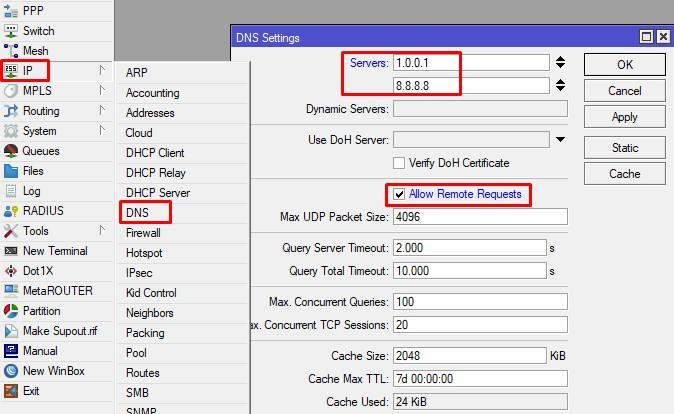
Настройка локальной сети
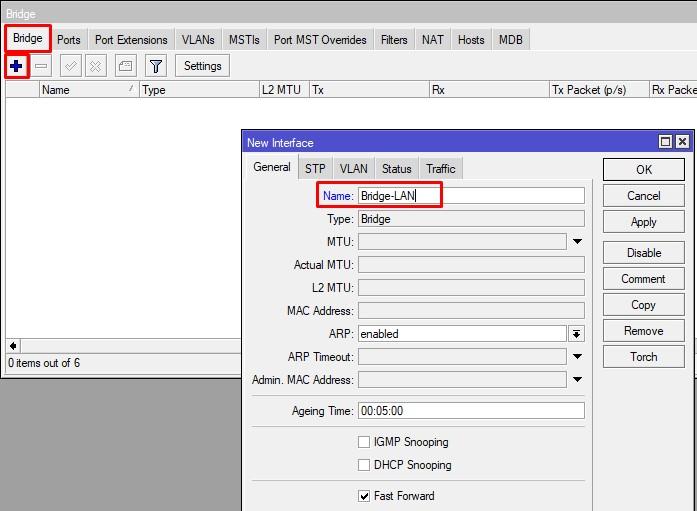
Добавляем порты с ether2-ether5 и wlan1.
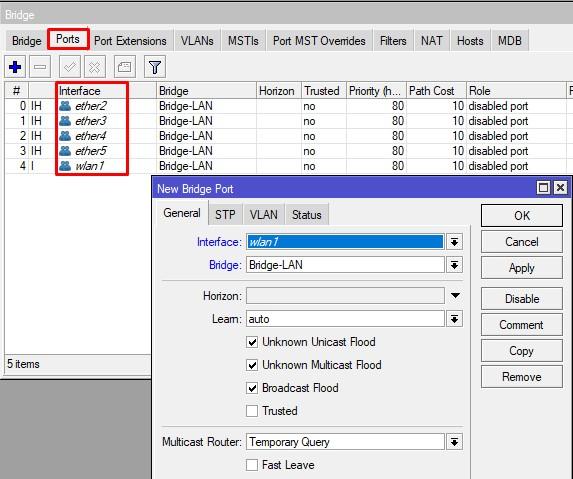
Навешиваем на него адрес локальной сети.
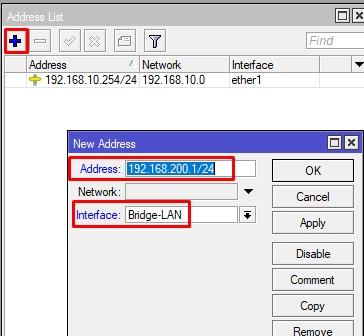
Создаём правило NAT для основного, проводного провайдера.
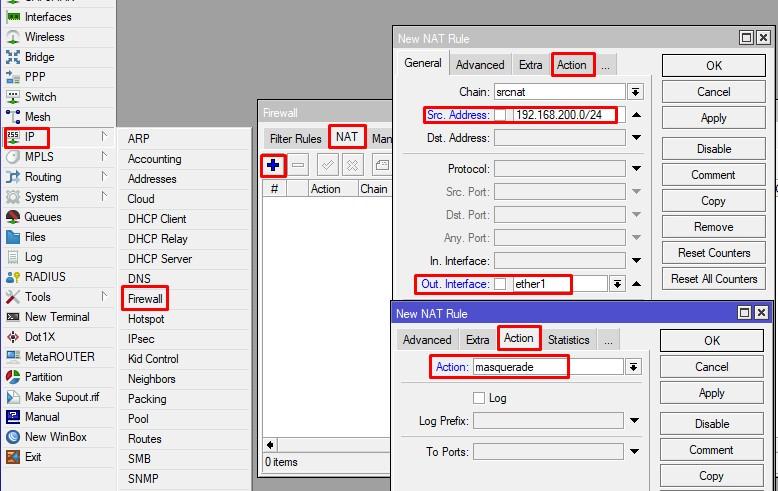
Настраиваем DHCP-Server в терминале
Firewall
Настраиваем IP сервисы и отключаем хелперы
Настройка LTE на Mikrotik
Вставляем 4G модем с сим-картой в микротик и заходим в Interfaces – LTE. Интерфейс в статусе running, и как видите, мы получили адрес и маршрут по умолчанию. Это нас категорически не устраивает. Почему? Потому что маршрут, с метрикой 2, нам в таблице main вот вообще не нужен. Конкретно тем, что если вы захотите сделать ещё несколько маршрутов с более приоритетной метрикой, то у вас остаётся только одна, равная 1. Ко всему прочему, мы получили адрес динамически, об этом говорит флаг D напротив 192.168.254.100/24 в списке адресов Mikrotik. От этого нужно уйти, дабы обезопасить себя от потенциальных глюков модема. Что делать? Создаём правило NAT в сторону интерфейса lte1. Итого у нас должно быть 2 правила трансляции адресов. Подключаем ПК в LAN порт микротика и заходим по адресу 192.168.254.1 Открывается уже знаковый веб-интерфейс, переходим в Настройки – Система – DHCP и отключаем DHCP сервер соглашаясь с предупреждением. В логах мы увидим, что лиза остановилась и модем перезагрузился успешно. Нам остаётся прописать адрес на lte интерфейсе вручную, а также маршрут по умолчанию через данный интерфейс с метрикой 20. Дадим комментарий на маршрут через lte.
Настройка автоматического переключения каналов
Для того, чтобы микротик понимал, с какого интерфейса трафик ушёл и на какой пришёл, нам нужно промаркировать его. Так же нам это нужно, чтобы скрипт понимал из-под какого интерфейса есть доступ в интернет, а из-под какого нет. Ранее я это описывал как делать в Winbox (вставить ссылку на dual wan), здесь, я сделаю упор на CLI.
Создаём правило маркировки для ISP1
Создаём правило маркировки для ISP2
Направляем трафик по таблицам
Маршруты по умолчанию в новых таблицах
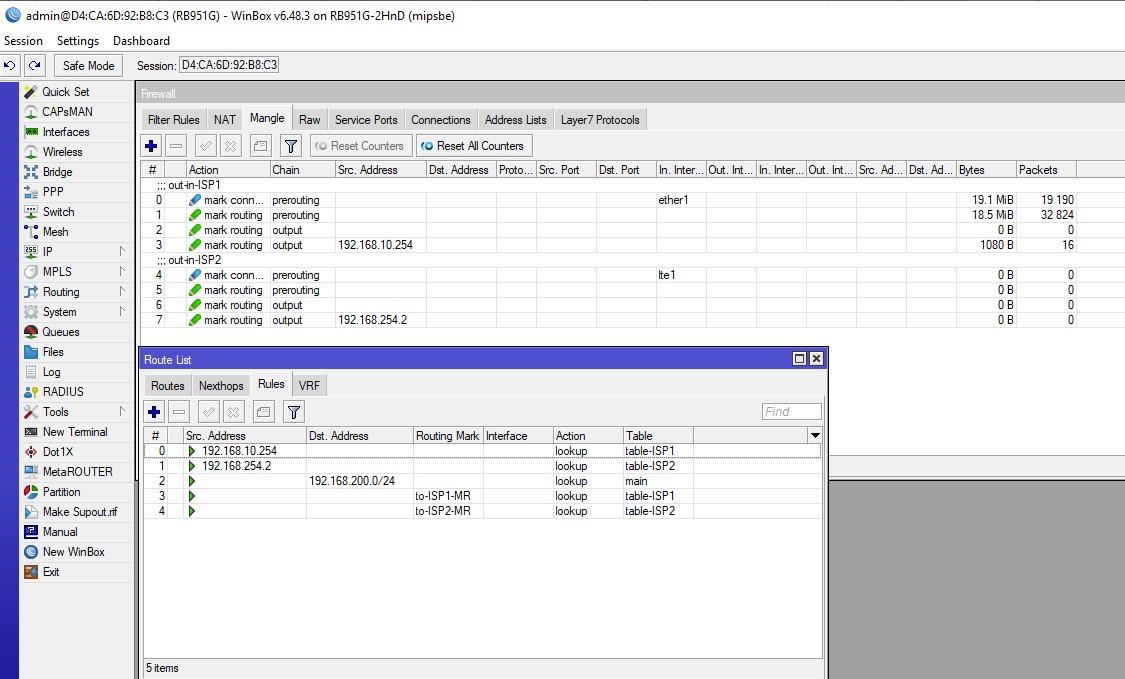
Картина должна выглядеть следующим образом
Автоматическое переключение WAN каналов
Заключительный этап, это настройка скрипта переключения каналов. Ранее я рассказывал более подробно, как он работает. Нам нужно сказать скрипту следующее (в номерах строк):
Т.е. мы регулируем переключение метриками в таблице main, плюс попутно чистим все соединения Connection Tracker.
Проверяем все ещё раз и создаём скрипт в system. Проверим, что покажет нам запуск скрипта. Интернет отсутствует за lte1. Причина – я забыл вставить сим-карту :). Исправляемся. Теперь на своём домашнем Mikrotik, который выступает провайдером, заблокируем ICMP и посмотрим, как произойдёт переключение каналов. Как мы видим, метрика на резервном маршруте изменилась. Засовываем команду запуска скрипта в планировщик и живём счастливо.
На этом настройка резервного канала 4G с автопереключением на Микротик закончена. Вы можете спокойно отключать один из каналов и у вас все прекрасно будет работать. Единственная рекомендация, интервал запуска скрипта в планировщике не делать менее 15 сек. Т.к. из-за таймаутов по беспроводке, скрипт может запуститься, не успев отработать.
89 вопросов по настройке MikroTik
Вы хорошо разбираетесь в Микротиках? Или впервые недавно столкнулись с этим оборудованием и не знаете, с какой стороны к нему подступиться? В обоих случаях вы найдете для себя полезную информацию в курсе «Настройка оборудования MikroTik». 162 видеоурока, большая лабораторная работа и 89 вопросов, на каждый из которых вы будете знать ответ. Подробности и доступ к началу курса бесплатно тут.
В данной инструкции мы рассмотрим пример настройки двух Интернет-каналов одновременно на роутере Mikrotik с целью отказоустойчивости — при разрыве соединения основной канал будет меняться на резервный. В нашем случае будет задействован один WAN Ethernet, второй — LTE. Итого, два провайдера и две сети.
Есть два способа настройки отказоустойчивости:
- Настройка балансировки между шлюзами (разные приоритеты для интерфейсов). Данный метод можно использовать, если у нас оба провайдера предоставляют настройки со статическим адресом шлюза. Настройка выполняется без скриптов через конфигурирование нескольких шлюзов с разным весом.
- Проверка доступности основного Интернет-канала и переключение на резервный при наличии проблем. Это универсальный метод настройки отказоустойчивости. Для настройки используется утилита Netwatch, которая выполняет скрипт проверки и, при необходимости, смены основного шлюза для доступа к сети Интернет.
Мы рассмотрим оба варианта. Настройки выполним в программе winbox. Настройка в веб-интерфейсе аналогична.
Перед началом, убедитесь, что по отдельности микротик раздает Интернет от обоих провайдеров.
Маршруты с разным приоритетом
Раскрываем в меню IP:

. и переходим в Routes:

Добавляем 2 маршрута. Первый через одного Интернет провайдера со следующими настройками:

* мы указываем шлюз от нашего провайдера (в данном примере 1.1.1.1), задаем настройку проверки шлюза (Check Gateway) с помощью утилиты ping, задаем приоритет (Distance 10).
Для второго провайдера мы задаем, практически, аналогичные настройки:

* обратите внимание, что в отличие от первого маршрута, в данном указана большая дистанция и другой шлюз (для второго провайдера).
После удаляем старые маршруты. Должны остаться только те, что мы добавили.
Использование сценария, запускаемого в Netwatch
Данный метод поможет настроить резервирование канала, если один из провайдеров выдает динамические адреса в разных подсетях, например, подключение через 4G-модем.
1. Задаем описания
Сначала необходимо задать описание для маршрутов. Это понадобиться для сценария, который будет работать с последними через данные описания.
Раскрываем в меню IP:

. и переходим в Routes:

Открываем на редактирование оба маршрута через наших провайдеров и добавляем комментарий в разделе Comment:


2. Настраиваем узел для проверки канала
Мы настроим узел, который будет пинговать провайдер 1. Если пинг пропадает, то необходимо переключать активный Интернет-канал на провайдера 2. Также мы должны заблокировать возможность пинговать проверочный узел с провайдера 2.
И так, переходим к настройке маршрутов:


Добавляем новый маршрут к проверочному узлу, например 77.88.8.2 (DNS Яндекса):

* в данной настройке мы задали маршрут к проверочному узлу через шлюз 1.1.1.1 (в нашем примере это шлюз от провайдера 1).
Переходим в IP - Firewall:

Создаем новое правило для запрета пинга проверочного узла через провайдера номер 2:

. в качестве действия выбираем drop:

3. Настройка задания в Netwatch
Переходим в Tools - Netwatch:

Создаем новое правило. На вкладке Host прописываем следующее:

* в данном примере мы будем проверять узел 77.88.8.2 раз в минуту.
На вкладке Up пропишем:
/ip route set [find comment="ISP_1"] disabled=no
/ip route set [find comment="ISP_2"] disabled=yes

. а на вкладке Down следующее:
/ip route set [find comment="ISP_1"] disabled=yes
/ip route set [find comment="ISP_2"] disabled=no
Читайте также:

