Mikrotik не загружается файл
Обновлено: 07.07.2024
В Интернете есть несколько инструкция как это сделать, но не все они точны, что бы повторно не наступать на мои грабли, ниже пойдет подробное описание процедуры переустановки прошивки на Mikrotik.
Для перепрошивки нам понадобится программа NetInstall, но возникла у меня с ней проблема, которую я опишу ниже.
Проблема с NetInstall
На момент возникновения проблемы у меня была установлена прошивка RouterOS 6.13 (сейчас уже актуальная 6.15). Версия NetInstall привязана к версии прошивки, т.е. NetInstall был скачен версии 6.13 (netinstall-6.13.zip) и была скачена полная версия прошивки (all_packages-mipsbe-6.13.zip).
Так вот, во время попытки закачать в Mikrotik прошивку 6.13, NetInstall начинал процедуру загрузки и сразу безрезультатно её заканчивал, ни каких ошибок при этом не появлялось (возможно в актуальной версии NetInstall данная проблема исчезла).
Пришлось процедуру переустановку прошивки производить в две итерации:
Итак, скачиваем актуальные на сегодняшний день версии прошивок и NetInstall:
На сетевом интерфейсе компьютера прописывайте IP: 10.0.0.1, Mask: 255.255.255.0, отключаем Firewall.
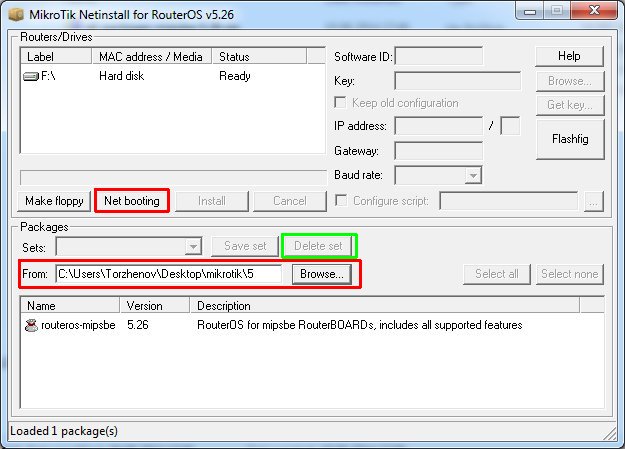
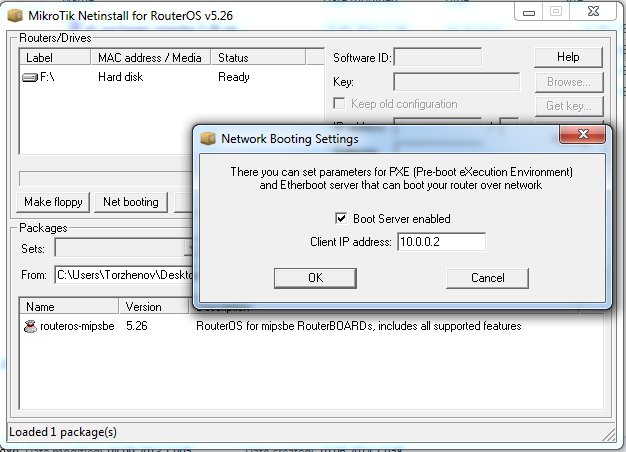
Mikrotik NetInstall Net booting

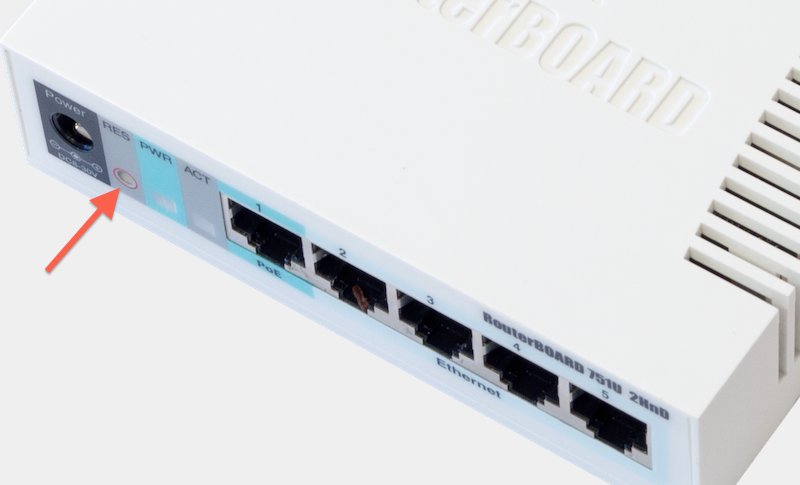
Mikrotik. Кнопка Reset
Находим на Mikrotik кнопку RES. Нажимаем её и держим нажатой, подключаем питание, через некоторое время начнет мигать светодиод ACT, держим кнопку НАЖАТОЙ пока в NetInstall в окне Routers/Drives не появится ваш роутер.

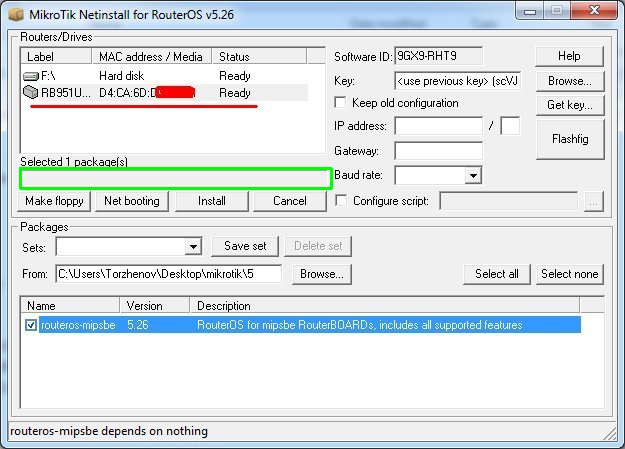
Mikrotik NetInstall. Найденные маршрутизаторы


Mikrotik NetInstall загрузка прошивки
После загрузки прошивки, нужно перезагрузить Mikrotik и с помощью WinBox обновить его до актуальной версии firmware.
В версии 6.18 убрали проблему описанную выше, теперь можно сразу загрузить версию 6.18.
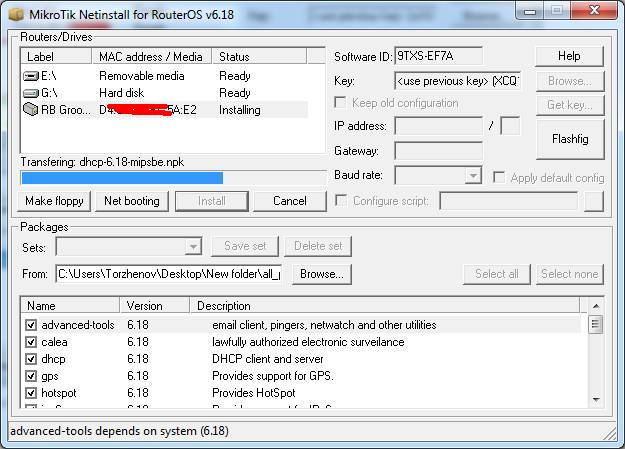
Mikrotik NetInstall загрузка прошивки 6.18
Похожие записи.
Андрей Торженов
В профессиональной сфере занимаюсь всем, что связанно с IT. Основная специализация - VoIP и сети передачи данных. Стараюсь не заниматься Windows серверами (но иногда приходится) и 1С.Latest posts by Андрей Торженов (see all)
Запись опубликована 14/06/2014 автором Андрей Торженов в рубрике Сеть с метками MikroTik.Восстановление прошивки Mikrotik RouterOS : 13 комментариев
Не могу с уверенностью сказать, но лучше прописать правила. У меня на ноутбуке стоит windows 8.1 (лицензия). На другом ноутбуке Winwows 7. Почему-то именно с 7-кой, а не с 8.1 и произошла ситуация с Netinstall, о которой говорилось в статье. Разбраться вчера времени не было, решил попробовать с 8.1. Делал все ИМЕННО ТАК, как описано в данной статье. Только прописал разрешающие правила на программу Netinstall (кстати, Netinstall пользовал 6.19, откатился на 5.26 с 6.27). И все заработало. Пробуйте! и Вам наверное тоже поможет!
В следующий раз попробую.
Я думаю проблема в том, что у меня много виртуальных сетевых интерфейсов в Windows (virtualbox, vmware, еще что-то). Думаю их нужно было отключить и оставить только один, к котором подключен микротик.
Но это уже проверю в следующий раз.
Существует мнение, что файрволл, начиная с Windows 7, при отключении блокирует все порты на входящие подключения, которые не прописаны в нем. Может быть в этом проблема (он у меня кстати тоже отключен). Может он так же поступает и с программами. Но то, что он работает как-то по другому, чем в XP, это факт. Как будет у Вас время-проверьте!
В своё время тоже помучался с netinstall. Хорошо, что мой опыт пригодился.
Больше спасибо, совершенно не имел дела с Mikrotik и нужно было обновиться, для чего не важно, и он умер! Благодаря вашей статье откатился до 5,26 затем обновил до 6,13
Пожалуйста! Рад, что помогла статья!
Столкнулся с похожей фигней, когда роутер в netinstal появляется, но после нажатия на Install ничего не происходит. В итоге все получилось только после того, как папку с netinstall и прошивкой положил в папку c:\temp. Суть проблемы видимо в правах Ntfs, т.к. netinstall стартует с админскими правами и мог читать\писать в папке с моим локальным профилем (до этого Netinstall запускался из папки Загрузки в моем локальном профиле)
Прикрепленный файл:
Добавить комментарий Отменить ответ
Для отправки комментария вам необходимо авторизоваться.
Вы можете авторизоваться используя Вашу учётную запись из социальных сетейОповещение по e-mail о новых комментариях.
Также вы можете не оставляя комментарий подписаться но новые комментарии.
Заказать обратный звонок
К устройствам компании MikroTik можно подключиться с помощью разных протоколов (в скобках указан используемый по-умолчанию порт):
Управлять способами подключения можно в меню RouterOS: /ip services.
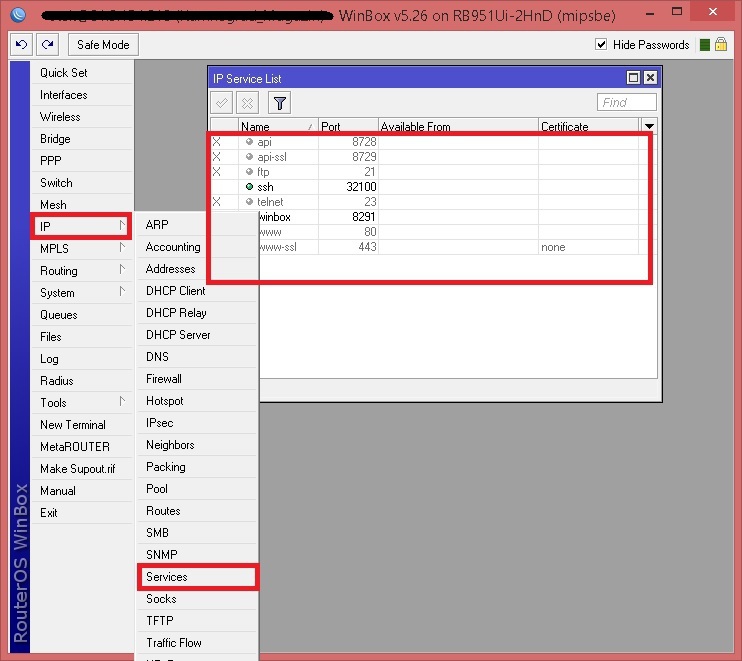
"Не могу получить доступ к MikroTik по Ip-адресу"
В таком случае, используя утилиту WinBox, мы можем получить доступ к устройству с помощью MAC-адреса (маршрутизатор должен быть подключен к вашей сети патч-кордом):
- Запускаем WinBox;
- Нажимаем кнопку с многоточием, расположенную правее окна ввода адреса;
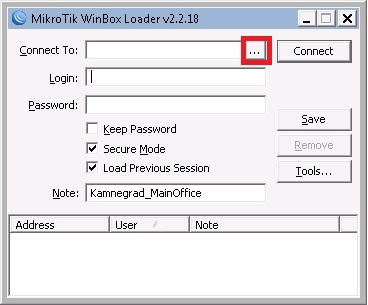
3. Дожидаемся, когда будет найден нужный MikroTik и нажимаем на mac-адрес:
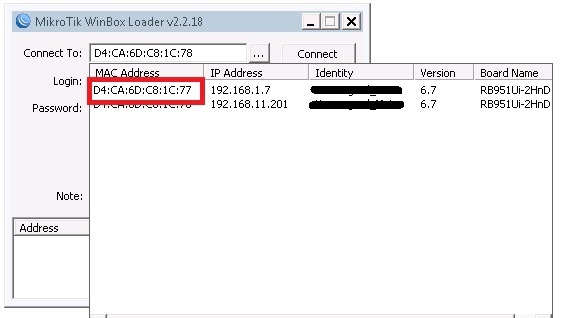
- Указываем логин/пароль и подключаемся к устройству
Если устройство Микротик полностью недоступно, то его можно восстановить при помощи технологии Netinstall.
Иногда доступ к устройству пропадает полностью, например, если произошел сбой во время обновления прошивки. В этом случае обычные способы сброса конфигурации не помогут - необходимо принудительно загрузить прошивку. Для этой цели компания Mikrotik разработала приложение Netinstall, - оно распространяется бесплатно и доступно для скачивания на официальном сайте.
Для принудительной прошивки устройств MikroTik необходимо скачать:
- программу Netinstall;
- подходящую для устройства прошивку.
С помощью патч-корда подключаем компьютер к первому интерфейсу Микротика (на остальных нет загрузки по сети).
Прежде чем начать прошивку, рекомендуется отключить все сетевые интерфейсы, кроме того, к которому подключен Микротик, выключить антивирус и брандмауэр (в том числе брэндмауэр WINDOWS).
Дальнейший порядок действий такой:
- Назначаем IP адрес 10.1.1.2 сетевому интерфейсу к которому подключен Микротик
- Запускаем Netinstall от имени администратора
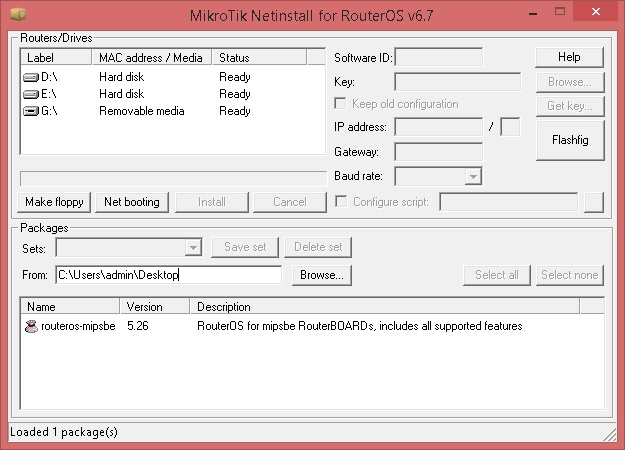
3. Нажимаем на кнопку Net Booting.
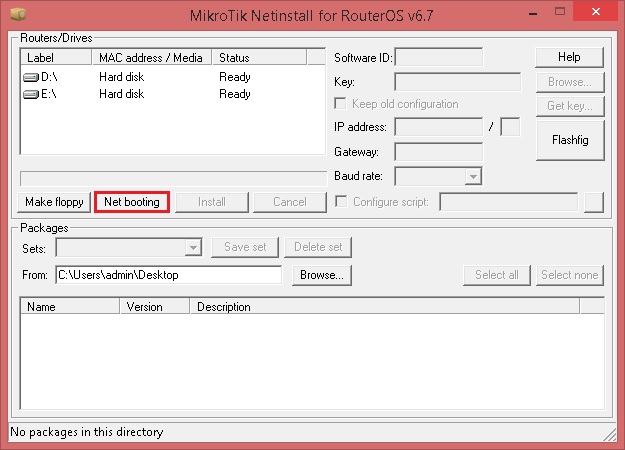
4. Указываем IP адрес 10.1.1.4
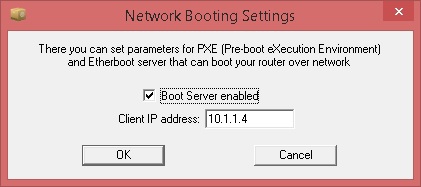
5. Переводим Микротик в режим загрузки по сети:
- a.Отключаем штекер питания;
- b.Зажимаем кнопку reset;
- c.Подключаем штекер питания;
- d.Ожидаем когда индикатор ACT начнёт моргать, потом погаснет (около 20 секунд);
- e.Отпускаем кнопку reset.
6. Через некоторое время в окне netinstall появится Ваш Микротик, его необходимо выделить.
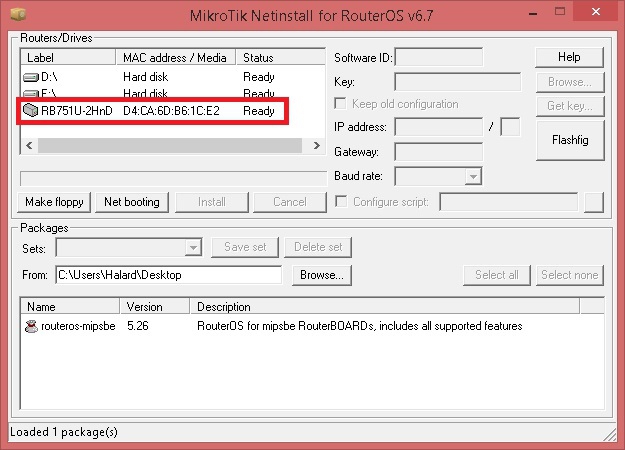
7. Если Вы хотите сохранить предыдущую конфигурацию — поставьте галочку в чекбоксе “keep old configuration”
8. Выбираем директорию, в которой сохранена прошивка, и жмем Ок.
9. Выбираем прошивку.
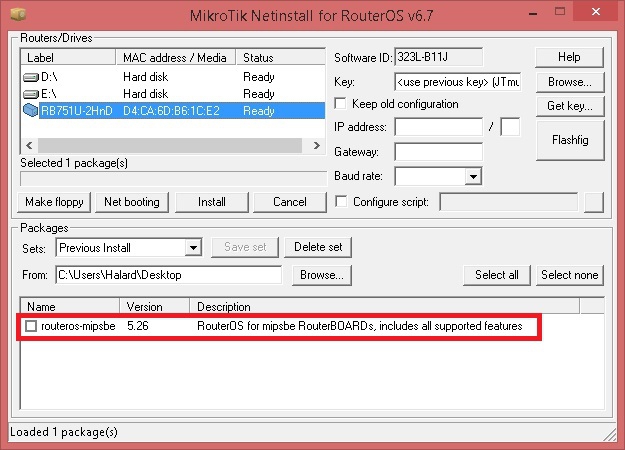
10. Обращаем Ваше внимание на то, что не рекомендуется менять значения поля key
11. Нажимаем кнопку install.
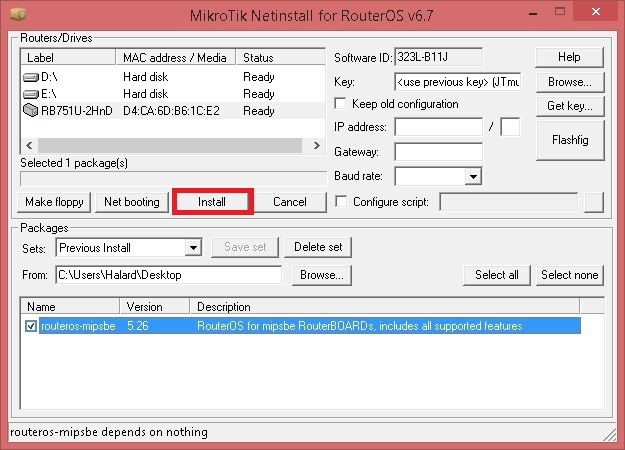
12. Ожидаем, пока прошивка загрузится на Микротик, установится и устройство перезагрузится.
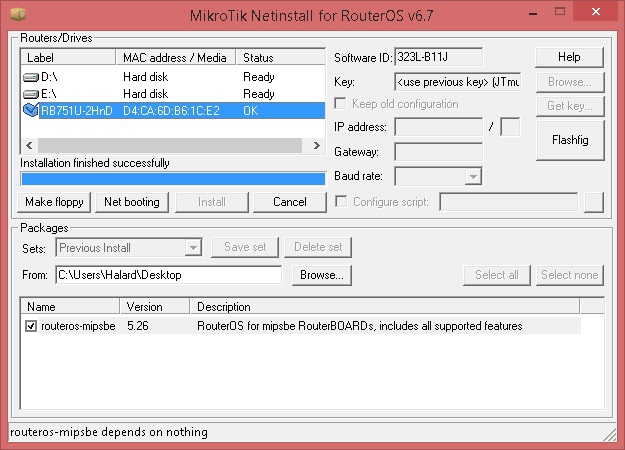
Теперь можно сбросить настройки устройства на дефолтные при помощи кнопки RESET и подключиться к устройству по адресу 192.168.88.1

Самая распространенная проблема MikroTik (точнее жалоба) — «у меня ничего не работает», причем чаще всего это неправда. Если у босса не открывается вложение в письме с темой «вы выиграли миллион», потому что его заблокировал антивирус, то настраивать роутер в этот день вряд ли придется.
Поэтому один из важных навыков админа — это умение вести диалог с пользователем и выяснять, что именно и как не работает. Увы, эта статья не будет посвящена данному вопросу, так что переходим сразу к технической части.
Ресурсы
Первое, на что обращает внимание любой системный администратор, — потребление ресурсов. Благо WinBox выводит эти данные прямо в главном окне. А если еще не выводит — сейчас же добавляй их туда. Это сэкономит много времени в будущем. Тебе нужно меню Dashboard → Add. И кстати, зеленый квадратик в правой верхней части — это не загрузка процессора. Не обращай на него внимания.

Если процессор постоянно загружен больше 80% (в зависимости от условий это значение может меняться, но в среднем давай примем такое число), то что‑то неладно. В первую очередь смотрим на местный «диспетчер задач», меню Tools → Profile. Тут мы увидим, что именно нагружает CPU, и поймем, как действовать дальше.
Длительную статистику по нагрузке CPU, трафику на интерфейсах и другим параметрам можно увидеть в Tools → Graphing.

Объяснение полей вы найдете в вики. Наиболее часто встречаются DNS, Encrypting и Firewall.
- Encrypting — роутер тратит много ресурсов на шифрование. Скорее всего, у вас много туннелей VPN и нет аппаратного чипа шифрования. Нужно поменять на железку со специальным чипом или выбрать более слабые алгоритмы.
- Firewall — прямое указание, что вы не читали мои предыдущие статьи.
- DNS — а вот тут вас ждет кое‑что интересное.
Сам по себе DNS-сервер почти не нагружает роутер в небольших и средних сетях (до нескольких тысяч хостов). А использовать RouterOS в качестве DNS-сервера в больших сетях не лучшая идея. Так откуда нагрузка? Давай разбираться. Если есть нагрузка, значит что‑то ее создает. Вероятно, серверу DNS приходится отвечать на большое количество запросов. Проверим, так ли это. Создадим в файрволе правило.
add action = accept chain = input dst - port = 53 log = yes log - prefix = DNS protocol = udpИ теперь смотрим в лог. Если наши предположения верны, то заметим много сообщений с префиксом DNS. Увидим, с каких адресов и на какие интерфейсы летят запросы. Скорее всего, это будет интерфейс WAN. Но мы не хотим обрабатывать DNS-запросы, пришедшие к нам из интернета. Закроем UDP-порт 53 на интерфейсе WAN, поместим правило в нужном месте — и наслаждаемся снизившейся нагрузкой. Поздравляю! Мы только что обнаружили, что были частью ботнета, закрыли эту дыру и сделали интернет чуточку чище. Подобные атаки часто проводятся с применением протоколов, работающих над UDP.
Firewall
Вообще, умение работать с файрволом несет в себе огромную силу. Правильно построенное правило укажет, как проходит пакет через систему, в какой интерфейс попадает, из какого уходит дальше и получает ли ответный пакет. По одним только счетчикам можно многое узнать о своей сети.

Counters
В столбцах Bytes и Packets отображаются количество байтов и пакетов, обработанных правилом. Кнопки Reset Counters сбрасывают эти счетчики. Теперь можно наблюдать, попадает ли трафик в нужное правило или нет.
Полезной часто оказывается вкладка Connections файрвола. Тут видно все потоки, проходящие через роутер: их состояние, количество прошедших байтов, флаги потока (для получения подсказки достаточно навести на значение в столбце). Для большей наглядности нужно добавить поля Reply Dst. Address и Reply Src. Address. В этих полях видно, в какой и из какого адреса был проведен NAT.

Connections
Файрвол со всеми его фичами позволяет детально дебажить весь трафик, проходящий через роутер. Чтобы лучше понимать, что происходит во всех этих вкладках, нужно изучить, как пакеты проходят через роутер. На картинке упрощенная версия схемы. Более подробная есть в документации.

Traffic Flow
Другие способы анализа трафика
Увидеть состояние потока, его адреса, байты и прочее — хорошо. Но файрвол не позволяет удобно и из единого места убедиться, что маршрутизация корректна. Чтобы узнать, в какой интерфейс вылетает пакет, достаточно воспользоваться инструментом Torch.

Torch
Torch можно воспринимать как некое подобие tcpdump. Здесь можно увидеть VLAN ID, source/destination address/port, DSCP, битовую и пакетную скорость. Есть удобные фильтры, которые позволяют делать точные выборки. Если данные в окне меняются слишком быстро, увеличивай значение Entry Timeout. К сожалению, в одном окне он может показывать только трафик на одном интерфейсе, но никто не мешает нажать New Window и наблюдать за несколькими интерфейсами. Если Torch не показывает нужного трафика на нужном интерфейсе — налицо проблемы с маршрутизацией.
Torch позволяет наблюдать за потоками трафика в реальном времени. Но в некоторых случаях нужны более детальные данные о трафике. Их позволяет получить инструмент IP Sniffer.

С его помощью можно увидеть параметры трафика и даже содержимое пакета.

Но иногда требуется более детальный анализ — например, чтобы убедиться, что TCP handshake успешно прошел и данные передаются. В таком случае в передаваемых пакетах должен присутствовать флаг ACK. Но искать пакеты в скудном интерфейсе «Винбокса» неудобно.
И тут на помощь приходит всеми любимый Wireshark — мощнейший инструмент для анализа сетевого трафика. В Filter указываем нужные параметры, чтобы не снифать все подряд, в General выбираем Filename, жмем Apply и Start. Теперь в Files на роутере можно найти наш дамп, перекинуть его на компьютер и открыть «Шарком». О нем написано много статей, поэтому даже не буду пытаться писать тут, как с ним работать.
Но это лишь начало. Можно в реальном времени наблюдать за трафиком из Wireshark. И без всяких операций с файлами! Открываем «Шарк», в фильтре пишем udp. port == 37008 , на сниффере RouterOS во вкладке Streaming ставим галочку Streaming Enabled и вписываем IP-адрес компьютера с запущенным «Шарком». Можно поставить галочку Filter stream, чтобы лить в «Шарк» не весь трафик, а только выбранный.
Snif-stream Shark
Лить трафик в сниффер можно и из файрвола. За это отвечает действие sniff-TZSP в таблице Mangle. Работает это по аналогии со Sniffer Streaming, но в файрволе можно сделать более точную выборку пакетов для сниффера.

Mangle-sniff
Wireless
Самая сложная часть диагностики — это Wi-Fi. Он и сам по себе очень сложная технология, к тому же среда передачи данных общая и все соседские роутеры мешают работать твоему, так же как и он им. О работе 802.11 написана не одна книга, пересказывать их я не буду. Посмотрим только на инструменты, которые могут помочь при диагностике.
В RouterOS их немного. Самый главный — вкладка Registration в Wireless. Здесь видно всю информацию о подключенных клиентах: MAC, уровень сигнала, качество сигнала.

Registration
Самые важные поля:
- CCQ — Client Connection Quality. Чем ближе к 100%, тем лучше. Ниже 60% означает плохую связь;
- TX/RX Signal Strength — уровень сигнала. Отличное значение — от 0 до –45, приемлемое — от –55 до –75. Все, что между, — хорошо. Ниже –75 можно считать отсутствием связи. По крайней мере, я ориентируюсь на такие цифры.
- Signal to Noise — отношение сигнал/шум. Чем выше — тем лучше.
Второй инструмент — логи. Собственно, этот инструмент должен активно использоваться не только при диагностике Wi-Fi. Если стандартных логов недостаточно — просто включи расширенные.

Log
Ping, Traceroute
Первым инструментом диагностики у сисадмина всегда был пинг. Но далеко не все знают, сколько возможностей он в себе скрывает.
Многие сталкивались с тем, что текст на сайте отображается, а картинки нет. Или скрипты не загрузились, и сайт «поехал». Это первые признаки несогласованности MTU. С помощью пинга можно проверить этот вариант. Ставим галочку Don’t fragment, выставляем нужный нам размер пакета и смотрим на результат. Если видим packet too large — MTU в канале ниже заданного нами значения пакета. Уменьшаем его и проверяем снова. Таким образом выявляем максимальный пакет, который проходит через сеть без фрагментации.

Ping
По умолчанию пакет отправляется с роутера с src address того интерфейса, в который он вылетает. Бывает, что нужно его поменять. Например, при диагностике маршрутизации внутри VPN или корректности работы файрвола. Для этого нужно заполнить поле src address. Не забывай, что адрес должен быть существующим, чтобы ответный пакет вернулся.
При сложной маршрутизации необходимо выбрать нужную Routing Table. Впрочем, те, кто пользуется несколькими таблицами маршрутизации, и так это знают.
Заключение
Невозможно в одной статье и даже в нескольких книгах описать все возможные проблемы и методы их диагностики и решения. Для эффективного дебага нужно понимать, как работает сеть на каждом уровне, ее особенности в конкретной реализации — ведь не бывает двух одинаковых сетей: рецепты, работающие в одной инфраструктуре, будут бесполезными для другой.
Для дебага необходимо понимать, как пакет проходит внутри RouterOS, а в особо сложных случаях — и знать особенности вендора. И это относится не только к MikroTik. Лучший инструмент дебага — знания и опыт!
NetInstall представляет собой программу для Windows-компьютера, позволяющую устанавливать операционную систему MikroTik RouterOS на ПК или устройство RouterBoard по сети Ethernet.
Данная программа обновляется вместе с RouterOS. Важно помнить, что для получения удовлетворительного результата, необходимо использовать соответствующие друг другу версии ROS и Netinstall.
Распакуйте Netinstall на диск C: (на ряде современных ОС Windows корректная работа программы вне системного диска не гарантируется).
NetInstall также используется для переустановки RouterOS в случаях неудачи или повреждении предыдущей установки или при утере паролей доступа.
Ваше устройство должно поддерживать загрузку по сети, также между устройством и компьютером должно быть прямое соединение по сети. Все устройства RouterBoard поддерживают PXE-загрузку по сети, при этом эта опция должна быть включена в меню "routerboard", если RouterOS работоспособна; в противном случае - в настройках загрузчика. Для этого Вам потребуется serial-кабель.
Для устройств RouterBOARD, не имеющих serial-порта, или при отсутствии доступа к RouterOS, режим PXE-загрузки может быть активирован с помощью кнопки Reset. Подробности смотрите в инструкции к вашему устройству в разделе Booting from network. Например PDF для RB750.
NetInstall также позволяет установить RouterOS на диск (USB / CF / IDE), подключенный к Windows-машине с NetInstall. После установки просто подключите диск к роутеру и загрузитесь с него.
2. Интерфейс.
Следующие опции доступны в окне программы NetInstall:
Routers / Drives - список роутеров и дисков ПК, обнаруженных "вблизи" NetInstall
Make floppy - используется для создания загрузочной дискеты (1.44") для ПК без поддержи технологии Etherboot
Net booting - используется для включения PXE-загрузки по сети (обычно вам необходимо выбрать именно этот пункт)
Install / Cancel - после выбора роутера и пакетов RouterOS, используйте этот пункт для начала установки
SoftID - SoftID, сгенерированный для роутера. Используйте его для приобретения Вашего ключа.
Key / Browse - введите здесь Ваш приобретённый ключ, или оставьте пустым для установки 24-часовой пробной версии
Flashfig - запуск Flashfig - утилиты множественной конфигурации, работающей с новыми устройствами MikroTik
Keep old configuration - оставляет конфигурацию, которая была на роутере, т.е. просто переустанавливает ПО без сброса настроек
IP address / Netmask - позволяет ввести IP-адрес и маску в нотации CIDR для предварительной настройки в маршрутизаторе
Gateway - стандартный шлюз для предварительной настройки в маршрутизаторе
Baud rate - стандартная скорость передачи данных serial-порта для предварительной настройки в маршрутизаторе
Configure script - файл, содержащий команды RouterOS CLI, которые напрямую настраивают роутер (т.е. команды, создаваемые операцией экспорта). Используется для применения стандартной конфигурации.
3. Скриншот.
.jpg)
Для установки по сети не забудьте включить PXE сервер и проверьте, чтобы NetInstall не блокировался Вашим сетевым экраном и антивирусом. Роутер должен быть напрямую подключен к компьютеру, на которому запущена NetInstall, в крайнем случае через свич/хаб.
4. Пример установки NetInstall
Пошаговый пример установки RouterOS на RouterBOARD 532 с ноутбука.
Требования
Ноутбук должен иметь следующие порты и файлы:
Прим.: Использование ОС GNU/Linux крайне затруднено. Программа Netinstall может быть запущенна при помощи wine, однако требует для работы привилегий администратора, что в свою очередь запрещено политиками использования wine. Допускается использование Netinstall при помощи wine с повышением прав командой sudo настолько быстро, насколько это возможно для завершения процесса установки :) Но такой подход нам не кажется правильным.
- serial-порт [не обязательно]
- программу для serial-связи (например Hyper Terminal) [не обязательно]
- файл(ы) .npk RouterOS (не .zip файл) той версии RouterOS, которую Вы собираетесь установить
- приложение NetInstall (доступно для загрузки на официальном сайте)
Процесс соединения
1. Используя первый, принимающий PoE, порт (или в отдельных случаях специальный порт с надписью BOOT), подключите RouterBOARD к хабу/свичу или напрямую к ноутбуку через Ethernet. Сетевой порт ноутбука должен быть настроен со статическим IP-адресом и маской подсети, к примеру 10.1.1.10/24 (т.е. IP 10.1.1.10 и mask 11111111 11111111 11111111 00000000 или то же самое в десятичном виде 255.255.255.0).
2 [не обязательно]. Подключите RouterBOARD к ноутбуку serial-кабелем и запустите serial-сессию между RouterBOARD и ноутбуком (см. пример такой конфигурации в статье Serial_Console).
3. Запустите приложение NetInstall на ноутбуке.
Настройка RouterBOARD
Настройка без COM-порта
К примеру, у RB711U-2HnD кнопка сброса (RES на лицевой панели) имеет две функции - сброс конфигурации RouterOS и загрузка по сети (Etherboot): подключите кабель от ПК с NetInstall в порт ether1 и долго удерживайте эту кнопку во время загрузки, пока световые индикаторы не погаснут, затем отпустите, и RouterBOARD будет искать серверы NetInstall (не забудьте перед этим настроить программу Netinstall, как описано выше).
Также, Etherboot может быть настроен из-под RouterOS в самом роутере, если к ней есть доступ, для этого введите в терминал команду
Настройка с COM-портом
Для доступа к конфигурации BIOS роутера, перезагрузите RouterBOARD во время режима наблюдения в serial-консоли. В ней вы увидите строку “Press any key within 2 seconds to enter setup” , указывающую, что в течении двух секунд нажатие любой клавиши даст Вам доступ к опциям настройки BIOS роутера.
После нажатия клавиши Вы увидите следующий список доступных настроек BIOS:
Для настройки загрузочного устройства нажмите клавишу o. Затем нажмите e, чтобы RouterBOARD загружался по сети:
Вы вернётесь в начальное меню. Нажмите клавишу x для выхода.
Удостоверьтесь, что протоколом загрузки является bootp.
Установка
С помощью serial-консоли наблюдайте за перезагрузкой роутера, она покажет, что RouterBOARD попытается загрузиться с помощью программы NetInstall. NetInstall назначит роутеру IP-адрес, который Вы ввели на шаге 4 (10.1.1.5/24), и он станет готов к установке ПО. MAC-адрес роутера должен появиться в списке Routers/Drivers в окне программы NetInstall (если не появился, то попробуйте ещё раз, например попробуйте дольше удерживать кнопку сброса, а также запустите программу Netinstall с правами администратора и отключите сетевой экран).
.jpg)
Кликните на строку роутера, чтобы изменить параметры установки, связанные с этим устройством.
.jpg)
. Для большинства случаев переустановки RouterOS на устройства RouterBOARD Вам будет необходимо установить ТОЛЬКО следующий параметр:
Нажмите клавишу Browse. и в появившемся окне перейдите в папку с .npk-файлом(ами), который(е) Вы хотите установить на RouterBOARD.
.jpg)
Отметьте галочкой нужные пакеты в списке.
После завершения настройки параметров установки, нажмите кнопку Install для начала установки RouterOS.
Прим.: Если после нажатия кнопки Install в статусе соединения отображается надпись Sending offer, а процесс загрузки файла не начинается, перезапустите программу Netinstall еще раз - устройство должно снова появится без необходимости повторения процедуры соединения (т.е. не трогая маршрутизатор).
.jpg)
Когда установка будет закончена, устройство перезагрузится, если этого не произошло, нажмите Enter в консоли или кнопку Reboot в программе NetInstall.
.jpg)
Возвращаем прежние настройки (если Вы раньше использовали Serial-подключение)
1. Настраиваем RouterBOARD на загрузку со встроенной памяти (см. начало пункта 4):
.jpg)
2. Перезагружаем устройство.
Дополнительно: сброс пароля RouterOS
NetInstall может также использоваться для сброса пароля в RouterOS устройства путём стирания всех конфигурационных настроек из RouterBOARD. Для этого нужно повторить все вышеперечисленные шаги пункта 4, но на этапе настройки параметров установки RouterOS снять галочку "Keep Old Configuration" и продолжить как обычно.
Читайте также:

