Mikrotik voip не слышно
Обновлено: 06.07.2024
For every complex problem, there is a solution that is simple, neat, and wrong.
Mikrotik+vpn+sip односторонняя связь
Mikrotik+vpn+sip односторонняя связь
И снова прошу помощи гуру.Связь в одну сторону.
Имеется два микрота связанные через впн. На стороне первого 10.0/24 находится IP ATС все работает вопросов нет.
На другой стороне через впн в сети 12.0/24 куча телефонов. Если звонить на телефоны с 12.0/24 на 10.0/24 или наоборот звонки проходят, порт 5060 работает, трубки регистрируются на АТС. Если поднять трубку, то я слышу, но меня не слышат. Порты 10000-20000 разрешил, но не видно в правилах что трафик ходит. Куда копать?
Сегодня мозг взорвался и уже начал не соображать в правилах. Есть подозрение, что на каком-то из роутеров трафик попадает под NAT, хотя не должен, судя по описанию. Ну, или, не смотря на то что в одной сети работает, добавьте кодеков
В общем я не победил эту связь. Прошу помощи и скидываю правила.
Подключение к провайдеру через PPPOE с двух сторон.
два офиса соединены VPN PPTP
Правила firewall разрешают все(специально все вырубил, чтоб избежать блокировок) на обеих микротах.
В NAT пару правил тоже одинаковые на обеих микротах
action=accept srcnat src.addr192.168.12.0/24 dst.addr 192.168.10.0/24
action=accept srcnat src.addr192.168.10.0/24 dst.addr 192.168.12.0/24
action=masquerade srcnat out.interfase=pppoe
Вот все на чем я остановился.
Вот вопрос почему в 12 подсети я слышу 10 подсеть, а в 10 не слышат 12?
Ну, если эти правила NAT стоят в самом верху — видимо, не в NAT дело. Тогда смотреть фильтр файрвола.
Машины из 10.0/24 и 12.0/24 нормально друг друга пингуют?
Chupaka писал(а): ↑ 17 янв 2019, 20:42 Ну, если эти правила NAT стоят в самом верху — видимо, не в NAT дело. Тогда смотреть фильтр файрвола.
Машины из 10.0/24 и 12.0/24 нормально друг друга пингуют?
Все пинги ходят, как в одну сторону так и в другую. Захожу на сервер по RDP. Вижу все шары.АТС на чём? Просто если это Астериск - то udp 10000-20000, а если это 3cx, до udp 9000-10999, ну и 5061 udp/tcp то-же не мешает пробросить
Ну и совсем сказочное, отмаркировать сиптрафф и посмотреть в логах как он идёт
Там же обычный роутинг, ничего пробрасывать не надо. Ну человек пишет что порты разрешил, кто его знает что у него в запрещающих, всего конфига нетВот вам конфиг. Хотя я писал что все разрешил. Я согласен с Chupaka, обычный роутинг, ничего пробрасывать не надо. АТС на базе ASTERISK
Это самый стандартный конфик который я применяю сперва.
add chain=input action=accept protocol=icmp
add chain=forward action=accept protocol=icmp
add chain=input action=accept connection-state=established
add chain=forward action=accept connection-state=established
add chain=input action=accept connection-state=related
add chain=forward action=accept connection-state=related
add chain=input action=accept src-address=192.168.12.0/24 in-interface=!pppoe
add chain=input action=drop connection-state=invalid
add chain=forward action=drop connection-state=invalid
add chain=input action=drop in-interface=!pppoe
add chain=forward action=accept in-interface=!pppoe out-interface=pppoe
add chain=forward action=drop

Оборудование Микротик предлагает гибкую настройку телефонных систем, использующих SIP. Модели производителя известны надежностью – для работы системы достаточно единоразовой настройки.
- Оборудование Mikrotik
- Настройка роутера Mikrotik
- Настройка DHCP сервера
- Создание правил сетевого экрана и NAT
- Отключение SIP ALG на Mikrotik
- Проброс портов SIP на Mikrotik
- Проблемы в эксплуатации
Оборудование Mikrotik
Оборудование латвийской компании Mikrotik занимается маршрутизацией потоков данных для их своевременной доставки между абонентами локальной и глобальной сетей. Устройства Mikrotik работают с голосовой связью Voice IP через протокол передачи трафика Session Initiation Protocol.
Преимущества и недостатки программно-аппаратных комплексов компании рассмотрим в таблице.
| Преимущества | Недостатки |
| Дешевле аналогов других брендов | Может не подойти для очень больших сетей |
| Единая программная оболочка для всего набора устройств с одинаковыми принципами настройки | Не поддерживает методы шифрования по Российскому ГОСТу. |
| Документы и ПО для обновления оборудования есть в открытом доступе – не нужно даже создавать аккаунт на вебсайте производителя | Сложен в первичной настройке |
| Подходит для систем с разным числом подсетей и пользователей | |
| Предлагает расширенный функционал | |
| Бренд известен надежностью программно-аппаратных предложений – один раз правильной настроили и забыли |
Настройка роутера Mikrotik
Перед настройкой Mikrotik Routerboard подключите его к нужной сети и подсоедините устройство для запуска WEB-интерфейса, например, ноутбук. Для разных моделей компания использует одну и туже операционную систему, поэтому процесс настройки для разной маршрутизирующей техники будет отличаться только в деталях.
Для управления Routerboard на ОС Windows понадобится специальная программа – Winbox. Скачайте её с официального сайта производителя по ссылке.
Для авторизации вам понадобится IP-адрес системы, логин с паролем для авторизации. Они указаны на корпусе устройства и в технической документации. Как правило, нужные данные единообразны:
- IP-адрес: 192.168.88.1;
- логин: admin;
- пароль: отсутствует.
Для простоты воспользуйтесь режимом быстрой конфигурации «Quick Set». Кнопку для входа ищите слева вверху. Далее следуйте инструкции:
- Найдите раздел «System».
- Проверьте и установите имеющиеся обновления системы с помощью кнопки «Check for updates».
- Настройте беспроводной доступ в блоке «Wireless». Вас интересуют графы с SSID, паролем, методом шифрования и аутентификации. Поля с частотой (frequency), необходимой шириной полосы канала (Channel Width) и диапазоном частот (Band) оставьте нетронутыми, если не знаете, что туда вводить.
- Блок «Configurations» нужен, чтобы правильно организовать общение роутера с внешней сетью, чаще всего – интернетом. Здесь важны имя пользователя, пароля и наименование используемой технологии подключения. Их назначают при составлении договора с провайдером о поставке услуг связи.
- В блоке Local укажите набор возможных внутренних адресов и выберите состояние функций подмены IP NAT и автоматической раздачи адресов абонентам DHCP.
- Не забудьте сменить авторизационные данные для входа в маршрутизатор, иначе вас будет легче взломать. Для этого замените нужные поля в нижнем правом углу.
- По окончанию настроек нажмите «ОК» справа вверху.
После перезагрузки система должна заработать корректно. Проверьте это, зайдя в интернет с абонентского устройства или запустив классические команды для проверки соединения, такие как: ping и tracert.
Настройка DHCP сервера
Dynamic Host Configuration Protocol нужен, чтобы распространять между абонентами информацию об адресах и иных параметрах соединения. В предыдущем разделе мы включили нужную опцию. Чтобы настроить DHCP для работы с SIP-телефонами:
- Войдите в консоль управления SIP-телефонами.
- Скопируйте значение графы «Local Provisioning URL».
- Войдите в систему настройки через Winbox.
- Перейдите по пунктам меню IP – DHCP Server – Options.
- Создайте новую опцию со следующими значениями граф:
- Name: произвольно;
- Code: 66;
- Value: ранее скопированное значение в одинарных кавычках;
- Нажмите «ОК» в открытом окне.
Чтобы завершить процесс настройки DHCP, перейдите в раздел Network из подменю DHCP Server. Следуйте инструкции:
- Укажите верные значения DNS Server и Domain. Как правило, сервером для получения доменных имен, является сам роутер.
- Укажите адрес сервера, для синхронизации локальных часов через поле «Network Time Protocol Server (NTP)».
- Укажите значение «Provisioning» в графе «DHCP Options».
- Нажмите «OK».
После этого приступайте к конфигурации системы NAT.
Создание правил сетевого экрана и NAT
NAT используют для того, чтобы ограниченное число внешних адресов локальной сети не мешало данным доходить до неограниченного числа нужных адресатов. NAT подменяет внутренний адрес пользователя на внешний и наоборот. Система позволяет избежать путаницы.
Для эффективной работы SIP нужно внести новые правила. Для этого:

- Войдите в настройки маршрутизирующего устройства.
- Пройдите по пунктам меню IP – Firewall – NAT.
- Узнайте данные IP-адресов, используемых протоколов и необходимых портов для подключения к серверам IP-телефонии.
- Создавайте правила, нажимая на кнопку со значком в виде «+». Она находится слева вверху.
- Вводите данные, собранные на шаги 3 во вкладках «General» и «Action». Первая нужна для того, чтобы указать общие настройки. Во второй выберите нужное действие – «dst-nat», локальный адрес сервера Voice IP и его порт. Не забудьте включить чекбокс напротив надписи ««Passthrough», чтобы допустить обработку данных дальше по сети.
Важно верно установить маркировку на исходящие соединения:
- установите connection Mark: no-mark;
- поставьте на новые соединения пометку new.
Для упрощенных очередей трафика с помощью Simple Queues маркировку входящих соединений не делают.
Для выбора приоритета пакетов трафика, введите следующие настройки:
- priority – указывайте цифру от 1 до 3 для указания уровня приоритизации;
- max-Limit – максимальный размер передаваемой информации;
- limit At – минимальная скорость работы сети;
- packet Marks – для того, чтобы отфильтровывать телефонные разговоры установите значение SIP-Trunk;
- queues Type – разновидность очереди, лучше выставите значение pcq для входящего и исходящего трафика отдельно.
Процесс правильной маркировки и приоритизации смотрите на видео
Отзыв нашего читателя

Для моей компании требовалась IP-телефония, которая бы отвечала ряду требований: наличие АТС, возможность использования номеров разных регионов, адекватные цены и возможность оперативно решать вопросы. Выбирал из нескольких провайдеров на рынке, в итоге остановился на Задарма, она отвечает всем нашим требованиям. Подробнее >>>
Отключение SIP ALG на Mikrotik
Шлюз прикладного уровня Application Level Gateway нужен для того, чтобы Voice IP контент безошибочно работал с технологией подмены IP-адресов NAT. Если данное взаимодействие работает некорректно, возможно одностороннее пропадание связи. Это происходит из-за того что абонент, использующий NAT+ALG, затерялся среди подменных адресов.
Часть SIP-клиентов и моделей оборудования не нуждается в ALG. В этом случае отключите шлюз прикладного уровня. Для этого достаточно одной текстовой команды:
/ip firewall service-port disable sip
Также ALG можно выключить через Winbox в разделе Firewall Service Ports пункта меню IP. Для этого используйте кнопку верхней панели инструментов в виде красного креста.
Проброс портов SIP на Mikrotik
Кроме IP-адресов для передачи данных используют локальные и глобальные порты. Процесс их сопоставления для транспортировки информации называют пробросом.
Проброс портов входит в настройку сетевого экрана, его получится реализовать текстовыми командами.
Сначала определим время ожидания отклика нужных портов – timeout. Сделаем его равным 5 минутам с помощью команды:
/ip firewall service-port set sip disabled=no ports=5060, 5061 sip-direct-media=yes sip-timeout=5m
Убедитесь, что в настройках открыты нужные порты:
- №№ 4569, 5060, 5070, 5090 для передачи данных с помощью протоколов транспортного уровня User Datagram Protocol и Transmission Control Protocol;
- №443 для работы через протокол прикладного уровня HyperText Transfer Protocol Secure.
- №№1000-20000 для транспортировки информации с помощью протокола UDP.
Перечисленные протоколы и порты задействованы для работы Voice IP с разными SIP-клиентами. Чтобы открыть закрытые порты следуйте инструкции:
- Войдите в настройки маршрутизирующего устройства.
- Поочередно нажимайте на кнопки меню IP, Firewall.
- Откройте вкладку Service Ports.
- Добавьте необходимые данные в список.
Настройку правил ретрансляции портов на аппаратуре Микротик смотрите на видео
Проблемы в эксплуатации
О списке проблемных моментов и возможных решениях читайте в таблице ниже.
Если программно запустить очистку не получается, воспользуйтесь одной из представленных команд:
-
/ip firewall connection remove [find where protocol=udp and dst-address
Аппаратура Mikrotik предлагает интересное соотношение цены и качества. Оборудование не намного дороже предназначенного для личного пользования. При этом, модели дают явно не домашний набор функций. Оптимальный выбор для малого и среднего бизнеса.

Качество связи во время разговора играет весомую роль в работе компании. Это сказывается, и на эффективности работы сотрудников, и на имидже компании в целом. Основные жалобы: пропадают слова, прерывается голос, слышно эхо или речь приходит с задержкой.
Некоторые провайдеры подскажут причину проблемы и, что можно предпринять со своей стороны. Снимут дамп, сделают анализ и дадут рекомендации. Но таких крайне мало. Из памяти, пожалуй вспомню оператора Мобилон — Привет техподдержке, если читаете!
А что происходит, если провайдер не указал причину и не дал рекомендаций?
Несомненно, у вас начнет закрадываться мысль о смене провайдера. Но решит ли это проблему? Если причина на вашей стороне, то очевидно, что проблема не решится, и с новым провайдером качество будет также неудовлетворительным. А переход, дело не простое и затратное. За такой исход событий руководство компании спасибо вам не скажет.
Можно еще обратиться в аутсорсинговую фирму, которая имеет кейсы в решении подобных проблем. Но это дополнительные затраты. Да и нет никаких гарантий, что потраченные средства оправдают себя.
Что еще можно предпринять? Казалось бы, вариантов больше не осталось.
Но может быть все-таки разобраться самому?
“Да, дорогие друзья!” — Отвечу я вам. — "Всё гораздо проще, чем кажется!"
Имея позитивный опыт в решении подобных проблем, хочу поделиться с вами способом ее диагностики и решения, не прибегая к кардинальным мерам и помощи сторонних лиц.
Для диагностики нам понадобится научиться снимать дамп сети (sniffer) с роутера и маршрутизатор Mikrotik. А также, настроить очереди (QoS) на роутере.
Для упрощения схемы, я поделил весь процесс на этапы:
1. Настройка и запуск packet sniffer
Для того чтобы определить причину проблемы, необходимо снять dump звонка. В нем будет содержаться вся информация о состоянии сети во время вызова.
Настраиваем на Микротике packet sniffer: Tools → Packet Sniffer
На вкладке General оставляем значения по умолчанию.

Открываем настройку Packet Sniffer
Вкладка Streaming: галочки Streaming Enabled и Filter Stream, в поле Server пишем адрес, куда будем отправлять данные, собираемые сниффером.
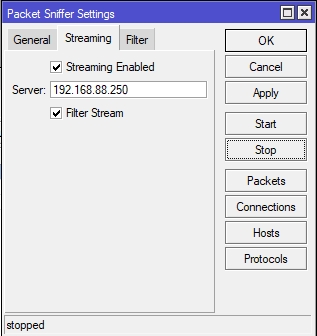
Прописываем адрес хоста куда слать сниффер
Я отправляю на свой ПК в той же сети, поэтому прописываю его локальный адрес. Но можно слать и на удаленный сервер, тогда прописываем его внешний ip.
Вкладка Filter: здесь необходимо в поле IP Address прописать ip-адрес провайдера телефонии.
Если не получилось выяснить адреса провайдера, то можно прописать просто 0.0.0.0/0
Но тогда в дампе будет очень много лишней информации, что затруднит анализ.
Я пообщался с техподдержкой своего провайдера, они порекомендовали прописать всю подсеть.
Прописываем адрес провайдера ip-телефонии Packet Sniffer запущен-
Сниффер на роутере запущен, теперь необходимо поймать пакеты.
На том ПК или сервере, адрес которого указали в поле Server, нужно запустить tcpdump.
а) нужно скачать утилиту tcpdump
Скачиваем с официального сайта версию не для коммерческого использования.
tcpdump.exe можно запустить даже с флэшки
Для этого запускаем cmd от имени администратора и проваливаемся в директорию с файлом tcpdump.exe

Запускаем tcpdump на Windows
Вводим команду tcpdump -D
Нам отобразится список доступных интерфейсов.
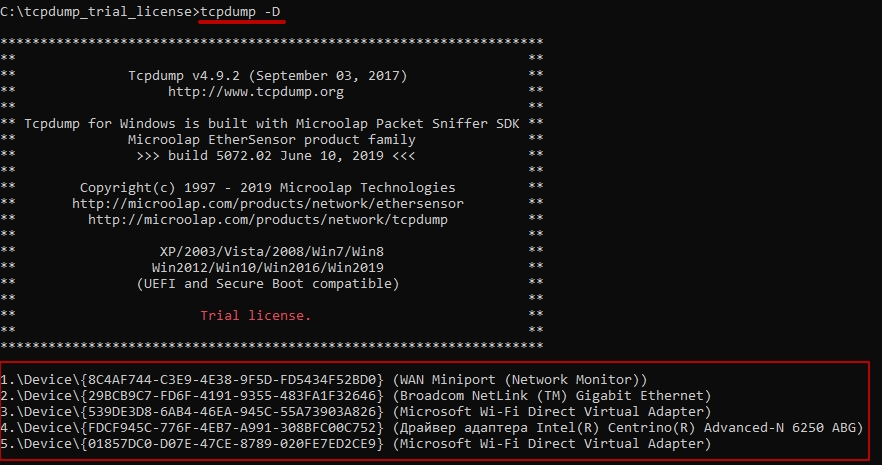
Выводим список доступных интерфейсов
Запускаем дамп в онлайн режиме, чтобы найти интерфейс, который нам нужно слушать.
Например: tcpdump -i 1 -v -n host 192.168.88.1
где 1 - это номер интерфейса, а host - адрес роутера.
У меня пакеты летят на интерфейсе под №4, его и буду слушать.
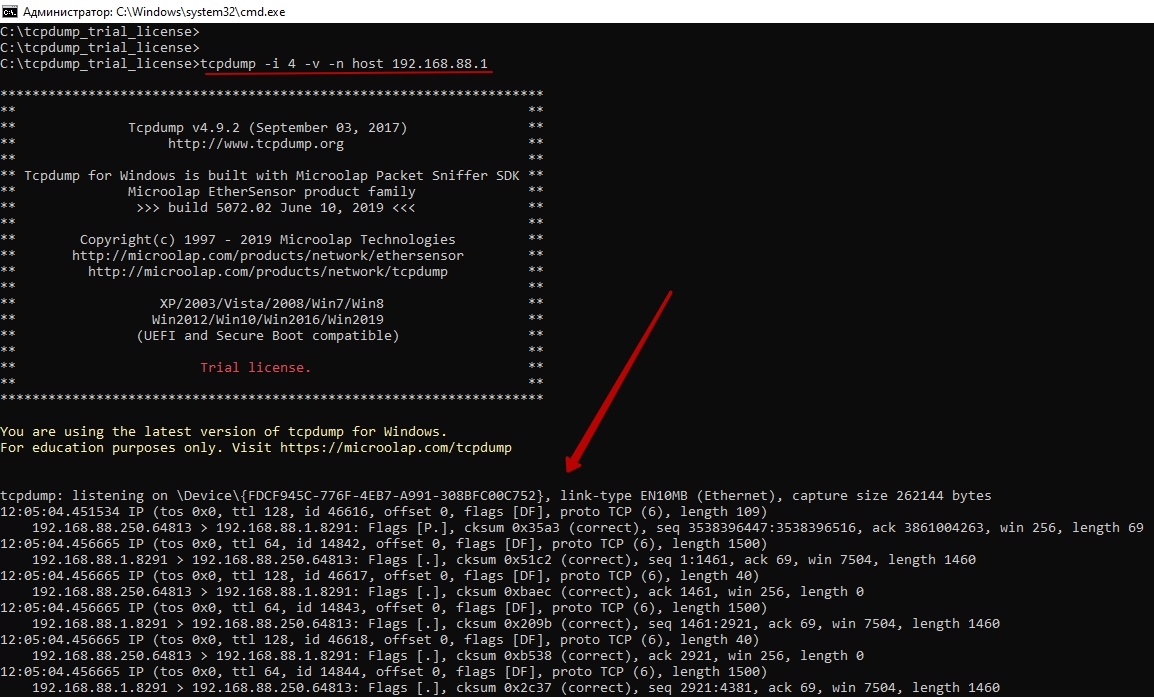
Запускаем tcpdump online
Далее запускаем команду для отлова сниффера с Микротика:
tcpdump host 192.168.88.1 -i 4 -C50 -n -v -w name_sniffer.pcap
где i - номер интерфейса, С50 - ограничение размера записываемого файла до 50Мб, n - отображать IP-адреса вместо имени хостов, v - уровень отображения получаемой информации (1-й уровень), w - записывать данные в файл.
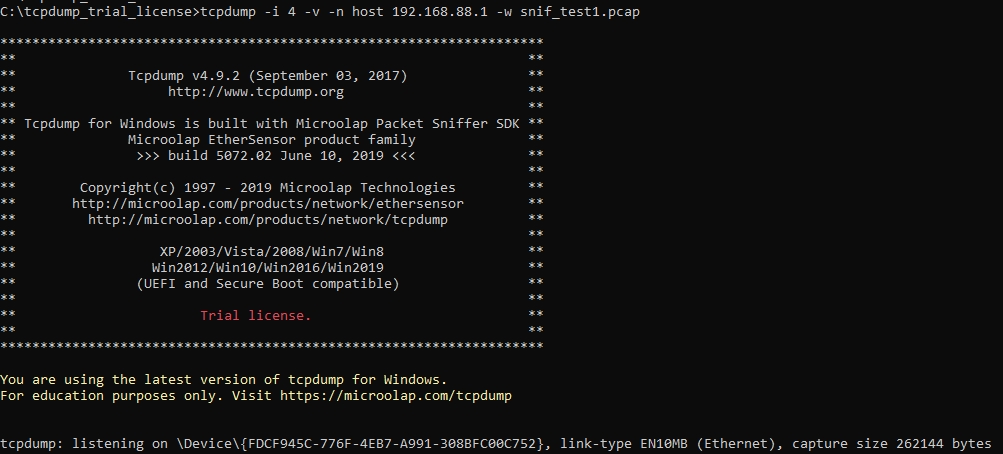
Запустили tcpdump для отлова Packet Sniffer
Необходимо установить утилиту tcpdump. Обычно она присутствует в стандартном репозитории.
Более подробно про установку можно посмотреть, например, здесь.
tcpdump host 192.168.88.1 -i any -C50 -n -v -w /var/tmp/name_sniffer.pcap
После запуска tcpdump вы должны увидеть отсчет улавливаемых пакетов (на Linux), в поле Got. Если отсчет не идет, значит что-то сделали неверно, перепроверьте.

Запустили tcpdump для отлова Packet Sniffer
2. Фиксируем проблемный звонок
Теперь, когда у нас tcpdump ловит сниффер с Микротика, нужно зафиксировать проблемный звонок.
Если проблема плавающая, тогда следуют попросить сотрудников, чтобы записали время и номер телефона, когда возникнет деградация голоса.
У меня получилось зафиксировать такой пример самостоятельно с одним из сотрудников:
Как мы слышим на записи, голос идет с прерываниями.
Но может быть и так, что на записи из личного кабинета виртуальной АТС провайдера всё будет отлично, а мы слышали человека на том конце провода плохо. Это значит, что к провайдеру голос приходит хорошего качества, а уже по пути от провайдера до нашего конечного устройства голос доходит с потерей пакетов. Для того, чтобы проверить это, нам поможет сниффер.
3. Останавливаем sniffer и анализируем его в Wireshark
Проблемный вызов необходимо проанализировать. Останавливаем tcpdump (Ctrl+C) и sniffer на Микротике (нажать Stop). Создастся файл name_sniffer.pcap.
Открываем pcap файл в Wireshark и переходим в Телефония → Вызовы VoIP
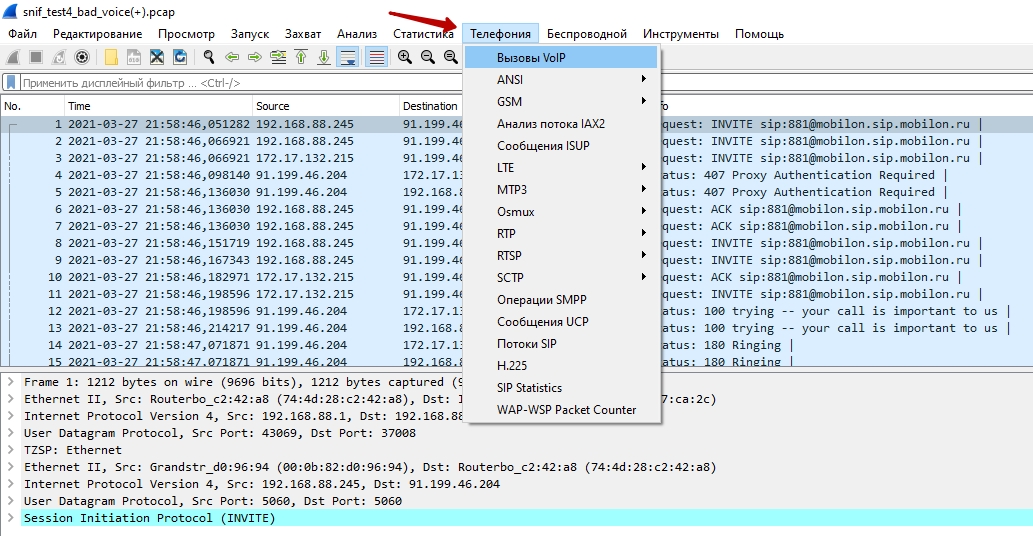
Открываем pcap файл для анализа
В новом окне отобразятся все вызовы, которые попали в дамп. У меня такой один.
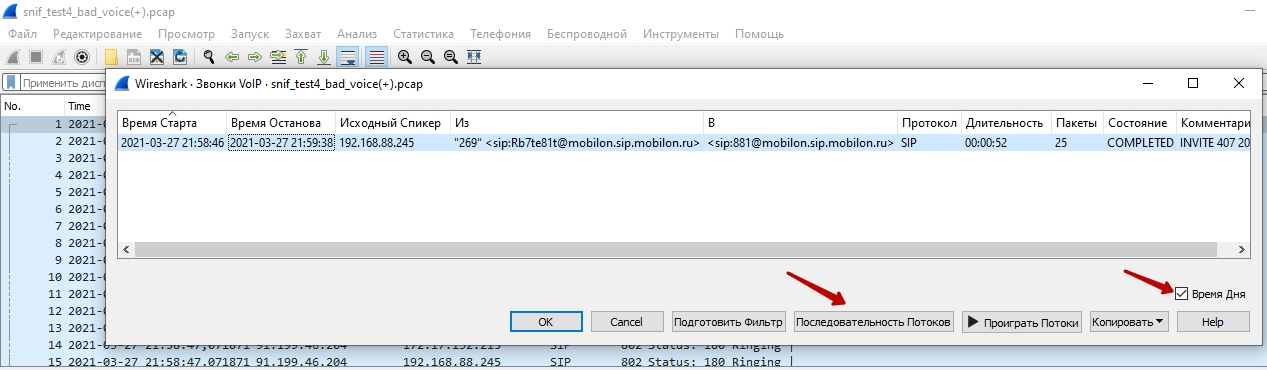
VoIP-вызов в дампе
-Выберите вызов и откройте “Последовательность потоков”, чтобы увидеть движение запросов по вашему звонку.
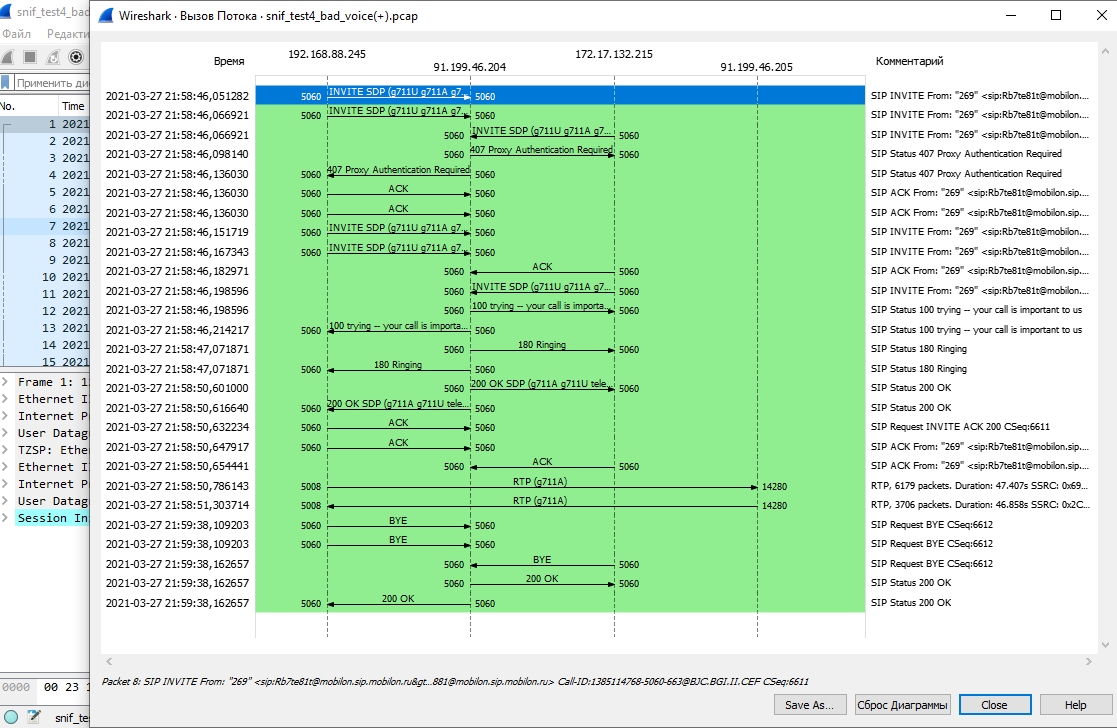
Дамп движения запросов звонка (последовательность потоков)
В случае, когда не проходит вызов или наблюдается односторонняя слышимость, мы можем с помощью дампа последовательности потоков увидеть, где кроется проблема.
Далее нас интересуют RTCP пакеты.
Из всего перехваченного сниффером трафика нужно отфильтровать только RTCP пакеты.
- отобразить RTCP со значением потерь пакетов больше 10 или RTCP со значением джиттера больше 35.
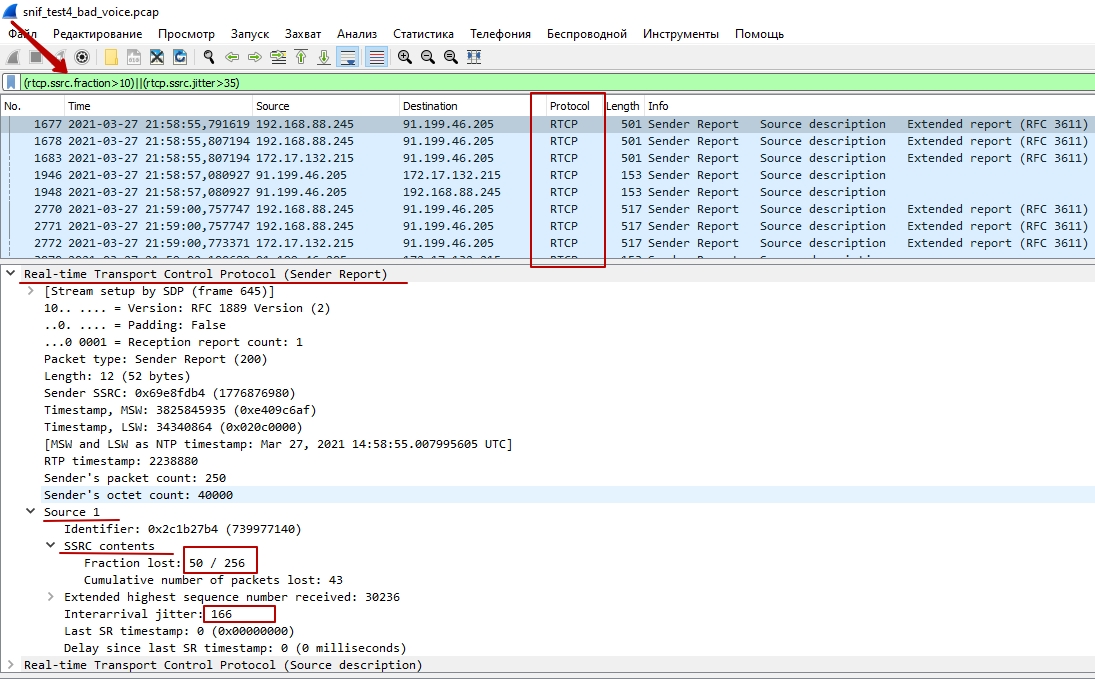
Анализ RTCP по звонку
Здесь видим, что потеряно 50 пакетов из 256 и уровень джиттера 166 (хотя нормальный уровень это 30-70).
По каким причинам это может происходить?
Забивается линия выделенная вам от интернет провайдера.
Например, у нас 3Mб/с на "внешку". Устройства в локальной сети потребляют все 3Mб/с, но если просто сёрфить в браузере, то мы не заметим нехватку канала. Так как в этом случае, используется транспортный протокол TCP. А телефония использует UDP, которому свойственно теряться в процессе передачи, если весь ваш выделенный канал занят.
Устройства подключены по “воздуху” (Wi-Fi).
В таком случае будет высокий показатель джиттера.
У провайдера на линии есть радиоканал.
Проблема с вашим маршрутизатором.
Проблемы на линии интернет провайдера
В этой статье, более подробно, рассмотрена причина под пунктом № 1.
По остальным скажу кратко.
Пункт № 2 - если на устройствах есть функция джиттер-буфер, то нужно установить режим “Fixed”. Если нет такой опции, то подключить устройство витой парой.
Пункт № 3 и № 5 - обратиться к интернет провайдеру, предоставив наши дампы, подтверждающие проблему.
Пункт № 4 - диагностировать или заменить роутер.
Но в первую очередь, рекомендую всегда сначала проработать пункт № 1.
4. Настраиваем выделенную полосу для ip-телефонии
Необходимо в вашей локальной сети обеспечить для ip-телефонии отдельную полосу пропускания (QoS), чтобы трафик других устройств не мешал.
Для начала, измерьте фактическую скорость интернета на "внешку".
У меня на загрузку скорость 11Мб/с, на отдачу 14Мб/с. Хотя по договору должно быть 15М в обе стороны. Поэтому и рекомендую измерять, какая у вас скорость по факту, а не по бумагам. Это поможет корректно настроить очереди на роутере.
Для настройки очередей открываем на Микротике Queues
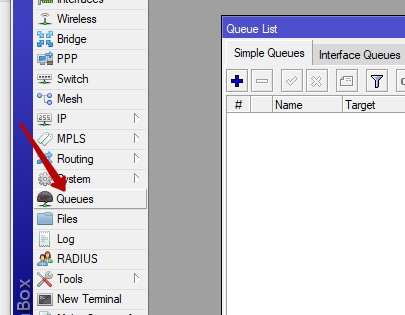
Queues
Cоздаем правила в разделе Simple Queues.
На вкладке General задаем ограничение по скорости для всей локальной сети.
Я устанавливаю максимальные значения лимита меньше на 2М, чем полученные при замере.
Почему 2М? Беру с запасом, так как скорость может быть не постоянной и в моменте меняться как в большую, так и в меньшую сторону.
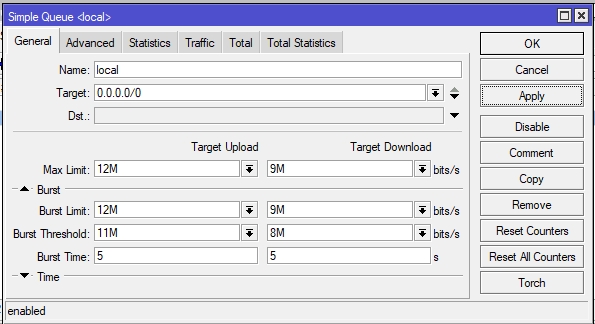
Настройки на вкладке General
В Advanced выставить Queue Type распределение по pcq (это делается для того, чтобы устройства не мешали друг другу и равномерно использовали трафик).

Настройки на вкладке Advanced
Сохраняем это правило и создаем еще одно, для SIP.
Прописываем ip-адрес (можно всю подсеть) провайдера ip-телефонии.
Максимальные лимиты устанавливаем, как заявлено по договору интернет провайдера.

Настройки General для SIP
В Advanced устанавливаем Limit At. Это позволит для телефонии оставлять 1Мб/с в любом случае, даже если идет максимальная нагрузка на канал другими устройствами.
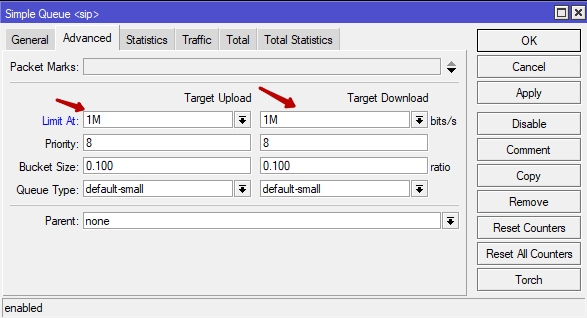
Вкладка Advanced при настройке QoS для SIP
Сохраняем и устанавливаем правило SIP на верхнюю позицию.
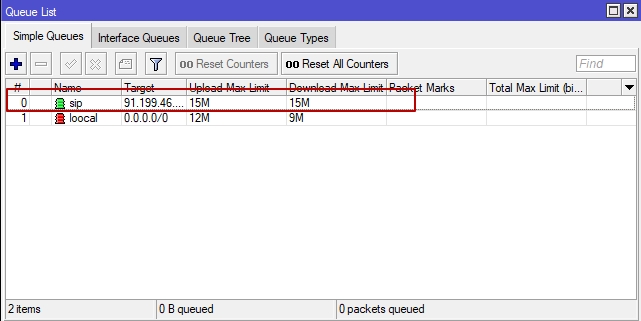
Порядок QoS правил
ВНИМАНИЕ!
Учитывайте порядок настроенных правил. Обработка осуществляется сверху вниз. Поэтому обязательно правило SIP поднимаем на самый верх (см на скриншоте).
Чтобы очереди (QoS) начали работать, необходимо деактивировать правило Fasttrack в IP → Firewall → Filter Rules.
Пояснение по настроенным QoS:
весь трафик, который идет на ip-адреса отличные от адреса voip-провайдера, ограничивается 12Мб/с на загрузку и 9Мб/с на отдачу
весь остаток от этого до 15Мб/с оставляем для телефонии
и на тот случай, что если даже трафик проскочит выше лимитов, для телефонии отведен 1Мб/с принудительно
Далее проверяем ходит ли вообще трафик в настроенных QoS.
Нужно открыть настройки очереди и перейти на вкладку Traffic.
График трафика local QoS График трафика sip QoS
На вкладке Statistic можно увидеть, количество “дропнутых” пакетов и распределенных по pcq.
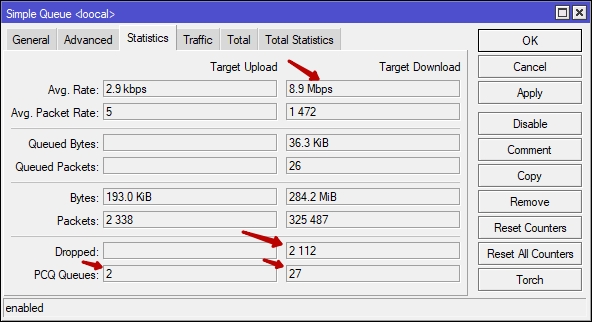
Статистика local QoS
Также можно проверить, как отрабатывают очереди, с помощью утилиты iperf.
5. Тестируем связь
Теперь, когда QoS настроены, нужно протестировать связь.
Ставим дамп и делаем несколько тестовых звонков.
Я сделал несколько вызовов сотрудникам, и мы вместе убедились, что теперь прерываний не наблюдалось.
Вот пример одного из звонков.
В дампе этого вызова потерь пакетов не наблюдается.
Дамп звонка после настройки QoS Дамп звонка после настройки QoS
Единственное, можно заметить, что уровень джиттера выше нормы.
Это обусловлено подключением voip-устройства через Wi-Fi. И, так как устройство позволяет настроить джиттер-буфер, качество голоса не страдает.
Итоги
Когда у вас возникла проблема с качеством голоса цифрового характера, всегда в первую очередь, производите анализ локальной сети и настройте QoS для телефонии. Если даже выяснится, что причина была не на вашей стороне, то у вас уже будут технические данные (дампы), которые сможете предоставить провайдерам для подтверждения.
В некоторых организациях в локальной сети может находиться большое количество устройств с разными категориями. Например, помимо ip-телефонии еще ip-камеры, которые также используют udp протокол для передачи данных. Следовательно для ip-камер тоже необходимо выделять QoS.
Вам не обязательно настраивать очереди точно также, как у меня. Главное, что я хотел, показать логику решения проблемы с качеством голоса.

ситуация следующая стоит сип клиент 3cx за натом микротика подключен провайдер задларма и телфин микротик покдлючен до (интернет) провайдера по vpn проблема следующая слышимость только в оду сторону я говорю меня слышат я не слышу говорящего. подобная проблема в том числе и у астерисков работающих за натом микротика куда копать где рыть проблема есть решения не нахожу (перерыл не один форум) кто сталкивался кто как решал проблему? грешил на провайдера но если поключать на пряму с компа впн до пройдера работает как часы без запинки

Абубакар, Если все стандартные натопроникалки опробованы с форумов. попробуйте поискать в настройках ната sip-alg и вопреки логике . его отключить. ну а в остальном tcpdump с вайршарком и смотреть что не проходит. При дампе внимательно смотреть что анонсируется по сигнализации и откуда реально прибегают пакетики rtp. Скорее всего к астеру претензий - "0" если немногочисленные педали в настройках уже нажаты.
Абубакар, Мало информации по тому, как настроен микротик. Dst-nat для портов RTP настраивать пробовали? /ip firewall service-port disable(enable) sip крутили? А вообще в том же микротике есть пакетный сниффер, снимайте дамп и ковыряйте вайршарком.

Диман, ну вот что та нарисовал мне ту снифер не могу понять теперь откуда кода что пропидывать получается как бы клиент посылает запрос на регистрацию по одному порту а получает по другому и 40006 я так понимаю это RTP порт с которого запросы идут ваще на другой адрес
вообщем как правильно пробрость порты теперь
Читайте также:

