Модем билайн неопределенная ошибка 123
Обновлено: 02.07.2024
Система показывает эти ошибки, если вы пытались активировать стартовую сумму, но на SIM-карте этой суммы нет. Нажмите «Отмена», пополните баланс и попробуйте подключиться заново.
Ошибка 5
Неопределенная ошибка 5
Отключите Защиту антивируса
Обычно эта ошибка появляется из-за включенного антивируса. Чтобы ее устранить, зайдите в настройки своего антивируса и отключите «Анти-дозвон». Если это не помогло, переустановите программу «USB-Модем Билайн».
Ошибка 619, 628
Не удается подключиться с профилем
Неверные настройки профиля или APN
Эти ошибки означают, что модем находится вне зоны действия сети или услуга передачи данных не поддерживается SIM-картой. Чтобы устранить проблему, зайдите в раздел «Настройки» и переключите режим сети 2G/3G.
Ошибки 718, 720
Сбой протокола TCP/IP. Ошибка означает, что устройство не может подключиться к удаленному компьютеру. Чтобы все заработало, переустановите или восстановите операционную систему.
Ошибка 633, 797
Появление такой ошибки означает, что модем не найден, уже используется или не настроен.
Чтобы устранить ошибку, переустановите драйвер модема или удалите и установите заново программу «USB-Модем Билайн».
Ошибка 678
Удаленный компьютер не отвечает. Для устранения переключите режим сети 2G/3G в разделе «Настройки».
Ошибка 692
В модеме или другом устройстве связи произошла аппаратная ошибка. Если система выдают эту ошибку, переустановите драйвер модема.
Если эта ошибка появляется часто, проверьте модем на другом компьютере или обратитесь в сервисный центр. Адрес сервисного центра узнайте по номеру 8 800 700 06 28 или 0628.
Ошибка 0x84000011
Чтобы устранить ошибку, проверьте, какая точка доступа открыта на SIM. В интерфейсе программы нужно вписать верную APN.
Карта передачи данных уже используется
Такая ошибка возникает, если вы пытаетесь повторно установить соединение. Посмотрите, нет ли свернутого подключения в панели задач. Если ошибка не исчезает, и вы не смогли подключиться повторно, перезагрузите компьютер.
Поднимите трубку и наберите номер или попросите это сделать оператора
В этом случае нужно настроить Windows. Нажмите «Пуск → Панель управления → Сетевые подключения → Дополнительно» (сверху) и снимите отметку «Набор номера через оператора».
Набор номера не удался
Возникает на универсальных модемах других компаний, если в программе управления модемом неправильно прописано APN. Выберите пункт «Смена APN» и следуйте рекомендациям.
Access violation
Для устранения переустановите программу «USB-модем Билайн» и выберите другое размещение конечной папки. Например, если раньше модем был установлен на диске C, то выберите диск D. Если диск один, измените папку установки.

Во время подключения скоростного интернета иногда выскакивает ошибка 868 от Билайн. Дополнительно на экране появляется всплывающее окно с надписью «Удаленное подключение не установлено, так как не удалось выявить имя сервера удалённого доступа». Починить интернет-соединение реально самостоятельно, если выявить, из-за чего произошла поломка.
Причины возникновения
Ошибка может появиться из-за невозможности домашнего компьютера соединиться с VPN-сервером провайдера. Если после подключения домашнего роутера Билайн интернет не работает и появилась ошибка 868, то причин может быть несколько:
- Нет прямого соединения через кабель в соответствующий компьютерный порт.
- Марштуризатор не в состоянии определить ip-адрес vpn-сервера.
- Компьютер не может распознать имя сервера и приостанавливает передачу данных.

Способы исправления
- Проверяется кабельное соединение, блок питания. Проводится визуальный осмотр прибора на предмет внешнего повреждения. Особого внимания требуют сгибы кабеля, оголение провода, пережатие.
- Диагностика в центре сетей. Алгоритм действий: войти в «Центр управления сетями», проверить активность соединения. Зайти в параметры адаптера, активировать свой сетевой значок. В «Свойствах» важно убедиться, что прописан протокол ipv4. В других позициях нужно установить получение ip-адреса в автоматическом режиме с помощью галочек.
- Проверяется электронный адрес маршрутизатора, который задает путь для передачи связи. Правильный адрес 192.168.1.1.
Подключение в центре сетей
Устранение ошибки в сетевом центре возможно по следующей инструкции:
- В меню компьютера найти раздел «Центр управления сетями и общим доступом».
- Выбрать пункт «Изменение параметров адаптера».
- Нажать на уже знакомый значок или создать новый. Ему присвоится имя по умолчанию – «Высокоскоростное подключение». Если все сделано правильно, то во вкладке «Удаленное соединение» будет указано «Отключить».
Настройки DNS-сервера
Исправление ошибки методом изменения конфигурации DNS-сервера выполняется по следующему алгоритму:
- Зайти в «Центр управления сетями».
- Выбрать «Подключение по локальной сети». Войти в пункт «Свойства» через контекстное меню.
- Выбрать «IP версии 4», если у пользователя установлен Windows 10. Для других версий: TCP/IPv4.
- Дополнительно отметить автоматическое получение адресов DNS-серверов, проверить активацию сети.
- Очистить кеш DNS-сервера через командную строку и набрать ipconfig/flushdns.
После того как обработка закончится, оборудование перезагружается и проверяется активность сетевого подключения. Если ситуация не изменилась, то можно воспользоваться автоматической «Самодиагностикой» от Билайн.

Проблемы с ДНС-службой
Выдачу ошибки под номером 868 провоцирует сбой службы DNS. Проверка и устранение неполадок:
- В меню «Пуск» найти раздел «Управление компьютером».
- Выбрать пункт «Службы».
- Найти вкладку «DNS-клиент».
- Выполнть проверку статуса: тип запуска – «Автоматически», состояние – «Выполняется».
Проблемы с сетевым экраном
Причина ошибки может быть связана с заблокированным портом 53. Без его корректной работы проход через DNS-сервер будет невозможен. Инструкция:
- В меню техники выбрать «Брандмауэр Windows».
- Зайти в «Панель управления».
- Перейти в «Дополнительные параметры».
- В открывшемся окне проверить настройки порта 53.
- Удалть те позиции, которые имеют отметку «заблокировано».
Сканирование системы на вирусы
- Зайти в антивирусную систему.
- Нажать клавишу «Диагностика».После обработки данных антирирус выдаст список опасных файлов.
- Удалить вредоносные электронные документы.
- После чистки повторно продиагностировать устройство.
Заражение происходит при посещении незащищенных ресурсов и при отсутствии хорошей антивирусной программы. Даже чужая флеш-карта, вставленная в компьютерный порт на несколько минут, может занести вирус в систему оборудования.
Если зараженные файлы не удаляются, то поможет только специалист.
При обнаружении проблемы техники рекомендуют действовать поэтапно: проверить сетевых кабелей на домашнем ПК; настроить сетевую карту; посмотреть пути маршрутизатора; проанализировать конфигурации брандмауэра; запустить антивирус. Если ничего не помогло, остается обратиться в техническую поддержку Билайн по номеру 0611 .

Для упрощения использования сотовой связи, настройки тарифного плана, быстрой оплаты за подключенные услуги Билайн выпустил официальное приложение для мобильных устройств. Утилита обладает полным функционалом персонального кабинета, предоставляет аналогичный перечень инструментов контроля баланса и контракта.
После установки программы у потребителя могут возникать проблемы с авторизацией. Существует перечень распространенных причин, почему не работает приложение «Мой Билайн», о них далее будет рассказано подробней.
Почему может не работать приложение
Утилита «Мой Билайн» – удобный и простой инструмент, позволяющий управлять сим-картой, всеми установленными на ней услугами и тарифным планом. Программа представляет собой упрощенную аналогию персонального кабинета пользователя на официальном сайте провайдера Билайн. Она имеет схожий набор функциональных возможностей. С ее помощью пользователь способен:
- Подключать, деактивировать контракт на симке. Устанавливать дополнительные опции для экономии, подписки, скидки в роуминге и на связь по России.
- Контролировать текущий баланс на телефоне. Своевременно пополнять лицевой счет, переводить денежные средства другому пользователю.
- Получать подтвержденную справочную информацию о новых предложениях компании Билайн.
- Запрашивать поддержку у сервисной службы при появлении вопросов, неполадок. Для этого в утилите реализован онлайн-чат с оператором, позволяющий быстро получить исчерпывающий ответ.
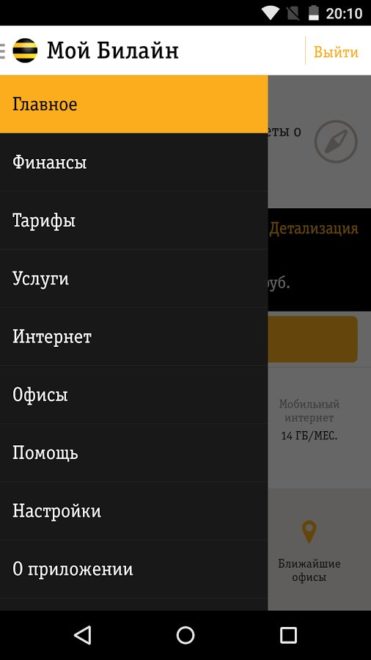
Все это превращает приложение в надежного помощника для абонента. Особенности работы:
- Сервис Билайн работает бесплатно. Денежные средства взимаются лишь за потраченный интернет-трафик во время нахождения в программе.
- Приложение доступно только для клиентов компании провайдера. Войти можно путем авторизации, она осуществляется своим номером телефона.
- Для корректной и качественной работы сервиса необходимо иметь постоянное соединение с интернетом, активировать функцию передачи данных на смартфоне.
- По системным требованиям подходит для всех видов мобильных устройств, операционных систем.
Программа находится в свободном доступе в официальном магазине программного обеспечения и на сайте оператора. После загрузки на мобильное устройство утилита автоматически установится. Для доступа необязательно заходить в браузер.
Рекомендуем: Как быстро узнать ПИН-код от своей сим-картыНесмотря на все достоинства, у абонента Билайн могут возникнуть проблемы с работой сервиса. Например, он не может авторизоваться под своей учетной записью или программа не запускается на телефоне. Существует несколько распространенных причин сбоев, причем не всегда виновником выступает приложение. Чаще всего потребитель не способен запустить «Мой Билайн» просто по невнимательности.
Технические проблемы
Наиболее вероятной причиной отказа в работе программы является использование устаревшего оборудования. Перед установкой проверьте, подходит ли сотовый телефон предъявленным системным требованиям издателя. Операционная система для корректного функционирования – версия Андроид 2.2. Рассмотрим популярные причины некорректной работы приложения:
- Пользователь использует устаревший девайс, характеристики которого не подходят под минимальные системные требования.
- Мобильное устройство не подключено к интернету.
- Операционная система на телефоне устарела. Рекомендуется своевременно обновлять программное обеспечение самого смартфона и приложения.
- Неисправность телефона. Выход из строя передающие антенны, повреждена сим-карта.
Неправильная авторизация
После успешной активации и установки утилиты на смартфоне потребителю необходимо авторизоваться в системе. Чтобы открыть доступ к персональным сведениям, учетной записи, нужно прописать логин (номер абонента Билайн), защитный пароль. Если программа правильно запускается на девайсе, но у пользователя не получается пройти процедуру инициализации, войти в личный кабинет с телефона, то причины могут быть следующие:
- При написании персональных сведений для инициализации допущена опечатка, неправильно указан логин, пароль.
- Абонент забыл ключ от входа в систему.
Проблемы со связью
Чтобы программа корректно работала необходим постоянный доступ в интернет. Среди проблем со связью можно выделить следующее:
- Потребитель находится и пытается авторизоваться в учетной записи за пределами действия сети, на значительном отдалении от действия сигнала сотовой связи.
- Мобильный не подключен к интернету.
- Сим-карта пользователя заблокирована в одностороннем порядке по причине неуплаты, наличия задолженности на лицевом счете.
- На тарифном плане, установленном на телефоне, закончился доступный пакет трафика.
- Абонент забыл своевременно внести абонентскую плату за использование услуг связи.
Все это может послужить серьезной проблемой при работе с приложением.
Другие проблемы
Не стоит вычеркивать из списка человеческий фактор, невнимательность абонента. Рассмотрим распространенные случаи:
- На сотовом телефоне активирован режим «В самолете». Он автоматически блокирует мобильную сеть.
- Выключена функция передачи данных.
- Внутренняя память устройства переполнена. Перед загрузкой утилиты проверьте наличие свободного места на девайсе. В случае недостатка программу не получится установить.

Пути решения проблем
Все возникшие проблемы можно разрешить самостоятельно, не прибегая к поддержке представителей компании. Порядок действий определяется в зависимости от выявленной неполадки.
Если ни один из описанных методов не принес положительного результата, обратитесь в сервис технической поддержки оператора по номеру 0611 . Дождитесь ответа консультанта, подробно объясните сложившуюся ситуацию. Менеджер Билайн попросит назвать персональную информацию, паспортные реквизиты для подтверждения личности. Доступ к личному кабинету есть только у владельца сим-карты. По необходимости запросите новый пароль авторизации.
С помощью USB-модемов пользователи могут выходить в сеть из любой точки. Это единственный способ подключения при невозможности применения кабелей. Несмотря на высокое качество соединения, иногда возникают ситуации, при которых не работает модем Билайн. Способ решения проблемы зависит от причин ее возникновения.
Распространенные причины

Иногда модем Билайн может не работать.
Все проблемы, препятствующие нормальной работе модема, делятся на следующие группы:
- неисправности компьютера (блокировка подключения антивирусом, неправильные сетевые настройки);
- механическое повреждение устройств;
- устаревание драйверов или их отсутствие;
- неполадки в работе сим-карты.
Неполадки со стороны компьютера
Выявить эту причину можно путем установки модема в порт другого ноутбука.
Если прибор работает корректно, нужно изменить настройки прежнего компьютера.
Модемы перестают работать из-за:
- некорректного выбора протоколов подключения;
- блокировки соединения встроенным защитником, файрволлом или сторонним антивирусным приложением;
- деактивации системы обнаружения сетей.
Для исправления этих ошибок можно использовать встроенную программу «Восстановление системы». Ее ищут в разделе «Стандартные/Служебные» пускового меню. После открытия утилиты выбирают точку восстановления того времени, когда модем функционировал нормально. Процесс начинается после подтверждения действий. Метод подходит только для операционных систем, в которых предусмотрено создание точек восстановления.
.jpg)
Защитник Windows нужно отключить.
При отсутствии или деактивации функции резервного копирования можно возобновить интернет-подключение следующими способами:
- Проверить активность системы обнаружения сетей. Нужно открыть раздел «Панель управления» пускового меню, перейти к настройкам сетевых профилей в «Центре управления общим доступом». В открывшемся окне необходимо активировать автоматическое обнаружение подключений и настройку оборудования.
- Отключить работающее антивирусное ПО и встроенный защитник Windows.
Механические повреждения устройства
К этой группе неисправностей относятся:
- Повреждение чипа, слота, карты памяти модема. Ремонт выгоден только при наличии гарантийного обслуживания. В остальных случаях проще приобрести новое устройство.
- Повреждение USB-разъема на компьютере или ноутбуке. Для проверки этой причины нужно вставить в порт другое устройство, например флеш-карту. Если компьютер начинает видеть ее, разъем исправен. В этом случае нужно проверить штекер модема.
Ошибки, связанные с SIM-картой
Подключение нередко отсутствует из-за блокировки счета. Такое происходит при длительном отказе от использования сим-карты.

Ошибки, связанные с SIM-картой, возникают из-за блокировки счета.
Снять ограничение можно при посещении:
Действующие ограничения на тарифе
Трафик при использовании большинства пакетов услуг не является безлимитным. Он быстро заканчивается, если пользовать просматривает фильмы, играет или скачивает ролики. При исчерпании выделенного количества гигабайтов интернет-подключение прерывается. Для его возобновления требуется покупка дополнительных пакетов трафика.
Во избежание дальнейшего возникновения проблем рекомендуется выбирать тарифные планы с безлимитным интернетом.
Иные причины неисправности
К менее распространенным причинам отсутствия интернета относятся:
- сбои в работе операционной системы, программного обеспечения модема;
- ошибки при установке драйверов;
- несовместимость используемого для подключения к интернету устройства с операционной системой компьютера;
- отсутствие средств на счете;
- заражение ОС компьютера вирусами.

Сбои в работе операционной системы также могут быть причиной отсутствия интернета.
Устранение неполадок
Большую часть неисправностей пользователь может устранить самостоятельно.
Проверка индикатора
На первом этапе смотрят, горит ли световой элемент на корпусе аппарата. Если он не работает, устройство неисправно или находится вне зоны покрытия сети. Решить проблему помогает перемещение компьютера в область, где подаваемый вышкой сигнал наиболее силен. Неисправный модем требует замены.
Тестирование USB-разъема
Компьютер может не подключаться к интернету через модем при засорении порта. Поэтому нужно осмотреть разъем на наличие пыли и других загрязнений. Если они присутствуют, следует очистить порт.
Для этого потребуются:
- щетка или кисть с длинным ворсом;
- дезинфицирующее средство (спирт или раствор хлоргексидина).

USB-разъем может засориться, тогда его нужно очистить.
Порт очищают так:
- Наносят на щетку небольшое количество дезинфицирующего средства. Дожидаются, пока раствор слегка подсохнет.
- Очищают разъем, направляя щетку ворсинками внутрь. Нельзя прилагать выраженные усилия – так можно повредить мелкие элементы порта.
- Продувают разъем, используя баллончик со сжатым воздухом или пылесос. Это помогает устранить оставшиеся загрязнения.
При использовании USB-удлинителей вышеуказанные действия выполняют и в отношении него.
Не рекомендуется подключать модемы через порты, находящиеся на лицевой панели системного блока. В этом случае качество сигнала существенно ухудшается.
Установка или обновление драйвера
При устаревании утилит аппаратная часть не может нормально функционировать. Поэтому ПО нужно своевременно обновлять. Проверить версию драйверов можно через «Диспетчер устройств».
Процедуру выполняют так:
- Нажимают на клавишу «Пуск». В открывшемся окне выбирают вариант «Диспетчер устройств».
- Открывают вкладку «USB-контроллеры» левой кнопкой мыши. Находят название подключенного модема. После нажатия правой клавиши мыши открывается контекстное меню, в котором выбирают вариант «Обновить драйверы».
- Задают способ установки: ручной или автоматический. Если система не может найти ПО самостоятельно, нужно скачать свежую версию драйверов с сайта производителя.
- Завершают установку, перезагружают компьютер.
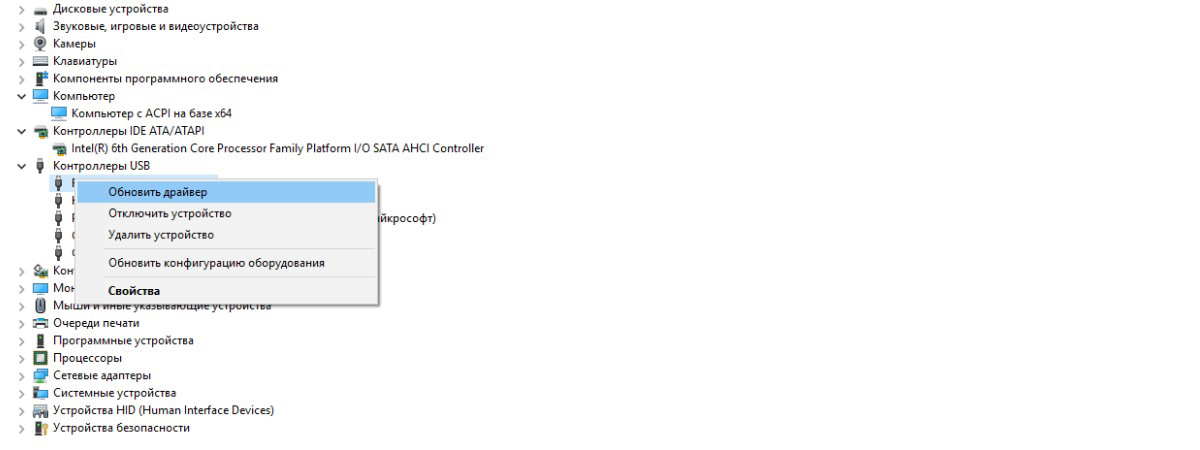
При устаревании драйверов их нужно обновить.
Обновление конфигурации компьютера
При возникновении проблем с распознаванием модема выполняют такие действия:
- Активируют «Диспетчер устройств», нажимая на кнопку «Пуск» правой клавишей мыши. Соответствующий вариант выбирают в выпадающем меню.
- Переходят во вкладку «Модемы». Левой кнопкой мыши выделяют название устройства. Вызывают контекстное меню.
- Выбирают вариант «Обновить конфигурацию».
Установка обновлений ОС
Если предыдущий способ не принес нужного результата, необходимо обновить компоненты операционной системы.
Для этого выполняют следующие действия:
- Открывают раздел «Параметры» через пусковое меню. Для перехода на вкладку настроек нажимают на шестеренку.
- Выбирают вариант «Безопасность и обновление». Левой кнопкой мыши нажимают на строку «Проверка».
- При обнаружении обновлений начинают скачивание. После его завершения перезагружают компьютер.
Очистка реестра
Простому пользователю рекомендуется выполнять процедуру с помощью специальных утилит, например CCleaner.

Утилита CCleaner поможет очистить реестр.
Реестр очищают так:
Антивирусное сканирование
Проникновение вредоносных кодов нарушает функционирование операционной системы, способствует некорректной работе подключаемых устройств. После очищения реестра нужно просканировать компьютер на наличие вирусов, используя подходящее ПО.
Все обнаруженные вредоносные коды после завершения процедуры рекомендуется удалить.
Что делать при непроизвольном отключении сотового модема
Иногда устройства деактивируются спонтанно, что приводит к прерыванию соединения.
Для устранения такой проблемы выполняют следующие действия:
- Запускают «Панель управления». В режиме «Просмотр» выбирают «Крупные значки».
- Находят иконку «Центра управления сетями», нажимают на нее. Используют вариант «Изменить адаптеры».
- Нажимают на название модема правой кнопкой мыши. Выбирают вариант «Свойства».
- Нажимают клавишу «Настроить». Переходят в раздел «Управление электропитанием». Убирают галочку возле пункта «Отключать устройство для экономии энергии».
- Подтверждают действие нажатием кнопки Ok.
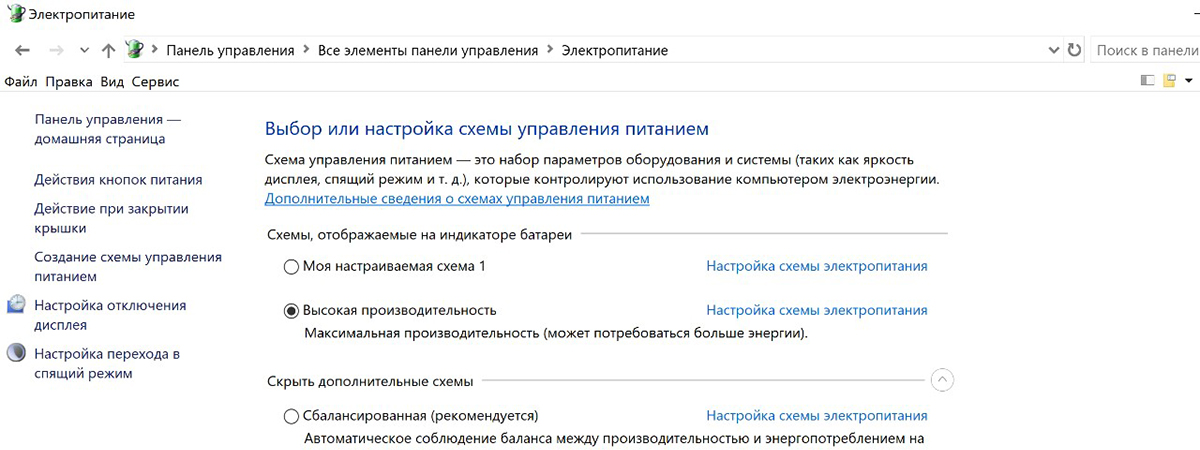
При непроизвольном отключении модема нужно проверить настройки электропитания.
Основные коды ошибок модема
В процессе работы с устройством пользователь может получать уведомления о таких ошибках:
Сброс настроек на ADSL-модемах
Самым простым способом выполнения этой процедуры считается использование кнопки Reset. Ее удерживают в течение 30 секунд до перезагрузки устройства. При использовании некоторых моделей маршрутизаторов сбрасывать настройки сложнее.
Для этого нужно:
- Войти в меню настроек путем ввода соответствующего IP-адреса, указания логина и пароля. В разделе «Системные инструменты» найти пункт «Заводские настройки».
- Нажать клавишу «Восстановить». Подтвердить действия.
Читайте также:

